Nvidia/ intel (r) switchable graphics card problem on windows 10 [solved]
Содержание:
- За что отвечает видеоадаптер?
- AMD
- Подготовка к отключению встроенной видеокарты
- Graphic Adapter Priority
- Отключение при помощи «Диспетчера устройств»
- Установка драйверов.
- Как переключить в BIOS
- Какой ноутбук лучше с интегрированной или дискретной графикой.
- Какой толк в отключении встроенной графики?
- Экосистема проекта UMA
- Можно ли увеличить видеопамять на дискретной видеокарте?
- NVIDIA
- Графическое ядро в процессоре что это такое: различия с дискретной видеоплатой
- Принцип работы
- Инструкция по включению дискретной видеокарты в BIOS
- Дискретная видеокарта — что это и зачем она нужна?!
- Зачем включать видеокарту в BIOS?
- Разница между дискретным и встроенным адаптером
- Производительность
- Заключение
За что отвечает видеоадаптер?
На графическую производительность ПК и ноутбуков отвечает видеокарта, или видеоадаптер
Важно понимать, что мощные компоненты потребляют под нагрузкой огромное количество энергии. Для настольного ПК это не проблема, но ноутбук обязан экономить энергию, чтобы работать без электричества подольше
Чтобы решить вопрос, специалисты рекомендуют использовать две карты: встроенные и дискретные. Юзер, в свою очередь, сможет выбрать то, что его интересует в конкретный момент — энергосбережение либо производительность.
Если говорить о дискретном видеоадаптере, то он даёт куда больше возможностей. Дискретный адаптер подключается отдельно, при этом работает он по аналогичным с видеокартой для ПК принципам. В этом случае можно получить отличную производительность, хотя и тратится больше энергии.
AMD
Своим пользователям AMD предоставляет утилиту «Catalyst Control Center». С ее помощью можно включить дискретную видеокарту radeon, а так же настроить другие важные параметры.
Первый способ (используем утилиту):
- Запускается она так же, как и в случае с nvidia, просто щелкаем правой кнопкой по рабочему столу и переходим в настройки.
- Заходим в раздел «Питание» и выбираем программу, которая должна запускаться с внешней карты.
- Сохраняем изменения и перезапускаем ноутбук.
Второй способ:
- Заходим в БИОС.
- Далее в «Display Mode» и выбираем «Switchable».
Данная опция также незаменима, если на ПК стоит Windows XP, так как в данной операционной системе не действует программное управление. В этой ситуации чтобы отключить встроенную плату и вместе с тем активировать дискретную, нужно выбрать значение «Discrete». После этого лэптоп начнет работать с внешней картой.
Надеюсь, что статья была вам полезна.
Подготовка к отключению встроенной видеокарты
Перед тем как приступать к отключению видеоадаптера, встроенного в графический процессор, нужно убедиться, что дискретная карта работает. Для этого необходимо ее подключить:
- Отключите компьютер от розетки;
- Снимите крышку корпуса, чтобы получить доступ к материнской плате;
-
Определите слот, куда необходимо установить дискретную видеокарту. Если речь идет о производительном решении, может потребоваться несколько слотов;
- Отогните фиксатор разъема и установите видеокарту, закрепив ее при необходимости болтами;
- Соберите корпус компьютера и подключите монитор к разъему видеокарты.
Когда видеокарта будет установлена, можно загружать компьютер
Обратите внимание, что при первом включении потребуется установить драйвера дискретного видеоадаптера. Сделать это можно с диска или с сайта разработчиков видеокарты
Важно: Операционная система Windows 10 самостоятельно устанавливает драйвера для нового «железа». Их использовать не рекомендуется, лучше загрузить и установить свежую версию ПО с сайта разработчиков видеокарты
Graphic Adapter Priority

Настройка BIOS Setup Graphic Adapter Priority — Init Display First — выбор видео карты для использования в системе (с фото)
Опция Graphic Adapter Priority предназначена для выбора графической видео карты (соответствующего ей выхода на монитор), который будет использоваться в качестве системного — действующего и на которой будет идти информация о загрузке компьютера. Обычно опция очень актуальна в случае наличия встроенной видео карты на материнской плате и внешней — как правило в сотни раз более высокопроизводительной — подключаемой через шину на плате AGP или PCI-E.Часто при обнулении БИОС или сбросе на дэфаул — и последующей при перезагрузке не показывает монитор — первое что следует сделать — это проверить данную опцию — к тому ли разъему — той ли видео карты подключен в данный момент монитор!Возможные значения опции:
Опция также может иметь другие названия:
Примечание 1.PCI Express. В отличие от стандарта PCI, использовавшего для передачи данных общую шину с подключением параллельно нескольких устройств, PCI Express, в общем случае, является пакетной сетью с топологией типа звезда. Высокая пиковая производительность шины PCI Express позволяет использовать её вместо шин AGP и тем более PCI и PCI-X. Де-факто PCI Express заменила эти шины в персональных компьютерах.Примечание 2: AGP (от англ. Accelerated Graphics Port, ускоренный графический порт) — специализированная 32-разрядная системная шина для видеокарты, разработанная в 1996 году компанией Intel. В данный момент материнские платы со слотами AGP практически не выпускаются; стандарт AGP был повсеместно вытеснен на рынке более быстрым и универсальным PCI Express Последними серийно выпускавшимися видеокартами для шины AGP были GeForce 7950GT (nVidia) и Radeon HD4670 (AMD).
|
Отключение при помощи «Диспетчера устройств»
ТОП-6 Способов как очистить Windows 7-10 от ненужного мусора, просто очистить кэш памяти, удалить обновления и очистить реестр
Иногда данную операцию можно выполнить при помощи системного компонента, который называется «Диспетчер устройств» в ОС Windows. Однако для этого нужно точно знать, как называется интегрированная видеокарта, иначе можно отключить что-нибудь не то.
Этот вариант работает не на всех машинах, но попробовать никто не мешает. Вдруг производитель решил оставить такую возможность? Тем более, что инструкция до неприличия простая. А сделать требуется следующее.
1
Где расположена видеокарта в компьютере? Как выглядит видеокарта в процессоре компьютера?
Итак, для начала нужно запустить «Диспетчер устройств». Для этого запускаем меню «Пуск», ищем там каталог «Служебные – Windows» и кликаем по пункту «Панель управления»

2
В «Панели управления» ищем пункт «Диспетчер устройств» и кликаем по нему

Большинство современных процессоров имеют встроенное графическое ядро, обеспечивающее минимальный уровень работоспособности в случаях, когда дискретное решение недоступно. Порой интегрированный GPU создаёт проблемы, и сегодня мы хотим познакомить вас с методами его отключения.
Установка драйверов.
И вот наша переключаемая графика готова принять новые драйвера. Запускаем заранее скачанную сборку от Leshcatlabs, выбираем удобный для нас язык и видим вот такое окно c киской-путешественницей, оригинально:
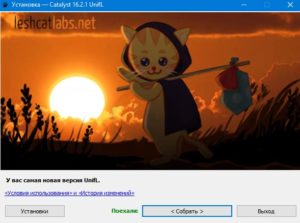
Она заберет с собой все проблемы гибридной графики)))
Далее переходим в меню «установки».

От нас требуется только выбрать модель нашего видеодрайвера Intel по его ID. Что бы узнать идентификатор оборудования, в нашем случае видеокарты, мы идем в диспетчер устройств. Кликаем правой кнопкой мышки по встроенному драйверу и переходим в его «свойства«. На вкладке «Сведения«, в выпадающем меню, выбираем «ИД оборудования» и видим там строчку вида:
PCI\VEN_8086&DEV_0116&SUBSYS_1672103C&REV_09
Где DEV_xxxx и есть идентификатор вашего устройства из четырех цифр. Выбираем в установщике драйверов пункт, соответствующий вашему идентификатору и жмем «СОБРАТЬ» Дрова для внешней карточки соберутся автоматически. Далее переходим в папку с полученными драйверами и устанавливаем сначала Intel, перезагружаемся, затем Nvidia или AMD. Все, установка завершена.
Хочется отметить что из системы пропал вечно глючащий Catalyst Control Center. Собственное ПО от башковитых энтузиастов само переключает систему на мощную карту когда нагрузка на встроенную превышает 60 процентов. Без исключений. То есть если софт может работать на слабой карте то пусть работает. Когда нагрузка повышается — система подключает мощную карту. Все просто.
Для проверки работоспособности видеодрайверов рекомендую две отличные легкие утилиты:
- AMD System Monitor — отображает работу видеодрайверов AMD Radeon. Скачать с Яндекс Диска.
- TechPowerUp GPU-Z — показывает подробную информацию о всех видеокартах, установленных в системе. Скачать с Яндекс Диска.
Надеюсь эта статья была вам полезна и вы наконец избавились от проблем с переключаемой графикой на ноутбуках. Как всегда жду замечаний и комментариев.
Как переключить в BIOS
Если способ выше вам не понравился, можно переключить видеокарту в БИОСе. В этом случае, вы укажите ту, с которой будет работать ноутбук или компьютер, а вторая просто отключится.
Как зайти в BIOS на ноутбуке ASUS Как войти в БИОС на ноутбуке или компьютере
Поскольку BIOS на разных устройствах разный, показать абсолютно все варианты переключения я не смогу. Но в названии пункта обязательно должно быть что-то, связанное с графикой: Graphic, Графика. Находиться он также может в разных разделах: ищите в «Peripherals», «Config», «Advanced».
Один из вариантов такой: открывайте «Main» и выбирайте «Graphic Mode». Нажимайте «Enter» и в окошке указывайте, чем хотите пользоваться. Если хотите переключиться на дискретную видеокарту, выберите вариант «Switchable».

Или может быть так: заходите в раздел «Advanced» и находите пункт «Primary Graphic`s Adapter». Выбирайте его и в списке указывайте «PCI-E», если хотите переключиться с интегрированной видеокарты на дискретную.

Если нужный пункт будет находиться в разделе «Config», то называться он может «Graphics Device». В нем выберите, что именно вы хотите использовать.

Если у вас ноутбук новый и вместо BIOS используется обновленный интерфейс UEFI, действия могут быть следующие. Заходите в раздел «Дополнительно» или «Advanced».

Переходите на вкладку «Дополнительно» и выбирайте пункт «Конфигурация System Agent».

Дальше зайдите в «Параметры Графики».

Выберите пункт «Основной дисплей» и укажите в нем «PCIE», чтобы переключить в ноутбуке видеокарту на дискретную. Если выберите «i GPU», то работать будете со встроенной.
Кстати, если нужного пункта вы не нашли, то в БИОСе переключить видеокарту вы не сможете – используйте любой другой из описанных в статье способов. После выбора нужного видеоадаптера не забудьте сохранить настройки перед выходом из БИОС.

Какой ноутбук лучше с интегрированной или дискретной графикой.
Сегодня мы разберемся какой ноутбук лучше с интегрированной графикой или же дискретной.
Существует множество ноутбук которые сделаны на базе интегрированной или дискретной, но еще бывают такие в которых стоят обе графики. Буду приводить примеры на ноутбуке от компании Lenovo с Vega8 и Radeon 540 Graphics.
Некоторые процессоры от AMD или Intel имеют встроенный видеочип это и называются интегрированной видеокартой, как правило такая графика намного слабее дискретной, в основном она нужна чтобы оптимизировать работу ноутбука, для того чтобы с экономить заряд и тем самым дольше проживет. Эта графика не предназначена для игр, а по большей мере выполнению минимальных требований, такие как: Сёрфинг в интернете, просмотр видео, и использований в простых программах по типу: Word, Excel, Photoshop и тд. Но мы обязательно сравним и в играх с дискретной.
Дискретная видеокарта уже имеет намного больше видеопамяти, например Radeon 540 Graphics имеет 2 ГБ видеопамяти, а Vega 8 всего 256 МБ. Тем самым позволяет уже запускать игры с нормальным FPS и без лагов. Но не будем забывать, что это ноутбук и он не предназначен для игр. (Исключением можно взять ноутбуки которые стоят под 100к рублей и тянут все игры на ультра настройках, но они и работают от розетки). С такой графикой уже можно себе позволить себе комфортно работать в программах для монтажа: Adobe Premiere Pro, Adobe After Effects, или работать на движке Unity 3D и Game Maker studio 2.
Итак, перейдем к тестам в играх
Буду тестировать на ноутбуке Lenovo с процессором AMD Ryzen 5 2500U с 4 ядрами и тактовой частотой 2 ГГц, 8 ГБ ОЗУ и SSD.
Какой толк в отключении встроенной графики?
Есть несколько факторов, по которым вы захотите деактивировать встроенную графику вашей системы, и первый из них заключается в том, что бывают случаи, когда, несмотря на наличие выделенной графики, система принимает участие в работе системы. Оперативная память память как видеопамять для интегрированной, так что вы зря потратите часть системной ОЗУ.
Бывают случаи, когда даже система (особенно Windows) не определяет всю системную оперативную память как пригодную для использования, и если, например, ваш компьютер имеет 8 ГБ ОЗУ, Windows сообщает вам, что у вас есть только 7.5 ГБ (и причина та же, что и та, которую мы объясняли в предыдущем разделе). параграф), поэтому часто это решается отключением встроенного графа.
С другой стороны, если вы используете свой компьютер для майнинга криптовалюты, всегда рекомендуется отключать iGPU, поскольку известно, что он вызывает проблемы в системе NiceHash, поскольку он конфликтует с системой мониторинга температуры и скоростью работы вентиляторов. специальные диаграммы, которые вы используете для моей.
Экосистема проекта UMA

Инфраструктура UMA имеет открытый исходный код и базируется на двух основных понятиях:
- Бесценные» финансовые контракты, применяемые для создания синтетических активов.
- Децентрализованный оракул – механизм проверки данных (DVM).
Бесценные деривативы на Ethereum обеспечивают надлежащее количество контрагентов в сети путем их вознаграждения, или вознаграждения третьих лиц, которые выявляют позиции, обеспеченные ненадлежащим образом. Для подтверждения факта ненадлежащего обеспечения используется механизм проверки данных (DVM).
«Бесценные» финансовые контракты называются так, поскольку для их использование не требуется ценовой канал, что сводит к минимуму применение оракулов. Преимущество такого подхода заключается в уменьшении потенциальных шансов атак на оракулы извне. Контракты разработаны на базе механизмов, включающих в себя процедуру ликвидации и урегулирования споров. Если позиция не ликвидирована, значит, она платежеспособна (обеспеченна должным образом). Оракулы используются лишь тогда, когда ликвидация оспаривается, то есть очень редко.
DVM – децентрализованный сервис оракулов, служащий для предоставления цен валют в ответ на сделанные контрактами запросы. В ответ на эти запросы держатели токенов UMA фиксируют свои голоса, а затем раскрывают их по цепочке. Процесс занимает 2-4 дня, поэтому не подходит для использования в качестве оперативного определителя цен. Это своего рода дополнение к «бесценным» финансовым контрактам. DVM предназначен для обеспечения экономической гарантии.
Можно ли увеличить видеопамять на дискретной видеокарте?
На дискретных видеокартах NVIDIA или AMD теоретически можно заменить микросхемы памяти на более емкие и даже получить работоспособную карту. Другое дело, что это процедура нестандартная и требует достаточной квалификации, за нее возьмется далеко не каждый сервис.
Также нужно понимать, что просто распаять новые чипы недостаточно. Видеокарта должна правильно использовать новый объем, а для этого нужна соответствующая прошивка. Если, к примеру, RX 470 c 4 гигабайтами можно переделать на 8 гигабайт, то RTX 2060 довести до 8 гигабайт не получится.
Открытым остается и вопрос выгоды. Ведь нужно купить новые чипы памяти и заплатить за работу. К тому же есть риск и вовсе «убить» видеокарту.
NVIDIA
Вместе с драйверами, разработчики поставляют и специальное ПО для более тонкой настройки видеоадаптеров. Самостоятельно включить дискретную видеокарту от nvidia не составит сложности даже новичку, разберем процесс более подробно:
- Щелкаем правой мышкой по свободному пространству рабочего стола и в открывшемся списке переходим в Панель управления.
- В окне справа переходим в раздел «Управление параметрами 3D»;
- Далее во вкладку «Программные настройки»;
- Кликаем по кнопке «Добавить» и выбираем приложение для запуска с внешней видеокарты;
- В графе выбора графического адаптера указыванием «ГП NVIDIA»;
- После перезагрузки, настройки вступят в силу;
Графическое ядро в процессоре что это такое: различия с дискретной видеоплатой
Доброго времени суток друзья.
Темой нашего сегодняшнего разговора будет графическое ядро в процессоре — что это такое и когда используется. Статья особенно актуальна для тех, кто выбирает между интегрированной и дискретной видеокартой или просто заморачивается над качеством изображения.
Объяснение понятия
В моем блоге уже была статья о том, что такое ядро в процессоре. Но не стоит путать те ядра с этими. Сейчас речь пойдет о графике. Она встраивается не в каждый CPU. Это лишь их разновидность.
Постараюсь объяснить как можно проще.
Данные устройства выполняют одновременно функции процессора, то есть обрабатывают все вычислительные задачи, и видеокарты, которая отвечает за воспроизведение картинки на вашем мониторе.
Вы можете встретить еще такое обозначение этого чипа как IGP. Это аббревиатура от «Integrated Graphics Processor», то есть «интегрированный графический процессор».
Зачем объединяют проц с видюхой внутри?
Для того чтобы:
- Сократить энергопотребление железа, не только потому, что девайсы малой мощности меньше кушают сами, но они еще и нуждаются в слабом охлаждении;
- Сделать аппаратную часть компактнее;
- Уменьшить стоимость ПК.
Кстати, когда производители только начинали практиковать объединение устройств, они встраивали графическое ядро непосредственно в материнскую плату.
Интегрированное графическое ядро в материнской плате
Сейчас более популярно компоновать их с центральными процессорами, чтобы максимально разгрузить материнку. Вдобавок за счет уменьшения технологического процесса сейчас удается делать девайсы того же размера, но большей мощности.
Минусы
Будем считать упомянутые выше пункты плюсами графических ядер. Теперь расскажу о недостатках.
Лучшими в плане качества изображения, выводимого на экран, являются дискретные видеокарты, так как они являются самостоятельными устройствами, созданными специально для этого.
В свою очередь, встроенные ядра не располагают такими собственными ресурсами. В частности, они используют не отдельную, свою оперативную память, а общую. Также пользуются совместно с процем одной шиной данных. Это, естественно, снижает быстродействие всего компьютера, потому что тормозит работу ЦП.
Где используются графические ядра?
Учитывая описанные выше плюсы и минусы, интегрированные контроллеры применяются зачастую в ноутбуках и недорогих стационарных компьютерах. Такое решение отлично подходит для офисных ПК, где не требуется высокое качество графики и ускоренная производительность.
Но ценителям качественной картинки и мощных реалистичных игр все же лучше покупать дискретные модели. Они имеют собственную оперативку, систему охлаждения и шину передачи данных, поэтому могут себе позволить быть значительно мощнее интегрированных.
Примечание
Хочу предупредить, что если вы хотите прибавить производительности своему чипу со встроенным графическим ядром, докупив внешнюю видюху, то потратите зря деньги. Будет работать либо та, либо другая.
Правда, есть исключения — ноуты с двумя видеоустройствами. Основным служит обычно какая-то модель Intel HD, а когда она не справляется, помогает ей более сильный девайс от AMD или NVidia. Такое решение позволяет одновременно наслаждаться качественной графикой и снизить энергопотребление, так как мощное устройство отдыхает во время интернет-серфинга или работы с офисными программами.
Подписывайтесь на обновления, чтобы не пропускать новую полезную информацию.
Всех благ!
profi-user.ru
Принцип работы
Мультимониторная конфигурация используется не только в вышеописанной ситуации, но также для увеличения производительности видеоподсистемы в 3D-графике. Но в случае использования нескольких видеокарт необходимо «сообщить» BIOS при помощи Init Display First о том, какая из них будет основной, системной, то есть той, через которую будет осуществляться вывод сообщений о загрузке системы. В самом названии данной настройки BIOS заключен смысл ее работы: инициализировать указанный видеорежим как первичный. Функция может принимать следующие значения: Onboard, AGP, PCI, PCI Express Slot, PEG (Slot2), PEG (Slot3). Варианты данных параметров определяются моделью системной платы и версией BIOS (сам пункт меню BIOS Setup, в котором осуществляется конфигурация данной функции, может быть расположен как в настройках видеокарты, так и в настройках системных шин PCI и AGP). Рассмотрим процесс загрузки для каждого из возможных значений.
Onboard — при выборе этого параметра в процессе загрузки системы приоритет получает интегрированная в системную плату видеокарта.
AGP/PCI — данное значение соответственно указывает на выбор порта AGP/PCI в качестве основного.
PCI Express Slot — этот параметр устанавливает приоритет загрузки видеопотока для разъема PCI Express.
PEG (Slot2)/PEG (Slot3) — основной будет установлена видеокарта типа PCI Express 16x, находящаяся в соответствующем слоте (Slot2/Slot3).
По умолчанию (то есть при отсутствии настройки данной функции) приоритет получает AGP-разъем в силу того, что его скорость работы является самой высокой.
Инструкция по включению дискретной видеокарты в BIOS
Итак, делаем следующее:
- Сначала выключаем и снова включаем компьютер. Это можно сделать с помощью соответствующего пункта в меню «Пуск». Ну или просто нажав на кнопку питания на корпусе компьютера.
- Пока компьютер запускается, без перерыва жмем на клавишу включения меню BIOS. Обычно это либо F2, либо Del, но есть и более специфичные варианты. Все зависит от производителя материнской платы. Все вариации можно посмотреть тут.
- Оказавшись в самом BIOS, начинаем искать нужный пункт. Для начала надо выбрать правильную вкладку. Так как в разных вариантах ПО нужный нам пункт настроек прячется на разных вкладках, придется потратить время на поиск. Это могут быть вкладки:
- Advanced;
- Config;
- Peripherals.
- В одной из них нужно найти одну из этих опций:
-
- Chipset Configuration;
- Graphic Device;
- Primary Graphics Device;
- Primary Graphics Adapter;
- PnP/PCI Configuration.
- Выделяем один из перечисленных выше пунктов меню и нажимаем на клавишу «Ввод» (Enter).
- Появится небольшой список (обычно не более трех пунктов). В нем указаны все аппаратные интерфейсы, к которым можно подключить видеокарту. Нам нужно указать один из них. Он может быть помечен как:
- Discrete Graphics;
- PCI;
- PCI-E.
- Затем сохраняем настройки и перезагружаем компьютер, нажав на клавишу F10 и подтвердив свои действия.
На этом все. При следующем запуске компьютер будет использовать дискретную графическую подсистему вместо встроенной.
Загрузка …
Второй вариант включения
В некоторых версиях BIOS процедура включения дискретной видеокарты немного отличается.
- Повторяем два первых шага из предыдущего блока. То есть перезагружаем компьютер и заходим в BIOS.
- Оказавшись в нужном меню ищем подпункт Advanced BIOS Features. И заходим туда, нажав на клавишу «Ввод».
- Затем ищем там пункт Primary Display, выделяем его курсором и жмем на кнопку «Ввод».
- Откроется список с доступными опциями. Среди них есть IGD для встроенной графической подсистемы (Intel) и PCI для дискретной графики. Выбираем один из них.
Также там может быть указан список доступных видеокарт. Если выбрать одну из них, то появится выбор одного из двух вариантов Enabled и Disabled. Первый отвечает за включение, второй, соответственно, за отключение. Так можно указать, какая из двух видеокарт вообще будет функционировать.
Загрузка …
Дискретная видеокарта — что это и зачем она нужна?!
Если Вы когда-нибудь выбирали себе ноутбук, нетбук или ультрабук, то, читая обзоры в Интернете, должны были хотя бы раз, но столкнуться с понятием «дискретная видеокарта». Что это такое? Термин то математический! Попробуем разобраться. Само понятие «Дискретный» в одном из своих значений трактуется как «разделённый». То есть, в техническом плане, одно устройство отделено от другого! Давайте рассмотрим теперь какие есть видеокарты. На современном рынке Вы можете купить компьютер или ноутбук с интегрированным, то есть встроенным в материнскую плату, или с отдельной установленным видео-адаптером. Для последнего есть специальный разъём — AGP, PCI или PCI-express. До недавнего времени, интергрированный адаптер подразумевал впаянный в системную плату графический чип, который для работы использует оперативную память компьютера. Но затем прогресс шагнул вперёд и на современных процессорах видеоподсистема уже встроена, то есть не требует дополнительного чипа. В качестве примера можно привести современные CPU от Intel — i3, i5 и i7 имеют встроенную подсистему Intel HD Graphics. Только вот производительность такого решения слабовата. А ведь многие любят на ноутбуке ещё и поиграть!
Вот тогда то и появилось понятие «дискретная видеокарта», то есть использующая свой видео-процессор GPU и оперативную память RAM. Причём отдельно хочу отметить, что конструктивно она может выполнена как отдельно, так и встроенной в системную плату ноута.
Основные отличия встроенной и дискретной графики:
Плюсы: — не использует ресурсы ноутбука (процессор и память) и не тормозит его тем самым. — имеет бОльшую производительность и позволяет играть в игры и работать в требовательных к графике приложениях. — на некоторых моделях лэптопов возможна замена адаптера на более производительный при необходимости.
Минусы: — сильнее греется за счёт отдельного мощного чипа. Порой устройство разогревается до такого состояния, что его невозможно держать на коленях. — требует больше питания, нежели встроенная карта, а значит сильнее расходует батарею. — издаёт больше шума, так как обычно дискретная видеокарта имеет дополнительный вентилятор охлаждения. На современных играх он может просто-напросто завывать, пытаясь справиться с нагревом.
Зачем включать видеокарту в BIOS?
Для начала давайте разберемся, чем именно мотивирована попытка включить видеокарту именно через BIOS. Начнем с того, что на некоторых моделях ноутбуках и в некоторых настольных компьютерах используются сразу две видеокарты. Одна из них интегрирована в центральный процессор и нужна для выполнения базовых задач. А другая является самостоятельным устройством, необходимым для работы со сложной графикой и видеоиграми.
Так вот, процесс переключения между ними должен выполнять автоматически (это в идеале). Но это не всегда работает. Или не всегда работает так, как нам надо. В таком случае приходится вручную лезть в меню BIOS и включать дискретную видеокарту, чтобы повысить производительность.
А теперь переходим к включению.
Разница между дискретным и встроенным адаптером
Для начала немного расскажу теории. Видеокарта отвечает за вывод изображения на экран, а если она не справляется с поставленной задачей, картинка на экране начнет зависать, или появятся различного рода ошибки, вплоть до синего экрана смерти. Поэтому, покупая ноутбук для игры или работы в тяжелых программах, пользователь обычно старается выбрать такой, где помимо встроенного есть еще и дискретный видеоадаптер.
Если она интегрированная, то будет представлена в виде одной из частей материнской платы, или может быть встроена прямо в центральный процессор. Если же устройство дискретное, то оно представлено в виде отдельной платы, которая вставляется в определенный слот на материнской плате.

Чаще всего у интегрированной нет своей видеопамяти, из-за этого снижается ее производительность. Но зато она потребляет меньше энергии, соответственно, батарея ноутбука продержит дольше. Дискретная видеокарта более мощная, поэтому, энергии ей нужно больше и ноутбук будет разряжаться быстрее.
Если вы хотите дольше проработать автономно, можно указать, какое приложение или игра должны запуститься с дискретным графическим процессором. Для подключенного к сети ноутбука это не принципиально и можно просто отключить встроенный видеоадаптер и постоянно использовать дискретный. Тоже самое касается компьютера. Кстати, переключить видеокарту на компьютере, используя описанные в статье способы, вы тоже сможете.
Производительность
Производительность видеокарты зависит от нескольких факторов
В первую очередь при выборе видеокарты обратить внимание следует на:
- Графический процессор (чип) и шина, по которой он связывается с памятью.
- Память. Здесь всё просто: чем больше видеопамяти — тем лучше. Память бывает разных типов, отличающихся по скорости работы (например, GDDR5, использование которой началось у AMD с Radeon HD 4870, а у nVidia — с Quadro 2000 и GeForce 200-й серии).
- Техпроцесс. Чем он меньше, тем меньше он выделяет тепла, соответственно, меньше энергии тратится на его охлаждение. Например, линейка Radeon RX от AMD и 10-я серия видеокарт от nVidia работают на 14-нм техпроцессе.
- Электропитание. Видеокарты на ПК вставляются в слот PCI-Express, запитываться они могут непосредственно от этого слота. Как правило, он выдаёт 75 ватт мощности, которых хватает для видеокарт — «затычек» и для некоторых игровых решений бюджетного сегмента, например, для части моделей Radeon RX 460. Помимо PCI-Express, у карты могут быть входы для дополнительного питания. Такие решения стабильнее работают под нагрузкой, а также увеличивают шансы успешного разгона.
Заключение

Нужна ли встроенная графика?
В итоге, встроенные графические процессоры пользуются спросом за счет своей дешевизны и компактности.
За это же придется платить уровнем производительности самого компьютера.
В некоторых случая интегрированная графика просто необходима — дискретные процессоры идеальны для работы с трехмерными изображениями.
К тому же, лидеры отрасли — Intel, AMD и Nvidia. Каждый из них предлагает свои графические ускорители, процессоры и другие составляющие.
Последние популярные модели — Intel HD Graphics 530 и AMD A10-7850K. Они довольно функциональны, но имеют некоторые огрехи. В частности, это относится к мощности, производительности и стоимости готового продукта.
Включить или отключить графический процессор со встроенным ядром можно или же самостоятельно через БИОС, утилиты и разного рода программы, но и сам компьютер вполне может сделать это за вас. Всё зависит от того, какая видеокарта подключена к самому монитору.




