Как на двух мониторах сделать два независимых рабочих стола windows 10
Содержание:
- Настройка режимов воспроизведения аудио
- Как подключить второй монитор Windows 10: личный опыт
- Режимы совместной работы экрана ноутбука и внешнего монитора
- Windows 10: Как подключить второй монитор
- Обновление драйвера с панели управления производителя
- Метод №6 Откат драйвера для видеокарты до предыдущей версии
- Настройка подключения второго внешнего монитора в Windows 10
- Метод №10 Проверьте монитор, порты и кабели
- Как разделить экран части в Windows 10
- Метод №1 Изменения режима проецирования
- Настройка экранов двух мониторов
- Изучаем оборудование для двух мониторов.
- Порядок настройки второго монитора
- Как подключить второй монитор к компьютеру
- Подключение второго монитора
- Кабели для подключения второго монитора к материнской плате компьютера или ноутбука
- Заключение
- Заключение
Настройка режимов воспроизведения аудио
После подключения и настройки внешнего монитора нам остается настроить только звук, чтобы он «правильно» звучал через подключенные к переходнику внешние колонки.
Для этого кликнем правой кнопкой мышки по значку динамика в правом нижнем углу панели задач. В появившемся контекстном меню выбираем «Устройства воспроизведения» (рис. 12).

Рис. 12. Переход к настройке аудио – клик ПКМ по значку динамика в панели задач
Далее выбираем вариант подключения, где указан наш внешний монитор. В данном случае – это монитор Acer, поэтому кликаем по строке, где указан этот монитор (рис. 13)
Не важно, что мы в данном случае подключаем звук, а не видео
А важно указать, что звук должен воспроизводиться через порт, куда подключен внешний монитор, поскольку разъем звуковой колонки мы подключили к переходнику HDMI-VGA (рис. 7), куда мы перед этим также подключили и внешний монитор (рис
5).

Рис. 13. Выбор устройства, подключенного через порт HDMI
На этом подключении внешнего (второго) монитора и его настройка в системе Windows 10, в общем-то, завершена. Можно теперь пользоваться вторым внешним монитором в соответствии с выбранным вариантом его подключения и использования.
Рекомендую: Как из одного компьютера сделать два?
Как подключить второй монитор Windows 10: личный опыт
Далее публикую мнение пользователя компьютера, основанное на собственной практике.
Так повелось, что я являюсь владельцем 20-ти дюймового монитора и 40-ка дюймового телевизора. За маленьким монитором я работаю, пишу статьи и сижу в интернете. Большой монитор раньше использовался для консоли, а после стал не востребованным вовсе. После этого я и подумал: «А почему бы не обзавестись своей мультимониторной системой?» Эта идея оказалась не только интересной, но и довольно простой в осуществлении. Достаточно было по HDMI-проводу подключить телевизор к видеокарте, и изображение сразу же отобразилось на обоих экранах.
Настройка экрана на двух мониторах
Но я решил на этом не останавливаться. Дальше пошла настройка. Вот тут и всплыла первая проблемка. Так как разрешения и диагонали у экранов разные, полноценно их соединить не получится. Поэтому пришлось подстраиваться под ограничения.
В настройках экрана в Windows 10 можно выбрать главный монитор. Им желательно сделать тот монитор, что слева (рис. 9). Там, где будут указаны дисплеи, нужно первый перетащить мышкой так, чтобы он был слева от второго. Удобство такой расстановки проявит себя при перетаскивании элементов и окон с одного экрана на другой.
Минусом использования двух мониторов оказалось то, что рабочие столы, как и панели задач, не являются независимыми друг от друга – это просто очень большой рабочий стол, позволяющий на одном экране работать, а на другом включить YouTube или что-то другое.
Следующими моими действиями была попытка выставить оптимально соотносимое разрешение экранов. В моем случае она не увенчалась успехом, так как разрешения и соотношение сторон экранов сильно отличались. Было принято решение оставить разрешение экранов в исходном состоянии.
Затем я перешел к вариантам отображения экрана. Их оказалось всего четыре:
- дублирование,
- расширение,
- отображение только на первом и
- отображение только на втором.
Я выбрал второй вариант – расширение экранов, тем самым объединив два экрана в один. Но в случае необходимости в любой момент можно переключить режим отображения через панель настроек (вкладка «Экран»), поэтому можете смело экспериментировать с этой функцией. Так же можно воспользоваться клавиатурным сокращением путем сочетания клавиш Windows и Р (английской).
Фон рабочего стола
Далее идет настройка фона рабочего стола. Изображение, установленное в качестве обоев рабочего стола, будет одинаковым на обоих экранах даже в случае расширения дисплея, то есть оно не растянется, а продублируется.
Чтобы изображение растянулось на оба экрана, нужно зайти в настройки персонализации и в выборе размещения изображения выбрать «Расширить». На этом базовая настройка считается завершенной.
Минусы я перечислил, а плюсы, такие как комфорт при работе, словами не передать.
Если есть возможность, то лучше все-таки использовать мониторы с одинаковой диагональю и одинаковым разрешением. Благодаря этому картинка будет отображаться лучше, а настройка будет более простой, так как не придется «играться» с разрешением.
Пробуйте и наслаждайтесь рабочим или развлекательным процессом.
Также по теме:
1. Как подключить компьютер к телевизору через кабель
2. Как настроить прокси-сервер Windows 10
3. Как создать образ системы Windows 10
Распечатать статью
Получайте актуальные статьи по компьютерной грамотности прямо на ваш почтовый ящик. Уже более 3.000 подписчиков
Важно: необходимо подтвердить свою подписку! В своей почте откройте письмо для активации и кликните по указанной там ссылке. Если письма нет, проверьте папку Спам
- http://helpadmins.ru/kak-dublirovat-yekran-s-kompyutera-na/
- https://info-effect.ru/proecirovanie-windows-10-kak-podklyuchit-vtoroj-ekran.html
- https://www.compgramotnost.ru/windows-10/kak-podklyuchit-vtoroj-monitor-windows-10
Режимы совместной работы экрана ноутбука и внешнего монитора
1. Режим клонирования (дублирования)
Если не производить дополнительных настроек, как правило включается режим клонирования изображения. Как вы понимаете из самого термина, при этом на все подсоединённые мониторы (или проекторы) будет выводиться одинаковое изображение с одинаковым разрешением. В этом режиме (клонирования или дублирования) за основу берётся самое меньшее разрешение из разрешений всех экранов. Если у экрана ноутбука разрешение 1366×768, а у монитора — 1920×1080, то на обоих экранах будет разрешение 1366×768. При этом, в некоторых случаях изображение на внешнем мониторе может не растягиваться на весь экран:

Режим дублирования на видеокарте Intel
Если у вас ноутбук с интегрированным видео от Intel, настройку можно выполнить с помощью утилиты Intel.
Нажмите правой кнопкой мыши по пустому полю на рабочем столе и выберите следующие пункты меню:
- Параметры графики;
- Вывод в;
- Дополнительные дисплеи;
- Встроенный дисплей + Монитор:

2. Режим расширения рабочего стола
Режим расширенного рабочего стола требует первичной настройки. Войдите в Панель управления и выберите настройку Экран:

В открывшемся окне нажмите на ссылку Настройка разрешения экрана:

В следующем окне вы можете настраивать разрешения всех подключённых к компьютеру (ноутбуку, нетбуку) дисплеев.
- Выберите Расширить эти экраны. Когда вы переключаете режимы, не имеет значения, какой дисплей выбран в данный момент.
- Выберите внешний монитор. В нашем случае он под номером 2.
- Укажите его родное разрешение. Как правило, это максимально доступное разрешение. В Windows 7 и 8 вам нужно переместить ползунок до отказа вверх.
- Нажмите ОК для сохранения настроек совместного использования экранов и их разрешений.

Режим расширения рабочего стола на видеокарте Intel
Если ваш ноутбук имеет интегрированное видео Intel, то можно включить режим расширенного рабочего стола с помощью утилиты Intel.
Нажмите правой кнопкой мыши по пустому полю на рабочем столе и выберите следующие пункты меню:
- Параметры графики;
- Вывод в;
- Расширенный рабочий стол;
- Встроенный дисплей + Монитор:

В дальнейшем (т.е. после того, как вы настроили расположение дисплеев и разрешения экранов) вы можете очень удобно переключать режимы Внутренний-Дулбирование-Расширение-Внешний с помощью функциональной клавиши ноутбука. Обычно это сочетание клавиш FN+F4:
Это нетбук Acer:

Это нетбук Samsung:

Ниже мы приводим скриншот, как выглядит менеджер дисплеев на ноутбуке HP G62.
После подключения внешнего монитора, мы выбираем режим дублирования, расширения рабочего стола или вывод изображения на внешний монитор (проектор), в зависимости от того, какой режим нам нужен:

Когда мы хотим выключить вывод какого-либо изображения на внешний дисплей, мы выбираем Только компьютер:

Необходимость использовать ноутбук в качестве монитора появляется у владельцев компьютеров и гаджетов не так уж редко. Ноутбук в дополнение к стационарному компьютеру сегодня имеется у многих, а мысль о подключении его экрана к ПК появляется не только при поломке основного монитора или при необходимости установки второго, но и из любопытства. Так можно ли это сделать и если можно, то как?
Windows 10: Как подключить второй монитор
Если вы решили подключить второй монитор к компьютеру, вам понадобится кабель, подобранный в зависимости от характеристик устройства. Многие ноутбуки имеют только небольшой порт для дисплея, для которого требуется специальный адаптер. В противном случае найдите соответствующий порт для вашего монитора:
- HDMI: Новые мониторы часто подключаются через HDMI-соединение. Кабель передает одновременно изображение и звук.
- VGA: Все еще распространен порт VGA, который позволяет передавать изображение без звука. Для второго монитора этого может быть вполне достаточно.
- DVI: Особенно старые компьютеры и мониторы все еще оснащены разъемом DVI, который тоже позволяет передавать только изображение.
- DisplayPort: Один из современных стандартов, позволяющих передавать картинку в высоком разрешении и звук.
Обновление драйвера с панели управления производителя
Хотя вы можете использовать Центр обновления Windows для загрузки и установки графических драйверов, он не всегда имеет самые последние версии. Вы можете использовать панель управления от производителя вашей видеокарты (например, NVIDIA, AMD и Intel), чтобы получать последние обновления для вашей видеокарты, которые могут помочь решить проблемы с внешним дисплеем.
- Intel Driver & Support Assistant
- NVIDIA GeForce Experience
- AMD Radeon Software Adrenalin Edition
Если вы решите использовать панель управления производителя, установка будет простой, загрузите и дважды щелкните установщик, используя вышеуказанные ссылки, и продолжайте с инструкциями на экране для завершения установки, а затем проверьте наличие обновлений.
Метод №6 Откат драйвера для видеокарты до предыдущей версии
Возможно, проблема с обнаружением второго монитора заключается в драйвере для видеокарты, который в данный момент установлен у вас в системе. Чтобы решить эту проблему, можно попробовать выполнить откат видеодрайвера к предыдущей версии. Делается это, опять-таки, через Диспетчер устройств.
- Пройдите в Диспетчер устройств, перейдите в раздел Видеоадаптеров и найдите свою видеокарту.
- Нажмите на нее правой кнопкой мыши и выберите «Свойства».
- Перейдите во вкладку «Драйвер».
- Нажмите на кнопку «Откатить».
Как только произойдет откат драйвера для вашего компьютера, снова попытайтесь подключить к нему два монитора. Если на этот раз все прошло отлично и вы таки совершили задуманное, то дело определенно заключалось в драйвере для видеокарты.
Настройка подключения второго внешнего монитора в Windows 10
Все, теперь внешний монитор и аудио колонки подключены к ноутбуку. Можно включать ноутбук, включать внешний монитор, включать звуковые колонки. Теперь приступим к настройкам.
После загрузки Windows на экране ноутбука ничего не изменится, внешний монитор будет без изображения или на нем будет мелькать надпись, что он не подключен, что нет сигнала, звуковые колонки будут молчать. Это потому что мы еще ничего не настроили.
Переходим к настройке. Для этого на свободном месте рабочего стола Windows 10 кликнем правой кнопкой мышки, чтобы появилось меню. В этом меню мы выбираем опцию «Параметры экрана» (рис. 8).

Рис. 8. Выбор опции «Параметры экрана» для начала настройки подключения внешнего монитора
Открывается окно настройки дисплеев. Для настройки внешнего монитора нужно переключиться на второй монитор, на монитор с цифрой 2, который показан на рис. 9.
После выбора именно этого монитора, картинка монитора с цифрой 2 станет синего цвета, а картинка основного монитора с цифрой 1 внутри станет серого цвета. Это означает, что все, расположенные ниже, опции настройки монитора теперь относятся ко второму, к внешнему монитору.

Рис. 9. Выбираем внешний монитор и начинаем его настройки
Рассмотрим, какие можно установить настройки для второго монитора:

Рис. 10. Настройки внешнего монитора
В настройках внешнего (второго) монитора (рис. 10) можно установить:
1) яркость – путем передвижения рычажка влево (слабее) или вправо (ярче),
2) ночной свет – путем включения/выключения переключателя,
3) масштаб – на рис. 10 показано, что стоит масштаб 100% (рекомендуется), однако его можно увеличить, чтобы изображение стало больше,
4) разрешение – на рис. 10 показано, что Windows 10 предлагает установить разрешение по умолчанию, что чаще всего является наиболее оптимальным для внешнего монитора,
5) ориентацию – как правило, устанавливается альбомная ориентация (длинной частью по горизонтали), хотя в каких-то случаях полезной будет и книжная ориентация (короткой частью по горизонтали),
6) одновременную работу нескольких дисплеев (см. далее).
Метод №10 Проверьте монитор, порты и кабели
Если у вас так и не получилось подключить второй монитор к компьютеру(учитывая то, что вы знаете саму процедуру), то, возможно, что-то не так с самим монитором, портами подключения или кабелями. Попробуйте проверить эти составляющие, так как проблема может заключаться в просто вышедшем из строя оборудовании.
Нашли опечатку? Выделите текст и нажмите Ctrl + Enter
В этой инструкции подробно о том, почему система может не видеть второй подключенный монитор, ТВ или другой экран и о возможных способах исправить проблему. Далее предполагается, что оба монитора у вас гарантированно рабочие.
Как разделить экран части в Windows 10
Деление рабочей области происходит разными способами. Пользователь может воспользоваться как встроенными средствами операционной системы, так и сторонним ПО, которое расширяет стандартный функционал Windows 10
В то же время важно изучить не только возможности софта, но и варианты управления мультиэкранным режимом

Делим экран с помощью функции «Прикрепить окна»
На Windows 10 разделение экрана на два равноценных участка реализовано при помощи функции «Прикрепить окна». Для начала ее необходимо включить, обратившись к следующей инструкции:
Откройте «Параметры» через меню «Пуск» или воспользуйтесь поисковой строкой Windows.

Перейдите в раздел «Многозадачность».

- Напротив пункта «Прикрепить окна» переведите ползунок в положение «Вкл.» для его активации.
- Сохраните настройки.

Изменение параметров не приводит к тому, что автоматически появляется двойной экран. Оно лишь дает разрешение на использование функции, для чего нужно знать о принципах работы режима:
- Запустите два приложения, с которыми планируется работать, а затем сверните их, но не закрывайте.
- Откройте любую программу в режиме окна.
- Возьмитесь левой кнопкой мыши за верхнюю часть запущенного интерфейса.
- Передвиньте его в левый или правый край Рабочего стола.
В результате выбранное окно займет правую или левую часть монитора. На противоположной стороне вы увидите миниатюры свернутой ранее программы. Ее можно растянуть на всю область, благодаря чему наш режим проявит себя во всей красе. Параллельно с этим реализовано управление клавишами, в рамках которого необходимо зажать «Win» и стрелку для перетаскивания окна.

На заметку. Функционал Windows 10 позволяет разделить пространство не на 2, а сразу на 4 части. Для этого одно из открытых окон нужно перетащить в угол монитора.
Microsoft PowerToys FancyZones
По умолчанию Windows 10 может разбить пространство на 2 или 4 части. Как правило, этого достаточно обычному пользователю, но в некоторых случаях требуется поделить экран на 3 участка. Чтобы осуществить задуманное, нужно обратиться к помощи фирменного приложения Microsoft PowerToys FancyZones. Оно позволит не просто раздвоить область, а кастомизировать режим двойного пространства по усмотрению владельца ПК:
- Запустите программу.
- Перейдите в раздел «FancyZones».
- Откройте настройки (кнопка «Settings»).
- Нажмите кнопку «Запуск редактора макета».
- Выберите один из понравившихся шаблонов многоэкранного режима.
- Отредактируйте исходное отображение окон.
- Нажмите кнопку «Создать шаблон».

Когда макет режима будет создан, вы сможете в любой момент воспользоваться им. Для этого зажмите клавишу «Shift», а затем перетащите необходимые программы в соответствующие окна. Если в процессе настроек возникнут какие-либо проблемы – внимательно изучите раздел «FancyZones». Здесь указываются все рекомендации по работе с фирменным софтом.
Также пользователь вправе изменить стандартные настройки приложения. Например, допускается выбор альтернативного поведения зоны (перехода в мультиэкранный формат). А еще в Microsoft PowerToys FancyZones вы найдете массу других функций, которые помогут оптимизировать отображение информации на мониторе.

Программы от производителей мониторов
Одновременно со встроенным функционалом Windows 10 и фирменным софтом Microsoft можно использовать приложения, созданные специально для определенных моделей мониторов. В числе прочего стоит выделить следующие программы:
- Samsung Easy Setting Box;
- Dell Display Manager;
- LG 4-Screen Split (LG ScreenSplit);
- Acer Display Widget.
По названию каждого приложения вы поймете, для монитора какой марки оно разработано. Кроме того, существуют и другие программы, выполняющие деление экрана на зоны для работы в режиме многозадачности.

Метод №1 Изменения режима проецирования
Если вы корректно подключили монитор к своей видеокарте, но на нем ничего не отображается, то можно попробовать сменить режим проецирования. Проблема могла возникнуть просто из-за того, что ваша видеокарта не знала, что делать со вторым подключенным монитором. Сейчас мы покажем вам, как сменить режим проецирования на Windows 10. Хотя, то же самое можно выполнить и на таких операционных системах, как Windows 8 и Windows 8.1.
- Нажмите на клавиатуре комбинацию клавиш Windows+P.
- Затем перед вами появится меню выбора режима проекции, в котором будет находиться четыре настройки. Подберите настройку по вашим предпочтениям и кликните на нее.
Ну что, второй монитор наконец-то ожил? Если нет, то дело заключалось не в этом и мы двигаемся дальше.
Настройка экранов двух мониторов
Возможно, вы захотите самостоятельно настроить изображение. Здесь представлены настройки для Windows 7. При необходимости вы можете перетащить значки мониторов так, чтобы они располагались так же, как мониторы на вашем столе. Нажмите «Определить», чтобы проверить, какой монитор определился как «1», а какой как «2». На ваших мониторах появятся цифры.
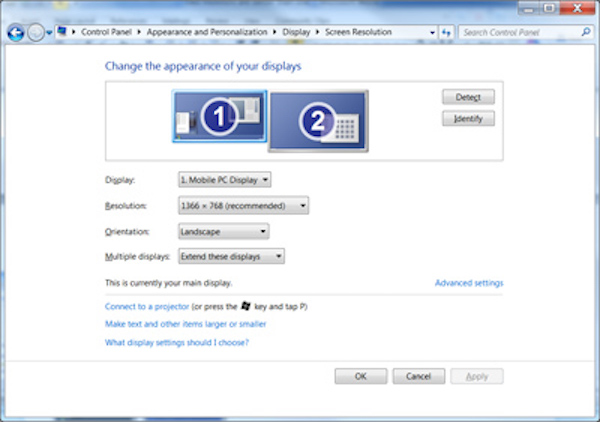
В разделе «Несколько дисплеев» вы также можете настроить то, что будет видно на втором мониторе. Существуют следующие варианты:
Расширить экраны — рабочий стол распределится по обоим мониторам и позволит перетаскивать элементы между двумя экранами. Именно так используют два монитора большинство людей, и этот способ является настройкой по умолчанию для стационарных компьютеров. После того, как вы настроили монитор, вы можете использовать мышь, чтобы захватить строку заголовка (верхнюю часть) окна и перетащить его на новый экран. Если окно не перемещается при перетаскивании, сначала дважды щелкните строку заголовка, а затем перетащите его.
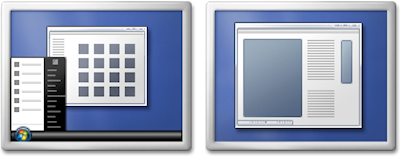
Дублировать экраны — отображение одного и того же рабочего стола на обоих мониторах. Для ноутбука такая настройка является настройкой по умолчанию. Это удобно, если вы проводите презентацию, когда ваш ноутбук подключен к проектору или большому монитору.
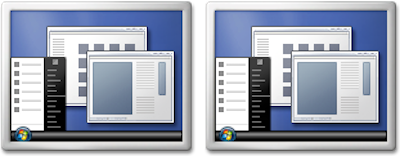
Демонстрация рабочего стола только на одном мониторе — чаще всего используется с ноутбуком, если вы хотите, чтобы экран ноутбука оставался пустым после подключения к большому монитору стационарного компьютера.
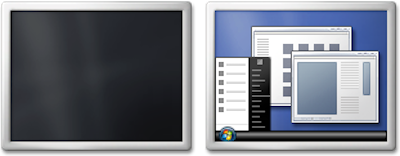
При отключении дополнительного монитора исходные настройки дисплея восстанавливаются на вашем основном дисплее. Кроме этого, все открытые файлы и окна программ перемещаются на основной дисплей. При следующем подключении того же монитора операционная система Windows автоматически применит параметры дисплея, которые использовались в последний раз при подключении этого монитора.
Изучаем оборудование для двух мониторов.
В следующей таблице представлено больше информации о компонентах, необходимых для установки дополнительного монитора.
Оборудование
Описание
Больше информации
USB Тип-C
Самый универсальный видеокабель с возможностью передачи аудио, данных и питания.
LCD (жидкокристаллический) монитор
LCD мониторы тонкие, легкие и имеют высокое разрешение.
Порт VGA (видеографический стандарт)
Наиболее популярные компьютерные порты, использующие аналоговую систему для передачи отображаемых данных.
Порт DVI (цифровой видеоинтерфейс)
Порт DVI обеспечивает передачу высококачественного изображения, используя цифровую технологию.
Порт HDMI (интерфейс для мультимедиа высокой чёткости):
Порты HDMI — это стандарт интерфейса, используемый для аудиовизуального оборудования, такого как телевизор высокой четкости или система домашнего кинотеатра.
Порт S-Video
Порт S-Video – один из самых популярных способов подключить компьютер к телевизору.
Кабель монитора
Кабель монитора передает информацию от компьютера к монитору в графической форме. Разъемы на используемых кабелях должны соответствовать разъемам на вашем компьютере.
Кабель видеоадаптера или конвертер
Конвертер может понадобиться только в случае, если вам нужно подключить компьютер с одним типом графической карты, например, VGA, к монитору, использующему другую технологию, например, DVI.
Порядок настройки второго монитора
После подключения 2 мониторов к компьютеру нужно настроить их под собственные предпочтения. Для этого в Windows 10 есть приложение Параметры, а алгоритм работы в нём будет следующим:
- Попасть в Параметры можно через Пуск или с помощью Win+I.
- Нажать на кнопку «Система».
- После, в разделе «Дисплей», найдутся все необходимые функции. Чтобы вносить изменения, нужно выделять каждый конкретный монитор на миниатюрах (Рисунок 4).

Рисунок 4. Окно выбора дисплея
Особое внимание стоит обратить на такие опции, как:
- Расположение – здесь определяется, какой дисплей будет главным, а какой – дополнительным. На самом деле это решается еще, когда мы устанавливаем два монитора. Так что, после того как изображение в окошке совпадёт с реальным расположением дисплеев, обязательно нужно нажать на «Применить».
- Несколько дисплеев – главный параметр. Здесь можно сделать один монитор продолжением другого или отобразить на них одну и ту же картинку — это называется «Расширением» или «Дублированием» соответственно. Здесь тоже можно сделать один из двух дисплеев основным, второй окажется дополнительным по умолчанию. Можно даже отключить один из дисплеев и настроить проецирование только на него.
- Цвет и Ночной свет – применяются ко всей системе, а не к дисплеям по отдельности. Здесь же функции вроде настроек графики или дополнительных параметров, но для базовой настройки они не очень пригодятся. Однако, ради интереса и при наличии свободного времени можно исследовать и их — вдруг найдётся что-то полезное.
- Если у дисплеев доступна поддержка HDR, то параметр о настройках Windows HD Color будет полезен.
- А вот Ориентация и Расширение настраиваются отдельно для обоих мониторов. Расширение лучше не менять и оставить установленное изначально. Стоит отметить, что на экране настройки 2 мониторов в Windows 10 размер экрана зависит не от диагонали, а от разрешения.
- Ориентация пригодится в том случае, если один из дисплеев стоит на боку. Здесь же можно отразить изображение по горизонтали и вертикали.
- Масштаб и разметка – параметр, нужный для увеличения или уменьшения изображения на экране. Обычно не меняется, только если разрешение экрана не оказывается более 1920 х 1080.
Настроить дисплеи несложно, и здесь главное не торопиться. Стоит посидеть в настройках, попробовать разные варианты, учесть все характеристики мониторов, чтобы сделать всё идеально. Впрочем, если что-то будет не так – это всегда меняется в тех же самых Параметрах. Принцип работы с ноутбуком или устройством на Android имеет свои нюансы, но в целом настройка ничем не отличается.
Как подключить второй монитор к компьютеру
Сначала стоит проверить наличие драйверов на монитор. Если он подключен правильно, но не работает – в первую очередь ищите проблему в драйверах.
Подключение второго монитора будет связано с технической частью. Мы практически не будем работать с операционной системой самого ПК. В зависимости от технических характеристик компьютера, можете выбрать один из подходящих вариантов подключения дисплея.
- Через HDMI кабель (Требуется специальный разъём);
- К материнской плате (Должна быть поддержка в самой материнке);
- К видеокарте (Гнездо VGA);
- По Wi-Fi сети.
Как подключить второй монитор через HDMI
HDMI-кабель – это провод, дающий возможность подключить к материнке новый дисплей. На современных ноутбуках встречается часто, но если он есть, следуем указаниям:
- Выключаем компьютер;
- Вставляем кабель с обеих сторон (в монитор и в системник) (Рисунок 3);
- Включаем.
Должно заработать. Элементарно и быстро. Настроить можете сами.

Рисунок 3. Внешний вид задней части монитора и системного блока с видеовыходом HDMI
К материнской плате
Здесь так же просто. Поддержка второго экрана может зависеть даже от процессора. Новые модели имеют такую возможность. Материнка в свою очередь должна иметь порт. Как и выше, ищем гнёзда VGA и DVI. Выключаем, подсоединяем и включаем обратно
К видеокарте
Сейчас в большинстве видеокарт используются разъёмы HDMI, DVA, VGA и SVGA (усовершенствованная версия ВГА). В зависимости от монитора используйте нужный тип подключения. Список совместимости:
- VGA — 640 на 480 пикселей раньше. Сегодня универсальный);
- SVGA — 1280 на 1024;
- DVI – аналоговый и цифровой форматы (Рисунок 4);
- HDMI – всевозможные размеры в высоком качестве.
Выбор за вами.
По стандарту на видеокартах делают ВГА или сразу два ДВИ порта. Если есть поддержка сбоку видяхи, можно установить другие (не рекомендуется). Если Вы являетесь любителем старых игр на своём современном компьютере, то наша статья будет весьма полезной для Вас.

Рисунок 4. Внешний вид задней части монитора и компьютера с видеовыходом DVI
По Wi-Fi
Самый современный способ. Чтобы осуществить это, требуется приёмник и передатчик. Оба похожи на точку доступа. Подсоединяется экран с разрешением в 1024х768. Нет проводов, занимающих место, но нужно немного повозиться с подстройкой. Используется система VGA. Также подключается клавиатура, мышь, наушники и динамики.
Подключение второго монитора
Возможно, наиболее распространенным способом запуска второго монитора в Windows 10 является использование его в качестве расширенного дисплея. Здесь оба монитора используются одновременно, и вы можете упорядочить окна Проводника и программы Windows по своему усмотрению. Что бы использовать второй монитор в режиме расширенного дисплея нужно выполнить следующие действия:
1. Подключить второй монитор через HDMI, DisplayPort или DVI кабель. Система должна немедленно обнаружить новый дисплей.2. Откройте параметры экрана Windows 10, как показано выше. Здесь в разделе “ несколько экранов ” установите флажок “ расширить этот экран ”.3. Windows 10 расширил Рабочий стол на второй экран. Он скорее всего будет пустым. Теперь попробуйте тестово переместить одно окно на второй монитор. С высокой вероятностью края экрана не соответствуют расположению экранов на вашем столе. Например, может случиться так, что вам придется сдвинуть окно “влево”, чтобы поместить его на монитор, расположенный справа.
4. Такое поведение также можно исправить в параметры экрана. В верхней части Windows 10 отображает подключенные мониторы в стилизованной форме. Нажмите ” определить“, чтобы узнать, какой номер представляет какой экран. Теперь вы можете легко организовать нарисованные экраны с помощью мыши, чтобы они соответствовали физическому расположению. Например, если один из мониторов стоит выше, вы можете исправить это обстоятельство здесь. Отрегулируйте настройку до тех пор, пока курсоры мыши и перемещенные окна не будут правильно перемещаться между мониторами.

Отрегулируйте расположение экранов, чтобы окна могли быть перемещены правильно.
5. Существуют дополнительные настройки для каждого экран. Что бы их увидеть выберите нужный вам экран, все дополнительные параметры вы увидите чуть ниже в разделе “масштабирование и расположение”. Здесь можно настроить разрешение внешнего экрана, если Windows 10 не определяет его правильно. Так-же тут можно отрегулировать масштаб содержимого экрана. Это необходимо работая с мониторами 4K, когда шрифты и значки отображаются слишком маленькими. Кроме того, при необходимости можно настроить ориентацию экрана, например, если вы используете его в сводном режиме.

6. Выполнив все манипуляции сохраните изменения нажав кнопку “ОК”. Возможно, вам придется перезагрузить компьютер, чтобы применить все изменения.
Как видите с правильными настройками работа нескольких мониторов в Windows 10 становится гораздо комфортнее. Вы можете настроить и исправить настройки для различных мониторов в любое время.
Кабели для подключения второго монитора к материнской плате компьютера или ноутбука
Чтобы подсоединить монитор к компьютеру, у них должны быть сочетаемые входной и выходной разъёмы соответственно. Чтобы подключить два монитора, разумеется, нужен двойной комплект совместимых разъемов. На настоящий момент более-менее широко распространены следующие видео интерфейсы:
- VGA – аналоговый разъём, появившийся ещё в 1987-м году. Хотя этот стандарт морально устарел, его по-прежнему можно встретить. Если нужно подключить старый компьютер с VGA выходом к современному дисплею или наоборот, используются переходники
- DVI – наиболее распространённый интерфейс, поддерживает как аналоговый, так и цифровой сигнал (в зависимости от подтипа разъёма)
- HDMI – интерфейс для передачи цифрового сигнала высокой чёткости. Изначально использовался для подключения плазменных панелей, сейчас встречается повсеместно, вытесняя и VGA, и DVI
- DisplayPort и mini DisplayPort – разные форматы одного интерфейса. Обладает рядом технологических преимуществ по сравнению с DVI и HDMI – в частности, пропускная способность кабеля позволяет подключить несколько дисплеев с более высоким разрешением, чем при использовании HDMI
- Thunderbolt – логическое развитие DisplayPort. Имеет рекордную пропускную способность – до 10 Гб/с; это позволяет подключать одновременно до семи дисплеев без потери качества и дополнительных усилителей. Полностью совместим с разъёмом mini DisplayPort. Распространён довольно слабо из-за того, что был разработан всего несколько лет назад и первое время не имел переходников, обеспечивающих совместимость с другими стандартами;
- USB – вездесущий и непобедимый интерфейс не слишком хорошо подходит для передачи видео в режиме реального времени, да и встречаются мониторы со встроенным USB-контроллером сравнительно редко. Зато такие дисплеи полностью снимают проблему с совместимостью разъёмов – их можно подключать даже к нетбуку, если, разумеется, его процессор выдержит такую нагрузку.
Подключить неподходящий кабель в большинстве случаев физически невозможно, поскольку штекеры имеют разные размеры и число контактов. Если монитор и компьютер или ноутбук не имеют совместимых разъёмов, используются переходники. Более подробно об аппаратных особенностях подключения я уже рассказывал в статье про подключение телевизора к компьютеру. Если же оба монитора и компьютер имеют идентичные разъемы, то очень удобно подключить к компьютеру специальный тройник-разветвитель, а к нему уже — кабели от двух мониторов.

Подключить к ноутбуку второй монитор также не представляет никакой трудности, если он оснащен дополнительным HDMI выходом или каким-то другим из тех, по которому можно передать видео-картинку. В этом случае даже никаких разветвителей не понадобится, так как один монитор у него уже есть по умолчанию.
Также удобный способ — подключить монитор через wifi. Это избавит от необходимости прокладки дополнительных проводов.
Заключение
Теперь вы знаете, как подключить к компьютеру или ноутбуку дополнительный монитор, а затем и обеспечить его работу, адаптировав под свои нужды и/или потребности параметры передаваемого на экран изображения. Надеемся, данный материал был полезен для вас, мы же на этом закончим. Мы рады, что смогли помочь Вам в решении проблемы.Опишите, что у вас не получилось. Наши специалисты постараются ответить максимально быстро.
Помогла ли вам эта статья?
- https://www.compgramotnost.ru/windows-10/kak-podklyuchit-vtoroj-monitor-windows-10
- https://public-pc.com/vtoroy-monitor-v-windows-10-podklyuchenie-i-nastroyka/
- https://lumpics.ru/how-make-two-screens-in-windows-10/
Заключение
Теперь вы знаете, как подключить к компьютеру или ноутбуку дополнительный монитор, а затем и обеспечить его работу, адаптировав под свои нужды и/или потребности параметры передаваемого на экран изображения. Надеемся, данный материал был полезен для вас, мы же на этом закончим. Мы рады, что смогли помочь Вам в решении проблемы.Опишите, что у вас не получилось. Наши специалисты постараются ответить максимально быстро.
Помогла ли вам эта статья?
- https://www.compgramotnost.ru/windows-10/kak-podklyuchit-vtoroj-monitor-windows-10
- https://public-pc.com/vtoroy-monitor-v-windows-10-podklyuchenie-i-nastroyka/
- https://lumpics.ru/how-make-two-screens-in-windows-10/




