How to fix the hard disk 3f0 error?
Содержание:
- Hard disk 3f0 что делать HP
- Как исправить No Bootable Device Insert Boot Disk and Press Any Key
- Решение 5. Сделайте резервную копию данных и замените жёсткий диск
- Как сделать, если загрузочное устройство HP для ноутбука не найдено?
- Ошибка «Boot Device Not Found»
- Устранение проблемы
- Решение 3. Запустите проверку диска
- Part 3: How to Fix the Hard Disk 3F0 Error
- Что делать, если на ноутбуке HP появилась ошибка Hard Disk 3F0?
- Перевод и причины Boot Device Not Found
- Вышедший из строя USB разъем
- Выполните полный сброс
- Обновление за сентябрь 2021 г .:
- Проверьте свой жесткий диск с помощью HP Hardware Diagnostics
- Снова подключите жесткий диск или проверьте жесткий диск.
- Заключение
Hard disk 3f0 что делать HP
Произошла неприятность. В двух словах: у меня на ноуте грохнут boot-сектор или запись о boot-секторе. Не запускается компьютер (ноут HP Envy dv7 7266er), сообщает следующее:
Boot Device Not Found.Please install an operating system on your hard disk.Hard Disk (3F0)
1. Что было сделано, чтобы добиться подобных замечательных результатов?Был запущен Norton Disk Doctor Portable 2007 в связи с подозрением на наличие битых секторов на диске.Гуру от Питера Нортона выразил бепокойство тем, что в бут-секторе что-то неладно. И “исправил” ошибку.Итог – выше.
2. Что было сделано в попытках исправить проблему?Была попытка проконтролировать варианты загрузки через BIOS. Отключался/включался Secure Boot, отключался/включался Legacy Boot. Комбинировалось.Вообще, средства БИОСа у этого компьютера крайне убоги и явно не предназначены для работы с пользователем.Был выкачан образ Windows 8 x64, записан на бутабельную флешку и произведен запуск мастера коррекции загрузки системы.Не помогло.
3. Что имеем в итоге?В итоге имеем полностью рабочие оба жестких диска на ноуте. Вся информация (насколько можно судить по explorer’у Винды с флешки) в порядке. Все папочки типа Windows, Program Files, Users, и прочая, и прочая, и прочая – в целости и сохранности.Компьютер не стартует вообще.Точек восстановления системы нет.“Родных” дисков Хьюлетта нет и заказывать их возможности тоже нет.Программы и файлы с диска С: (у которого навернулся бут-сектор) запускаться отказываются и предлагают обратиться к производителю компутера.В общем, хочется добавить “населена роботами”.
4. Что хотелось бы поиметь?Очень хочется вернуть машину к работоспособности без нанесения тяжких увечий a-la “все к чортям собачьим отформатировать и заново поставить виндофс икспи к нафику. “
5. Что топикстартер уже знает и о чем не надо напоминать, посыпая рваную рану обильной солью.Да, топикстартер знает (уже теперь ессно а как иначе?) что только полные идиоты запускают дискдокторы 2007 года на компутерах из 2012 года. Просьба топикстартеру об этом не напоминать и не бередить его раны.
| 1. Игорь Лейко , 09.07.2014 03:38 |
| Вам сюда: Помощь в восстановлении информации с HDD (часть 5) (http://forum.ixbt.com/topic.cgi? > |
Как исправить No Bootable Device Insert Boot Disk and Press Any Key
В первую очередь, извлеките все USB-устройства как флешки, принтер и т.п. с USB портов компьютера или ноутбука. Перезагрузите и проверьте, устранена ли проблема. Если это не помогло устранить ошибку, то приступаем к более радикальным методам.
1. Порядок загрузки в BIOS
Если выставлен неправильный порядок загрузки, то BIOS не сможет правильно определить, где установлена система Windows 10 и выдаст ошибку «No Bootable Device».
Кнопки для входа в bios от производителей ноутбуков.

В этом случае, когда ПК начнет загружаться, нажмите на F1, F10, F12, Esc или DEL, чтобы попасть в параметры BIOS. Выше приведенная таблица должна вам помочь. В BIOS перейдите во вкладку Boot и выставьте в графе device boot options на первое место диск на котором установлена Windows 10, после чего нажмите F10, чтобы сохранить изменения.
Примечание: У каждого производителя ноутбука и материнских плат свой BIOS. Название и нахождение параметров могут отличаться. Рекомендую воспользоваться Googele картинками, написав «Как на ноутбуке Acer поставить на первое место диск через BIOS».

2. Изменить Boot Mode в БИОС
В BIOS найдите «Boot Mode» и измените в зависимости, что стояло по умолчанию. Т.е, если стоит UEFI, то измените на Legacy, и наоборот. Нажмите F10, чтобы сохранить изменения. Ниже две картинки для BIOS и UEFI.


3. Режим SATA в BIOS
Если у вас старый BIOS и вы установили SSD, после чего начала появляться ошибка «No Bootable Device», то нужно переключить режим SATA с IDE в AHCI. Не забываем нажать F10, чтобы сохранить изменения.

4. Поврежденные системные файлы
Поврежденные установочные системные файлы Windows могут вызывать много проблем, в том числе и «No Bootable Device». Нужно их восстановить при помощи командной строки.
Создайте установочную флешку с Windows 10 и начните установку. Дойдя по пункта установки, нажмите снизу на «Восстановление системы», после чего вас перекинет в дополнительные параметры.

В дополнительных параметрах первым делом выберите «Восстановление при загрузке». Если это не помогло устранить ошибку No Bootable Device, то запустите командную строку.

В командной строке задайте следующую команду, чтобы определить нахождение системы Windows, так как WinPE может определять локальные диски по разному.
- В пункте «Загрузка Windows» смотрим буквы диска и размещение папки Windows, после чего задаем ниже команду.

5. Исправить BCD и MBR
Загрузчик BCD и MBR мог повредиться и BIOS не сможет опознать загрузочное устройство. Ведите в командную строку следующие команды по порядку:
Примечание: Если у вас выдаются какие-либо ошибки, то скорее всего у вас таблица разделов GPT. Обратитесь к полному руководству по восстановлению загрузчика.

Смотрите еще:
- Исправить ошибку Boot Device Not Found на ноутбуке или ПК
- BOOTMGR is missing — Что делать и как исправить?
- Как исправить Secure Boot Violation в Windows 10
- Reboot and select proper Boot Device or Insert Boot Media in selected Boot device and press a key
- Исправить No boot disk has been detected or the disk has failed
Загрузка комментариев
Канал
Чат
Решение 5. Сделайте резервную копию данных и замените жёсткий диск
Если все вышеперечисленные шаги не помогли исправить ошибку SMART Hard Disk Error 301, вам необходимо заменить жёсткий диск. Поскольку данная проблема обычно появляется на ноутбуках, этот процесс немного сложнее, чем на ПК. Поэтому лучше обратиться к специалисту.
Если ноутбук находится на гарантии, настоятельно рекомендуется обратиться в местное отделение HP и объяснить ситуацию. Вполне вероятно, что вы получите полную поддержку и замену жёсткого диска.
Наконец, прежде чем что-либо делать, обязательно сделайте резервную копию всех личных файлов, которые хранятся на вашем компьютере, поскольку повреждение носителя может привести к полной потере этих данных.
2
1
Как сделать, если загрузочное устройство HP для ноутбука не найдено?
1. Hard reset вашего ноутбука
Чтобы выполнить полный сброс на ноутбуке со съемным аккумулятором, выполните следующие действия:
- Выключить систему
- Отключите ноутбук от каждого подключенного устройства и отсоедините шнур питания
- Выньте аккумулятор из его отсека
- Нажмите кнопку питания и удерживайте ее не менее 15 секунд
- Вставьте аккумулятор обратно и подключите адаптер переменного тока
- Включи ноутбук
- Если загрузка происходит нормально, подключите все необходимые устройства к ноутбуку.
Если у вас есть ноутбук с несъемным аккумулятором, выполните те же действия, не пытаясь вынуть аккумулятор, конечно.
2. Сбросить настройки BIOS к настройкам по умолчанию
- Выключите компьютер и дайте ему отдохнуть не менее 5 секунд
- Включите компьютер> нажмите F10 во время загрузки, чтобы получить доступ к меню BIOS
- После появления приглашения в меню BIOS нажмите клавишу F9, чтобы выбрать и загрузить настройки BIOS Setup по умолчанию.
- Нажмите F10, чтобы сохранить изменения и выйти из BIOS
- Выберите Да и нажмите Enter
- Перезагрузите компьютер и посмотрите, устранена ли проблема.
3. Используйте средство HP Hardware Diagnostics
- Включите компьютер и продолжайте нажимать Esc, пока не откроется меню> нажмите F2
- В меню «Диагностика оборудования ПК» выберите «Тесты компонентов».
- Выберите «Жесткий диск»> «Быстрая проверка»> «Запустить один раз».
- Если у вас несколько дисков, выберите «Тестировать все жесткие диски».
- Подождите, пока процесс не закончится, тогда результаты появятся на экране
- Если проблемы не исчезнут после завершения Быстрого теста, выберите Выполнить расширенный тест.
4. Подключите ваш жесткий диск
- Это деликатная задача. Если вы не можете выполнить его самостоятельно, обратитесь за профессиональной помощью.
- Подключите жесткий диск, выполнив следующие действия:
- Выключите компьютер и отсоедините кабель питания
- Если у вас есть съемный аккумулятор, выньте его
- Отключите ваш жесткий диск, а затем подключите его обратно
- Соберите ваш компьютер и включите компьютер, чтобы увидеть, если это решило проблему.
Если сообщение об ошибке все еще появляется, обратитесь за профессиональной помощью, чтобы убедиться, что ваш жесткий диск не поврежден и нуждается в замене.
Дайте нам знать в разделе комментариев, если эта статья помогла вам решить проблему.
Ошибка «Boot Device Not Found»
К причинам возникновения рассматриваемой ошибки можно отнести как неправильные настройки BIOS, так и поломку жесткого диска. Иногда проблема может возникать из-за значительных повреждений системных файлов Windows.
Способ 1: Настройки BIOS
В большинстве случаев, особенно если ноутбук был куплен сравнительно недавно, исправить данную ошибку можно путем изменения специальных настроек в BIOS. Последующие действия могут быть также применены по отношению к некоторых другим лэптопам от разных производителей.
Шаг 1: Создание ключа
- Откройте BIOS и через верхнее меню перейдите на вкладку «Security».


Шаг 2: Изменение настроек
- Перейдите на вкладку «System Configuration» или «Boot» и щелкните по строке «Boot Options».

Измените значение в разделе «Secure Boot» на «Disable» с помощью раскрывающего списка.


В открывшемся окне в строку «Enter» введите код из графы «Pass Code».

Теперь необходимо изменить значение «Legacy Support» на «Enabled».

Дополнительно следует убедиться, что жесткий диск находится на первой позиции в списке загрузки компонентов.

После этого нажмите клавишу «F10» для сохранения параметров.

Если после выполнения описанных действий ошибка сохраняется, вполне возможно возникновение более серьезных неполадок.
Способ 2: Проверка жесткого диска
Так как жесткий диск ноутбука является одним из самых надежных компонентов, поломка происходит в редких случаях и связана, зачастую, с неправильным уходом за лэптопом или покупкой изделия в непроверенных магазинах. Сама ошибка «Boot Device Not Found» прямо указывает на HDD, и потому такая ситуация все-таки возможна.
Шаг 1: Разбор ноутбука
Прежде всего ознакомьтесь с одной из наших инструкций и выполните разборку ноутбука. Это необходимо сделать для того чтобы проверить качество подключения жесткого диска.

То же самое нужно для возможной замены HDD, вследствие чего рекомендуется сохранить все крепления.
Шаг 2: Проверка HDD
Открыв ноутбук, проверьте контакты на предмет видимых повреждений. Проверить необходимо и провод, соединяющий разъем HDD с материнской платой ноутбука.

По возможности желательно подключить любой другой жесткий диск, чтобы убедиться в работоспособности контактов. Вполне можно временно подключить HDD от ноутбука к ПК с целью проверки его работоспособности.

Шаг 3: Замена HDD
После проверки жесткого диска в случае его поломки можно попробовать выполнить восстановление, ознакомившись с инструкцией в одной из наших статей.

Гораздо проще купить новый подходящий жесткий диск в любом компьютерном магазине. Желательно обзавестись таким же носителем информации, какой был установлен на ноутбуке изначально.

Процесс установки HDD не требует специальных навыков, главное правильно его подключить и закрепить. Для этого следуйте действиям из первого шага в обратном порядке.

Благодаря полной замене носителя информации рассматриваемая проблема должна будет исчезнуть.
Способ 3: Переустановка системы
Из-за повреждения системных файлов, например, вследствие воздействия вирусов, также может возникать рассматриваемая проблема. Избавиться от нее в данном случае можно путем переустановки операционной системы.

Этот метод подойдет в том случае, если жесткий диск определяется в BIOS, но даже после внесения корректировок в параметры все равно появляется сообщение с той же ошибкой. По возможности также можно прибегнуть к безопасной загрузке или восстановлению.

Устранение проблемы
Самым простым способом борьбы с данной неполадкой является перезапуск оборудования.
Если сбой носил временный характер, то при повторном запуске он снова не возникнет.
Далее задачей пользователя является определить, возникла ли неполадка в оборудовании или она носит программный характер.
Физические повреждения
Они могли произойти только в случае, если системный блок компьютера подвергался ударам, падению, давлению или другим воздействиям, и обычно, они бывают заметны визуально.
Снимите корпус с системного блока или заднюю крышку с ноутбука (обесточенных) и осмотрите жесткий диск и все его соединения, причем важно проверить правильность и исправность шлейфов, как к жесткому диску, так и к материнской плате. Если какой-то из шлейфов отключен и проблему устранить легко, то вы можете переподключить его самостоятельно
Если какой-то из шлейфов отключен и проблему устранить легко, то вы можете переподключить его самостоятельно.
Однако, если визуально заметны повреждения устройства, то скорее всего, потребуется замена винчестера, которую должны провести специалисты.
Внешние носители
На следующем этапе необходимо исключить вероятность того, что загрузка происходит с какого-либо другого носителя.
Для этого проделайте следующее:
- Выньте все диски, установленные во внешних или встроенных приводах;
- Выньте все карты памяти и другие подключенные внешние накопители;
- Отключите максимум не необходимых устройств.
- После этого перезапустите оборудование. Если причина сбоя была в этом, то теперь устройство должно запускаться нормально.

Приоритет загрузки
Это параметр, который настраивается в БИОС, он определяет, к какому именно носителю должна обратиться система для того, чтобы начать загрузку.
Проверить и изменить при необходимости очередь загрузки можно таким образом:
- Запустите устройство;
- Нажмите Del в процессе загрузки, иногда может потребоваться нажать F8 одновременно с ней – это зависит от настроек устройства;
- Откроется синее меню БИОС, для его работы не нужно, чтобы система была загружено;
- Оно отличается в зависимости от версии и сборки ПК, потому точная навигация по нему будет отличаться, но цель всегда одна – с помощью стрелок на клавиатуре пользователю необходимо найти пункт со словом Boot Manager или просто Boot;
- Просмотрите список, который отображен в этом разделе – первым в нем должно быть то устройство, на котором у вас записана система;
Если это не так, то с помощью стрелок поменяйте порядок оборудования.
Если же это так, то проблема, скорее всего, со стороны аппаратной части компьютера.
Второй вариант: устройство вообще не видит жесткого диска с системой и в списке он не отображается (но подключен при этом верно).
В этом случае неисправен сам жесткий диск и ему требуется замена.
Батарейка
В некоторых случаях все внесенный в очередь загрузки в БИОСе изменения откатываются назад при перезапуске.
Это свидетельствует о том, что имеются проблемы с батарейкой системной платы.
Заменять ее должны в сервисном центре, но стоимость такого устройства не велика.

Проблемы с системой
Возможна ситуация, при которой проблема состоит в самой операционной системе.
Проверить это достаточно легко – возьмите установочный диск или флешку, установите его в устройство и выполните загрузку с него, выставив его первым в очереди загрузки в БИОСе.
После чего зайдите в Восстановление системы, и с помощью командной строки поочередно выполните три команды bootrec/fixmbr, bootrec /fixboot и chkdsk:/f/r.
Другие неполадки
Если вы пытались запустить систему, записанную на внешнем жестком диске, подключенном к компьютеру через USB-порт, то рекомендуется переподключить винчестер с использованием другого порта.
Так как данные порты иногда могут работать нестабильно с жесткими дисками.
Решение 3. Запустите проверку диска
В большинстве случаев при ошибке SMART Hard Disk Error 301 всё-таки удаётся получить доступ к обычному интерфейсу Windows. Поэтому после загрузки системы необходимо выполнить диагностику жёсткого диска с помощью специальных команд. Это может исправить повреждённые сектора и ошибки каталогов, которые часто являются причиной выше описанного сообщения.
- Нажмите правой кнопкой мыши по значку Windows, и выберите Командная строка (Администратор).
- В новом окне скопируйте и вставьте следующую команду, нажав Enter после этого: chkdsk C: /f /r /x
- Далее необходимо подтвердить запуск диагностики, введите Y и нажать Enter.
- По завершении сканирования, перезагрузите компьютер.

Part 3: How to Fix the Hard Disk 3F0 Error
Following are the recommended common solutions you can try to resolve your hard drive 3F0 error on your Windows PC.
Method 1. Test and fix hard disk bad sectors
If the system doesnвЂt start normally, then you can check the hard drive for error and bad sectors. Follow the below steps to learn how to test and repair hard disk bad sector error.
On Windows 10/8:
Step 1 To start with, go to “This Computer” and right-tap on the disk that is acting weirdly.
Step 2 Next, you need to choose “Properties” and then, move to the “Tools” menu.
Step 3 Now, click the “Check” button and you can “review” the scan result.
Step 4 After that, tap on the “Scan and Repair Drive” option and select when to repair the file system.
Step 5 After the scan and repair process completes, you should restart your system.

On Windows 7:
Step 1 To start with, click “My Computer” and right-tap on the hard disk from that you would like to text and fix bad sectors.
Step 2 Now, choose the “Properties” option.
Step 3 Next, move to the “Tool†tab and click the “Check Now” option.
Step 4 After that, click the “Scan” option and hit the “Start” button to begin removing the bad sector problems.
Step 5 Finally, you have to review the check disk report. In this report, if you receive 0, then it means that no error or problem was found.

ThatвЂs how you can text and repair bad sectors on the hard drive that is behaving strangely.
Method 2. Check and restore BIOS default settings
If your hard drive still doesnвЂt work, then another thing you can do is to try restoring the default settings of BIOS for hard disk 3F0 error fix. In fact, when your computer gets configured to boot from some unbootable disk, this method can help you to make the system to boot from bootable one.
HereвЂs what you need to do to restore BIOS default settings —
Step 1 To start with, switch off your computer and wait for several minutes.
Step 2 Press the “Power” button to turn it on again and immediately after that, press the F10 key repeatedly to enter the BIOS setup menu.
Step 3 Now, press F on the BIOS setup menu in order to load and restore BIOS default settings.
Step 4 Once loaded, you need to press F10 to “Save and Exit”. Next, choose “Yes” and then, hit Enter when it says “Exit Saving Changes”.
Step 5 Finally, follow the on-screen instructions to reboot your system.

Method 3. Fix damaged MBR
If youвЂre good at using the Command prompt, then it may be easy for you to fix the damaged MBR manually. So, follow the below steps —
Step 1 First off, you need to boot your system using the Windows bootable drive and then, press any key to boot from DVD or CD.
Step 2 Next, follow the instructions to choose “Repair your computer”>” Troubleshoot”>” Advanced”>” Command Prompt”.

Step 3 Now, you need to enter the following commands on the command prompt —
- Bootrec /fixmbr
- Bootrec /fixboot
- Bootrec /scanos
- Bootrec /rebuildbcd

Method 4. Seek Professional Hard Drive Recovery Services
If none of the above methods help you to fix HDD error 3F0 on your computer, then itвЂs time to look for professional hard drive recovery services. You can easily find both offline and online professional assistance for your hard disk recovery. The best thing is that most services will not only help you repair your hard drive but will save data. When you take help from professional hard disk recovery services, you will get the following benefits.
- Managing the entire process itself can be quite hard to deal with. This task surely needs a lot of effort and skills and thatвЂs why itвЂs best to seek professional help.
- Reliability is one of the biggest benefits of taking these services. They are experts and have access to remote backup technology to recover corrupted data.
- After taking the professional service, you will get back your system working as usual again.
Что делать, если на ноутбуке HP появилась ошибка Hard Disk 3F0?
Итак, при перезагрузке на экране вы увидели сообщение об ошибке Hard Disk 3F0. Что могло стать причиной и какие действия следует предпринять?
Начнем по порядку.
Самой простой причиной поломки могло стать смещение жесткого диска, отсоединение разъёма, что привело к тому, что BIOS попросту не видит диск. Надо отметить, что такой вариант можно назвать самым простым и даже предпочтительным, поскольку устранение проблемы самое элементарное – необходимо снять защитную крышку и аккуратно проверить подключение разъёма жесткого диска.
Довольно часто подобная ошибка появляется после установки или переустановки ОС.

Перевод и причины Boot Device Not Found
В переводе данный текст звучит как «Загрузочное устройство не найдено», и обычно обозначает ситуацию, когда при включении компьютера система не обнаружила устройство, с которого должна быть произведена загрузка (или установка) операционной системы. Похожая ситуация, когда в диспетчере устройств не видна видеокарта была описана мной в прошлой статье.
Причинами такой дисфункции может быть следующее:
- Неверные настройки БИОС (UEFI) на компьютере;
- Используемый для загрузки жёсткий диск физически повреждён или вышел из строя;
- Загрузочный сектор или MBR жёсткого диска повреждены;
- Файлы операционной системы повреждены;
- Ваш ПК стал объектом атаки вирусных программ.

Вышедший из строя USB разъем
Достаточно часто пользователи пытаются найти проблему в корне, когда она может находиться в самых простых и очевидных местах. К которым можно отнести неработающий USB разъем.

Чтобы это проверить, попробуйте подключить флешку к другому разъему, желательно на задней панели. Также работу разъема можно проверить, подключив любое другое USB устройство.
Перевод и причины Boot Device Not Found
В переводе данный текст звучит как «Загрузочное устройство не найдено», и обычно обозначает ситуацию, когда при включении компьютера система не обнаружила устройство, с которого должна быть произведена загрузка (или установка) операционной системы. Похожая ситуация, когда в диспетчере устройств не видна видеокарта была описана мной в прошлой статье.
Причинами такой дисфункции может быть следующее:
- Неверные настройки БИОС (UEFI) на компьютере;
- Используемый для загрузки жёсткий диск физически повреждён или вышел из строя;
- Загрузочный сектор или MBR жёсткого диска повреждены;
- Файлы операционной системы повреждены;
- Ваш ПК стал объектом атаки вирусных программ.
 Error 3FO
Error 3FO
Как исправить ошибку «Загрузочное устройство не найдено» на HP
Для решения вопроса с Boot Device Not Found на HP рекомендую выполнить следующее:
- Измените значение параметра «Legacy Support» в БИОС с «Disabled» на «Enabled». Перейдите в БИОС (обычно это получается путём нажатия на Escape, а потом на F10), выберите вкладку «System Configuration», найдите там параметр «Legacy Support», и измените его значение с «Disabled» на «Enabled». Затем нажмите на F10 для сохранения изменений и перезагрузите ваш HP. После перезагрузки компьютер может попросить вас ввести код (его значение будет на экране) и нажать Enter для подтверждения изменений. Введите указанный код, нажмите Enter и компьютер произведёт стандартную загрузку ОС;
 Установите опцию Legacy Support в значение Enabled Измените значение ряда параметров БИОСа. Перейдите в БИОС, выберите вкладку «System Configuration» — «Boot option». Измените значение опции «Security Boot» с «Enabled» на «Disabled». Затем жмём на «Clear all secure boot keys», вводим цифры (pass code), которые расположены чуть выше и жмём на ввод.
Установите опцию Legacy Support в значение Enabled Измените значение ряда параметров БИОСа. Перейдите в БИОС, выберите вкладку «System Configuration» — «Boot option». Измените значение опции «Security Boot» с «Enabled» на «Disabled». Затем жмём на «Clear all secure boot keys», вводим цифры (pass code), которые расположены чуть выше и жмём на ввод.
 Вводим указанные цифры ключа
Вводим указанные цифры ключа
Затем меняем значение параметра «Legacy Support» из «Disabled» на «Enabled». В опции «Legacy boot order» выбираем, с чего мы хотим загружаться (обычно, это жёсткий диск ноутбука – hard disk). Для сохранения произведённых изменений жмём на F10, потом на «Yes», и перезагружаем наш ПК, это может помочь избавиться от ошибки Boot Device Not Found на ноутбуке HP;
- Проверьте, виден ли в БИОС ваш жёсткий диск, для исправления Boot Device Not Found. Если нет, тогда проверьте плотность его подключения (выключаем лэптоп, отключаем блок питания, снимаем нижнюю крышку, батарею, отключаем жёсткий диск, визуально проверяем его контакты, подключаем обратно жёсткий диск, батарею, ставим обратно крышку, подключаем блок питания и включаем ноутбук). Если винчестер вновь не виден, тогда есть вероятность, что он вышел из строя (проверьте работоспособность в сервисном центре) или повреждены шлейфы к нему (встречается довольно редко);
- Выполните hard reset вашего HP. Выполнение аппаратного сброса вашего лэптопа (hard reset) позволяет очистить память и восстановить корректные связи между БИОС и аппаратной начинкой ПК. Отключите все внешние, подключенные к ПК, устройства (в частности, USB и блок питания), изымите аккумулятор из ноутбука. Затем нажмите на кнопку питания (Power) и держите её нажатой в течение 15 секунд.
Потом подключите обратно аккумулятор и блок питания, другие внешние устройства не подключайте. Нажмите на кнопку питания, в появившемся меню выберите «Обычная загрузка Виндовс» (Start Windows Normally), и нажмите ввод.
- Загрузите настройки БИОС по умолчанию. Перейдите в БИОС, нажмите на F9 и загрузите настройки БИОС по умолчанию. Затем нажмите на F10, подтвердите изменения, и перезагрузите ваш компьютер;
-
Выполните тест вашего компьютера с помощью HP PC Hardware Diagnostics UEFI. Выключите ваш компьютер, затем включите его и быстро нажимайте на клавишу F2. Когда меню HP PC Hardware Diagnostics UEFI появится на экране, выберите тест компонентов (Component Tests).
Тестируем компоненты нашего ПК с помощью HP PC Hardware Diagnostics UEFI
В данном меню уделите особое внимание тесту жёсткого диска (Hard Drive – Extensive Test – Run Once). Просмотрите полученные результаты, возможно ваш накопитель попросту вышел из строя, и необходима его замена
Выполните полный сброс
Если жесткий диск поврежден, аппаратный сброс — идеальное решение для устранения неполадок ноутбуков HP 3F0. Во время аппаратного сброса вы можете либо удалить данные пользователя, либо просто сбросить систему. Если вы подозреваете, что весь жесткий диск был поврежден, лучше всего выполнить полный сброс. Вот как реализовать это решение HP с ошибкой жесткого диска 3F0.
- Выключите компьютер и отсоедините шнур питания. Если у вас съемный аккумулятор, его тоже следует снять.
- Затем отключите все периферийные устройства, включая съемный жесткий диск и т. Д. Д.
- Нажмите и удерживайте кнопку питания в течение 15 секунд, чтобы использовать весь оставшийся заряд.
- Вставьте аккумулятор и снова подключите адаптер переменного тока к ноутбуку.
- Нажмите кнопку питания, чтобы включить компьютер.
- Если ваш компьютер запускается правильно и появляется меню «Пуск», с помощью клавиш со стрелками выберите «Обычный запуск Windows» и нажмите Enter.
- После этого вы можете повторно подключить любое устройство.
Обновление за сентябрь 2021 г .:
Теперь вы можете предотвратить проблемы с ПК с помощью этого инструмента, например, защитить вас от потери файлов и вредоносных программ. Кроме того, это отличный способ оптимизировать ваш компьютер для достижения максимальной производительности. Программа с легкостью исправляет типичные ошибки, которые могут возникнуть в системах Windows — нет необходимости часами искать и устранять неполадки, если у вас под рукой есть идеальное решение:
- Шаг 1: (Windows 10, 8, 7, XP, Vista — Microsoft Gold Certified).
- Шаг 2: Нажмите «Начать сканирование”, Чтобы найти проблемы реестра Windows, которые могут вызывать проблемы с ПК.
- Шаг 3: Нажмите «Починить все», Чтобы исправить все проблемы.

Проверьте свой жесткий диск с помощью HP Hardware Diagnostics
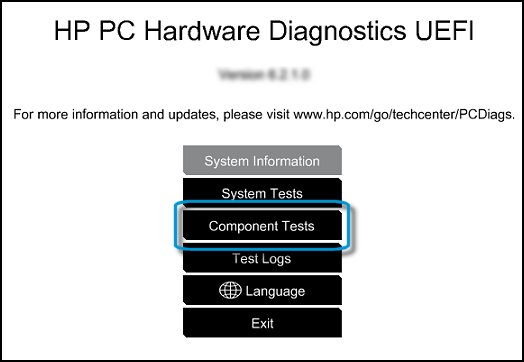
Используйте HP PC Hardware Diagnostics, даже если на вашем компьютере не работает Windows. Начните с быстрого теста (2-3 минуты). Если быстрая проверка не обнаружила проблемы, начните детальную проверку (2 часа и более). Углубленное испытание включает опцию «цикл до отказа».
НОТА. Если тест не запускается и появляется сообщение «Жесткий диск не существует», обратитесь в службу поддержки клиентов HP.
- Подключите адаптер переменного тока к компьютеру.
- Нажмите кнопку питания и удерживайте не менее пяти секунд, чтобы выключить компьютер.
- Включите компьютер и нажимайте Esc примерно раз в секунду. Когда появится меню, нажмите клавишу F2.
- Когда появится меню HP PC Hardware Diagnostics, щелкните Unit Tests.
- В меню «Модульные тесты» выберите «Жесткий диск» и нажмите «Быстрый тест».
- Щелкните Выполнить один раз.
- Начнется быстрая проверка жесткого диска. Если на вашем компьютере более одного жесткого диска, выберите диск, который вы хотите проверить. Чтобы проверить все жесткие диски, выберите Проверить все жесткие диски.
- По окончании теста результаты отображаются на экране. Результаты тестирования также доступны в журналах тестирования в главном меню.
- Если жесткий диск прошел быструю проверку, но проблема с жестким диском не исчезла, запустите глубокую проверку. Этот тест включает в себя тест SMART, короткое летнее время, оптимизированное летнее время и продолжительное летнее время. Чтобы запустить эти тесты по отдельности, выберите их в меню «Тесты жесткого диска».
- Если ваш жесткий диск не прошел проверку, запишите идентификатор ошибки (24-значный код) при обращении в службу поддержки клиентов HP. Информацию также можно найти в отчетах об испытаниях в главном меню.
- Если проверка прошла успешно, но сообщение об ошибке все еще появляется, переходите к следующему шагу.
- Если при проверке жесткого диска отображается сообщение об ошибке и идентификационный код гарантии, обратитесь в HP.
- Представитель службы поддержки клиентов запросит 24-значный код, когда им потребуется отремонтировать или заменить жесткий диск.
Снова подключите жесткий диск или проверьте жесткий диск.
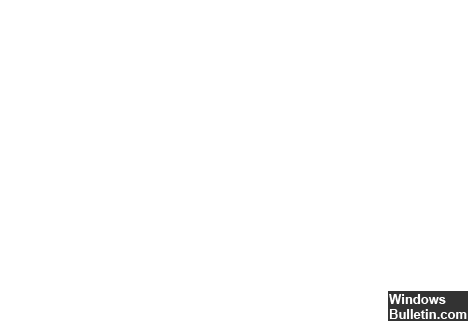
- Это тонкая работа. Если вы не можете сделать это самостоятельно, обратитесь за профессиональной помощью.
- Подключите жесткий диск следующим образом:
- Выключите компьютер и отсоедините шнур питания.
- Если у вас съемный аккумулятор, снимите его.
- Отключите и снова подключите жесткий диск.
- Соберите компьютер и включите его, чтобы посмотреть, решит ли он проблему.
Если вы все еще видите сообщение об ошибке, обратитесь за профессиональной помощью, чтобы убедиться, что ваш жесткий диск не поврежден и не нуждается в замене.
Заключение
Эффективным решением вопроса Boot Device Not Found hard disk (3f0) станет изменение настроек БИОС, аппаратный сброс ПК (hard reset), а также проведение теста структурных элементов лэптопа. В большинстве случаев помогает первый из описанных мной способов, позволяющий устранить ошибку на вашем ПК.
Digital
Как известно, жесткий диск в ноутбуке является достаточно уязвимым, поскольку даже при бережном отношении подвергается микроударам. Это одна из специфик современных мобильных гаджетов. Однако возникшие с ним проблемы не обязательно могут быть связаны с механическими повреждениями или воздействиями
Поэтому при появлении оповещений от системы о возникновении ошибок жесткого диска не следует сразу впадать в панику, а необходимо уделить внимание коду ошибки, чтобы предпринять соответствующие меры

Владельцы ноутбуков HP иногда сталкиваются с вопросом: что делать, если система оповещает об ошибке Hard Disk 3F0? Такое сообщение однозначно свидетельствует о проблеме с жестким диском. Нюанс заключается в том, что сразу нельзя сказать, насколько серьезной окажется поломка. Решение может быть как предельно простым, и исправление займет минимум времени, так и не очень приятным и затратным, т.е. может потребоваться покупка нового жесткого диска. Но, прежде чем отправляться в магазин, следует попытаться предпринять некоторые «спасательные» мероприятия. К слову, довольно часто они дают абсолютно положительный результат.





