Как отключить смарт hdd в виндовс 7
Содержание:
- Как убрать Smart status bad backup and replace?
- Что делать со SMART ошибкой?
- Метод 2: запуск сканирования CHKDSK
- Help! SMART Failure Predicted on Hard Disk 0, 2, 4
- Как убрать SMART status bad
- SMART-тесты жесткого диска
- Покажите свой SMART!
- How to fix SMART 301 hard disk error?
- Back up Content to Avoid Data Loss
- SMART ошибка для SSD диска
- Удаление и повторное создание виртуального раздела
- Решение 5. Сделайте резервную копию данных и замените жёсткий диск
- Ноутбук HP: ошибка 301. Что она означает?
- Что делать с ошибкой Smart status bad backup and replace?
Как убрать Smart status bad backup and replace?
Если вы не собираетесь менять жесткий диск и продолжать его использование, то данное сообщение можно попробовать отключить в настройках BIOS.
Далее ищем что – нибудь связанное со словом S.M.A.R.T. В разных версиях BIOS данный параметр может находиться в разных местах.
Часто настройка S.M.A.R.T. находится на начальном экране BIOS, где показаны все подключенные устройства IDE и SATA.

Как убрать Smart status bad backup and replace
Здесь нужно выбрать ваш жесткий диск клавишей “Enter” и выключить проверку S.M.A.R.T., переведя его в состояние Disabled.

Отключаем Smart status bad backup and replace в настройках BIOS
Также эта настройка может находиться во вкладке “advanced”


Отключаем smart hard disk error 301 hp
В любом случае отключение данного сообщения это не решение проблемы. Самое правильное – это менять жесткий диск, так как если сообщение о плохом состоянии СМАРТ появляется при включении, то это будет единственным правильным его устранением.
Источник
Что делать со SMART ошибкой?
Шаг 1:
Прекратите использование сбойного HDD
Получение от системы сообщения о диагностике ошибки не означает, что диск уже вышел из строя. Но в случае наличия S.M.A.R.T. ошибки, нужно понимать, что диск уже в процессе выхода из строя. Полный отказ может наступить как в течении нескольких минут, так и через месяц или год. Но в любом случае, это означает, что вы больше не можете доверить свои данные такому диску.
Необходимо побеспокоится о сохранности ваших данных, создать резервную копию или перенести файлы на другой носитель информации. Одновременно с сохранностью ваших данных, необходимо предпринять действия по замене жесткого диска. Жесткий диск, на котором были определены S.M.A.R.T. ошибки нельзя использовать – даже если он полностью не выйдет из строя он может частично повредить ваши данные.
Конечно же, жесткий диск может выйти из строя и без предупреждений S.M.A.R.T. Но данная технология даёт вам преимущество предупреждая о скором выходе диска из строя.
Шаг 2:
Восстановите удаленные данные диска
В случае возникновения SMART ошибки не всегда требуется восстановление данных с диска. В случае ошибки рекомендуется незамедлительно создать копию важных данных, так как диск может выйти из строя в любой момент. Но бывают ошибки при которых скопировать данные уже не представляется возможным. В таком случае можно использовать программу для восстановления данных жесткого диска – Hetman Partition Recovery
.
Для этого:
- Загрузите программу , установите и запустите её.
- По умолчанию, пользователю будет предложено воспользоваться Мастером восстановления файлов
. Нажав кнопку «Далее»
, программа предложит выбрать диск, с которого необходимо восстановить файлы. - Дважды кликните на сбойном диске и выберите необходимый тип анализа. Выбираем «Полный анализ»
и ждем завершения процесса сканирования диска. - После окончания процесса сканирования вам будут предоставлены файлы для восстановления. Выделите нужные файлы и нажмите кнопку «Восстановить»
. - Выберите один из предложенных способов сохранения файлов. Не сохраняйте восстановленные файлы на диск с ошибкой.
Шаг 3:
Просканируйте диск на наличие «битых» секторов
Запустите проверку всех разделов жесткого диска и попробуйте исправить найденные ошибки.
Для этого, откройте папку «Этот компьютер»
и кликните правой кнопкой мышки на диске с SMART ошибкой. Выберите Свойства
/ Сервис
/ Проверить
в разделе Проверка диска на наличия ошибок
.
В результате сканирования обнаруженные на диске ошибки могут быть исправлены.
Шаг 4:
Снизьте температуру диска
Иногда, причиной возникновения “S M A R T” ошибки может быть превышение максимально допустимой температуры работы диска. Такая ошибка может быть устранена путём улучшения вентиляции компьютера. Во-первых, проверьте оборудован ли ваш компьютер достаточной вентиляцией и все ли вентиляторы исправны.
Если вами обнаружена и устранена проблема с вентиляцией, после чего температура работы диска снизилась до нормального уровня, то SMART ошибка может больше не возникнуть.
Шаг 5:
Откройте папку «Этот компьютер»
и кликните правой кнопкой мышки на диске с ошибкой. Выберите Свойства
/ Сервис
/ Оптимизировать
в разделе Оптимизация и дефрагментация диска
.
Выберите диск, который необходимо оптимизировать и кликните Оптимизировать
.
Примечание
. В Windows 10 дефрагментацию и оптимизацию диска можно настроить таким образом, что она будет осуществляться автоматически.
Шаг 6:
Приобретите новый жесткий диск
Если вы столкнулись со SMART ошибкой жесткого диска то, приобретение нового диска – это только вопрос времени. То, какой жесткий диск нужен вам зависит от вашего стиля работы за компьютером, а также цели с которой его используют.
На что обратить внимание приобретая новый диск:
-
Тип диска: HDD, SSD или SSHD
. Каждому типу присущи свои плюсы и минусы, которые не имеют решающего значения для одних пользователей и очень важны для других. Основные из них – это скорость чтения и записи информации, объём и устойчивость к многократной перезаписи. -
Размер
. Два основных форм-фактора дисков: 3,5 дюймов и 2,5 дюймов. Размер диска определяется в соответствии с установочным местом конкретного компьютера или ноутбука. -
Интерфейс
. Основные интерфейсы жестких дисков:- SATA;
- IDE, ATAPI, ATA;
- SCSI;
- Внешний диск (USB, FireWire и.т.д.).
-
Технические характеристики и производительность
:- Вместимость;
- Скорость чтения и записи;
- Размер буфера памяти или cache;
- Время отклика;
- Отказоустойчивость.
-
S.M.A.R.T
. Наличие в диске данной технологи поможет определить возможные ошибки его работы и вовремя предупредить утерю данных. -
Комплектация
. К данному пункту можно отнести возможное наличие кабелей интерфейса или питания, а также гарантии и сервиса.
Метод 2: запуск сканирования CHKDSK
Если первый метод не был эффективен в вашем случае, и вы подтвердили, что ошибка не возникла из-за какого-либо повреждения, затрагивающего файлы MBR или BCD, следующее, что вам нужно сделать, это исследовать HDD / SSD-хранилище. проблема.
Если BIOHD4 возникает из-за каких-либо поврежденных секторов хранилища, сканирование CHKDSK (проверка диска) должно позволить вам выявить любые неисправные логические сектора и заменить их неиспользуемыми эквивалентами.
CHKDSK предустановлен во всех последних версиях Windows, включая Windows 7 и Windows 8.1. Вы сможете запустить сканирование с проверкой диска независимо от вашей версии Windows. Это сканирование устранит большинство случаев повреждения и логических ошибок, которые могут вызвать появление этого кода ошибки на компьютере HP.
ПРИМЕЧАНИЕ. Чтобы максимально увеличить ваши шансы на запуск эффективного сканирования CHKDSK, мы рекомендуем запускать его из командной строки с повышенными привилегиями. Следуйте этим инструкциям по запуску сканирования CHKDSK из CMD с повышенными привилегиями.
Развертывание сканирования CHKDSK
Примечание. Если эта утилита выявила какой-либо тип поврежденных элементов диска, которые нельзя заменить свободным сектором, скорее всего, ваш диск выходит из строя до такой степени, что его невозможно сохранить. В этом случае вам необходимо создать резервную копию своих данных и как можно скорее найти замену.
Если вы уже пробовали это исправление, но по-прежнему видите тот же код ошибки (и вы не имеете дело с неисправным диском), перейдите к следующему потенциальному исправлению ниже.
Help! SMART Failure Predicted on Hard Disk 0, 2, 4
What Is SMART?
Self-Monitoring, Analysis and Reporting Technology, is often written as SMART.
It refers to a self-diagnostic utility that is included in a computer hard drive (HDD) and solid-state drive (SSD), detecting and reporting various indicators of drive reliability like performance and error rate to enable the anticipation of hardware failures.
Overview of SMART Failure Predicted Error
Let’s see the detailed error message: “SMART Failure Predicted on Hard Disk… WARNING: Immediately back-up your data and replace your hard disk drive. A failure may be imminent. Press F2 to Continue”.
Sometimes perhaps your computer shows another error “hard disk failure is imminent”. Sometimes the error is “SMART Failure Predicted on SATA6G_1/SATA6G_2/SATA6G_3/ SATA6G_4…”
The SMART hard drive error is very common and often happens to Sony Vaio, Dell laptop, Lenovo ThinkPad, Toshiba laptop and many other devices in Windows 10/8/7.
Usually, hard drive SMART failure may be caused by excessive bad sectors or shock, not defragmenting when the disk is almost full, the wrong shutdown, overheating, etc.
When SMART status indicates there is an error, actually your hard drive is not yet dead but it is in the process of failing. Namely, a complete failure may come in a day, a week, a month, even a year.
No matter how long it takes, the most important thing should be to immediately back up your computer data when hard drive SMART failure occurs by following Windows advice.
Как убрать SMART status bad

Здравствуйте, уважаемый читатель, если Вы читаете эту статью, значит система BIOS определила Ваш жесткий диск как непригодный к дальнейшей нормальной эксплуатации и выдала сообщение «S.M.A.R.T. Status BAD. Backup and Replace», что переводится как: «Состояние SMART — плохое, сохраните данные и замените».
Проведем небольшой ликбез без заумных фраз:
BIOS (basic input/output system) — базовая система ввода-вывода. Это программка которая хранится в микросхеме материнской платы компьютера (ноутбука) и запускает его, «узнает» установленные устройства и налаживает взаимосвязь с ними и их работу.
Жесткий диск (HDD (Hard Disk Drive), винчестер, винт, хард) — устройство в компьютере (ноутбуке) предназначенное для хранения данных (фото, программ, игр и др.), своеобразная большая флешка.
S.M.A.R.T. (self-monitoring, analysis and reporting technology) — система (программа) самоанализа, самоконтроля и отчетности жесткого диска. Хранит данные о многих параметрах работы жесткого диска, а так же о возникновении каких-либо неисправностей. Своеобразный самописец (как на авиалайнерах). При достижении предела количества критических ошибок предупреждает о них пользователя, что в свою очередь может спасти важные данные от безвозвратной потери.
bad сектор (бэд сектор, бэд-блок) — нечитаемый (плохой, поврежденный) участок поверхности жесткого диска.
SMART-тесты жесткого диска
Как правило, система тестирования жестких дисков SMART работает незаметно, как бы за кулисами. Если она обнаруживает серьезную проблему, то загрузка компьютера может быть приостановлена, чтобы отобразить предупреждение. Операционная система Windows не включает инструмент для ручного мониторинга или тестирования вашего диска с помощью SMART, но некоторые производители компьютеров, например Toshiba, Dell или HP предустанавливают небольшую диагностическую утилиту, которая проверяет уровни контролируемых атрибутов SMART, обеспечивая надзор за здоровьем привода. Если на вашем компьютере нет подобной утилиты тестирования и вы хотите проверить здоровье своего харда — загрузите тестовую программу, например DiskSmartView, SpeedFan или Smartmontools.
Покажите свой SMART!
Практически все мифы по оптимизации SSD нацелены на снижение объема записи, и приверженцы мифологии утешают себя хотя бы тем, что продлевают жизнь диску. Но на практике до гарантийных пределов добраться очень нелегко, даже если скачивать в день по фильму в разрешении Full HD.
- соберите данные SMART (скриншот каждого SSD и текст).
- В данных SMART рядом с названием диска впишите срок использования SSD и сколько мифов вы к нему применили.
- Выложите SMART на PasteBin (пример), а скриншот — на фотохостинг.
- Опубликуйте прямые ссылки (не используйте BBCode!). Если у вас есть ссылка на расшифровку SMART вашего диска, добавьте ее – я внесу в статью.
Внимание! Сбор отчетов для анализа прекращен. Вы все равно можете опубликовать свой отчет, особенно при наличии вопросов об атрибутах SMART
Наряду с отчетом расскажите об условиях эксплуатации диска, примененных мифах и впечатлениях от владения SSD.
-
Я как-то столкнулся в Crucial с тем, что атрибута не было в документации, фирменное ПО отсутствовало, а интерпретация CDI обеспокоила. Спустя некоторое время появилось описание, а потом и обновленная утилита показала адекватную информацию.
-
Согласно документации, значение обновляется после каждых 64GB записи, но мое не кратно 64.
-
(Пройдено циклов/Износ)*100
-
(Записано/Износ)*100
-
Более новая модель MX200 отличается только наличием технологии .
-
Уже снят с продажи. Гарантия на объем записи применяется только к корпоративной среде.
-
Уже снят с продажи
-
Основано на гарантированной записи 70GB в день на протяжении 5 лет.
-
Основано на гарантированной записи 50/70GB в день на протяжении 5 лет.
-
Достижение текущими темпами гарантированного изготовителем объема записи. У 840 EVO и Plextor ресурс в гарантии не указан.
How to fix SMART 301 hard disk error?
Run test in BIOS Menu
|
|---|
If, you still see the message, try solution 2.
Run chkdsk command
It might be possible that bad sectors, directory errors, cross-linked files, lost clusters, and more are causing 301 errors. In that case, you can use chkdsk to repair the smart hard disk error. Steps are:
|
|---|
Note: When you run the chkdsk, there are chances of losing data. So, take a backup of your files before running check disk.
If it also fails, try out solution 3.
Verify a Drive for Errors
It might be possible that physical issues or performance issues are causing hard drive 301 error. In such a case, you can check a drive. Steps are:
|
|---|
If it also fails, then don’t lose hope.
The solution to fix the error:
It might be possible that even after practicing all these methods, you still are facing this issue. In such a case, contact a professional data recovery expert like Stellar Data Recovery.
It is because Stellar Data Recovery has more than 2 decades of experience in dealing with hard drive failure. Above all, we are acknowledged with the CIO Choice 2019 Award for Best Data Recovery Services.
Every year, we securely and efficiently handled 50,000+ Data Recovery cases. And, because of this only we have attained a wide clientele of almost 3 Million+ satisfied customers across 15 locations in India.
Here’s An Overview Of Stellar’s Successful Recoveries 2016
Striking USPs of Stellar:
- Dedicated R & D team
- Risk-Free Recovery assurance
- Experienced Data Recovery Experts
- No Recovery, No Charge policy *
- Certified Class 100 Clean Room Lab
Back up Content to Avoid Data Loss
So, when you encounter the SMART hard disk error 301, please back up contents firstly. As to back up the hard drive or files, a piece of professional backup software is required.
Thus, MiniTool ShadowMaker is strongly recommended. MiniTool ShadowMaker is a professional backup tool which can help you to back up the hard drive, files, folders, and the operating system.
So in order to back up content of your hard drive, MiniTool ShadowMaker is competent with its powerful Backup feature and Clone Disk feature.
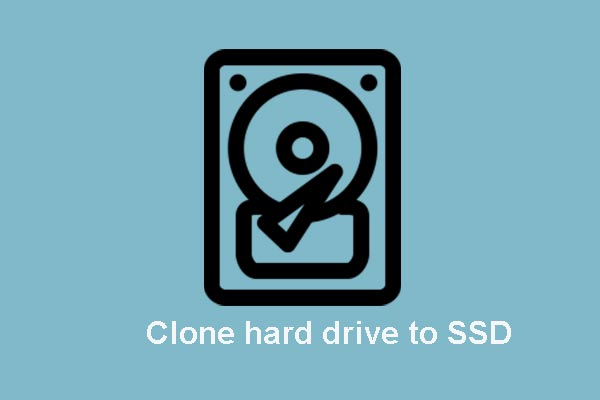
2 Reliable and Powerful MiniTool SSD Cloning Software (No Data Loss)
How to clone hard drive or migrate OS to SSD without data loss? MiniTool provides two pieces of best free SSD cloning software.
Read More
Now, get MiniTool ShadowMaker to protect your data immediately.
And we will show you how to avoid data loss in two different ways.
Back up Hard Drive
First of all, let’s look at how to back up hard drive with the professional backup software.
The SMART hard disk error always occurs when booting the computer. Thus, the bootable media is required to boot your computer. Thus, you can create bootable media on a normal computer.
And if the hard disk 301 error occurs on a data disk and your computer can boot normally, you can ignore the step to create bootable media and just back up hard drive directly.
Step 1: Launch MiniTool ShadowMaker
- Install and launch MiniTool ShadowMaker.
- Click Keep Trial.
- Click Connect in This Computer to enter its main interface.
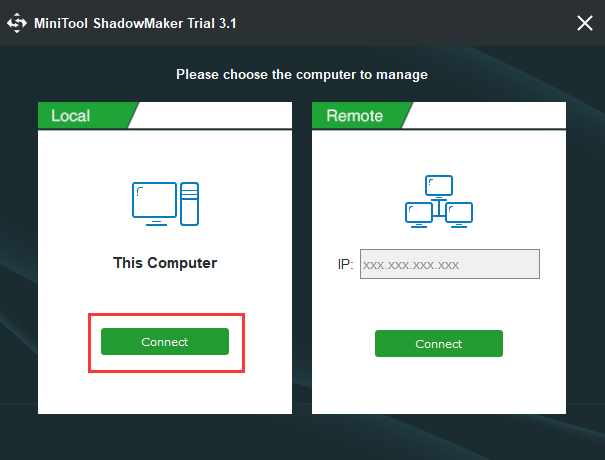
Step 2: Create Bootable Media
- Go to Tools page.
- Click Media Builder to create bootable media.
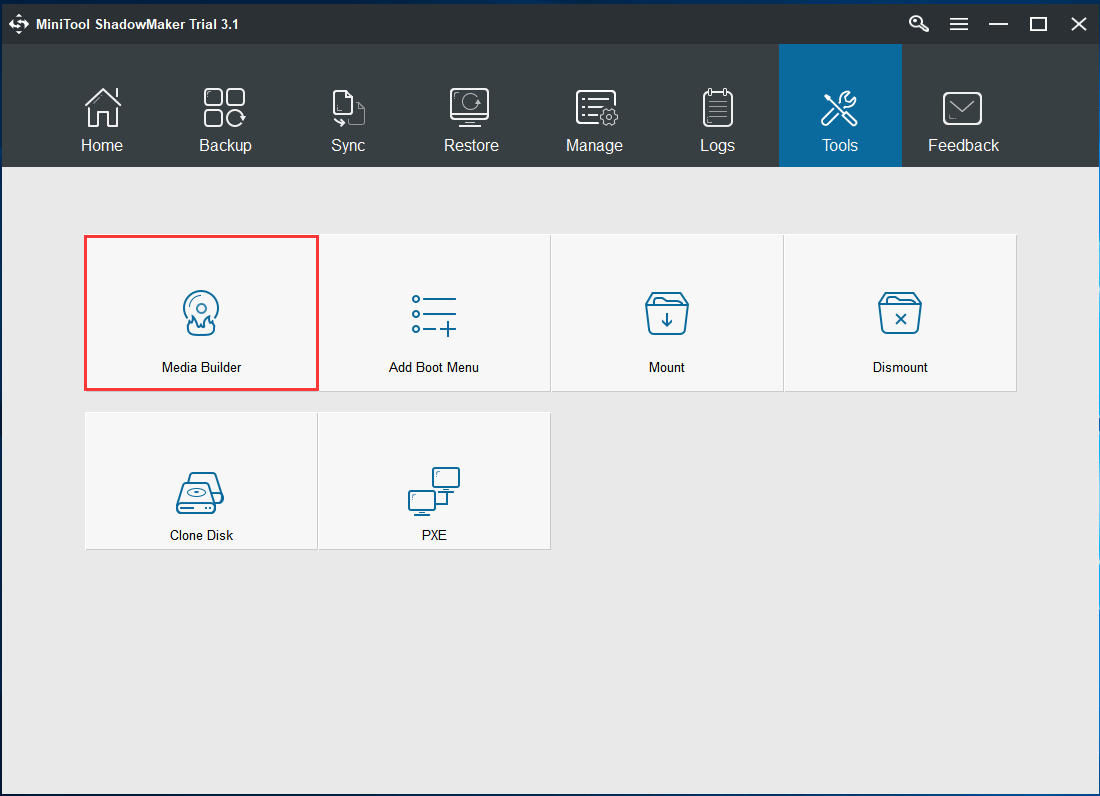
Step 3: Boot your computer from Bootable Media
- Connect the bootable media to your computer which has hard disk error 301.
- Boot the computer from the bootable media.
Related article: How to Boot from Burned MiniTool Bootable CD/DVD Discs or USB Flash Drive?
Step 4: Select backup source
- Enter the main interface of MiniTool ShadowMaker.
- Go to Backup page.
- Click Source module and choose Disk and Partition.
- Select the disk encountering the SMART hard disk error and click OK to go on.
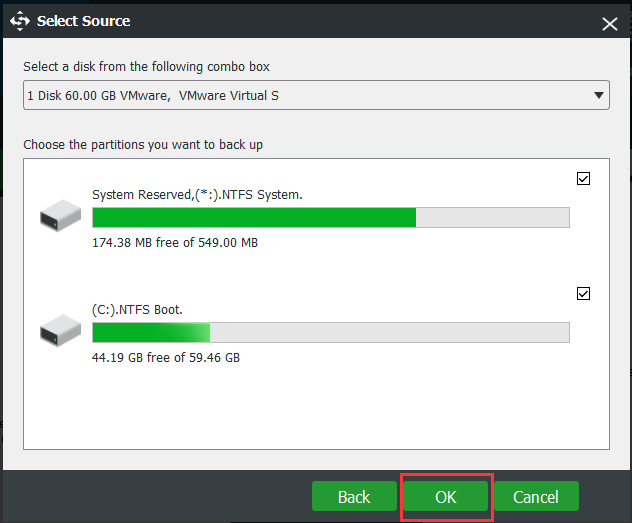
Step 5: Choose the backup destination
- Click Destination module on the Backup page.
- Choose a backup destination to save the backup image. It is recommended to choose an external hard drive.
- Click OK to continue.
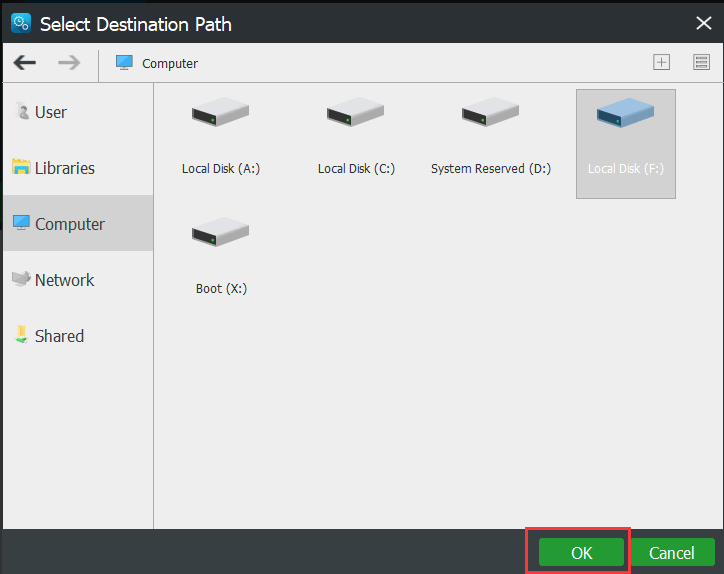
Step 6: Start to back up
- Returning to the Backup page, click Back up Now to start backing up immediately.
- Or you can click Back up Later to delay the hard drive backup task.
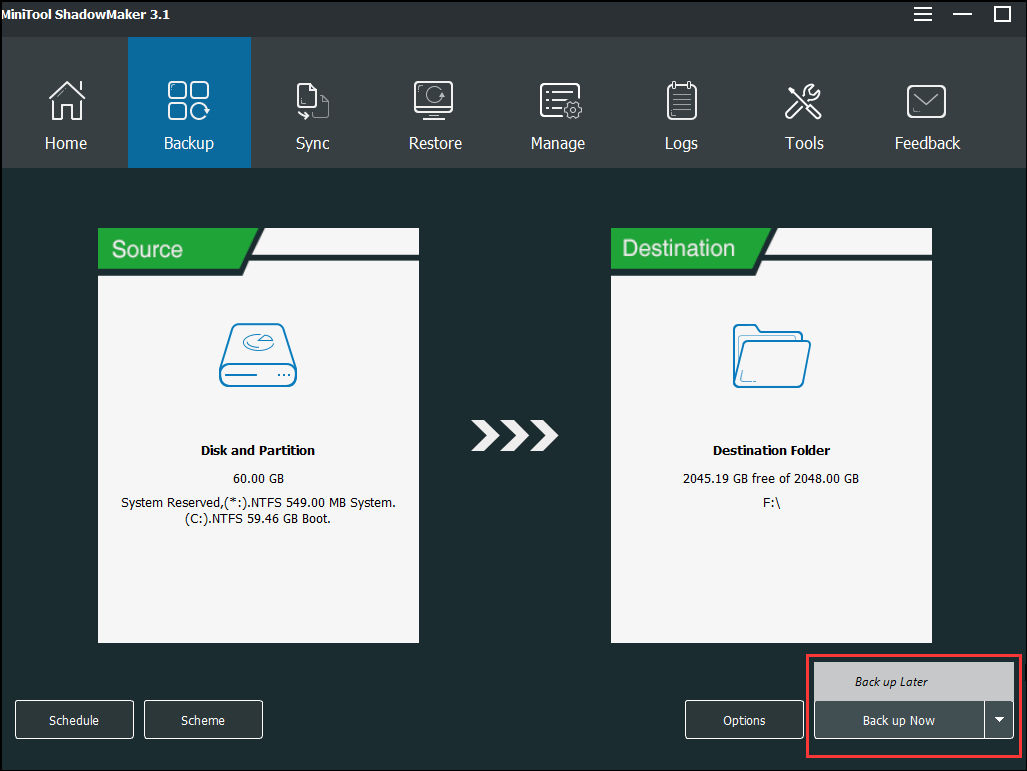
When you have finished all steps, you can successfully back up all your files and content of the hard drive. So if you encounter the SMART error hard drive, you will not come across data loss.
As we have mentioned in the above part, we will introduce two ways to keep your data safe. So we will introduce the second way to keep your data safe when you encounter the error the SMART hard disk check has detected an imminent failure.
You can go on the following instructions step by step.
Clone Hard Drive for Data Backup
In this method, you can clone a hard drive to aviod data loss with the issue hard disk 301.
Step 1: Boot your computer and choose Clone Disk
- If your computer fails to boot when encountering SMART hard disk error 301, you can boot your computer from the bootable media with the same method in the above part.
- Enter the main interface of MiniTool ShadowMaker.
- Go to Tools page and choose Clone Disk to continue.
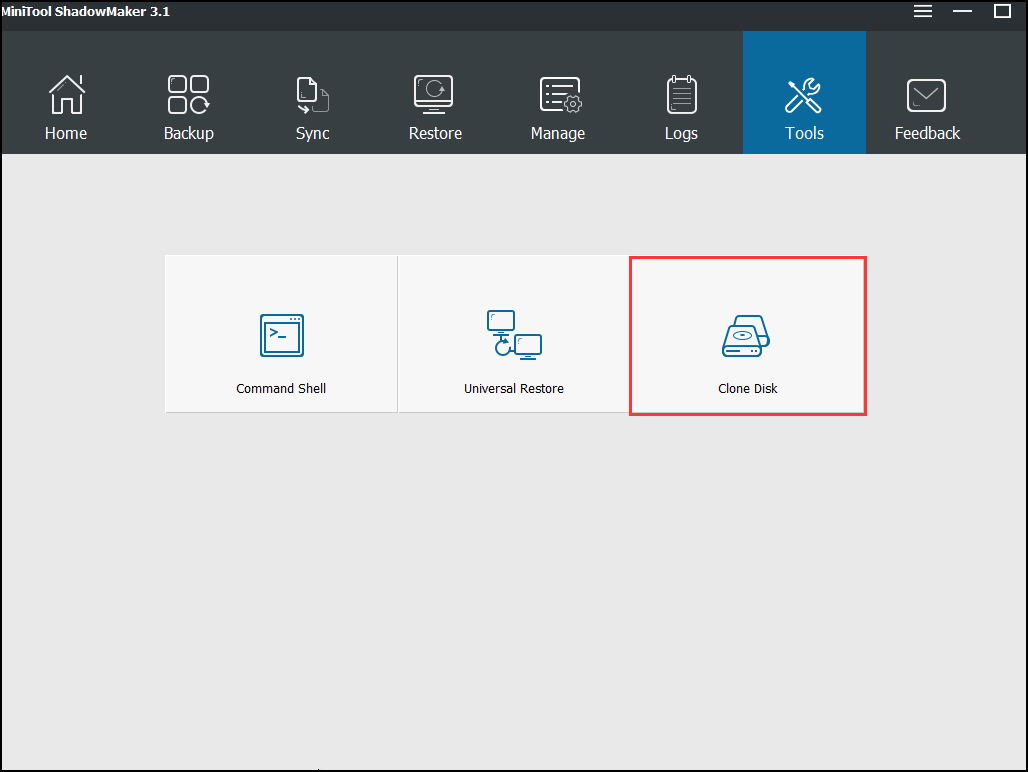
Step 2: Select disk clone source
- Click Source module.
- Choose the source disk. Here you need to choose the hard disk which has the SMART hard disk error.
- Click Finish to continue.

Step 3: Select the target disk
- Click Destination module.
- Choose a target disk from the drop-down menu.
- Click Finish to go on.

Note: Make sure there is no important file on the target disk. Otherwise, all data on the target disk will be destroyed during the disk clone process.
Step 4: Start to clone the hard drive
- Wait for a few minutes for MiniTool ShadowMaker to perform the disk clone process.
- Do not interrupt the disk clone process and read the warning message carefully when disk clone process is completed.

This warning information has the following means.
- The source disk and the target disk have the same signature.
- Disconnect either of those two hard disks when you boot the computer for the first time after the disk clone.
- If both of them are connected to your computer, one disk will be marked as offline.
- You need to change the BIOS order if you want to boot your computer from the target disk.
When the disk clone process is finished, you have successfully backed up all contents of the hard drive so as to avoid data loss due to SMART hard disk error.
Now, you have backed up all your important files. And it is time to fix the SMART hard disk error.
SMART ошибка для SSD диска
Даже если у вас не претензий к работе SSD диска, его работоспособность постепенно снижается. Причиной этому служит факт того, что ячейки памяти SSD диска имеют ограниченное количество циклов перезаписи. Функция износостойкости минимизирует данный эффект, но не устраняет его полностью.
SSD диски имеют свои специфические SMART атрибуты, которые сигнализируют о состоянии ячеек памяти диска. Например, “209 Remaining Drive Life”, “231 SSD life left” и т.д. Данные ошибки могут возникнуть в случае снижения работоспособности ячеек, и это означает, что сохранённая в них информация может быть повреждена или утеряна.
Ячейки SSD диска в случае выхода из строя не восстанавливаются и не могут быть заменены.
Удаление и повторное создание виртуального раздела
Теперь, чтобы ответить на вопрос о том, как исправить ошибку 301 жесткого диска, виртуальный раздел нужно удалить, после чего создать его заново, с учетом минуса того объема, который выявила программа Victoria.
Обратите внимание, что при условии наличия сбоев не в системном разделе можно произвести форматирование виртуального диска, а вот во избежание потери информации на основном диске, где установлена система, речь об этом не идет. Произвести такие операции можно в разделе управления диска, который находится в меню управления (администрирования), вызываемом через ПКМ на значке компьютера
Кстати, в Windows 10 он находится в «Проводнике», а не на «Рабочем столе»
Произвести такие операции можно в разделе управления диска, который находится в меню управления (администрирования), вызываемом через ПКМ на значке компьютера. Кстати, в Windows 10 он находится в «Проводнике», а не на «Рабочем столе».
После этого необходимо создать новый том (простой виртуальный раздел), опять же с учетом вычета ранее определенного пространства, и произвести его инициализацию и активацию.
Решение 5. Сделайте резервную копию данных и замените жёсткий диск
Если все вышеперечисленные шаги не помогли исправить ошибку SMART Hard Disk Error 301, вам необходимо заменить жёсткий диск. Поскольку данная проблема обычно появляется на ноутбуках, этот процесс немного сложнее, чем на ПК. Поэтому лучше обратиться к специалисту.
Если ноутбук находится на гарантии, настоятельно рекомендуется обратиться в местное отделение HP и объяснить ситуацию. Вполне вероятно, что вы получите полную поддержку и замену жёсткого диска.
Наконец, прежде чем что-либо делать, обязательно сделайте резервную копию всех личных файлов, которые хранятся на вашем компьютере, поскольку повреждение носителя может привести к полной потере этих данных.
Ноутбук HP: ошибка 301. Что она означает?
Итак, прежде чем приступать к непосредственному решению возникшей проблемы, нужно выяснить, в чем состоит ее суть.
Ошибка жесткого диска 301 свидетельствует о том, что на самом винчестере присутствуют так называемые битые секторы, из-за чего при обращении к ним система начинает катастрофически тормозить и зависать, порой выдавая даже синий экран. Но это касается только режима работы, когда ОС уже загружена.
При старте ОС, после проверки оборудования в BIOS, когда она загружает необходимые для ее работы компоненты, обращение к сбойным секторам точно так же приводит к тому, что система не может осуществить считывание информации из них. На первых порах, как свидетельствуют отзывы многих пользователей, к постоянному появлению сообщения при загрузке привыкнуть можно. Но ведь не исключено, что ошибка 301 в дальнейшем проявит себя фатальным образом, когда старенький винчестер придется просто выбросить. Поэтому с ней нужно бороться.
Что делать с ошибкой Smart status bad backup and replace?

Некоторые пользователи персональных компьютеров или ноутбуков при включении своего компьютера могут наблюдать сообщение smart status bad backup and replace. В ноутбуках HP это же сообщение имеет чуть другой вид – smart hard disk error 301, но имеет тот же самый смысл.
Причиной его появления является стечение двух обстоятельств:
- В настройках BIOS включена проверка S.M.A.R.T. жесткого диска;
- Сам S.M.A.R.T. жесткого диска имеет сообщения о неполадках.
Что значит Smart status bad backup and replace?
Если вы видите данное сообщение на своем компьютере или ноутбуке это значит лишь одно – жесткий диск (винчестер) с большой вероятностью в самое ближайшее время потребует замены.
Первое, что стоит сделать в данном случае это скопировать с жесткого диска все важные для вас данные на любой другой носитель, такой как флешка, облако или внешний жесткий диск.
Следующим шагом будет проверка того самого S.M.A.R.T. который является своеобразной информационной системой любого жесткого диска, отображающей все возникающие ошибки и проблемы.
Чаще всего возникают ошибки по позиции 05 Reallocated sector count. Количество переназначенных секторов превысило допустимое значение. Другими словами на жестком диске появилось много БЭД блоков.
Конечно можно продолжать использовать винчестер при таком сообщении S.M.A.R.T. но хранить на нем важные данные крайне не рекомендуется, так как в любой момент он может окончательно выйти из строя, что грозит потерей всех данных или их дорогостоящей процедурой восстановления.
Как убрать Smart status bad backup and replace?
Если вы не собираетесь менять жесткий диск и продолжать его использование, то данное сообщение можно попробовать отключить в настройках BIOS.
Для этого заходим в BIOS.
Далее ищем что – нибудь связанное со словом S.M.A.R.T. В разных версиях BIOS данный параметр может находиться в разных местах.
Часто настройка S.M.A.R.T. находится на начальном экране BIOS, где показаны все подключенные устройства IDE и SATA.
Как убрать Smart status bad backup and replace
Здесь нужно выбрать ваш жесткий диск клавишей “Enter” и выключить проверку S.M.A.R.T., переведя его в состояние Disabled.
Отключаем Smart status bad backup and replace в настройках BIOS
Также эта настройка может находиться во вкладке “advanced”
Smart settings
Отключаем smart hard disk error 301 hp
В любом случае отключение данного сообщения это не решение проблемы. Самое правильное – это менять жесткий диск, так как если сообщение о плохом состоянии СМАРТ появляется при включении, то это будет единственным правильным его устранением.




