Как установить, поменять и настроить клавиатуру на андроид телефоне
Содержание:
- GO Keyboard — самая «ходовая» клавиатура на смартфон
- Adaptxt
- Настроить длительное нажатие клавиш
- Touchpal
- Kika Keyboard — клавиатура эмодзи на Андроид и красивые темы оформления
- Включение экранной клавиатуры стандартным методом
- Swift Key Keyboard
- Kika Эмодзи Про
- AnySoftKeyboard — удобная клавиатура с максимальной кастомизацией
- Gboard
- Для работы с большими текстами
- GO Keyboard
- Эмодзи-клавиатура TouchPal
- Typany
- TouchPal
- Способы включения экранной клавиатуры
- 1 способ. Запуск экранной клавиатуры при помощи утилиты «Выполнить»
- 2 способ. Запуск экранной клавиатуры через меню «Пуск»
- 3 способ. Включение экранной клавиатуры с помощью «Поиска»
- 4 способ. Запуск экранной клавиатуры при помощи исполнительного файла
- 5.способ. Запуск экранной клавиатуры при не рабочей физической
- SwiftKey Keyboard — бесплатная и умная надстройка для смартфона
- Smart keyboard
- Fleksy
- Typany Keyboard
- Где находится экранная клавиатура в разных версиях Windows
GO Keyboard — самая «ходовая» клавиатура на смартфон
О GO Keyboard не приходится рассказывать впервые. Эта оболочка признана лучшим приложением-2020 в 10 странах. Поэтому ее автоматически советуют в качестве красивой и функциональной замены стандартной клавиатуры для Андроид. 200 млн пользователей уже скачали приложение. Рейтинг в 4.5 балла о чем-то да говорит.
Клавиатура предлагает множество красивых тем оформления
GO Keyboard ускоряет ввод текста на Андроид за счет подсказок. Если вы допустили очепятку, приложение подставит альтернативные слова — и вы легко исправите на ходу свою грамматическую ошибку. Еще одна фишка, удобная при ускорении набора — голосовой ввод текста. Ее как минимум стоит попробовать на телефоне.
Поддерживаются эмотиконы и стикеры, десятки тысяч клавиатурных тем и сотни шрифтов — правда, далеко не все из них поддерживают русскоязычную локализацию. Впрочем, если вы будете использовать стандартный шрифт, то перейти на русский язык не составит труда — он полноценно поддерживается GO Keyboard наравне с 60+ другими языками.
Помимо QWERTY-раскладки, можно установить нестандартные варианты вроде QWERTZ или AZERTY, удобные для набора не столько на телефонах, сколько на планшетных устройствах.
Adaptxt
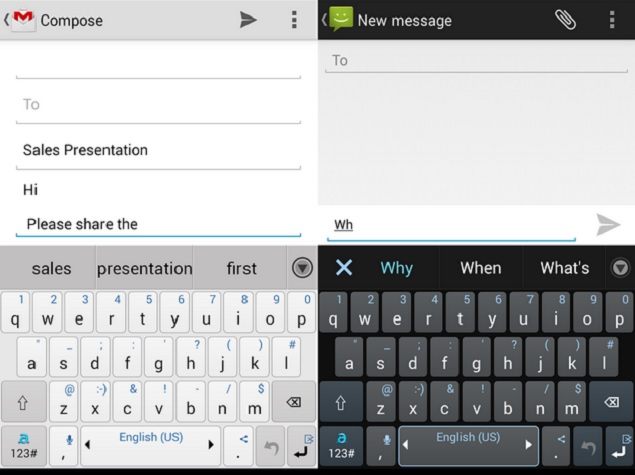
Adaptxt – еще одна интересная клавиатура для вашего смартфона на Android. Пожалуй, именно данная клавиатура лучше других справляется с работой на русском языке. Также хочется упомянуть, что разработчики уделили много внимания системе свайпов: с помощью них вы сможете совершать множество различных действий, облегчающих и ускоряющих работу с клавиатурой.
Положительные стороны:
- вас порадуют возможности настройки клавиатуры под свои нужды;
- клавиатура имеет довольно впечатляющий набор великолепно осуществленных функций;
- умный словарь, который запоминает вводимые словами из SMS-сообщений, социальных сетей и даже электронных писем.
Негативные стороны:
- если вы любите использовать емоджи и различные анимации в своем письме, то клавиатура Adaptxt вас разочарует, так как в ней отсутствуют данные элементы;
- к сожалению, персонализировать внешний вид данной клавиатуры у вас также не удастся;
- версия Adaptxt с полным набором функций не бесплатна.
Настроить длительное нажатие клавиш
Следующий шаг, который реально сделал моё использование Gboard намного приятнее, — это снижение задержки при удерживании. Наверное, вы знаете, что некоторые клавиши скрывают в себе сразу несколько символов, которые вызываются удерживанием. Так вот по умолчанию удерживать надо довольно долго – 300 мс.
Я предлагаю уменьшить задержку в три раза:
- Откройте любой чат и вызовите клавиатуру;
- Выберите «Настройки» — «Настройки»;

Длительность удерживания должна быть как можно ниже. Это сэкономит ваше время
- Откройте «Длительность долгого нажатия»;
- Установите ползунок на градации 100-150 мс.
Я рекомендую начать со 150 мс. Возможно, для вас это будет слишком быстро, а, может быть, наоборот, слишком медленно. Мне, например, нравится, когда удерживание срабатывает быстрее. Поэтому я выбрал минимальную отметку в 100 мс. После этой настройки активация скрытых символов на клавиатуре стала проходить намного быстрее, а я стал тратить меньше времени.
В это сложно поверить, но сокращение времени, которое требуется на срабатывание скрытого символа, реально делает использование клавиатуры более удобным. Я буквально заметил, как стал экономить время на подобного рода манипуляциях. Но самое главное, что клавиатура не путает, удерживаете ли вы клавишу или просто нажимаете на неё для пропечатки обычного символа. Это очень круто.
Touchpal
Если Вы решите скачать Touchpal russian keyboard (гики называют ее «Тачпад клавиатура»), то получите очень стабильную и простую в использовании программу. Говоря о том, что такое клавиатура Touchpal на Андроид, специалисты отмечают, что среди всех скачиваемых клавиатур она отличается отсутствием глюков, зависаний и других подобных вещей.
Вот другие ее особенности:
- Это очень удобная клавиатура с точки зрения подсказок и автоподбора слов.
- Нагрузка на аккумулятор меньше, чем у других приложений из нашего обзора. Так что если Вам необходимо установить клавиатуру на телефон, но у Вашего устройства Андроид слабая батарея, выбирайте Touchpal.
- Бумтекст – преобразование текста в анимации. Причем буквы и смайлы здесь крупные, так что их увидят все юзеры.
Из недостатков стоит отметить лишь то, что эта экранная клавиатура Андроид имеет не так много функций, как хотелось бы некоторым.

Kika Keyboard — клавиатура эмодзи на Андроид и красивые темы оформления
Бесплатная клавиатура с огромными возможностями по кастомизации. (Вероятно, по этому критерию Kika Keyboard — лучшая клавиатура для Андроид). Различных смайликов, эмотиконов, стикеров, гифок, звуков и тем оформления здесь тысячи. Можно создавать собственные темы, изменив, скажем, фон. Клавиатура интернетозависимая, то есть, большинство дополнений нужно предварительно скачать на телефон.
Раскладка также гибко настраивается, можно поменять раскладку на планшетную (QWERTY, QWERTZ или AZERTY на выбор). Есть скользящий набор, поддерживаются жесты при наборе, голосовой ввод.
Предикативные функции — автодополнение слов и букв, эмотиконов.
Включение экранной клавиатуры стандартным методом
Данный способ того, как включить экранную клавиатуру можно назвать основным, но не самым быстрым. Для этого откройте меню «Пуск» и проследуйте в папку «Стандартные». Исходя из того, что виртуальная клавиатура находится в центре специальных возможностей, то далее перейдите в соответствующую папку.

Запуск экранной клавиатуры с помощью команды «osk»
Этот вариант запуска программы виртуального ввода значительно быстрее того, что описан выше. Необходимо просто одновременно нажать клавиши «Windows+R» и в соответствующем поле ввести команду «osk», имеющую расшифровку как «on-screen keyboard». Данным действием вы инициируете включение экранной клавиатуры посредством запуска ее исполнительного файла «osk.exe».

Открытие виртуальная клавиатуры через службу поиска
Самый, на первый взгляд, логически простой и быстрый способ найти и открыть экранную клавиатуру это воспользоваться системой поиска. Но, к сожалению, многие пользователи забывают об этой уникальной функции операционной системы, прибегая чаще всего к нестандартным действиям. Для того, чтобы им воспользоваться также открываем меню «Пуск» и вписываем в поисковую строку слово – «экранная».
 Как видно из скриншота, системе не требуется ввод полной фразы. Она автоматически распознает искомое системное приложение и предоставляет возможность его запуска.
Как видно из скриншота, системе не требуется ввод полной фразы. Она автоматически распознает искомое системное приложение и предоставляет возможность его запуска.
Настройки ярлыка экранной клавиатуры для быстрого запуска
Закрепить экранную клавиатуру на панели задач не представляет особого труда. Для этого, опять же, через меню «Пуск», в папке «Специальные возможности» находим ее ярлык и нажимая правой клавишей мыши по нему вызываем контекстное меню, в котором выбираем соответствующий пункт «Закрепить на панели задач».

Как настроить запуск виртуальная клавиатуры с ярлыка на рабочем столе
Если вам нужен ярлык экранной клавиатуры непосредственно на рабочем столе, то просто создайте его. Делается это в несколько простых действий. Но, перед тем, как приступить к данной процедуре, необходимо узнать где находится исполнительный файл данного приложения. Для этого опять через меню «Пуск» находим ярлык экранной клавиатуры и, вызвав контекстное меню, как это описано на предыдущем шаге, открываем его свойства.

После, во кладке «Ярлык», копируем запись из графы «Объект».
 Далее, в любом месте рабочего стола, нажимаем правую клавишу мыши и в появившемся контекстном меню выбираем пункты «Создать» и «Ярлык».
Далее, в любом месте рабочего стола, нажимаем правую клавишу мыши и в появившемся контекстном меню выбираем пункты «Создать» и «Ярлык».
 На следующем шаге вставляем скопированную ранее запись и нажимаем «Далее».
На следующем шаге вставляем скопированную ранее запись и нажимаем «Далее».
 Во вновь открывшемся окне присваиваем ярлыку название, как показано на скриншоте ниже». Вы же можете назвать его по-своему, на работоспособность программы это никоим образом не скажется.
Во вновь открывшемся окне присваиваем ярлыку название, как показано на скриншоте ниже». Вы же можете назвать его по-своему, на работоспособность программы это никоим образом не скажется.
 После нажатия кнопки «Готово» ярлык виртуальной клавиатуры будет создан на рабочем столе.
После нажатия кнопки «Готово» ярлык виртуальной клавиатуры будет создан на рабочем столе.
Как открыть экранную клавиатуру с помощью горячих клавиш
Здесь тоже все очень просто. Дело в том, что для запуска системных программ и файлов в операционной системе предусмотрена функция ручного назначения горячих клавиш, хотя с одним «Но». Дело в том, что назначаемая комбинация состоит их трех кнопок, две из которых заблокированы системой. То есть сменить их невозможно. Пользователю доступен выбор только третей клавиши.
Итак, снова переходим в раздел свойства ярлыка рассматриваемой программы, как это описано в предыдущем способе, и в графе «Быстрый вызов», нажатием любой из подходящей для ее запуска клавиши, назначаем собственную комбинацию. В нашем случае в качестве третьей кнопки мы назначили клавишу «k», от слова «keyboard». Вы же можете присвоить любую другую.
 После выполнения данных действий нажимаем «Ok» и проверяем работоспособность заданной комбинации.
После выполнения данных действий нажимаем «Ok» и проверяем работоспособность заданной комбинации.
Swift Key Keyboard

Открывает топ клавиатур для Android программа совершенно нестандартного формата. Особенностью является составление собственного словаря из переписки владельца. Особая конструкция ядра требует указания аккаунтов Фейсбук, Твиттер, электронной почты. На основании сообщений из всех источников алгоритм моделирует возможные слова при написании текста, что позволяет максимально точно реагировать. Основной принцип действия основан на стандартном ядре, изменен только алгоритм запоминания слов.
Такой подход обеспечивает более точное ранжирование подсказок пользователю.
Каждая клавиша имеет двойную функцию — текстовые символы, дополнительное поле, активируемое долгим нажатием. Уникальной особенностью имеется кнопка голосового ввода, значительно ускоряющая процесс.
Достоинства:
- нетрадиционная схема набора текста;
- набор тем;
- большое количество дополнительных символов;
- опционально настройка зуммера.
Недостатки:
- к обновленной системе нужно привыкание;
- небольшое количество настроек.
Kika Эмодзи Про
Это лучшая клавиатура для Android, если Вы хотите скачать эмодзи, смайлов, стикеров, GIF-анимаций и так далее. Собственно, в этом отличие Эмодзи Про. Со смайлами и другими дополнительными элементами оформления сообщений здесь нет никаких проблем – их миллионы.
Что касается того, как сделать смайлики на этой клавиатуре Андроид или, говоря другими словами, добавить их больше, то делается это традиционно. Внизу есть кнопки, которые позволяют добавлять стикерпаки.
Так что, если хотите полностью избавиться от скукоты, которую имеют системные kлавиатуры, Вам необходимо скачать Кика.

AnySoftKeyboard — удобная клавиатура с максимальной кастомизацией
Тонко настраиваемая клавиатура для Андроид ОС с открытым исходным кодом. Поддерживает эмодзи, смайлики, ускоряет ввод текста на любом языке.
Особенности приложения AnySoftKeyboard:
- Альтернативный ввод текста — жестами и скольжением по раскладке. Можно использовать мультитач и голосовой ввод текста.
- Свайп-ввод текста — не нужно нажимать на каждую клавишу, можно вводить буквы, скользя по клавиатуре.
- Система авто подсказок (предикативный ввод текста).
- Функция автокоррекции — исправление простых ошибок, опечаток, автозамена прописных и строчных букв. Не нужно отвлекаться на самостоятельное исправление слов.
- Приятные темы оформления (в том числе и бесплатные, доступны для скачивания на Google Play). Доступны как темные, так и светлые цветовые схемы.
- Гибкая персонализация. Возможность создания пользовательских темплейтов, изменение фона, шрифтов, звука, эффектов и оттенков, высоты / ширины клавиш.
- Gif-клавиатура — приложение содержит в составе стикеры и мемы на любой вкус
- Большой выбор смайликов и эмодзи для передачи эмоций и экономии времени
- Умные ответы (в зависимости от полученных ответов) — ускоряют и экономят время пользователей
Клавиатура AnySoftKeyboard доступна на русском языке, кириллица и словари также полностью поддерживаются наравне с английским и многими другими локализациями. Для их работы нужно скачать дополнительные языковые пакеты.
Gboard

Клавиатура Gboard является разработкой компании Google и она уверенно занимает первое место в данном списке. Сложно ожидать что-то еще, кроме самого лучшего, от компании, которая разрабатывает ОС Android. Одними из важнейших преимуществ Gboard является режим набора текста одной рукой, поддержка жестов и голосового ввода. Если руки заняты, сообщение можно просто продиктовать. Есть также возможность открепить клавиатуру от нижней части экрана, чтобы переместить её на любое другое место. Это значительно упрощает работу на телефонах с большим экраном.
Популярность Gboard обусловлена ещё и тем, что в неё встроен поиск в Google, позволяющий искать что-то в интернете, не выходя из приложения. Существует также поиск GIF-картинок, есть голосовой ввод и встроенный переводчик с помощью которого можно переводить сообщения с использованием сервиса Google Translate, не выходя из мессенджера. Благодаря опыту Google это приложение поддерживает больше языков, чем любая другая клавиатура. Более чем 500 языков – это результат, с которым никто не может конкурировать.
Из дополнительных возможностей можно выделить установку темного фона, добавление персонального изображения в качестве фона клавиатуры, голосовой набор текста, угадывание фраз. И это единственное приложение, которое обеспечивает блокировку оскорбительных слов при вводе текста. По умолчанию эта блокировка включена автоматически, но при желании её легко можно отключить. Приложение распространяется совершенно бесплатно. Вам не придется просматривать рекламу или покупать дополнительные функции.
Для работы с большими текстами
Fleksy — это лучшая клавиатура для андроид планшета, которая идеально подойдет для написания больших сообщений. Как и в других приложениях, здесь есть технологии распознавания слов, поэтому пользователю не нужно вводить все целиком. Работа программы опирается на качественные внутренние словари, которые быстро исправляют ошибки и не требуют точного позиционирования при наборе. Человек должен просто попадать в нужное место на виртуальной клавиатуре.
Словарный запас растет не только за счет старых и громоздких слов, но и благодаря социальным сетям. Это позволяет быстро писать даже различные сленговые фразы. Приложение использует жесты для написания определенных символов. К примеру, свайп вправо сразу вставит пробел. Конечно, для многих пользователей это будет непривычно и может вызвать раздражение. Особенности:
- простой дизайн;
- огромный функционал;
- добавление собственных жестов для управления.

Внешний вид клавиатуры сильно отличается от классических представлений о способе ввода. Наличие больших возможностей по кастомизации позволяют пользователям изменять параметры отображения по своему вкусу. Например, можно сделать крупные или мелкие клавиши.
Эта программа подойдет тем людям, кто очень любит минимализм. Конечно, здесь есть множество разных тем, но для каждой из них характерно небольшое количество кнопок. Кроме того, в Fleksy есть поддержка различных виджетов. Также можно устанавливать GIF-изображения на клавиатуру. После этого человек может отправлять вместе со своими сообщением какие-нибудь картинки для выражения эмоций.
Присутствует возможность добавления строки поиска, которая будет находиться выше кнопок для быстрого применения. Вместо ввода текста свайпами здесь есть собственные жесты, которые можно настраивать. Пользователь может задать специальное движение, например, для удаления слова.
GO Keyboard

Удобное приложение для ОС андроид, которое поразит огромным количеством всевозможных визуальных тем и смайликов. Настроить здесь можно как внешний вид клавиатуры, ее высоту, шрифт, прозрачность, так и уровень вибрации при нажатии на экран, а также управление специальными жестами.
Поддерживает систему умного ввода, которая подсказывает слова при наборе, запоминает стиль набора пользователя и упрощает процесс печати. Приложение совместимо с QWERTY, QWERTZ, AZERTY раскладками. В арсенале программы имеется 60 языков.
Доступно как горизонтальное, так и вертикальное использование, а также совместимо с Pad-моделями планшетов. Не собирает личные данные, поэтому вы можете не волноваться за безопасность.
Эмодзи-клавиатура TouchPal
Существует стандартная клавиатура для планшета или смартфона Андроид TouchPal. Но в расширенной версии есть множество тех же элементов, о которых мы говорили в разделе про Kika Эмодзи Про.
Это новые смайлы, GIF-изображения, стикеры, наклейки и то, что сами разработчики называют текстовыми мордочками.
Но их здесь меньше, чем в Kika. К примеру, смайлов больше 1000, а в Эмодзи Про как минимум 3000. Зато Android планшет с клавиатурой TouchPal будет работать стабильнее.
В любом случае, общение между людьми, даже между пользователями с ограниченными возможностями, станет намного более интересным.

Typany

Typany — одна из новейших клавиатур для Android. У нее нет тонны функций для печати, но есть тонна всяких визуальных приятностей. Она может похвастаться множеством тем, стикеров, смайликов и многого другого. Также поддерживается более 90 языков. Некоторые другие функции включают в себя предиктивный ввод, автокоррекцию и различные раскладки.
В целом, это очень хороший вариант, особенного с учетом того, что большая часть возможностей здесь совершенно бесплатна
Эта кричащая клавиатура определенно жаждет обратить на себя внимание, даже не обладая при этом обширной функциональностью
TouchPal
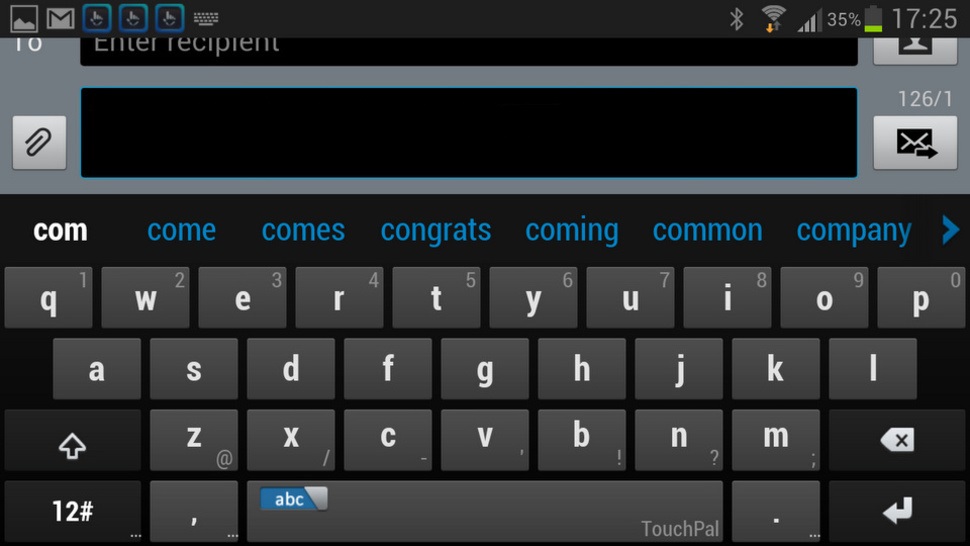
TouchPal – это отличнейшая клавиатура для Android. Она сочетает в себе богатство функций и опций по персонализации: вы найдете множество тем различной тематики, которые также можно настроить под себя. Помимо прочего, стоит отметить наличие словаря, использующего облачные технологии, что позволяет пользователю использовать словарь клавиатуры на нескольких устройствах одновременно. Ну и не стоит забывать, что TouchPal очень понравится любителям использовать в письме смайлики, емоджи и прочие штуки.
Положительные стороны:
- очень обширные опции персонализации клавиатуры, включая также и ее внешний вид;
- наличие облачного словаря, который может быть задействован на различных устройствах;
Негативные стороны:
количество тем у TouchPal действительно впечатляет, но только одно «но»: за каждую новую тему вам придется заплатить. А учитывая количество тем – заплатить придется немало.
7
Способы включения экранной клавиатуры

Существует несколько способов включения экранной клавиатуры. Мы же рассмотрим самые популярные из них:
- Запуск экранной клавиатуры при помощи утилиты «Выполнить»;
- Запуск экранной клавиатуры через меню «Пуск»;
- Включение экранной клавиатуры с помощью «Поиска»;
- Запуск экранной клавиатуры при помощи исполнительного файла
- Запуск экранной клавиатуры при не рабочей физической
1 способ. Запуск экранной клавиатуры при помощи утилиты «Выполнить»
Этот способ самый легкий и подходит для любой операционной системы Windows.
Жмем на клавиатуре одновременно клавиши Win + R.

В открывшемся окне «Выполнить» в поле «Открыть» вводим команду osk.exe и ниже жмем кнопку «ОК».

Откроется экранная клавиатура.

2 способ. Запуск экранной клавиатуры через меню «Пуск»
В Windows 7:
Открываем меню «Пуск». Переходим в пункт «Все программы».

Находим в нем папку «Стандартные».

Переходим в папку «Специальные возможности».

Жмем по пункту «Экранная клавиатура».

Откроется вот такая клавиатура.

Для этого необходимо:
Открыть меню «Пуск», и перейти в «Панель управления»

Установить в Просмотре «Крупные значки», найти ниже «Центр специальных возможностей» и открыть его.

В следующем окне установите галочку напротив записи «Использовать экранную клавиатуру», и ниже жмем кнопку «ОК» или «Применить».

Теперь экранная клавиатура будет запускаться вместе с системой. Если она в данный момент не нужна, то её можно закрыть, нажав на крестик вверху справа. Но после запуска системы она опять появится.
В Windows 10:
Открываем «Пуск». Опускаем ползунок с правой стороны меню почти в самый низ и находим папку «Спец.возможности».

Открываем эту папку и щелкаем по пункту «Экранная клавиатура».

Если необходимо закрепить её на начальном экране (это правая часть меню «Пуск», где находятся значки самых необходимых для вас программ), то необходимо кликнуть по пункту «Экранная клавиатура» правой кнопкой мыши и выбрать в выпадающем меню пункт «Закрепить на начальном экране».

Для того, чтобы закрепить иконку клавиатуры на Панели задач, необходимо щелкнуть правой кнопкой мыши по пункту «Экранная клавиатура». Потом щелкнуть по пункту «Дополнительно», и в следующем меню выбрать пункт «Закрепить на панели задач».

Теперь клавиатуру можно будет запускать с Панели задач.
3 способ. Включение экранной клавиатуры с помощью «Поиска»
Так же экранную клавиатуру можно запустить при помощи поиска. Для этого в строке поиска пишем команду osk.exe.
Так это выглядит в Windows 7

А так в Windows 10

4 способ. Запуск экранной клавиатуры при помощи исполнительного файла
Самый сложный способ – это запуск экранной клавиатуры при помощи исполнительного файла osk.exe, который находится в системной папке System32. В этой папке столько файлов, что искать именно его придется долго. Путь к нему будет таким C:\Windows\System32\ osk.exe
Но мы все-таки находим его. Если этот запускающий файл нужен нам часто, то можно вывести его ярлык на рабочий стол.
Как вывести ярлык экранной клавиатуры на рабочий стол
Открываем папку «Этот компьютер» («Компьютер» или «Мой компьютер»).
Переходим в папку диск «C:»

Находим в списке папку «Windows» и открываем её

Ищем папку «System32», открываем её

Находим файл «exe»

Щелкаем по нему правой кнопкой мыши и выбираем в контекстном меню пункт «Создать ярлык»

Выскочит сообщение: «Windows не может создать ярлык в данной папке. Поместить его на рабочий стол?». Жмем кнопку «ДА»

Теперь на Рабочем столе у нас появился ярлычок с изображением клавиатуры. И в любой момент мы можем включить экранную клавиатуру.
5.способ. Запуск экранной клавиатуры при не рабочей физической
Что делать, если физическая клавиатура не работает, и заменить её пока не чем? Те способы, которые мы рассмотрели выше в таком случае не подойдут. Но выход есть.
Если у вас изначально не работает клавиатура, то при загрузке операционной системы её можно включить мышкой еще до ввода пароля.
В Windows 7 на экране входа в систему внизу слева имеется значок в виде циферблата часов. Нажмите на него мышкой. Откроется небольшое окошко, в котором необходимо выбрать пункт «Ввод текста без клавиатуры (экранная клавиатура)» и ниже нажать кнопку «ОК».

В Windows 10 сначала необходимо на начальном экране нажать на значок в виде монитора (внизу справа).

А потом на значок, «Специальные возможности» (похожий на циферблат часов).

Откроется небольшое меню, в котором необходимо выбрать пункт «Экранная клавиатура».

Вот таким образом можно включить экранную клавиатуру на компьютере и ноутбуке.
Удачи!
SwiftKey Keyboard — бесплатная и умная надстройка для смартфона
Многие клавиатуры как бы состязаются между собой. SwiftKey не только держится на аналогичном уровне популярности, что и GO Keyboard, но и предлагает свои уникальные фишки. При этом, SwiftKey для Андроид полностью бесплатна, и в этом нет никакой хитрости.
SwiftKey Keyboard — красивая клавиатура с темами на любой вкус
Что касается кастомизации, то клавиатура SwiftKey Keyboard способна покрыть все требования: здесь предусмотрены цветовые схемы и красивые темы оформления. Эмотиконы в наличии, также их можно вообще убрать при ненадобности. Можно настроить высоту и ширину клавиш. Например, если вам нужна крупная клавиатура — пожалуйста, все поддается изменению.
Поддерживается более 150 языковых раскладок — соответственно, автокоррекция прилагается. Если используется не более 5 языков, переход между ними может происходить в автоматическом режиме.
Функция SwiftKey Flow ускоряет ввод текста. Она предлагает не точечный набор текста на клавиатуре, а скольжение по буквам (доступен на сайте видеоролик с демонстрацией ввода). Это удобная функция, взятая на вооружение другими надстройками на мобильных ОС — Android и iOS.
Smart keyboard
Очень интересный вариант на замену стандартной клавиатуре Андроид. Здесь есть очень «умный» словарь, который обучается по ходу использования. Также у Smart keyboard имеются такие отличительные черты:
- Голосовой ввод, темы, жесты и другие стандартные функции работают хорошо.
- Специальная клавиатура с эмоджи.
- Широкие возможности для настройки – можно поменять калибровку, звуки, даже макет (внешний вид). Что касается того, как сменить клавиатуру, то здесь есть инструкция для этого.
Существенный недостаток Smart keyboard заключается в том, что она платная, а функций здесь не так много, как могло бы быть.

Fleksy

Fleksy официально является самой быстрой клавиатурой в мире. Скорость ввода текста просто поразительная даже для пользователей с толстыми пальцами. По сравнению с GO Keyboard или SwiftKey, Fleksy демонстрирует действительно высокую скорость набора текста. Интуитивно понятное расположение букв упрощает введение сообщений.
Это инструмент для настоящих «текстовых маньяков». Если вы ежедневно тратите несколько часов на набор сообщений, эта программа может быть весьма полезной. Она помогает увеличить скорость набора текста благодаря удобным крупным кнопкам, запоминанию слов и фраз, а также ряду других функций. Используйте различные темы, стикеры, GIF-анимацию.
Дополнительно вы получаете более 50 различных разноцветных тем, три размера клавиатуры, более 800 GIF-анимаций и эмоджи. Также вы можете создавать быстрые клавиши, переходить в другие приложения, копировать/вставлять текст. Поддерживается около 40 языков.
Приложение имеет строгую политику конфиденциальности. Оно не собирает никаких личных данных без вашего разрешения. Программа распространяется бесплатно и без надоедливых рекламных объявлений.
Typany Keyboard
Это очень яркая и красивая модель, которую можно скачать на Андроид бесплатно. Она отличается широкими возможностями индивидуальных настроек, а также большим количеством тем оформлений, стикеров и смайлов. Примечательно, что все это совершенно бесплатно.
Вот еще несколько особенностей Typany Keyboard:
- Собственная система обучения Typany ! F-A-S-T, которая лучше, чем стандартная Т9 во много раз (об этом свидетельствуют отзывы). Также в эту систему входят функции автозавершения и предугадывания вводимых слов и фраз. Кроме того, есть автоматическое исправление.
- Программа весит всего лишь 10 Мб.
- Программа очень удобная в использовании. Так раскладка в телефоне может меняться разными кнопками, которые можно настроить. Кроме того, можно выбрать интерфейс под себя.
- Раскладка клавиатуры тоже настраивается – есть QWERTY, QWERTZ и AZERTY.
- Поддержка более 100 языков, среди которых есть русский.

Из недостатков можно вспомнить лишь то, что Typany Keyboard не подойдет для смартфона или планшета с маленькой памятью. Но все равно данная альтернативная клавиатура для Андроид весьма популярная из-за своей яркости и многофункциональности.
Где находится экранная клавиатура в разных версиях Windows
На самом деле директория включения виртуальной клавиатуры во всех упомянутых версиях Windows идентична и называется она «Центр специальных возможностей». Различие только лишь в интерфейсе операционных систем.
Как уже было сказано, экранная клавиатура Windows 7 и 8, то есть опция ее включения, находится в разделе «Центр специальных возможностей». Чтобы в него зайти необходимо проследовать в меню «Пуск» и перейти в раздел «Панель управления».
 Далее в открывшемся окне, из целого ряда дополнительных возможностей, предусмотренных в операционной системе, будет доступна искомая опция включения экранной клавиатуры.
Далее в открывшемся окне, из целого ряда дополнительных возможностей, предусмотренных в операционной системе, будет доступна искомая опция включения экранной клавиатуры.

Для включения экранной клавиатуры в Windows 10 точно также переходим в меню «Пуск» и открываем пункт «Параметры».

Далее выбираем раздел «Специальные возможности».
 И в следующем окне появляется возможность вызвать виртуальную клавиатуру.
И в следующем окне появляется возможность вызвать виртуальную клавиатуру.

Далее рассмотрим варианты того, как включить экранную клавиатуру в операционных системах Windows 7, 8 и 10 наиболее простыми и быстрыми способами, которых на самом деле предостаточно. Так как описываемые способы идентичны для всех рассматриваемых версий Windows, то все приведенные ниже примеры были сделаны на компьютере, работающем под управлением Windows 7.




