Как настроить быстрый набор на андроид?
Содержание:
- Как использовать режим разделенного экрана на всех устройствах Huawei EMUI
- Дополнительные утилиты
- Быстрый набор в виде раздела «Избранное»
- Включите режим печати одной рукой
- Отключение звука при наборе номера
- Секрет. Доступ к контактам телефонного справочника или электронной книги.
- Swype: ввод текста с помощью жестов и скольжением по клавиатуре
- Секрет. Доступ к контактам телефонного справочника или электронной книги.
- Как установить быстрый набор на телефоне с помощью приложений
- Fleksy
Как использовать режим разделенного экрана на всех устройствах Huawei EMUI
Как уже говорилось, есть три лучших способа включить режим разделенного экрана на любом смартфоне Huawei / Honor, работающем на EMUI 9.0 или выше. Вы можете выбрать любой способ, который вам удобнее. Прежде чем перейти к этим методам, обязательно включите жест разделения экрана. Для этого перейдите в настройки> Интеллектуальная помощь> Управление движением> Разделить экран> Включить, чтобы включить жест.
Метод 1: Используйте Knuckle, чтобы включить режим разделенного экрана

Откройте приложение, которое поддерживает режим разделенного экрана, а затем сильно постучите с вашим ножка и нарисуйте линию на экране, чтобы войти в режим разделения экрана.
Обязательно рисуйте горизонтальную линию, когда экран находится в портретном режиме, и вертикальную линию, когда в ландшафтном режиме.
1. Откройте совместимое приложение.
2. Нажмите на кнопку недавних приложений, где вы увидите список всех приложений, работающих в фоновом режиме.
3. В верхней части каждого приложения будут варианты разделения, блокировки и отклонения.
4. Нажмите на первую опцию, чтобы она автоматически разделяла дисплей, и загрузите приложение в первой половине.

Метод 3: Используйте три пальца для разделения экрана
Запустите приложение, совместимое с режимом разделения экрана. Теперь снизу экрана проведите пальцами вверх. Это оно! Экран устройства будет автоматически разделен на две части.
Как выйти из режима разделенного экрана на Huawei EMUI?
Если вы хотите выйти из режима разделенного экрана, нажмите кнопку посередине, затем щелкните значок «x», чтобы выйти из режима разделенного экрана.
Кроме того, пользователи также могут перетаскивать разделительную линию до верхней или нижней части экрана.
Дополнительные утилиты
Для голосового ввода номера можно воспользоваться сторонними программами. Для установки приложения «Голосовой набор», следует открыть Play Market и ввести название программы. Далее выбрать её и нажать на кнопку «Установить». После скачивания кликнуть на иконку «Открыть».


Вначале работы с приложением потребуется дать разрешение на доступ к контактам и осуществление телефонных звонков.


На главной странице утилиты отображены две вкладки:
- Последние контакты — конечные номера, набранные в ближайший период времени.
- Часто используемые контакты — все номера, хранящиеся в телефоне.

Сверху вкладок с номерами расположена кнопка микрофона. Кликнув по ней, следует произнести имя контакта, после чего будет произведен вызов.

В правом верхнем углу находится иконка настроек в виде шестерёнки. Нажав на неё можно установить следующие параметры:
- Распознавания речи — язык;
- Язык приложения;
- Автозапуск. Включение распознавания речи при запуске программы;
- Автоматический вызов номера по умолчанию. Если у контакта несколько номеров, то будет набираться номер, установленный основным;
- Время, через которое будет произведен вызов после распознавания речи;
- Показ списка контактов.

Утилита имеет простой интерфейс, позволяющий быстро разобраться, как настроить голосовой набор на Андроиде.
Стороннее Приложение «Голосовой поиск»
Процесс установки программы такой же, как и в предыдущем случае. Утилите необходимо дать все запрашиваемые разрешения и можно начинать с ней работать.
Внимание! Дополнительно, нужные разрешения для программы необходимо установить в настройках, выставив переключатель в активное положение.
Возможности данного приложения шире, чем у первой программы. Речевые команды можно использовать не только для набора телефонного номера, но и для:
- Отправки текстовых сообщений;
- Поиска в YouTube;
- Запросов для Google;
- Поиска нужного приложения.
На Главной странице приложения находятся иконки для осуществления всех вышеописанных действий. Для набора номера необходимо нажать на кнопку с изображением телефонной трубки. Далее появится вкладка с работающим микрофоном. Нужно произнести имя контакта и вызов будет осуществлен. По такому же принципу задаются речевые команды для поиска в YouTube, Google, нужных программ, отправки сообщений.


В левом верхнем углу находится кнопка настроек — три горизонтальные полоски. При нажатии на неё открывается вкладка, где можно:
- Установить язык;
- Включить функцию показа вариантов распознавания;
- Выставить параметр сохранения истории запросов и т.д.

В утилите можно приобрести премиум пакет с дополнительными возможностями:
- Включение тёмной темы;
- Отключение сохранения истории;
- Без рекламы.

В правой верхней части главной страницы расположена кнопка с изменениями знака «+». При клике по ней откроется вкладка, где можно выбрать дополнительные приложения и сайты, для которых будет использован голосовой поиск. Напротив нужного сервиса следует установить галочку.
Разобраться с работой утилит несложно и займёт несколько минут. Воспользовавшись функцией голосового помощника можно обойтись без лишних движений и существенно сократить время для осуществления нужного действия.
Быстрый набор в виде раздела «Избранное»
Некоторые устройства не имеют быстрого набора как такового. Вместо этого их приложение «Контакты
» оснащено подобием раздела «Избранное
». В частности, вы можете увидеть это при использовании смартфона Nexus 4. Для добавления контактов в этот раздел требуются простейшие действия:
Шаг 1.
Зайдите в приложение «Телефон
».
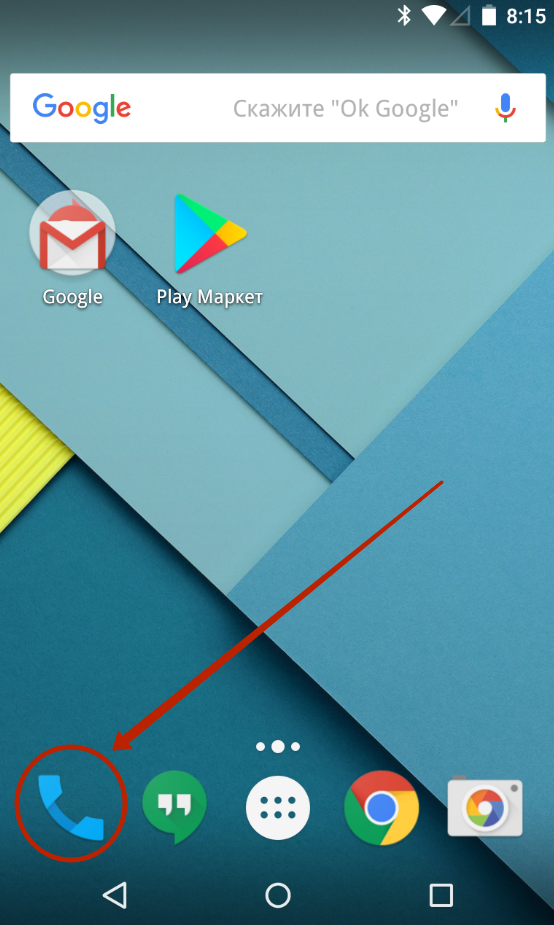
Шаг 2.
Посетите вкладку «Контакты
».
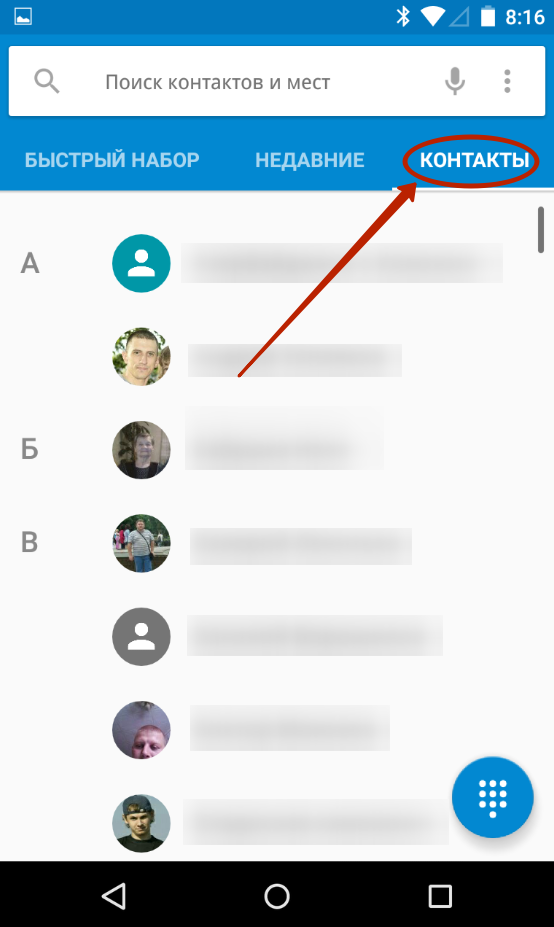
Шаг 3.
Нажмите на контакт, который вы желаете добавить в «Быстрый набор
».
Шаг 4.
Нажмите на звездочку
, которая находится в правом верхнем углу. Она была пустая, а теперь окажется заполненной — это значит, что вам удалось сделать всё необходимое.
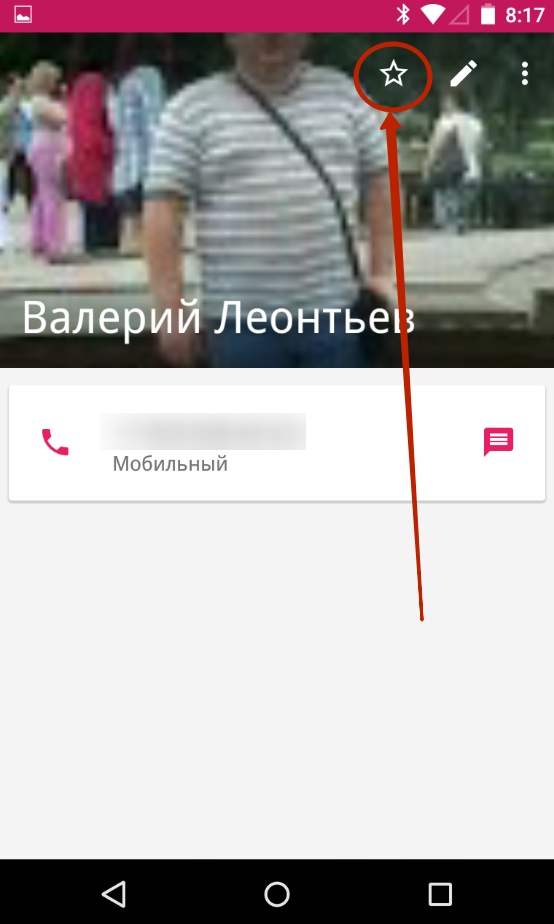
Шаг 5.
Вернитесь во вкладку «Быстрый набор
», дабы убедиться в том, что выбранный контакт попал в этот раздел.

Шаг 6.
Убирается контакт из «Быстрого набора
» таким же образом — вам вновь нужно нажать на звездочку.
Быстрый набор на Андроид может быть реализован разными способами. Но в любом случае он помогает сократить время, требующееся на набор номера определенных контактов, поэтому мы рекомендуем регулярно пользоваться этой функцией!
Наверняка у каждого владельца мобильного устройства есть контакты (родственники, друзья, коллеги), которым приходится звонить чаще, нежели остальным абонентам. И конечно, было бы очень удобно, чтобы доступ к нужному номеру был ускоренным, буквально в одно-два касания.
Как настроить быстрый набор на Андроид, и возможно ли такое? Да, такая функция есть в самом телефоне, так же можно установить и стороннюю утилиту, которая сможет выполнить эту задачу.
С помощью стандартных инструментов
Как выполнить эту операцию мы рассмотрим на примере Samsung Galaxy. Здесь нужно пояснить, что на некоторых моделях Android-устройств количество номеров, которые можно добавить в быстрый набор может быть ограничено, а название клавиш или действий могут отличаться от описанных в инструкции, но по смыслу определиться, как это выглядит именно на вашем гаджете, будет несложно.
Итак, нажимаем иконку «Контакты» (может быть «Телефонная книга»), или клавиатуру для набора номера и нажимаем кнопку вызова контекстного меню (на втором фрагменте скриншота, это три вертикальные точки в правом верхнем углу дисплея. На некоторых моделях это может быть кнопка «Настройки» на нижней панели экрана слева). Из открывшегося списка действий выбираем «Быстрый набор».
Откроется окно быстрого набора, где по умолчанию первым номером записана голосовая почта. Нажимаем на нужную цифру, начиная с цифры 2, после чего откроется список контактов. Выбираем нужный, и, если на вашем аппарате требуется подтверждение действия (кнопка «да», «ок» или как-то ещё), нажимаем. В данном случае откроется информация о том, как пользоваться функцией быстрого набора, а внизу, кнопкой «Да» нужно подтвердить выбранное действие:
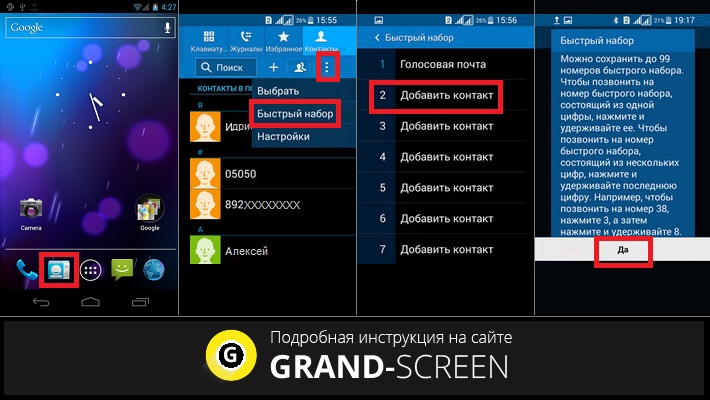
С помощью сторонних приложений
Обеспечить быстрый и комфортный доступ к своим контактам нам помогут специальные утилиты, которых в том же Google play более, чем достаточно.
Условно их можно разделить на три группы, это:
Для их работы понадобится Bluetooth -гарнитура. Как это работает: Устанавливаем утилиту, произносим имя вызываемого контакта или номер, и программа осуществляет вызов и выполняет соединение с абонентом. Кроме того, можно с помощью голосовой команды отправить смс-сообщение, осуществить поиск, включить какую-либо программу, и даже узнать текущее время, причём, не вынимая свой аппарат из кармана. Согласитесь, это очень удобно, особенно будучи за рулём, или по другой причине, когда нет возможности достать телефон.
В качестве примера можно привести бесплатное приложение VoiceButton . Подробнее с работой программы можно познакомиться, посмотрев видео:
Вторая группа для ускоренного набора
, это программы – виджеты, с помощью которых на рабочем столе смартфона создаются небольшие иконки с фотоснимками контактов. Просто выбираем ярлычок с фото абонента, на номер которого будем совершать звонок, и соединение состоится.
Посмотрите коротенький промо-ролик, знакомящий с одной из таких утилит с незамысловатым названием «Виджет контактов »:
Третья группа в этой линейке
– это приложения, аналогичные стандартной телефонной книге. Как правило, основные функции таких утилит – быстрый поиск и набор номера.
Мы хотим представить вам одно из таких приложений — Multidialer + Это отличная звонилка в стиле Андроид 5 (Lollipop), которая предлагает удобный и продуманный интерфейс, разнообразные темы и довольно большой набор инструментов, подробнее о которых можно узнать из следующего ролика:
Вот и всё, о чём мы хотели рассказать в этом материале. Теперь вы знаете, как установить быстрый набор на Android, оставайтесь на связи, удачи!
Включите режим печати одной рукой
Разумеется, печатать двумя руками быстрее и удобнее, но далеко не всегда они бывают свободны. Одной рукой телефон даже держать сложно, не то что текст набирать. Именно поэтому и придумали специальный режим, при котором клавиатура становится немного меньше и сдвигается к краю экрана.
Чтобы включить его в Android, нужно подержать палец на клавише с запятой, а потом — на кнопке с рукой, держащей смартфон. Стрелка у края экрана позволяет сдвинуть клавиатуру к другой стороне дисплея, а значок «Развернуть» — вернуться к обычному режиму.
В iOS режим печати одной рукой включается при долгом нажатии на кнопку с глобусом. Расположение клавиатуры относительно края экрана выбирается здесь же.
Отключение звука при наборе номера
Нужно отметить, что описанная выше инструкция касается только клавиатуры для набора текста. Если вы хотите отключить звук, который появляется при наборе номера, то это можно сделать через приложение «Контакты». Откройте данное приложение и перейдите в настройки.
В настройках приложения откройте раздел «Звуки и вибрация».
И отключите звук клавиатуры при наборе телефонного номера.
После этого выйдите из настроек приложения «Контакты» и попробуйте набрать номер телефона. Если все было сделано правильно, то звук больше не появится.
Огромное количество сторонних клавиатур, и многие из них заслуживают внимания. Некоторые созданы быть лучшей клавиатурой для каждого, а некоторые способны удовлетворить индивидуальные потребности некоторых пользователей смартфонов. Выбрать из нескольких хороших продуктов очень сложно, особенно когда вы уже привыкли к своей клавиатуре. Какой бы прекрасной ни была недавно установленная клавиатура, сила привычки может заставить вас вернуться к прежнему решению
Поэтому важно точно знать, какие преимущества вам даст тот или иной выбор. Об этом и пойдет речь
На XDA developers
подробно изучили и сравнили дюжину лучших клавиатур для Android, разобрав достоинства и преимущества каждой настолько детально, что после прочтения этого материала не должно остаться никаких сомнений в выборе. Приступим.
Секрет. Доступ к контактам телефонного справочника или электронной книги.
Чтобы не искать контакт, который вы используете больше всего.
Действия:
1. Продолжительным нажатием на свободном месте рабочего стола, вызываем контекстное меню (в зависимости от версии андроид либо внизу экрана либо сразу над пальцем), в котором выбираем «Добавить ярлык»(add shortcut – часто бывает, что в неоригинальной версии данная фраза на английском).
В данном случае будет создан ярлык, при нажатии вызывающий нужного вам абонента. По такой схеме вы можете установить на рабочем столе Андроид ярлыки на нужных Вам абонентов которые вы часто набираете.
Если необходимо часто писать СМС сообщение, для определённого абонента, то необходимо при настройке ярлыка выбирать «Контакт» или написать СМС.
Теперь вы овладели одним из секретов Андроид ОС и способны мобильно набирать нужных вам абонентов. Стандартный способ добавление номеров в избранное и использование 10 номеров быстрого вызова известный и не представляют большого интереса у пользователей Андроид устройств, потому для доступа к клавиатуре необходимо еще трижды нажать по экрану. А в этом случае на главном экране у вас сразу после разблокировки будут необходимы номера и приложения.
А также хотелось бы обратить внимание тех, кто работает в сфере развлечений и организации вечеринок и праздников. Потому как сценическое световое оборудование , которое предлагает компания limeagency.ru сможет оживить все Ваши праздники до неузнаваемости
Получив уникальные световые решения за приемлемую цену.
Быстрый набор номера на андроид – это функция ассоциирования любого записанного телефонного номера из телефонной книги с назначенной цифровой клавишей.
Быстрый набор номера на андроид дает возможность совершить звонок в 2-3 нажатия, когда нет времени искать номер в телефонной книге. Пользуйтесь этой опцией, чтобы позвонить людям, с которыми вы часто общаетесь.
Можно организовать управление «Быстрым набором номера» двумя способами:
1. Через телефонную книгу, встроенной утилитой.
2. При помощи стороннего приложения.
Через телефонную книгу.
Встроенная утилита – это вспомогательная программа предустановленная на андроид устройстве. С помощью ее можно легко добавить номер к списку быстрого набора, следующим образом:
1. Откройте телефонную книгу.
2. Нажмите значок «Опции» в открывшемся окне.
3. Выбираете из списка всех опций «Настройки быстрого набора».
4. Выберите на открывшейся экранной клавиатуре цифру, за которой будет закреплен номер, нажмите на нее.
5. Задайте номер для только что выбранной цифры, в открывшейся телефонной книге. На кнопке сенсорной клавиатуры вы увидите надпись о присвоении номера контакта и с указанием его имени.
Так, можно назначить номера абонентов и для других цифр на экране телефона. Случиться необходимость быстрого набора номера на андроид, и назначенные номера вам пригодятся.
Если нужно позвонить на закрепленные номера. Всего лишь нужно дважды кликнуть по экрану:
1. Нажать на значок «Позвонить» (зеленая трубка).
2. Зажать кнопку с цифрой на экранной клавиатуре и держать пока не пойдет вызов абоненту.
Быстрый набор номера на андроид при помощи стороннего приложения.
Во-первых, необходимо загрузить и установить программу, которая поможет выполнить быстрый набор номеров. Их множество, реализуют они одну функцию, как на телефонах samsung, так и на других, но по-разному.
Им для работы нужна Bluetooth -гарнитура. Назвав номер или имя контакта, такой коммутатор начнет посылку вызова и выполнит соединение с абонентом.
Также, такие программы позволят управлять голосом и другими возможностями устройства: отправлять SMS, выполнять поиск, включать программы, узнавать время. И это все, не вынимая телефон из кармана.
Программы — виджеты создают на рабочем столе телефона маленькие иконки с фотографиями абонентов. Достаточно выбрать ярлычок с фотографией человека, которому вы хотите , и вызов будет осуществлен.
Программы — аналоги стандартной телефонной книги выполняют быстрый поиск номеров, а также быстрый набор. При поиске достаточно написать любую часть имени или номера контакта, даже не с начала, и программа найдет все совпадающие записи в адресной книге и в истории звонков.
Во-вторых, нужно настроить любое из этих приложений под ваш телефон.
Ввиду большой популярности гаджетов от Xiaomi в последнее время в сети интернет все чаще задают вопросы по их настройке. Одной из наиболее частых проблем для неопытного пользователя является необходимость настройки или то, как настроить на смартфоне Xiaomi быстрый набор номера.
Эта функция значительно экономит время, затрачиваемое на набор номера. В данной статье описана процедура настройки функции «Быстрый дозвон» и ее особенности.
Swype: ввод текста с помощью жестов и скольжением по клавиатуре
Клавиатура Swype, судя по названию, решила выделиться за счет скользящего метода ввода. Впрочем, эта функция уже давно не эксклюзив, так что рассмотрим другие стороны этой надстройки.
Swype — русская клавиатура на Андроид с альтернативным методом ввода
Клавиатура Swype воспринимает ввод с двух языков — при наборе будут предлагаться варианты из двух языковых наборов одновременно. Это удобно, поскольку не нужно переключаться между раскладками, а два языка — это норма, например, для русско-английской комбинации. Русский язык скачивается в виде пакета при установке клавиатуры на телефон.
В Swype хорошо настраиваются жесты и хоткеи для копирования, вставки текста. Можно настроить поведение при длительном нажатии, установить интервал задержки. Можно настроить вибрацию клавиш на свое усмотрение.
Подсказки Swype вынимает из словаря, аналогично другим андроид-клавиатурам. Помимо угадывания отдельных слов, это приложение может подсказать, скажем, окончание фразы. Персональный словарь синхронизируется через облако с другими подключенными мобильными устройствами — так что вам не придется его пополнять после переустановки клавиатуры или выполнять восстановление словаря вручную. При установке достаточно привязать профиль Google.
В наличии более 100 языков, раскладки, адаптированные для планшетов и других устройств — на свое усмотрение можно урезать клавиатуру, отключив ненужные клавиши. Так что, если вам нужна удобная клавиатура для планшета — Swype будет хорошим выбором.
Освободить руки от телефона можно, прибегнув к голосовому ввода текста. Для включения механизма распознавания Dragon достаточно нажать на одну кнопку с микрофончиком и надиктовать текст, который нужно добавить в текстовое поле.
Понятное дело, темы оформления для клавиатуры и смайлики здесь присутствуют в полном объеме.
Секрет. Доступ к контактам телефонного справочника или электронной книги.
Чтобы не искать контакт, который вы используете больше всего.
Действия:
1. Продолжительным нажатием на свободном месте рабочего стола, вызываем контекстное меню (в зависимости от версии андроид либо внизу экрана либо сразу над пальцем), в котором выбираем «Добавить ярлык»(add shortcut – часто бывает, что в неоригинальной версии данная фраза на английском).
Меню движется плавно, но вы не ожидаете слишком многого при запуске приложений, хотя, конечно, мы не можем сравнивать с смартфонами. У телефона по-прежнему была двухмегапиксельная камера с фиксированным фокусом, но в этом случае производитель сделал бы это, если бы этого не было вообще. Фотографии практически непригодны даже в хорошем свете. Фотографии размыты, затенены и окрашены поверхности. В отсутствие света шум полностью непригоден даже в качестве моментального снимка.
С помощью стандартных инструментов
Загрузка видео, вероятно, не стоит упоминать об этом мобильном устройстве. Он может записываться с разрешением 320 × 240 пикселей с 15 кадрами в секунду и является таким же скучным, как и фотография. Вероятно, вы никогда не будете использовать эту функцию.
В данном случае будет создан ярлык, при нажатии вызывающий нужного вам абонента. По такой схеме вы можете установить на рабочем столе Андроид ярлыки на нужных Вам абонентов которые вы часто набираете.
Если необходимо часто писать СМС сообщение, для определённого абонента, то необходимо при настройке ярлыка выбирать «Контакт» или написать СМС.
Мультимедиа: простой, но функциональный
Для просмотра ваших фотографий на телефоне есть простая галерея. Из других мультимедийных функций здесь также представлены простые игры. Для телефона в первую очередь предназначен, а именно, телефония, первая. Переданный голос искажен, как ваш, так и ваш друг.
Быстрый набор номера встроенной утилитой на Андроид
Вы можете сохранить до 500 позиций в телефонной книге. Вы можете иметь только номер телефона для каждого контакта. Все, что дополнительно, это то, что вы можете назначить фотографию контакту. Поиск контактов в телефонной книге осуществляется путем ввода символов или прокрутки. Вы также можете определить наиболее часто используемые номера в качестве быстрого варианта.
Теперь вы овладели одним из секретов Андроид ОС и способны мобильно набирать нужных вам абонентов. Стандартный способ добавление номеров в избранное и использование 10 номеров быстрого вызова известный и не представляют большого интереса у пользователей Андроид устройств, потому для доступа к клавиатуре необходимо еще трижды нажать по экрану. А в этом случае на главном экране у вас сразу после разблокировки будут необходимы номера и приложения.
В чешском словаре есть акцент, но он обрезается при отправке и сообщение не сокращается. Сообщения отображаются в виде сообщений в дампе. Когда вы говорите в одном номере, вы недоступны с другой. Но серфинга в Интернете достаточно. К сожалению, приложение электронной почты отсутствует. Из других функций мы могли бы упомянуть обратный отсчет, секундомер, фонарик и конвертер. Организация позаботится о простом календаре. Не забывайте о файловом менеджере.
Если вы часто неосознанно думаете о покупке нового телефона, потому что старый уже медленный или вы ограничиваете орду предварительно установленных приложений, вы не одиноки. Хотели бы вы сразу избавиться от всех этих проблем? Кроме того, список поддерживаемых устройств довольно обширен, последний номер приближается к 70 телефонам.
А также хотелось бы обратить внимание тех, кто работает в сфере развлечений и организации вечеринок и праздников. Потому как сценическое световое оборудование , которое предлагает компания limeagency.ru сможет оживить все Ваши праздники до неузнаваемости
Получив уникальные световые решения за приемлемую цену.
В одной из статей мы рассматривали вопрос о том, как подружить Android и Windows: 8 самых удобных эмуляторов для вашего ПК .
Функция быстрого набора сегодня не пользуется такой популярностью, как во времена кнопочных телефонов. Современные смартфоны Fly отличаются быстродействием и простой и понятной телефонной книгой. Поэтому многие пользователи не задаются вопросом о том, как сделать быстрый набор на Fly.
Однако в некоторых случаях такая опция необходима. Что ж, разберемся, как ею воспользоваться в новых и не очень телефонах.
Существует несколько способов установить быстрый вызов для своих контактов.
Как установить быстрый набор на телефоне с помощью приложений
Если же у человека такой телефон, на котором разработчики не предусмотрели функции, как быстрый набор номера, то обеспечить быстрый и комфортный доступ пользователь может при помощи специальных утилит. Все они доступны на просторах Гугл Плей, поэтому обладатель устройства может не переживать за вирусы.
Рассматривая приложения подобного плана, стоит выделить несколько типов:
- Приложения для голосового набора;
- Приложения для того, чтобы звонить ускоренно;
- Приложения — стандартная телефонная книжка только с быстрым поиском и набором.
Приложения для голосового набора
Первая группа — это те программки, которые предназначены для того, чтобы при помощи голоса звонить тому или иному человеку. Для них понадобится прежде всего блютуз — гарнитура. Для начала стоит её подключить, а после произнести имя того человека, которому хотелось бы позвонить. Заранее установленная программка находит имя такого человека в телефонной книжке и совершает звонок.
Также при помощи таких утилит можно достаточно просто отправить определённое сообщение человеку.
VoiceButton
В качестве примера такой утилиты можно взять VoiceButton.
Программка отличается своим удобством. Она бесплатна, у неё понятный интерфейс, в котором каждый пользователь достаточно легко сориентируется. Стоит отдавать предпочтение утилитам подобного образца, так как они не только бесплатны, но и достаточно многофункциональны, облегчают жизнь пользователя.
Приложения для того, чтобы звонить ускоренно
Вторая группа — утилиты, с помощью которых можно совершать ускоренные звонки. Они работают так, что создается специализированный виджет на рабочем экране телефона, а после пользователь может кликать на него и звонить тем контактам, которые зарегистрированы под номером.
Иногда такие приложения даже не нужно скачивать, потому что функция имеется во встроенных виджетах. Если же у пользователя нет такой возможности, то стоит присмотреться к такой программке, как «Виджет контактов».
Достаточно удобно создавать виджеты, а после через них совершать звонок тому или иному абоненту. Так как сама иконка располагается на стартовом экране, то буквально в два клика можно позвонить определённому контакту, который зарегистрирован и закреплён под виджетом.
Телефонная книжка с быстрым поиском и набором
Третья группа отвечает за аналогичную телефонную книжку. Проще говоря, пользователь скачивает точно такую же телефонную книжку, которую в дальнейшем может использовать как и основную. Её главное преимущество заключается в том, что в ней больше доступных функций, в том числе и быстрый поиск, набор.
Подобная утилита — это Multdialer. Скачать её также можно через официальные источники. Продуманный и понятный интерфейс должен понравиться каждому пользователю, кто хочет иметь удобную телефонную книжку.
Fleksy
Набор
Внешне Fleksy мало отличается от стандартной клавиатуры, однако она обладает некоторыми функциями, которые выделяют ее из многих. Для часто используемых действий используются жесты, которые после небольшого периода использования должны глубоко засесть вам в голову. Например, вы можете провести пальцем вправо, для того чтобы поставить пробел, или провести влево и удалить последнее набранное слово.
Изначально цифры не отображены на экране клавиатуры. Вы можете выбрать их нажатием на клавишу, вызывающую символы, либо долго подержать палец на букве. Однако вы можете добавить строку с цифрами, установив расширение для Fleksy. Что касается знаков препинания, вы можете выбирать их проводя пальцем вверх и вниз.
Другие расширения позволят добавить в клавиатуру функцию умных сокращений для набора адресов электронной почты и другой часто вводимой информации. Fleksy поддерживает эмодзи, которые можно усовершенствовать до GIF-анимаций.
Из недостатков этой клавиатуры стоит отметить то, что она норовит вставить пробел или знак препинания после абсолютно каждого слова. Эту функцию можно отключить, но было бы куда более приятно, если бы она была немного умнее.
Поддержка языков
Если вам приходится регулярно переключаться между двумя или более языками, а вам, скорее всего, приходится, на Fleksy это придется делать проводя пальцем по кнопке Пробел. Для каждого языка можно настроить раскладку клавиатуры. Новые языки можно скачать при подключении к Интернету.
Автоматическую коррекцию можно причислить к достоинствам Fleksy. Если вы иногда неточно попадаете по клавишам при наборе, в большинстве случаев автоматическая коррекция вам поможет. Если же с первого раза у нее не получилось, вы можете переключаться между предложенными вариантами для последнего слова, проводя пальцем вверх или вниз. Это достаточно удобно.
Расширение Editor добавит новые возможности по перемещению курсора и удобные инструменты для копирования и вставки текста.
Темы и кастомизация
На выбор доступно огромное количество тем, которые меняют цвет и даже добавляют фоновое изображение на клавиатуру. Свои темы создавать нельзя, но найти что-то по своему вкусу не составит труда. Также можно изменить размер клавиатуры и убрать нижнюю строку клавиш, которая вполне заменяется выше описанными жестами.
Другие особенности
Есть несколько полезных расширений, например лаунчер приложений, который позволит вам переключаться между разными задачами прямо с клавиатуры. Есть также расширение, способное сделать клавиатуру прозрачной.
Конфиденциальность
Узнать подробно о политике конфиденциальности Fleksy можно по этой . Для некоторых функций клавиатура требует подключение к беспроводной сети.
Установка
Триальная версия Fleksy (бесплатно на 30 дней) Полная версия Fleksy (124,96 руб.)




