Как настроить или поменять клавиатуру на андроиде samsung
Содержание:
- Разновидности ввода
- Настроить панель инструментов
- Разновидности клавиатур
- Лучшее приложение для Андроида: как сделать практичный выбор
- Что делать, если пропала клавиатура
- Как удалить клавиатуру на «Самсунге»
- Как удалить клавиатуру на “Самсунге”
- Как на андроиде вернуть стандартную клавиатуру
- Способы ввода
- Как установить клавиатуру на Samsung
- Как настроить клавиатуру на Андроиде?
- Пропала Клавиатура на Телефоне Андроид Что Делать?
- Как изменить клавиатуру на Андроид
Разновидности ввода
Разработчики операционной системы Android встроили в свое «детище» несколько разновидностей ввода текста на смартфоне или планшете.
Каждый пользователь устройства может выбрать любой способ ввода, который ему понравится и будет по душе.
На данный момент существует три популярных разновидности ввода.
Клавиатура
Самый популярный, но в то же время и простой метод ввода текстовых данных на устройстве – это обычная клавиатура. Называется она qwerty-клавиатура.
Она идет в виде встроенного приложения.
Такая qwerty-клавиатура является виртуальной клавиатурой, с содержащимися на ней клавишами с изображением букв, цифр и других различных символов.

Сам функционал можно расширить, благодаря легкой самостоятельной настройки.
Данная клавиатура имеет очень много аналогов и вариантов повторений.
Знаки препинания также имеются в рассматриваемой клавиатуре – это точка, тире, запятая, двоеточие и прочее.
Пользователь имеет право самостоятельно настраивать содержание и местонахождение того или иного символа. Также пользователь может удалить ненужные для него символы.
Ввод текстовой информации, непосредственно, осуществляет путем кликания по иконке определенного знака. Набор текста на виртуальной qwerty-клавиатуре с устройства полностью аналогичен вводу текста на компьютере или ноутбуке.
Голосовой ввод
Этот метод понятен, судя по названию. Пользователю только нужно найти, а затем зажать специальную иконку, которая расположена на виртуальной qwerty-клавиатуре. Обычно на ней нарисован студийный микрофон.
После того, как специальная кнопка была зажата, на дисплее устройства появится надпись «Говорите», «Гугл запись» и прочее.
Данный способ ввода текстовой информации имеет свои достоинства и недостатки.

Голосовой ввод позволяет пользователю быстро набрать текст, при этом оставляя руки практически свободными.
И недостатков данного метода стоит отметить отсутствие в введенном тексте знаков препинания. Также при таком вводе не соблюдается регистр слов. Поэтому если нужно ввести такой текст, в котором необходимо соблюдение регистра букв и знаков препинания – то от такого способа лучше отказаться.
Свайп-ввод
Способ, который все же получил своё место в разработках ОС Андроид. Он успел войти в сердца пользователей, хоть и является наименее популярным.
Многие пользователи долгое время не могут разобраться, как пользоваться этим самым свайп-вводом.
А на самом деле принцип действия прост: необходимо скользить по дисплею устройства плавными, не отрывающимися движениями пальца. Нужно переставлять палец с буквы на букву, поочередно «выписывая» все буквы, из которого состоит слово. После того, как буквы в слове подошли к концу, сам палец необходимо убрать от экрана. После того, как это произойдет, только что написанный текст высветится на рабочем столе.

Несмотря на свою некоторую непонятность, именно этот способ ввода у пользователей является самым скоростным.
Настроить панель инструментов
Одна из функций, представленных в прошлом году, – это панель инструментов. Если вы когда-либо использовали клавиатуру SwiftKey, вы, вероятно, знаете об этом.
На панели инструментов находятся ярлыки для смайликов, GIF, буфера обмена, голосового набора, режима работы одной рукой и настроек. Вы можете переставить их по своему усмотрению. Коснитесь небольшого значка стрелки вниз в правом верхнем углу клавиатуры. Затем измените порядок значков.




При вводе ярлыки скрываются, а предложения отображаются на той же панели. Но если вы хотите переключиться в режим панели инструментов, просто коснитесь значка панели инструментов в верхнем левом углу.


Разновидности клавиатур
В магазине приложений Play Market в текущий момент находятся более чем 200 разновидностей различных клавиатур. Они имеют разные характеристики, оформление, цвета фона и нанесённых букв. Пользователи с легкостью смогут подобрать себе клавиатуру, которая будет устраивать по требованиям, особенностям и прочим предпочтениям.
В Google Play в подробностях описаны каждые приложения. Также там можно найти скриншоты, по которым можно понять визуальное оформление той или иное виртуальной клавиатуры, а также увидеть работу данного приложения. Поэтому, найти «свою» клавиатуру, которая будет устраивать своим характеристикам совсем не трудно. Ведь не нужно скачивать каждое приложение и устанавливать себе на смартфон.
Можно подобрать себе абсолютно любую клавиатуру под любой вкус. Например, пользователям, которым не нравились маленькие кнопки на телефоне, могут найти и установить клавиатуру с клавишами крупнее. Найдет клавиатуру под свой вкус и любитель смайлов (эмодзи). Их содержится достаточное количество от простых эмодзи до анимированных. Также, чтобы просто заменить простую, однотонную клавиатуру, для пользователей было изобретено немало приложений. Пользователи, который считают стандартную клавиатуру скучной, тоже могут «разнообразить» ее. Для этого нужно скачать специальный софт.
Любители различных функций, таких как «Т9», множества языков для ввода, наличие быстро доступной панели и прочих – все они могут найти что-нибудь себе по душе.
Лучшее приложение для Андроида: как сделать практичный выбор
Если вы не хотите выбирать случайное приложение из списка, ознакомьтесь со специальным хит-парадом клавиатур для Андроида, составленным самими пользователями. В пятерку лучших входят следующие:
- GO Keyboard.
- Ginger.
- Slide IT.
- TouchPal.
- Fleksy.
В интернете существует огромный ассортимент всевозможных приложений, настроенных под любые потребности пользователей. Изложенное выше руководство поможет выбрать и установить лучший вариант, благодаря которому вы будете чувствовать себя комфортно, печатая тексты даже на самом маленьком экране. Удачи в работе, экспериментируйте с удовольствием!
Итак, начнем. Сегодня, как вы уже поняли, речь пойдет о клавиатуре в Android. Некоторых пользователей стоковая клавиатура очень быстро перестает устраивать, тем более что в маркете можно найти клавиатуру практически на любой вкус. И вот мы скачали клавиатуру, она установилась на телефон или планшет, но при следующем вводе текста мы опять видим старую клавиатуру.
Что же делать? Все очень просто. Для начала идем в меню настроек, и находим там пункт «Язык и клавиатура». Открыв его, мы можем увидеть список установленных на нашем устройстве клавиатур. Да, их может быть несколько – две, три и больше. Убеждаемся, что нужные нам клавиатуры выбраны. Если нет – отмечаем их «галочкой». При необходимости заходим в настройки нашей новой клавиатуры и выставляем нужные нам параметры.
Теперь нам нужно переключиться на нужную нам клавиатуру. Это очень просто. В поле ввода текста (адресной строке браузера или тексте сообщения электронной почты), нажимаем на экран и удерживаем палец (так называемый «длинный тап»). На экране появится выпадающее меню. Выбираем в нем «Способ ввода», а затем в появившемся списке, отмечаем нужную клавиатуру.
Все. В дальнейшем весь текст будет вводиться с помощью новой клавиатуры.
Все достаточно просто, не правда ли? А теперь давайте рассмотрим вот такую ситуацию: вы подключили внешнюю USB клавиатуру, и она заработала с вашим планшетом, но радость была недолгой – переключиться на другой язык кроме языка по умолчанию у вас не получается.
В чем дело? Опять же все просто. Здесь есть два варианта.
Первый – клавиатура Android или установленная вами другая экранная клавиатура не поддерживают работу с внешними клавиатурами. Поэтому вам нужно установить клавиатуру, поддерживающую работу с аппаратной клавиатурой. Например Smart KeyboardPro или Russian Keyboard, которые вы можете скачать из Маркета.
Второй – в настройках вашей экранной клавиатуры нужно просто найти и включить возможность работы с аппаратной клавиатурой. Там же вы можете найти и комбинацию клавиш, переключающих языки ввода. Например, для Smart KeyboardPro – это Shift + пробел.
Все, теперь вы можете наслаждаться работой на «настоящей», внешней клавиатуре.
Каждый производитель смартфона старается встроить в своё творение собственную виртуальную клавиатуру. Но требованиям пользователя она отвечает не всегда. В таком случае операционная система Android позволяет заменить клавиатуру, скачав любую другую. Но не все владельцы смартфонов понимают, как поменять клавиатуру на Андроид. Если вы тоже задаётесь таким вопросом, то сегодняшний материал написан именно для вас!
Что делать, если пропала клавиатура
Существует несколько проверенных способов вернуть пропавшую клавиатуру. Самый радикальный — установка альтернативного приложения. Два оставшихся предполагают оперирование настроечной панелью. Как поменять клавиатуру на «Самсунге» вы уже знаете, теперь будем возвращать утраченное. Отыщите перечень всех программ и сделайте вот что:
- Откройте виртуальную клавиатуру.
- Произведите очистку данных.
- Наведите порядок в кэше.
- Остановите программу.
- Выполните перезагрузку смартфона.
Следующая технология связана с коррекцией методов ввода. Оказавшись во вкладке «Способов ввода», активируйте клавиши посредством выставления галочки.
Как удалить клавиатуру на «Самсунге»
Действовать будем через известное вам настроечное меню. Речь идет о стандартном удалении ПО, ничего сложного. Для начала зайдите в «Диспетчер приложений». Отыщите там нужный софт. Если ваши клавиши стоят по умолчанию (дополнительные программы не скачивались), придется идти в «Опции» открывать подраздел «Показать системные приложения». Кнопка локализуется в правом верхнем секторе дисплея. Просмотрите выпавший перечень, выберите нужное, а затем тапните по пункту «Память». Если такой параметр отсутствует, сразу жмите на клавишу «Очистить данные».
Автоматически очистится кеш. Если же вы действуете через «Память», потребуется нажать клавишу «Удалить». На этом все ваши мучения закончатся. После проведенной операции смело скачивайте новый софт. Мы подробно разбирали вопрос, как настроить клавиатуру на «Самсунге», так что выставляйте под себя нужные параметры. И получайте удовольствие от работы со смартфоном корейского производителя.
Как удалить клавиатуру на “Самсунге”
Действовать будем через известное вам настроечное меню. Речь идет о стандартном удалении ПО, ничего сложного. Для начала зайдите в “Диспетчер приложений”. Отыщите там нужный софт. Если ваши клавиши стоят по умолчанию (дополнительные программы не скачивались), придется идти в “Опции” открывать подраздел “Показать системные приложения”. Кнопка локализуется в правом верхнем секторе дисплея. Просмотрите выпавший перечень, выберите нужное, а затем тапните по пункту “Память”. Если такой параметр отсутствует, сразу жмите на клавишу “Очистить данные”.
Автоматически очистится кеш. Если же вы действуете через “Память”, потребуется нажать клавишу “Удалить”. На этом все ваши мучения закончатся. После проведенной операции смело скачивайте новый софт. Мы подробно разбирали вопрос, как настроить клавиатуру на “Самсунге”, так что выставляйте под себя нужные параметры. И получайте удовольствие от работы со смартфоном корейского производителя.
https://youtube.com/watch?v=827T8KJM-yE
Рассмотрим как настроить клавиатуру в телефонах Самсунг на примере Galaxy S6 Edge.
Зайдем в меню Настройки.
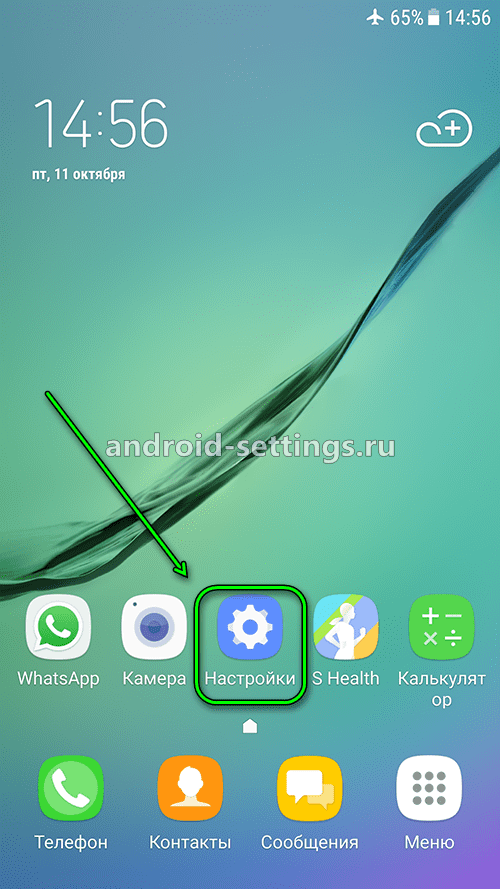
Далее Общие настройки
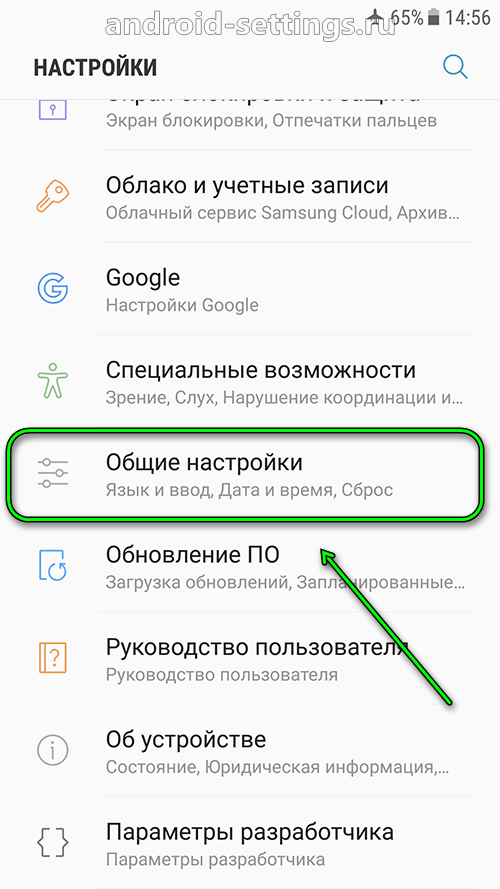
Затем в Язык и ввод.
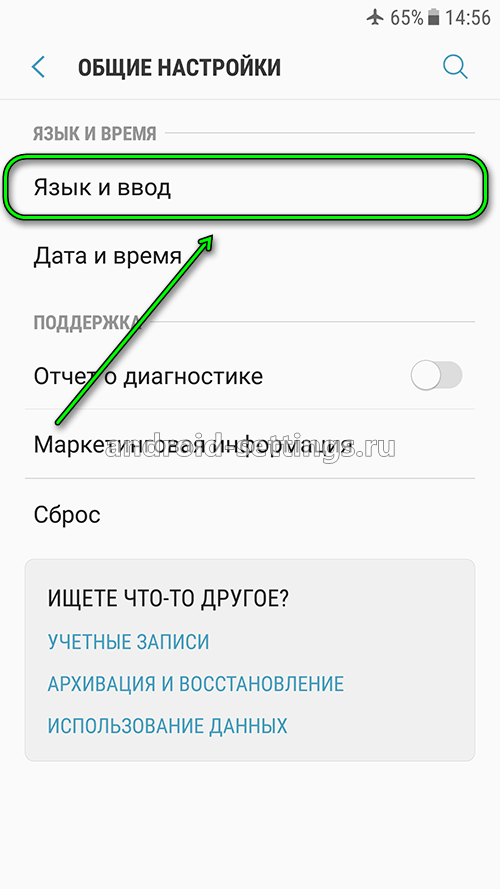
И жмем на Виртуальная клавиатура.
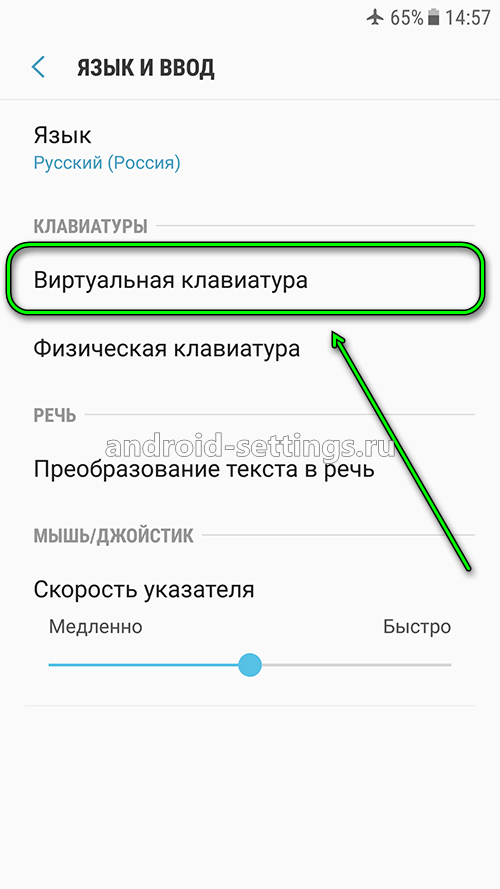
Если Голосовой ввод Google не нужен, то его можно отключить через меню Управление клавиатурами.
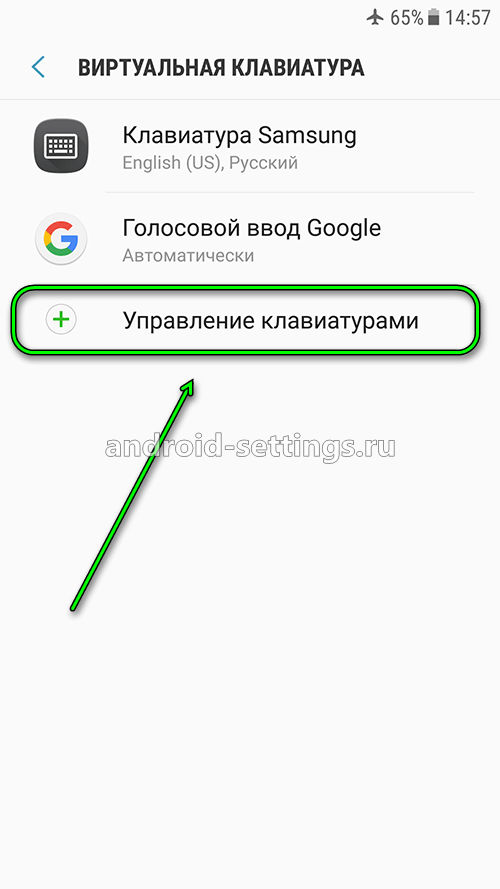
Жмем на переключатель напротив голосового ввода google для отключения.
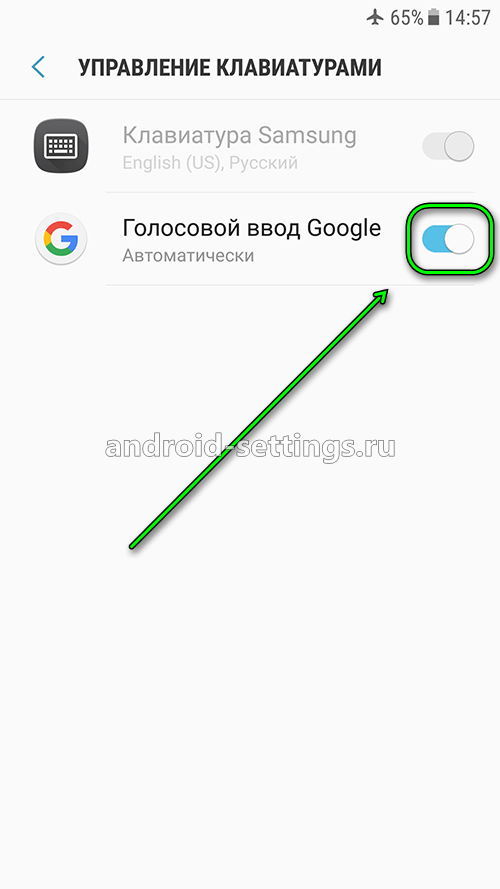
Возвращаемся назад и видим, что Голосовой ввод Google исчез из списка и остался только Клавиатура Samsung. Жмем на него. И первый пункт там будет Языки и типы. Жмем.
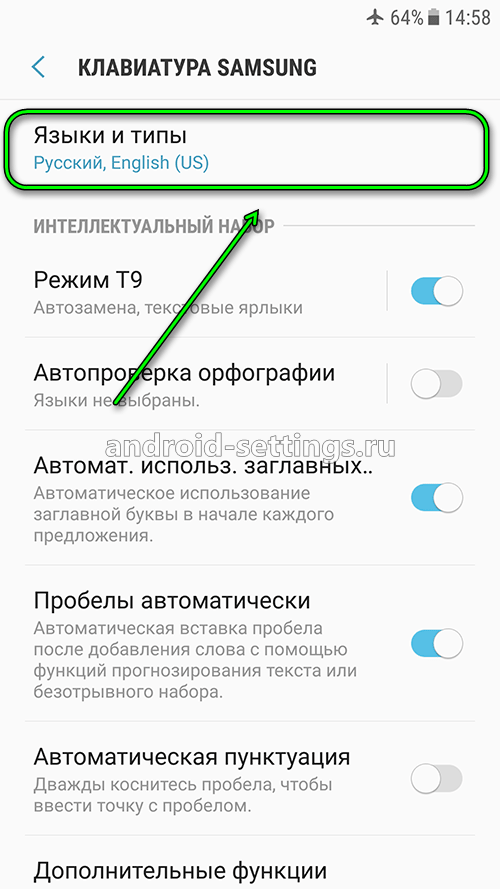
В списке будет несколько языков на которые можно переключиться для набора текста в том или ином приложении на телефоне. Для добавления нового языка необходимо нажать на УПРАВЛЕНИЕ ЯЗЫКАМИ ВВОДА внизу после списка языков.
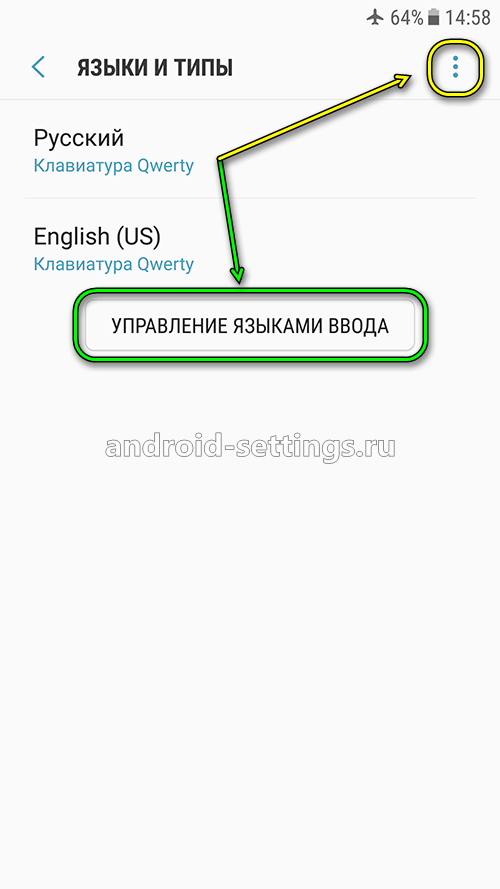
Принимаем соглашение нажав на ПРИНЯТЬ.
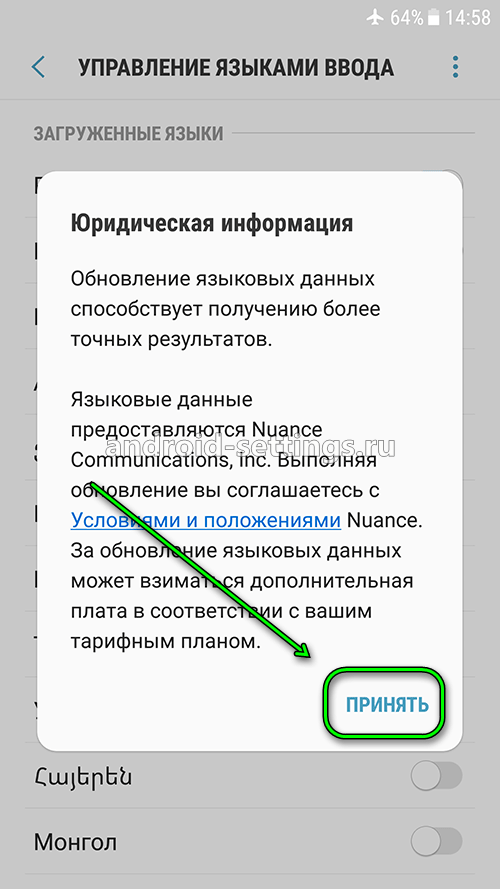
И далее напротив нужно языка включаем переключатель, чтобы он отобразился в списке языков на предыдущем шаге.
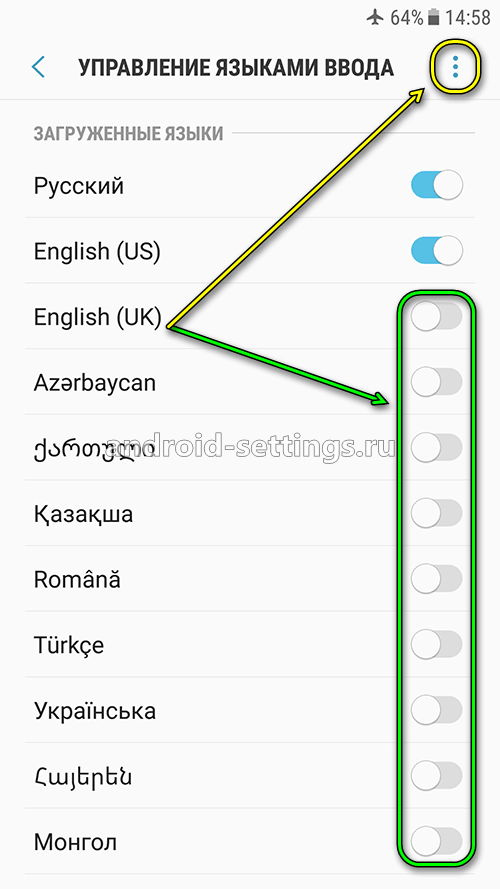
Если нажать на вертикальное меню в виде троеточия вверху экрана справа, можно обновить список языков.
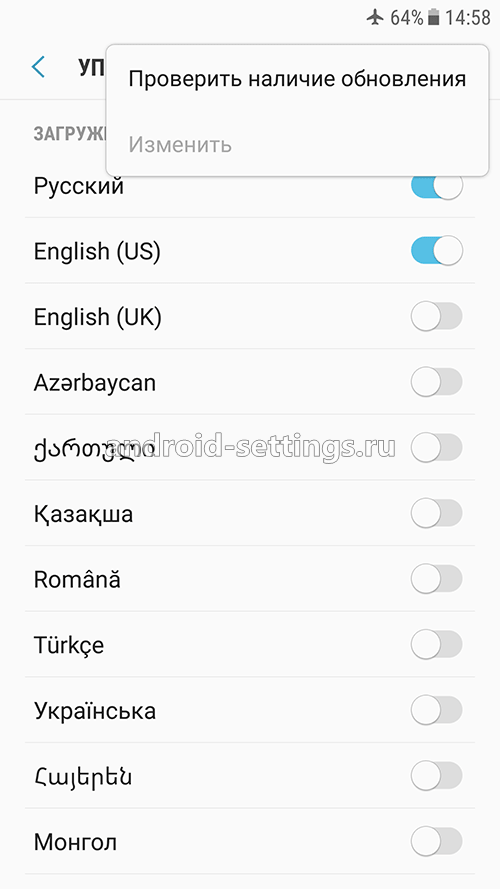
Если вернутся к списку языков и также нажать на меню в виде троеточия в верхней части экрана справа, то можно управлять уже добавленными языками. К примеру нам нужно удалить какой-то язык. Жмем на меню Удалить.
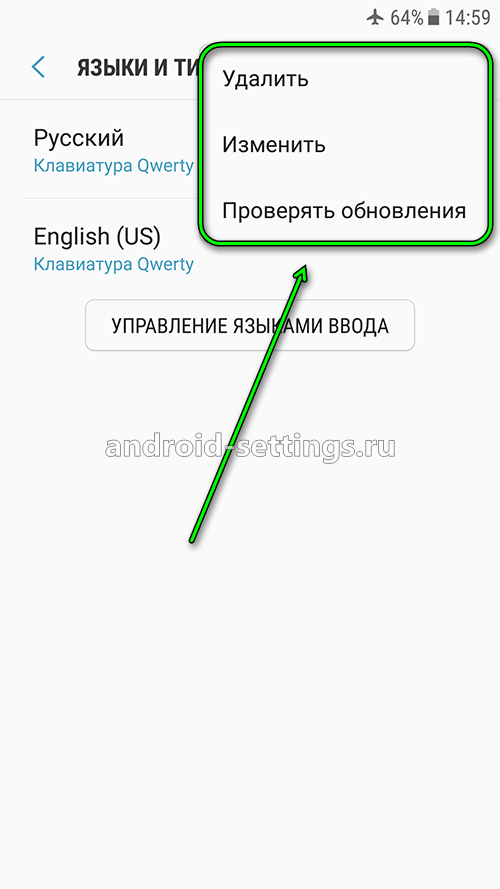
Жмем для выделения, к примеру, на English (US)
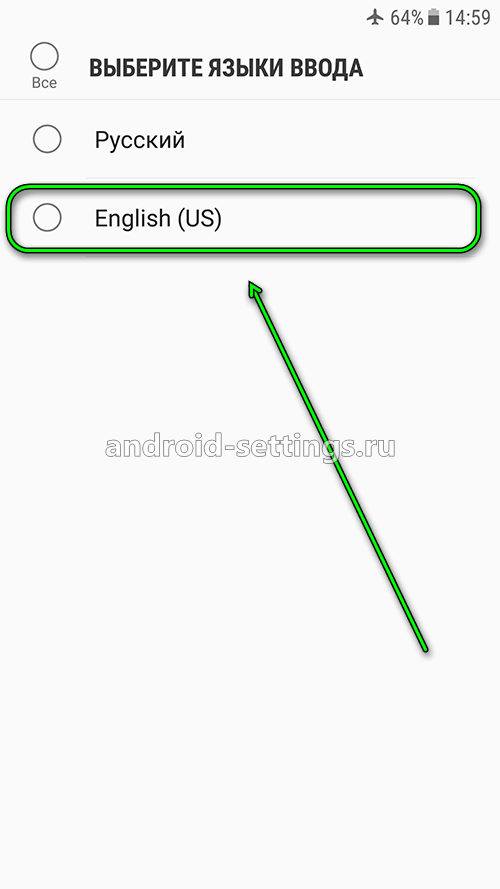
После чего появится кнопка удалить выбранный язык.
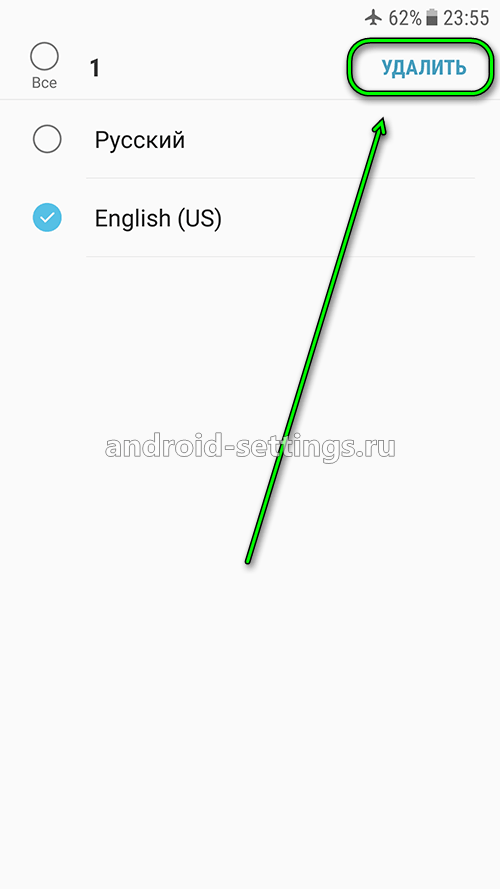
Или если выбрать не Удалить из меню, а Изменить, то можно поменять язык ввода по умолчанию на, к примеру, английский, а не русский. Для этого достаточно переместить на первое место English (US).
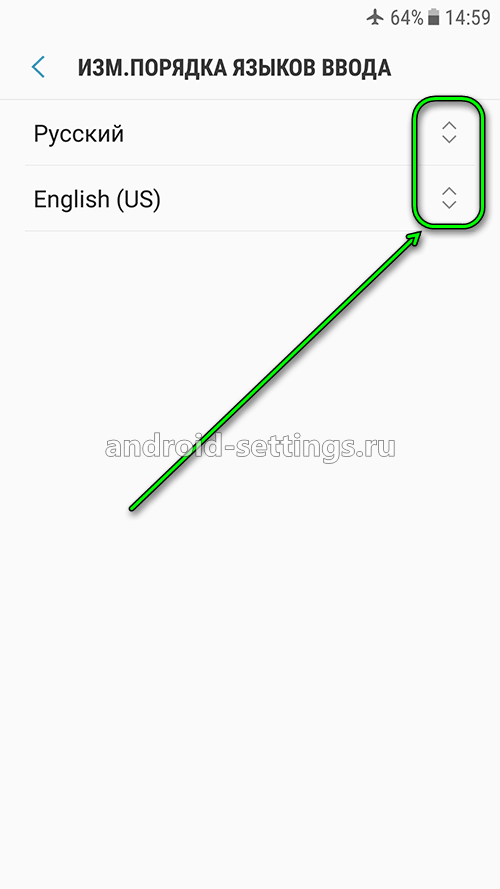
В меню КЛАВИАТУРА SAMSUNG есть дополнительные настройки. Рассмотрим их по очереди в порядке нумерации как на скриншоте ниже.
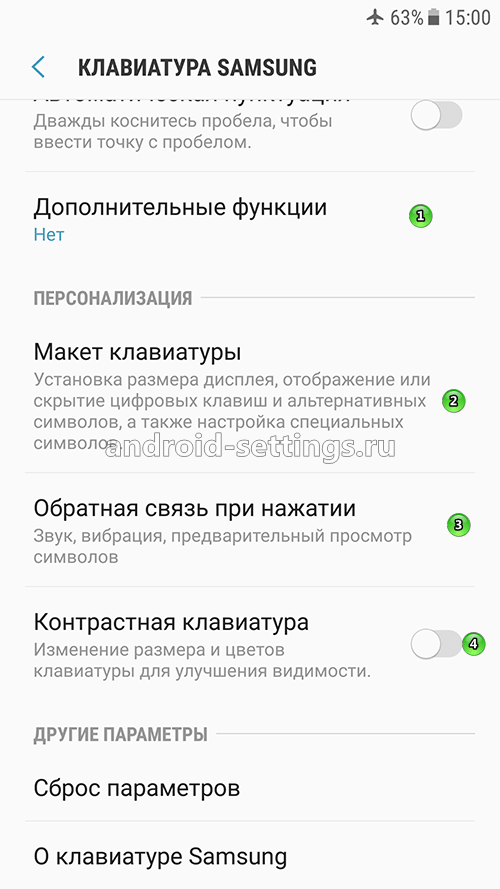
Меню ДОПОЛНИТЕЛЬНЫЕ ФУНКЦИИ позволяет настроить безотрывный набор и управление курсором.
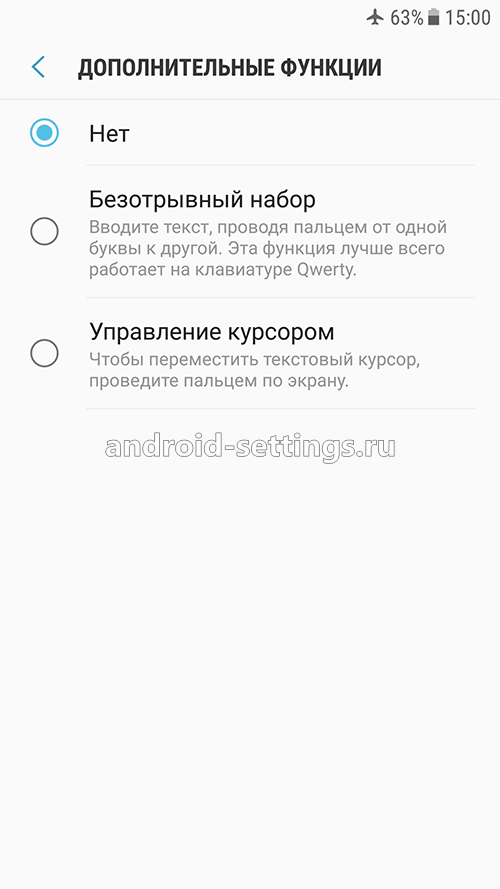
В меню МАКЕТ КЛАВИАТУРЫ можно настроить отображение числовых клавиш над основными буквенными клавишами, редактирование спецсимволов и размерами самой клавиатуры на экране.
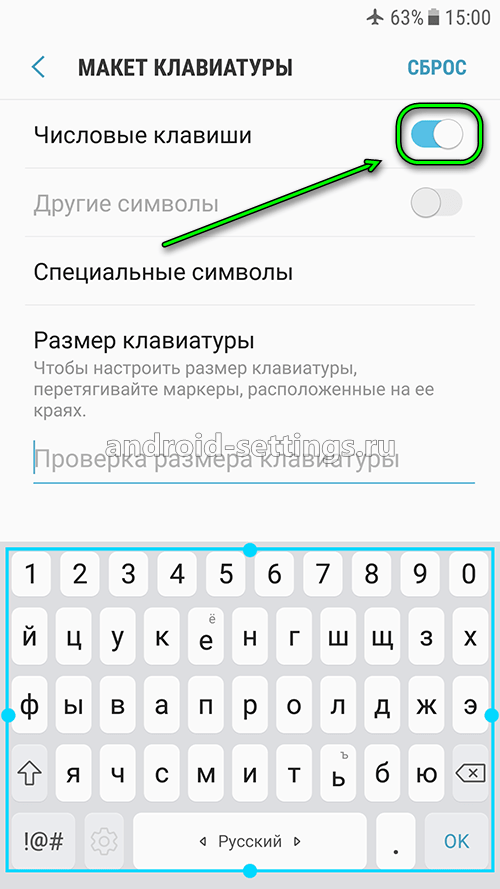
В меню ОБРАТНАЯ СВЯЗЬ ПРИ НАЖАТИИ лучше отключить звук и вибрация при нажатии клавиш и включить Просмотр символов
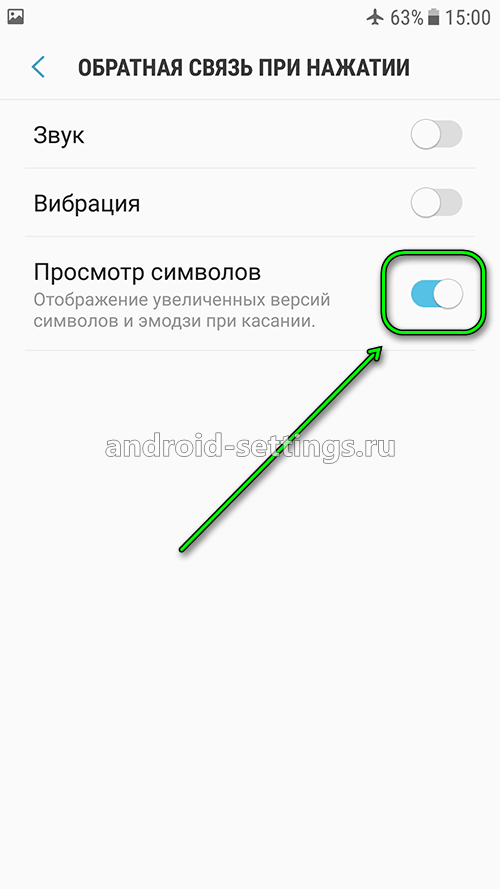
При включении Контрастной клавиатуры, она из бело-серого цвета превращается в яркую как на скриншоте ниже. В меню настройки клавиатуры можно также войти нажав на самой клавиатуры на значек шестеренки слева от клавиши ПРОБЕЛ.
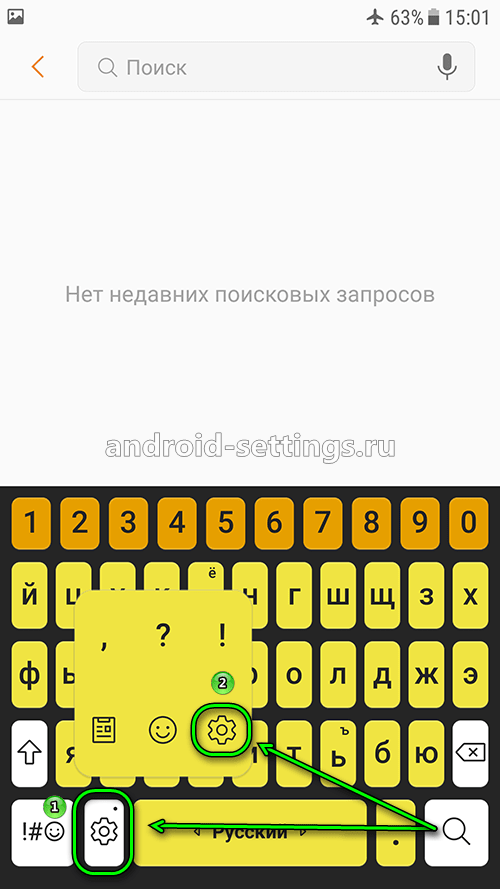
- https://softdroid.net/kak-nastroit-pomenyat-klaviaturu-android-vibro
- https://samsung-wiki.com/kak-na-samsunge-pomenyat-klaviaturu.html
- https://android-settings.ru/nastrojka-klaviatury-na-telefone-samsung.html
Как на андроиде вернуть стандартную клавиатуру
Допустим, что потребовалось вернуть стандартный вариант клавиатуры обратно. Есть несколько способов, как это сделать.
Первый вариант — перезагрузить гаджет и обновить стандартную клавиатуру. Если не получилось, стоит перейти в Гугл Плэй и посмотреть, есть ли обновления для данного варианта клавиатуры. Как правило, это софт GBoard.gboard.

Перезагрузка смартфона — самый простой способ восстановить клавиатуру
Второй вариант — полный запуск приложения. Для его осуществления заходят в «Настройки» смартфона. Переходят в «Приложения» и жмут на «Диспетчер». Откроются все приложения, среди которых ищут стандартный тип и жмут на «Остановить».
Третий вариант — почистить кэш — менее распространен, однако может помочь в отдельных случаях. Чтобы почистить кэш программы по вводу текста, заходят в «Настройки» и делают переход на «Язык и ввод». В «Текущей клавиатуре» находят имя приложения по умолчанию.
Снова заходят в «Настройки» и нажимают вкладку «Все приложения». Выбирают нужное («Gboard») и кликают на «Стереть данные». Таким образом произойдет очистка кэша. Делают перезагрузку смартфона.
Возможно, на смартфоне установлено приложение, которое просто находится в конфликте с тем, что отвечает за ввод текста. Его необходимо найти и удалить. Итак, как это сделать:
- Заходят в «Настройки» и выбирают «Все приложения».
- Внимательно изучают открывшийся список приложений и смотрят, после инсталляции которого начались сбои.
- Просто удаляют и перезагружают телефон.
Обратите внимание! Может возникнуть вполне закономерный вопрос, как отыскать именно то приложение, которое стало помехой. Для этого нажимают и удерживают кнопку «Вкл./Выкл.» устройства на гаджете и ждут появления уведомления, что средство перешло на безопасный режим работы
Подтверждают «Оk».
В таком режиме все сторонние программы, представляющие опасность для работы смартфона, будут отключены. Теперь проверяют, как работает клавиатура. Если исправно, значит дело в программном обеспечении. Делают переход на обычный режим, перезапуская смартфон. Далее заходят в «Настройки», начинают отключение каждого приложения отдельно и смотрят на работу клавиатуры.
И последний вариант — возврат к изначально установленным заводским параметрам. Это крайний случай, когда нет результата от других способов. После такого сброса гаджет вернется в состояние, в котором был приобретен. Произойдет удаление всех данных, в том числе изображений, сторонних программ. Поэтому заранее переносят файлы на ПК или в «Облако».
В «Настройках» кликают на «Расширенные…» и далее на «Восстановление и сброс» — «Сброс настроек». Будет представлена пошаговая инструкция. После ее выполнения устройство перезагрузится.
На сегодня это вся информация, как установить клавиатуру на телефон андроид, менять оформление, ее размер. В большинстве случаев это сделать легко и просто через сторонний софт. Достаточно скачать интересующее приложение через Google Play. Количество таких программ огромно. Перед инсталляцией стоит внимательно ознакомиться с программами, их функционалом, возможностями.
Способы ввода
Платформа android предлагает своим пользователям несколько вариантов ввода текстовой информации на устройстве. Владелец смартфтона может сам выбирать, каким образом ему вводить текст. На текущий момент, можно отметить три самых популярных способа.
- В первую очередь, самый простой и популярный способ, это обыкновенная Qwerty-клавиатура. Она является стандартным инструментом и представляет собой виртуальную клавиатуру с разделенными иконками букв и символов. Функционал и количество символов можно настраивать самостоятельно. Вариантов данной клавиатуры очень много. И как правило, она содержит в себе основные символы языка, на котором набирает текст пользователь. Такая клавиатура содержит необходимые знаки препинания: точка, запятая, двоеточие и т.д.. Пользователь может сам дополнять её необходимыми символами или удалять ненужные. Символы и текст вводятся путем нажатия на иконку с изображением. Как например вводится текст на компьютере или ноутбуке, путём нажатия клавиш.
- Голосовой ввод. В данном случае название говорит само за себя. Пользователь выбирает на клавиатуре специальную иконку, как правило это изображение небольшого студийного микрофона, и зажимает её пальцем. Далее на экране появляется окно, в котором написано “Google Запись” или просто “Говорите”. (картинка ниже). Данный способ ввода достаточно удобен, но стоит отметить, что воспроизведённый текст не содержит знаки препинания. Поэтому, если текст требует соблюдения пунктуации, то лучше обратиться к другим методам ввода. На многих смартфонах android, можно начинать работу в браузере путём голосового ввода, произнося фразу “Окей гугл”.
- Swype-ввод. Этот способ ввода является менее популярным, но тем не менее получил признание среди пользователей android. Принцип работы Swype прост: для этого необходимо плавными движениями скользить по Qwerty-клавиатуре, не отрывая пальца от экрана устройства. После написания нужного слова, следует отпустить палец от экрана, чтобы текст появился в рабочем поле. Большинство пользователей, использующих данный способ написания, считают его самым скоростным.
Как установить клавиатуру на Samsung
Виртуальные клавиатуры представляют собой приложения, которые юзеры могут свободно переустанавливать. Достаточно зайти в Google Play, чтобы отыскать там подходящий вариант. Иногда эти программы имеют серьезные отличия по ключевым параметрам:
- раскладке;
- поддержке тем;
- набору смайлов;
- визуализации стикеров;
- прилипанию к рамке дисплея.
В большинстве случаев специальные “Настройки” вам не потребуются. Главное – неукоснительно следовать нашей инструкции. Современные утилиты сами перебрасывают пользователей в нужные окна – только успевайте со всем соглашаться. Рассмотрим этот алгоритм по шагам. Действовать будем по старинке – через настроечное меню Андроида.
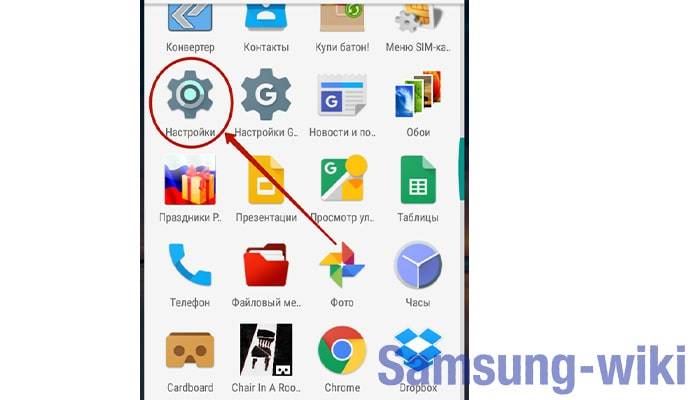
Теперь вам потребуется вкладка “Язык и ввод”.
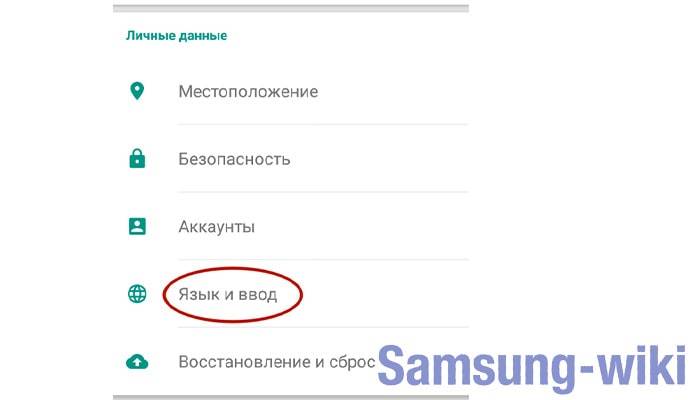
Надо отыскать вкладку “Текущая клавиатура”. Этот раздел может быть самостоятельным либо прятаться в “Способах ввода”. Всё зависит от версии операционной системы.
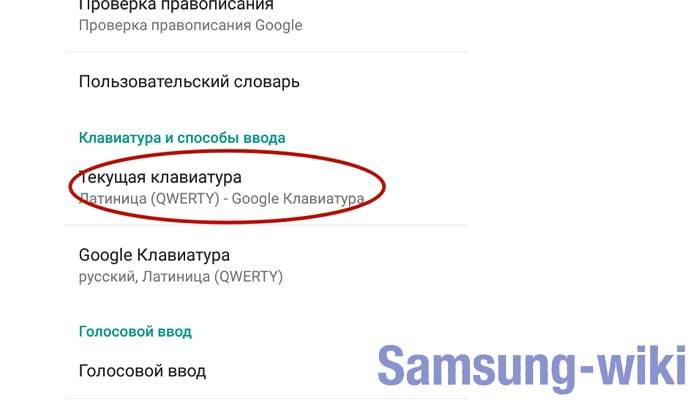
Отметьте кружочком параметр “Русский”. А сейчас вы узнаете, как настроить клавиатуру на “Самсунге” через опцию изменения кнопочной конфигурации. Кликайте по пункту “Выбрать раскладку”.
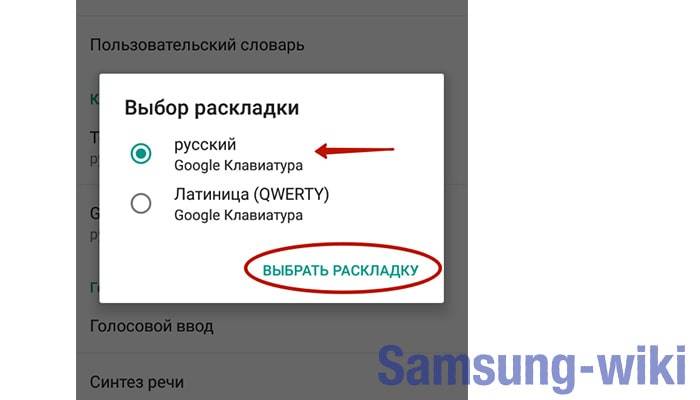
Вы окажетесь в меню, предназначенном для активации виртуальной клавиатуры. Открывается широкое поле для экспериментов. Например, можно выбирать голосовой ввод и другие, весьма своеобразные, параметры взаимодействия с системой.
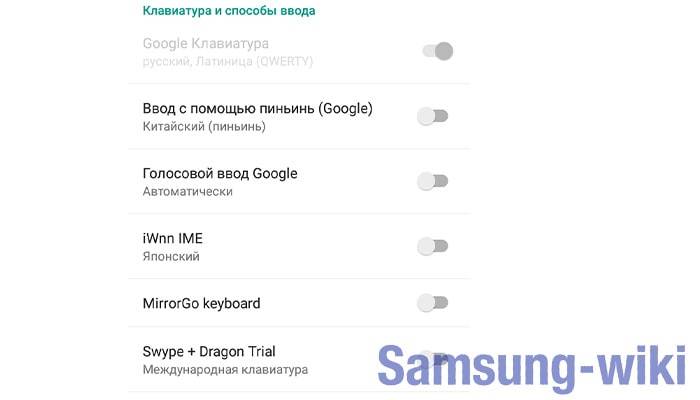
Аналогичным образом активируется англоязычная раскладка. Всё, операция прошла успешно. Разумеется, перед описанными выше манипуляциями следует скачать понравившуюся программу с Google Play. Вы регулярно берете приложения с этого ресурса, так что сложностей не должно возникнуть. Есть приятные адаптации для любых устройств – планшетов, смартфонов и телефонов.
Как обновить прошивку на смартфоне Samsung Galaxy
Как настроить клавиатуру на Андроиде?
Загрузка …
Хотя программы ввода текста прекрасно работают без настройки, ознакомление с дополнительными функциями и параметрами способно существенно облегчить процесс использования. В качестве примера возьмем Gboard, как самое популярное приложение данной категории. Чтобы войти в настройки, следует в разделе «Язык и ввод» нажать на строку с названием клавиатуры. Откроется новое окно, включающее следующие пункты и подпункты:
- Языки. Выбрав строку, можно добавить раскладки часто используемых языков. По умолчанию будут установлены русский и английский.
Настройки. Включают следующие опции:
- Ряд цифр – активация позволяет постоянно отображать числовой ряд над буквами.
- Переключатель эмодзи и языка – отображает кнопку перехода в окно выбора смайликов или смены раскладки. Когда один переключатель активируется, второй автоматически выключается.
- Кнопка голосового ввода – выводит иконку микрофона, после нажатия на которую можно надиктовать текст, исключая необходимость ручного ввода символов.
- Эмодзи на клавиатуре символов – показывает смайлики в строке подсказок.
- Звук при нажатии клавиш – имитирует щелчки физической клавиатуры. После активации появляется возможность выставить громкость звука.
- Вибрация при нажатии – виброотклик при наборе текста. Также задается сила вибрации.
- Увеличивать при нажатии – вводимый символ будет становиться больше в момент соприкосновения пальца с экраном.
- Долгое нажатие: символы – данная настройка клавиатуры Андроида отображает дополнительные символы после длительного удержания определенной буквы. Используется для того, чтобы исключить необходимость перехода к окну редко используемых знаков. Также регулируется длительность нажатия в миллисекундах.
Тема – позволяет выбрать фоновый рисунок, который будет отображаться под раскладкой.
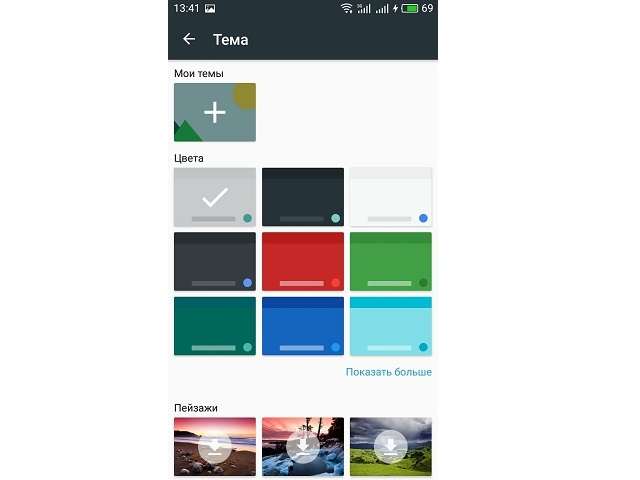
Исправление текста – обширный раздел параметров, который отвечает за коррекцию вводимого пользователем текста. Включает следующие опции:
- Показ строки подсказок во время набора, а также предугадывание следующего слова.
- Фильтр нецензурных выражений – исключает нецензурные слова из подсказок.
- Подсказывать имена – предлагает абонентов из телефонной книги.
- Персональные подсказки – основываются на полученных ранее данных. Опция позволяет клавиатуре запомнить слова, которых нет в словаре, но их применяет пользователь.
- Автоисправление – если система не знает введенного слова, то оно будет заменено на самое близкое по смыслу после нажатия на пробел или знак препинания.
- Заглавные автоматически – первое слово предложения будет иметь заглавную букву.
- Точки автоматически – после двойного нажатия на пробел будет вставлена точка.
Непрерывный ввод – функция, позволяющая набирать текст, не отрывая пальца от клавиатуры. Только ради нее многие пользователи интересуются, как поменять клавиатуру на Андроиде. Опция основывается на предугадывании слова из того набора символов, который встретился на пути движения пальца.
Обратите внимание
Процент точного попадания непрерывного ввода очень высок, а если стараться чертить линии аккуратно, то проблем с неверным определением вовсе не возникнет.
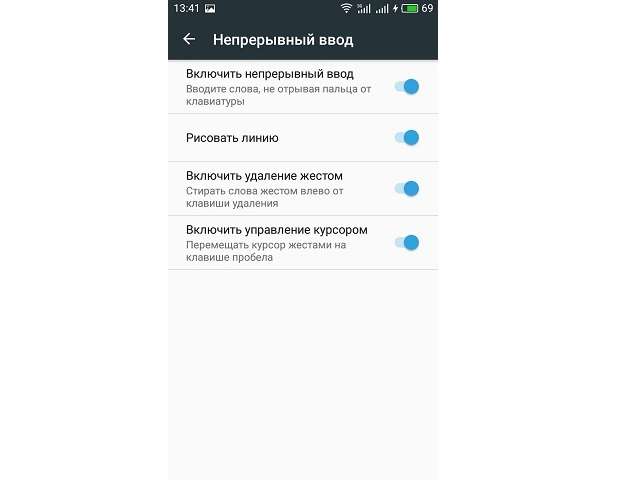
Голосовой набор – в этом разделе можно установить перечень языков для распознавания, загрузить языковые пакеты на смартфон, чтобы обеспечить работу модуля без подключения к Интернету, а также активировать скрытие распознанных нецензурных фраз.
Словарь – позволяет редактировать ранее добавленные слова, выполнять синхронизацию с сервером или удалить сохраненные данные.
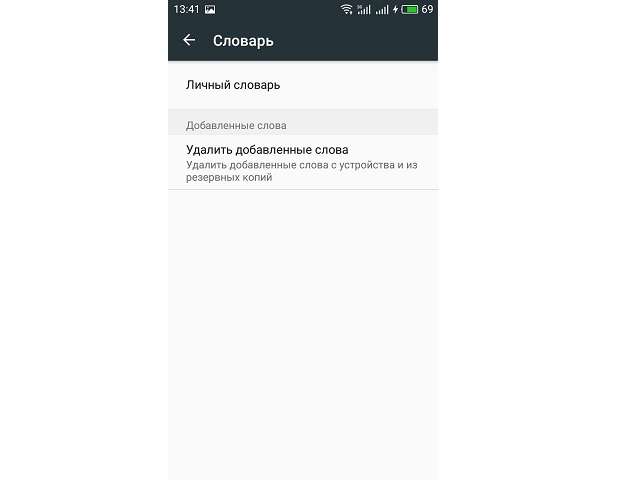
Поиск – в разделе определяется наличие поисковых подсказов при вводе текста, а также отображение кнопки для быстрого перехода к поиску Google.
Дополнительно – включает следующие параметры:
- Эмодзи на аппаратной клавиатуре – зажав клавишу Alt, можно открыть список смайликов.
- Показывать значок приложения – отображает ярлык в Google Старт.
- Отправлять статистику использования – если включено, будет отправляться анонимный отчет о работе приложения.
- Отправлять фрагменты – активирует отправку фрагментов текста для улучшения работы Gboard.
Это все настройки, которые имеются в данной клавиатуре. Разобравшись с их значением, можно подогнать параметры инструмента ввода текста под свои нужды.
Пропала Клавиатура на Телефоне Андроид Что Делать?
Пропадают кнопки для ввода обычно пропадают с экрана смартфона по двум причинам:
- приложение перестало адекватно работать;
- ошибка в настройках.
Для устранения неисправностей действуйте изложенным ниже инструкциям (есть несколько способов для устранения этой проблемы).
Вернуть клавиши можно через “Настройки” смартфона, откорректировав методы ввода. Ищем в меню “Способы ввода” и активируем клавиатуру, поставив галочку напротив нее.
Если это не помогло, выполняем следующие шаги:
- Открываем виртуальную клавиатуру.
- Производим очистку данных и подчищаем кэш.
- Останавливаем программу.
- Перезагружаем телефон.
 После этого панель набора символов должна активироваться.
После этого панель набора символов должна активироваться.
ВАЖНО! Возврат клавиш можно провести путем установки приложения, способного заменить пропавшую панель.
Как изменить клавиатуру на Андроид
Если на вашем планшете или смартфоне установлено несколько альтернативных клавиатур и вы хотели бы переключиться с текущей клавиатурной надстройки на другую, сделать это можно двумя способами.
1) Поменять клавиатуру на Андроиде можно через стандартные настройки в ОС Андроид. Для смены текущей клавиатуры выполните действия:
- Зайдите в Настройки – Общие настройки — Язык и ввод
- Клавиатура по умолчанию
- В окне «Выбор клавиатуры» выберите клавиатуру, которая должна отображаться при вводе текста. Достаточно установить переключатель напротив ее названия.
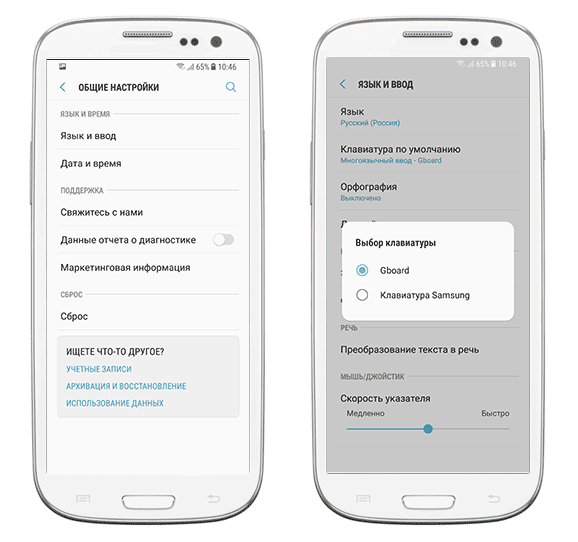
Смена клавиатуры на Андроиде (Samsung Galaxy S8)
2) Также можно сменить оболочку непосредственно через настройки установленной клавиатуры Android — при запуске приложения. Для этого
- Установите новую клавиатуру, скачав ее с Google Play или другого ресурса
- Следуйте указаниям пошагового мастера настройки, встроенного в клавиатурную оболочку (как правило, разработчики предоставляют такую возможность)
- Согласитесь с разрешениями на доступ
- Активируйте клавиатурную надстройку
Как поменять клавиатуру на “Самсунге”, если текущая раскладка вас не устраивает? Виртуальной клавиатурой оснащены все планшеты и смартфоны с установленной ОС Android, вот только это приложение сложно назвать идеальным. Функционал и удобство стандартного решения, как полагают пользователи, нуждаются в незначительной доработке. Прислушаются ли создатели Galaxy к народному гласу? Время покажет. А пока займемся самостоятельной модернизацией.





