Как открыть папку с помощью блокнота
Содержание:
- Запуск блокнота на Windows 10, 7 и других версиях ОС через создание текстового файла
- Пункт меню Файл
- Как перенести строку в сообщении Вконтакте
- Создаем блокнот на рабочем столе
- Как перенести строку Вконтакте?
- Где находится блокнот Windows в системной папке
- Как открыть файл hosts блокнотом
- Работа в программе «Блокнот»
- Способы запуска «Блокнота» в Windows 10
- Открыть блокнот с помощью командной строки
- Как сделать блокнот на компьютере
- Запуск блокнота на Windows 10, 7 и других версиях ОС через создание текстового файла
- Заполняем пробелы – расширяем горизонты!
- Почему этот блокнот лучше стандартного?
- Поиск и замена
- Как открыть текстовые редакторы «Блокнот» и Word: несколько простых способов
- Решение 1. Отключите / удалите конфликтующие приложения
- Как найти блокнот в Windows с помощью инструмента «Поиск»
- Горячие кнопки для аудио-плеера
Запуск блокнота на Windows 10, 7 и других версиях ОС через создание текстового файла
Как сделать FTP сервер на Windows 10 и других версиях ОС
Как открыть блокнот на Windows 7 или 10? Есть несколько способов это сделать.
Иногда возникает необходимость создать новый текстовый документ в какой-то определённой папке. Для этого нужно выполнить несколько простых действий:
- Открыть нужную папку.
- Кликнуть правой клавишей мыши в пустое пространство.
- Откроется блок с небольшим меню. Выбрать вариант «Создать» и навести курсор на стрелочку.
- Появится список, в котором надо выбрать формат «Текстовый документ».
- Вновь созданный документ появится в папке. Теперь его можно открывать и работать с ним.

Как открыть через поиск
Обратите внимание! Желательно придумать новое имя созданному документу
Это особенно важно, если таких файлов в папке будет несколько
Пункт меню Файл
Пункт меню Файл содержит несколько подпунктов:
- Создать – с помощью этой функции создается новый файл программы, причем, в основном, открытым остается последний созданный файл.
- Открыть – позволяет открывать файлы с расширением .txt, остальные текстовые файлы открывает с измененной кодировкой (вместо содержимого отображаются различные символы).
- Сохранить – используется для первого сохранения файла или внесенных изменений в уже созданный.
- Сохранить как… – применяется для изменения папки сохранения документа.
- Параметры страницы… – позволяет настраивать размер бумаги, ориентацию, поля страницы, а также верхний и нижний колонтитулы. Содержит окно просмотра страницы документа.
- Печать… – содержит стандартные настройки печати документа.
- Выход – закрытие программы.
Требуется консультация по учебной работе? Задай вопрос преподавателю и получи ответ через 15 минут! Задать вопрос

Рисунок 2.
Как перенести строку в сообщении Вконтакте
Это наиболее частая проблема, с которой сталкиваются люди при отправлении сообщений. Иногда перенос строки просто необходим и пользователь по привычки для перехода на новую строку нажимает клавишу Enter. Но в этом случае, сообщение мгновенно отправляется. Чтобы такого не происходило, необходимо использовать сочетание клавиш Enter+ Shift. Благодаря этой команде курсор перенесется на новую строку.
Можно поступить по-другому. Для этого необходимо в режиме диалогового окна навести курсор на кнопку «Отправить». Она находится справа от поля ввода и представляет собой иконку в виде бумажного самолетика. После этого появиться всплывающее окно, в котором можно поменять сочетания клавиш для быстрых команд. Изменив параметр, перенос строки в сообщении Вконтакте будет осуществляться с помощью клавиши Enter.
Создаем блокнот на рабочем столе
Для того чтобы поместить на рабочий стол элементы для хранения важной информации, можно воспользоваться как сторонними программами, так и средствами Windows. В первом случае мы получаем софт, имеющий в своем арсенале много функций, во втором же — простые инструменты, которые позволяют начать работу сразу, без поиска и выбора подходящей программы
Способ 1: Сторонний софт
К таким программам можно отнести аналоги «родного» системного блокнота. Например, Notepad++, AkelPad и другие. Все они позиционируются, как текстовые редакторы и имеют разные функции. Некоторые подходят для программистов, другие — для верстальщиков, третьи — для правки и хранения простого текста. Смысл данного способа заключается в том, что после установки все программы помещают на рабочий стол свой ярлык, с помощью которого и запускается редактор.
Как перенести строку Вконтакте?
Без переноса строки в вк очень сложно полноценно пользоваться возможностями раздела Сообщения и писать длинные и развернутые послания другим пользователям Вконтакте. Данная заметка (на статью не тянет) посвящена больше тем, кто недавно стал счастливым обладателем компьютера и окунулся в дебри интернета, потому что опытные пользователи знают ответ на данный вопрос. Итак, перейдем к решению.
Перенос строки Вконтакте
В обычных редакторах при переносе текста на новую строчку достаточно нажатия клавиши ENTER. Если попробовать провести ту же манипуляцию при наборе сообщения Вконтакте, то ваш текст сразу же отправится пользователю, с которым вы ведете диалог. По умолчанию, для переноса строки в сообщениях Вконтакте используется набор клавиш SHIFT + ENTER (зажимаем SHIFT и жмем ENTER P.S. да простит меня читающий это за излишнюю подробность) Вы в любой момент можете изменить набор клавиш для отправки сообщения и переноса строки. Заходим в Сообщения, выбираем любой диалог и наводим курсор на кнопку Отправить.

Как видно из скриншота, существует два варианта, один из которых я описал выше. Выбирайте любой, пробуйте и оставляйте тот, который для вас удобен.
Теперь мы научились переносить строки Вконтакте. Хотите удивить друзей? Читайте, как отправить пустое сообщение. Для сохранения различных заметок и фотографий существует возможность отправить сообщение самому себе
Следите за обновлениями блога, спасибо за внимание
Сегодня мы расскажем Вам о горячих клавишах ВКонтакте. Если сайт ВКонтакте сравнивать с сайтом Facebook, то ВКонтакте отсутствуют такие горячие клавиши, которые позволяют ставить лайки и репостить записи. Но зато ВКонтакте существуют клавиши, которые позволяют ускорить общение на стенке и в чатах, а также с удобством прослушивать аудиозаписи.
Существует еще один вариант переноса строчки – клавиша Enter, а отправки комментария – комбинация клавиш Ctrl и Enter. Кстати, именно с помощью горячих клавиш можно делать .
У Вас есть возможность выбора удобной для Вас комбинации клавиш. Чтобы выбрать горячие клавиши в Контакте, Вам нужно навести курсор мыши на клавишу «Отправить» под комментарием. Перед вами откроется новое окошко с настройками отправки. Здесь Вы можете выбрать либо первый, либо второй вариант набора клавиш. Для этого наведите курсор мыши на понравившийся Вам вариант и нажмите левой кнопкой мыши.
Где находится блокнот Windows в системной папке
Пользователь, работающий с новейшими версиями виндовс, должен знать, где расположен блокнот в системной папке. Этот способ поиска довольно сложен, но полезен в случае затруднений в работе.
- Открыть проводник.
- В левом меню выбрать вкладку «Этот компьютер».
- Найти и открыть локальный диск C.
- Нажав на значок диска, надо открыть эту папку и внутри неё выбрать и открыть папку «Windows».
- Внутри неё отыскать notepad.exe. Дважды кликнуть мышкой по ней, и тогда он запустится.
Желательно создать и расположить ярлык на рабочем столе, тогда нужная программа будет всегда под рукой.
Обратите внимание! Очень важно уметь находить программы и файлы через память компьютера на жёстком диске. Это поможет сохранить самые важные документы
Что делать, если пропал
Бывают случаи, когда какая-нибудь программа может пропасть из системной папки, исчезнуть с диска С.
Как восстановить редактор в системной папке:
- Одновременно нажать клавиши «Ctrl + E». Откроется проводник.
- В проводнике найти папку «Windows».
- Внутри неё открыть папку «System32».
- В этой папке выбрать файл notepad.exe и с помощью мыши перетащить его обратно в «Windows».
В этом случае ярлык на рабочем столе нужно создать обязательно, чтобы вновь не потерять доступ. Он необходим в помощь тем, кто работает с текстовым редактором постоянно.

Как открыть с помощью командной строки
Гораздо более сложная ситуация возникает, когда блокнот не открывается при нажатии на соответствующий значок. Это означает, что программа или отдельный файл повреждены. Софт нужно заменить: новую программу скачивают из Интернета или ищут на установочном диске в папке «System32».
К сведению! При желании можно заменить его другим текстовым редактором, например, NoteTab.
Как открыть файл hosts блокнотом
Я думаю, что как открыть блокнот, понятно. А вот как при помощи него открывать системные, например файл hosts или простые файлы для редактирования, думаю, стоит рассказать. На самом деле все очень просто! Я приведу пример на одном из таких важных файлов как hosts, который отвечает за хранение доменных имен для определенного списка сайтов. Находится он по адресу: «Локальный диск (например, С)» — «Windows» — «System32» — «drivers» — «etc».
Чтобы его открыть, достаточно просто кликнуть по нему правой кнопкой мыши, выбрать «Открыть».

В появившемся окне щелкаем по программе «Блокнот» и нажимаем «ОК».

Hosts откроется, и теперь вы сможете приступить к его редактированию. Вот и все, тему как открыть блокнот, можно считать закрытой! Разумеется, данный принцип работает для всех файлов, а не конкретно для этого.
А я с вами прощаюсь, увидимся в следующих статьях! Всего хорошего!
Работа в программе «Блокнот»
Функционал данной программы хоть и минимален, но всё-таки позволяет совершать некоторые базовые изменения в тексте.

Как работать в программе Блокнот
- запустив блокнот и набрав необходимый текст его можно отредактировать по размеру, особенностям шрифта для удобства отображения текста или процесса его ввода. Настроить данные особенности можно в основном с помощью вкладки «Формат» в верхней панели;
Для редактирования текста используем вкладку «Формат», что бы текст не растянулся, ставим галочку на опцию «Перенос по словам»
Во вкладке «Формат» в пункте «Шрифт» выбираем нужный шрифт и настраиваем параметры
- сохранить созданный или редактируемый документ можно через вкладку «Файл». Здесь же можно задать дополнительные параметры страницы для распечатки.

Во вкладке «Файл» выбираем пункт «Сохранить» или «Сохранить как»
Способы запуска «Блокнота» в Windows 10
Десятая версия ОС от Майкрософт по традиции также имеет в своём функционале эту незамысловатую программу. «Блокнот» не приобрёл какой-либо особенно революционный функционал, однако, с приходом новой версии увеличилось и количество способов, которыми можно его запустить. Ниже мы рассмотрим абсолютно все эти способы.
С помощью инструмента «Поиск»
Первый, самый простой и очевидный способ.
- Нажмите на иконку «Поиска» (изображение лупы) на нижней панели задач.
Нажимаем по значку поиска на панели задач
- Введите слово «Блокнот» в строку, и нажмите «Enter».
В поле поиска вводим слово «Блокнот», нажимаем «Enter»
- В большинстве случаев, иконка программы будет единственным результатом в поисковой выдаче. Нажмите на неё, и программа запустится.
Щелкаем по приложению «Блокнот»

Щелкаем правой кнопкой мышки по значку «Пуск», затем по пункту «Найти»
Через меню «Пуск»
Ещё один из самых простых способов.
-
Необходимо открыть основное меню «Пуск» на вкладке «Все приложения».
Кликаем по иконке логотипа Windows, открываем «Все приложения»
- И среди установленных компонентов выбрать папку «Стандартные». В этой папке расположены все стандартные компоненты, которые поставляются с ОС. Среди них и можно найти «Блокнот».
Щелчком левой кнопки мышки раскрываем папку «Стандартные — Windows», находим «Блокнот» и открываем его
Через расположение в папке
Запустить «Блокнот» также можно, отыскав расположение файлов программы в памяти компьютера.
- Открываем окно «Компьютер», и находим диск «C:».
Двойным щелчком левой кнопки мышки открываем диск «C:»
- В локальном диске выбираем папку «Windows». Здесь расположена непосредственно сама ОС, и основные компоненты системы с вспомогательными программами.
Находим и открываем папку «Windows»
- Среди огромного количества файлов необходимо найти «notepad.exe». Запускаем его двойным кликом, и «Блокнот» открывается.
Ищем файл «notepad.exe» и открываем двойным кликом левой кнопки мышки

Щелкнув правой кнопкой мышки по файлу «notepad.exe», выбираем пункт «Создать ярлык»
Рекомендуем: Как включить линейку в Microsoft Word
С помощью командной строки
Самый изощрённый, но не менее надёжный способ. Подходит для более опытных пользователей, так как предполагает манипуляции с главной консолью. Также помогает, если ни один из предыдущих способов по какой-либо причине не работает. Разберём его в три простых шага.
- Для открытия командной строки, необходимо нажать правой клавишей мыши на значок «Пуск». В открывшемся списке выбираем «Командная строка».
Щелкаем по кнопке «Пуск» правой кнопкой мышки или нажимаем сочетание клавиш «Win+X», затем щелкаем по пункту «Командная строка»
- Откроется центральная консоль командной строки. В ней нужно набрать команду «notepad».
В командной строке вводим «notepad», нажимаем «Enter»
- Система сразу же запустит Блокнот.
Открытый Блокнот с помощью командной строки
Готово! Теперь вам знакомы все способы запуска данной программы.
Открыть блокнот с помощью командной строки
Необходимую программу можно открывать через командную строку. Это долгий и сложный путь, который подходит далеко не всем пользователям. Но находить программу этим способом тоже нужно уметь.
Ход работы:
- Правой кнопкой мыши щёлкнуть по значку меню «Пуск».
- Выпадет список, в котором надо выбрать вариант «Командная строка».
- Нажать на этот раздел. Раскроется главная консоль строки.
- В главной консоли надо вписать слово «notepad». Запись будет выглядеть следующим образом: C:\Users\0>notepad. Другой вариант — C:\WINDOWS\system32>notepad.
- Нажать на «Энтер», и редактор запустится автоматически.
Такой метод поможет решить проблему, если все остальные способы не привели к результату. Его часто выбирают системные администраторы и компьютерные специалисты, умеющие работать с главной консолью.

Ярлык найденной программы надо закрепить на рабочем столе
Открыть блокнот на новейшей версии Windows 10 довольно легко и просто. Есть несколько не сложных способов, среди которых каждый может выбрать наиболее удобный вариант лично для него. Опытные и продвинутые пользователи ПК любят пользоваться блокнотом, который позволяет просматривать и изменять системные файлы множества программ.
Как сделать блокнот на компьютере
Чтобы создать текстовый блокнот нужно навести указатель мыши на пустое место на рабочем столе или в правой части открытого проводника и нажать на правую кнопку мыши в появившемся контекстном меню нужно выбрать сначала пункт «Создать», а потом «Текстовый документ».

Как создать блокнот на рабочем столе или в проводнике
После этого в проводнике в самом низу появится файл под названием «Новый текстовый документ», это название можно сразу заменить на другое название.

Так выглядит созданный файл текстового документа
Открыв этот документ можно сделать в нём какие-нибудь заметки и закрыть с сохранением, а после очередного открытия можно прочитать ваши заметки и сделать поправки и снова закрыть с сохранением.
Запуск блокнота на Windows 10, 7 и других версиях ОС через создание текстового файла
Как открыть блокнот на Windows 7 или 10? Есть несколько способов это сделать.
Иногда возникает необходимость создать новый текстовый документ в какой-то определённой папке. Для этого нужно выполнить несколько простых действий:
- Открыть нужную папку.
- Кликнуть правой клавишей мыши в пустое пространство.
- Откроется блок с небольшим меню. Выбрать вариант «Создать» и навести курсор на стрелочку.
- Появится список, в котором надо выбрать формат «Текстовый документ».
- Вновь созданный документ появится в папке. Теперь его можно открывать и работать с ним.

Как открыть через поиск
Обратите внимание! Желательно придумать новое имя созданному документу
Это особенно важно, если таких файлов в папке будет несколько
Заполняем пробелы – расширяем горизонты!
- CompGramotnost.ru » Полезные программы » Ввод текста в Блокноте
Известно, что «рукописи не горят». Однако все течет, все меняется, и сейчас многие пользователи считают рукописью уже НЕ то, что написано рукой на бумаге, а то, что напечатано на компьютере.
Поэтому некоторые пользователи часто начинают освоение компьютера с ввода текста в Блокноте, который потом сохраняют как «Мои заметки», «Мысли вслух», «Мои идеи» и т.п.
Текстовый редактор Блокнот (Notepad) вполне подходит для такой задачи, ибо он предназначен для создания и редактирования простых текстовых файлов. Кроме того, он входит в состав стандартных программ операционной системы Windows, то есть, не нужно его специально искать, скачивать и устанавливать.
Почему этот блокнот лучше стандартного?
Интересно, что если запущен проект с неизвестным кодом, то с помощью программы, пользователь может в автоматическом режиме определить язык программирования, которые используются в рабочем окне. Пользователь может особым образом настроить подсветку команд и блоков, чтобы с ними было удобно работать.

Приложение многое умеет, даже может читать язык программирования Паскаль ABС, который используется в работе Microsoft.NET. Однако, широчайший функционал не мешает блокноту быть очень «лёгким» и не требовательным к системным ресурсам персонального компьютера. После установки, программа займёт совсем немного свободного места на жёстком диске.
Как открыть блокнот на компьютере Windows 10
Пользователь может загрузить блокнот для Windows 10 и одновременно работать с разными проектами. Они будут отображаться в разных рабочих зонах, что позволяет без путаницы изменять их содержание и осуществлять другие необходимые операции.
Поиск и замена
Функции поиска фрагмента текста по введенному пользователем образцу и замены одного фрагмента другим по всему документу значительно облегчают подготовку текстовых файлов. Для поиска какого-либо слова или фразы в редактируемом документе служит окно Найти (Find), открывающееся при выборе пункта Найти (Find) в меню Правка (Edit).
Образец для поиска соответствующего ему текста в редактируемом документе вводится в поле Что (Find what). Направление поиска — вверх или вниз от текущей позиции курсора — устанавливается при помощи переключателя Вверх (Up) и Вниз (Down). Если вы хотите организовать поиск с учетом регистра, установите флажок напротив функции С учетом регистра (Match case). Процедура поиска запускается нажатием кнопки Найти далее (Find Next).
Для автоматической замены одного текстового фрагмента другим в командном меню Правка (Edit) предусмотрена функция Заменить (Replace). Так же как и в предыдущем случае, в поле Что (Find what) вводится образец поиска, а в поле Чем (Replace with) — текст, на который следует заменить обнаруженные вхождения. По нажатию на кнопку Заменить (Replace) редактор Блокнот заменяет первый совпадающий с образцом текстовый фрагмент. Для автоматической замены в документе всех аналогичных вхождений необходимо нажать кнопку Заменить все (Replace All).

Окно функции Перейти (Go to Line), появляющееся на экране при выборе пункта Правка->Перейти (Edit->Go to), служит для быстрого перехода к строке текстового документа по ее номеру, который вы укажете в соответствующем поле данного окна. Эта возможность Блокнота может быть крайне полезна при разработке программ и исполняемых скриптов, если в процессе отладки выявлена ошибка в одной из строк кода.
Как открыть текстовые редакторы «Блокнот» и Word: несколько простых способов

Доброго дня и солнечного настроения всем, заглянувшим на огонёк. Сегодня расскажу, как открыть текстовый редактор. Кому-то это может показаться слишком банальным.
Но, судя по популярности данного запроса в поисковиках, довольно много пользователей испытывают трудности с решением поставленной задачи.
Не буду злорадствовать, а просто протяну им руку помощи, описав самые доступные методы запуска текстовых редакторов «Блокнот» и Word.
Блокнот
Начнём, пожалуй, с «Блокнота» (Notepad) – самого простого текстового редактора, входящего в стандартный набор программного обеспечения любой версии Windows. Открыть текстовый редактор «Блокнот» можно несколькими способами.
№1
Первый способ изначально предусмотрен разработчиками операционной системы. Я имею в виду зелёную кнопку «Пуск», которую можно обнаружить в левом нижнем углу экрана. После нажатия на неё раскроется меню со списком наиболее часто используемых пользователем программ и служебными ярлыками («Мой компьютер», «Панель управления» …).
В нижней части списка имеется отдельно стоящий пункт «Все программы», нажатие на него раскроет перечень установленных на ПК программ.
Среди этого множества имеется неприметный пункт «Стандартные», после раскрытия содержимого в его недрах отыщется и «Блокнот». Для запуска найденного редактора осталось только щёлкнуть по нему мышью.
№2
Обладатели самой последней на данный момент десятой версии Windows среди служебных элементов меню «Пуск» могли заметить пустую строку. Она являет собой удобную функцию «Поиск».
В более ранних редакциях ОС строки нет, но есть команда «Поиск», дополненная изображением лупы.
Обратите внимание
Просто вводим туда слово «блокнот» или в английском варианте notepad (одно и тоже), ждём и видим в результатах поиска нужное нам приложение. Его запуск легко осуществить двумя быстрыми щелчками левой кнопки мыши.
Методом №2, как правило, редко пользуются, но данное знание не будет лишним – так искать на компьютере можно всё что угодно.
№3
Третий вариант, по-моему, самый удобный. Я пользуюсь именно им. Смысл не в открытии имеющегося на компьютере изначального файла с расширением txt и именем «Блокнот», а в создании ещё одного такого документа.
На свободном месте любого пространства (рабочий стол или внутренности какой-нибудь папки) нужно единожды щёлкнуть левой клавишей мыши. Результатом этих действий станет появление небольшого меню.
В нижней его части присутствует команда «Создать».
Появится файл с активным именным полем – это значит, что требуется задать ему имя. Называем и нажимаем на клавишу Enter (Ввод). Открыть полученный текстовый файлик можно также двумя щелчками.
№4
Друзья, есть ещё один способ, как мне думается, используется он крайне редко и в основном сисадминами, но расскажу и о нём — открыть текстовый редактор «Блокнот» можно через командную строку.
В «Пуске» находим команду «Выполнить» либо одновременно жмём на две клавиши – Win (нарисовано плывущее окошко) и английскую R (текущая настройка языка не играет роли, метод сработает в любом случае, даже если выбран русский).
Важно
В открывшемся окошке пишем notepad (важно написать именно английское название) и жмём OK. Готово, цель достигнута – «Блокнот» открыт
В Windows имеется ещё один текстовый редактор, являющийся внутрисистемным средством. Запускается он тоже через командную строку посредством написания в ней команды edit, идентичной его названию. Эту информацию я привёл просто для справки.
Word
Открыть текстовый редактор Word можно теми же самыми методами, что описывались выше для «Блокнота» с некоторыми правками. Коротко о том же:
- Первый — в меню «Пуск» среди всех программ ищем не «Стандартные», а Microsoft Office, а в числе предложенных компонентов выбираем Word.
- Второй — в поисковую строку требуется вписать не «Блокнот», а Word, потом найти нужную программу в результатах (обычно самая верхняя) и открыть двойным щелчком.
- Используя третий метод, проделываем всё то же самое, но среди перечисленных для создания вариантов выбираем документ Word.
- В четвёртом способе вписываем в окошко «Выполнить» команду winword.exe (можно вводить коротко одним словом без точки и расширения на конце) вместо notepad.
Файл
Друзья, тему я раскрыл, но отдельно хочу ещё отметить то, как открыть любым текстовым редактором готовый файл. Это довольно просто – делаем на заданном документе один правый щелчок мышки и выбираем команду «Открыть с помощью».
Остаётся только в списке выбрать необходимый вариант (если нужного нет, то нажать на пункт «Выбрать программу» и поискать там) и задача будет решена.
Решение 1. Отключите / удалите конфликтующие приложения
Приложение «Блокнот» может не открыться, если другое приложение / процесс в вашей системе препятствует работе Блокнота. В этом случае удаление конфликтующих приложений (например, WinSeven.exe или Notepad ++) может решить проблему.
- Загрузите компьютер в безопасном режиме и проверьте, нормально ли работает Блокнот.
- Если да, выполните чистую загрузку компьютера и проверьте, решена ли проблема.
- Если да, то активируйте процессы / приложения по одному, пока не найдете проблемное приложение / процесс. Известно, что вредоносное ПО с именем WinSeven.exe (спрятанное в папке Winshell) создает проблему, а в некоторых случаях Notepad ++ вызывает аналогичное поведение.
Удалить Notepad ++
- Как только проблемное приложение будет найдено, вы можете отключить его на вкладке «Автозагрузка» в диспетчере задач или полностью удалить (в «Настройки» >> «Приложения»). Если проблема была вызвана вредоносным ПО, обязательно выполните тщательное сканирование вашей системы на наличие вредоносных программ.
Как найти блокнот в Windows с помощью инструмента «Поиск»
Пользователь легко найдёт текстовый редактор через функцию «Поиск». Любые программы на компьютере можно находить теми же способами, что и информацию в браузере Яндекс или Google.
Пошаговая инструкция:
- Направить курсор на лупу (значок поиска) в нижней панели задач.
- Нажать на эту кнопку и вписать в строку слово «блокнот».
- Нажать на «Enter».
- Появится значок с изображением нужного раздела. Надо кликнуть по этому значку, и тогда текстовый редактор откроется.
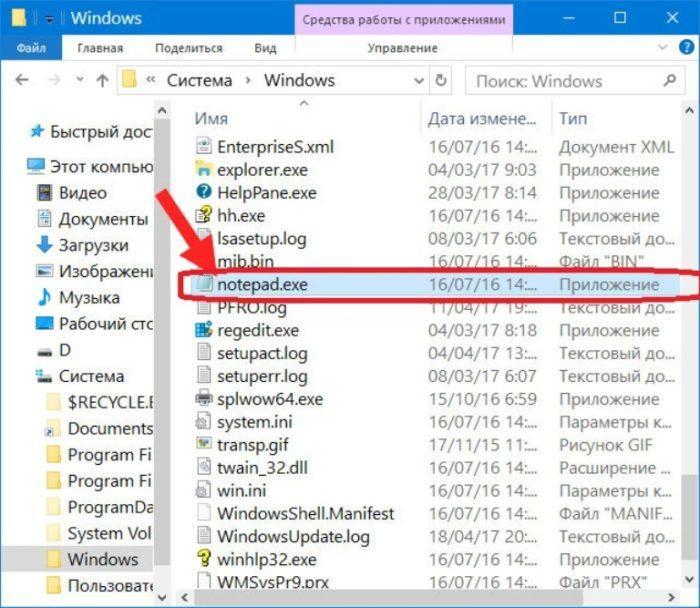
Найти в системной папке
Если на ноутбуке или компьютере нет значка поиска, нужно открыть клавишу «Пуск», а затем раздел «Найти».
Горячие кнопки для аудио-плеера
Можно использовать для воспроизведения аудиозаписи или для приостановления трека, который проигрывается в данный момент. С помощью клавиши
Вы можете поставить проигрываться предыдущую аудиозапись, с помощью клавиши – следующую. Если Вы нажмете на клавишу , вы полностью остановите проигрывание аудио-трека. После того, как Вы его остановите, Вы не сможете его поставить проигрываться заново, используя горячие клавиши ВК. Если Вы захотите снова запустить проиграть эту же аудиозапись, Вам нужно будет нажать на кнопку «Play» ВКонтакте.
Вы сможете использовать горячие клавиши ВКонтакте, если аудио-проигрыватель открыт в фоновой вкладке, но при этом в основной вкладке должна быть открыта также Ваша страничка ВКонтакте. Но клавиши работают только тогда, когда Вы используете браузер, который создан на основе Chromium.
Те, кто является пользователями операционной системы X, могут использовать приложение VK Player Controller, с помощью которого пользователь может слушать, ставить на паузу, останавливать и переключать аудиозаписи медиаклавишами F7–F9. Пользователи операционной системы X одновременно при этом имеют доступ к текущему плейлисту из статуса. Теперь Вы знаете, какие горячие клавиши существуют ВКонтакте, и с легкостью сможете их использовать!




