8 лучших программ для восстановления удаленных файлов с флешки
Содержание:
- Советы при восстановлении памяти
- ТОП программ для ремонта и восстановления флешки
- Восстановление реального объема китайской флешки
- Как исправить флеш-накопитель, который система не может прочесть
- Решение проблемы
- Перепрошивка поврежденной флешки
- Вопрос — ответ
- Симптомы повреждённого USB-накопителя
- Восстановление флешки: причины поломок
- Достоинства и недостатки флешки
- PC INSPECTOR File Recovery
- Как найти программу для ремонта флешки
- Флешка защищена от записи как снять защиту?
Советы при восстановлении памяти
USB-носители стоят недорого, они широко доступны. Подумайте о замене при установке операционных систем – это будет стоить вам гораздо меньше времени и головной боли.
Если вы решите обратиться к услугам профессионального восстановления, чтобы восстановить флешку, не забудьте рассказать о проблеме в меру своих способностей, чтобы убедиться, что у них есть нормальные инструменты и опыт работы в данной сфере.
Если ничего по-прежнему не помогает, а вас не особо заботит восстановление файлов с flash, обратитесь к производителю флэш-накопитель по электронной почте или через форум.У них может быть в наличии утилита для перезагрузки прошивки выполнения низкоуровневого форматирования поврежденного диска.
Если ваш USB флэш-диск реально не содержит важных данных, и вы хотели бы их заполучить, не форматируйте его! В то время как может не быть никаких видимых повреждений, один или более внутренних компонентов, возможно, испортились. Можно попытаться проверить сгоревшие предохранители. Для этого, снимите наружный кожух / оболочку устройства и под лупой найдите один из крошечных прозрачных кубовидных компонентов на печатной плате. Если один из этих предохранителей черный вместо четкого / прозрачного, то он сгорел и требует профессионального восстановления.
ТОП программ для ремонта и восстановления флешки
Все приложения из рейтинга отличаются высокой точностью работы и готовы восстановить все или большую часть файлов с USB-накопителя и саму флешку.
Hetman Partition Recovery
Одна из лучших программ, которая эффективно восстанавливает данные на флешке. За время тестирования все восстановленные файлы удалось извлечь в первоначальном виде, и они полностью пригодны для чтения. Помогает при сбое файловой системы, вирусном заражении и повреждении загрузочных данных. Программа способна извлечь данные даже после форматирования накопителя. Это бесплатная программа с массой полезных функций.

Функционал приложения:
- Работает с HDD, SD и USB-картами, локальными хранилищами смартфонов;
- Поддерживает файловые системы NTFS и FAT;
- Обрабатывает большинство существующих форматов;
- После сканирования накопителя предоставляет отчёт с функцией поиска файлов;
- Может восстанавливать отдельные файлы или всё содержимое.
D-Soft Flash Doctor
Крайне полезная программа для ремонта флешки, у которой есть все необходимое для обнаружения и восстановления файлов. Она имеет русскоязычный интерфейс и документацию. Поддерживает низкоуровневое форматирование, способное полностью стереть данные и вернуть флешку к жизни в большинстве случаев. Во время ремонта, вся информация заменяет битые ячейки резервными данными.

Показывает хорошие результаты при работе с повреждёнными накопителями любых форматов. Ещё очень полезна дополнительная функция – обнаружение сбоев на диске или флешке. Есть вероятность, что приложение не только найдёт, но и поможет исправить проблему.
F-Recovery SD
Программа для восстановления флешки бесплатно анализирует и возвращает любые данные к жизни. Её главное отличие от конкурентов заключается в работе исключительно с microSD-флешками, а не USB, как прошлые варианты. Своё дело утилита точно знает и успешно восстанавливает утраченные файлы с камеры, смартфона или фотоаппарата. Утилита понравилась высокой скоростью работы и функцией ремонта повреждённых данных, флешек.
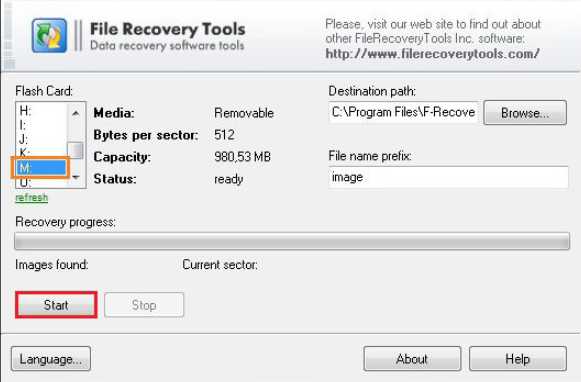
Transcend JetFlash Online Recovery
Это полноценная программа для восстановления флешки производителя Transcend. Аналогичные продукты есть и у остальных разработчиков. Приложение работает практически со всеми флешками компании и способно восстановить их работоспособность после сбоя. Программа не просто извлекает повреждённые файлы, но и возвращает в рабочее состояние саму флешку.

В неё встроен онлайн анализатор, который ищет причину сбоя, а затем через интернет находит подходящее решение. Некоторые алгоритмы позволяют даже сохранять данные на накопителе после ремонта накопителя.
Flash Memory Toolkit
Отличная программа для восстановления данных с флешки, которая по скорости и эффективности не уступает конкурентам. Её принято называть профессиональным инструментом для полноценного тестирования флешек. Здесь очень много опций для оптимизации переносных накопителей.
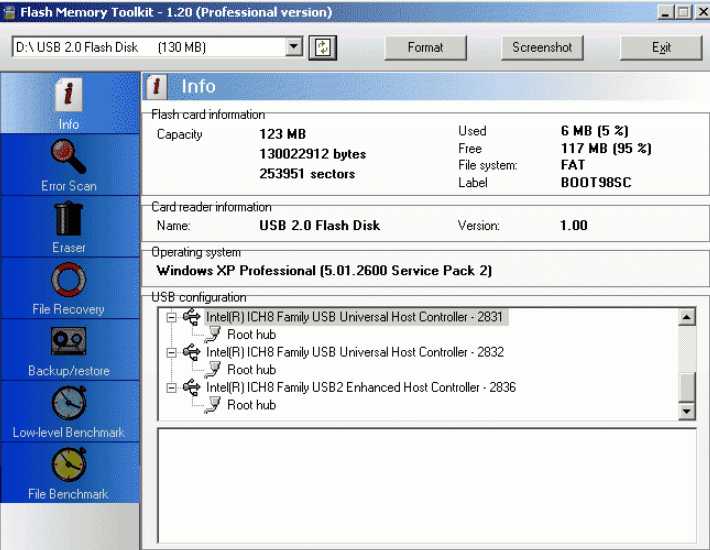
Особенности программы:
- Работает абсолютно бесплатно;
- Поддерживает резервное копирование файлов;
- Есть функция полной очистки данных;
- Способна диагностировать повреждения дисков;
- Поддерживает работу с большинством версий Windows, начиная от «2000».
Восстановление реального объема китайской флешки
Покупая китайский накопитель от малоизвестного производителя, всегда есть очень большая вероятность того, что её заявленный объём будет намного больше реального. Столкнувшись с такой ситуацией, не нужно паниковать, ведь данная проблема исправима, и сделать это не так уже и сложно. Для устранения неполадки следует выполнить ряд действий:
- Установить программу MyDiskFix, с помощью которой будет проводиться низкоуровневое форматирование.
- Запустить утилиту и в самом верху окна выбрать накопитель.
- Выбрать значение «Low-Level».
- Указать объём флешки – тот, который заявлен на самом устройстве.
- Начать восстановление нажатием на «Start Format».
Программа ещё раз запросит разрешение на проведение форматирование и после согласия начнёт операцию. После завершения Windows предложит отформатировать флешку, при этом размер накопителя будет уже реальный, а не тот, который был указан в самом начале.
Как исправить флеш-накопитель, который система не может прочесть
После того, как вы попробовали все описанные выше способы восстановления данных или методы устранения неполадок на USB-накопителе, он все равно может выйти из строя. Флешка также может быть повреждена физически. Предоставляем вам рекомендации по устранению такого рода неполадок. В итоге вы сэкономите на дорогостоящих ремонтных услугах.
 Возможно проблема кроется в физическом повреждении флешки
Возможно проблема кроется в физическом повреждении флешки
Шаг 1. Подготовьте необходимые для ремонта сломанного разъема инструменты:
- прецизионный паяльник с припоем и флюсом;
- ненужный USB-кабель;
- резаки для проволоки или стрипперы;
- небольшую плоскую отвертку;
-
увеличительное стекло.
Шаг 2. Откройте корпус сломанного устройства с помощью плоской отвертки.
 Открываем корпус сломанного устройства
Открываем корпус сломанного устройства
Шаг 3. Для изучения печатной платы и паяных колодок используйте увеличительное стекло.
 Изучаем печатную плату и паяные колодоки под увеличительным стеклом
Изучаем печатную плату и паяные колодоки под увеличительным стеклом
Шаг 4. Обрежьте толстый конец кабеля, где он соединяется с устройством.
 Обрезаем толстый конец кабеля, где он соединяется с устройством
Обрезаем толстый конец кабеля, где он соединяется с устройством
Шаг 5. Возьмите резак и оголите примерно 0,6 см (0,25 дюйма) всех четырех проводов.
 Оголяем провода
Оголяем провода
Шаг 6. Аккуратно припаяйте их на четыре контактные площадки.
 Припаиваем их на четыре контактные площадки
Припаиваем их на четыре контактные площадки
Шаг 7. Подключите другой конец USB-кабеля к компьютеру и проверьте ситуацию.
 Подключаем другой конец USB-кабеля к компьютеру и проверяем
Подключаем другой конец USB-кабеля к компьютеру и проверяем
Если этот непростой способ сработал, тогда мы вас поздравляем! Во всяком случае, лучше обратится за помощью к специалистам.
Решение проблемы
Если описанные выше варианты проблем не касаются вашего случая, то вашу проблему скорее всего получиться решить одним из описанных ниже способов. В зависимости от того, что вы обнаружили в Управлении дисками, существуют варианты решений возникшей проблемы с определением внешнего носителя информации.
Если Windows предлагает отформатировать диск после подключения
Если Windows видит диск, но не может его прочитать, то это значит, что на нём файловая система которую он не поддерживает. В таком случае операционная система предложит отформатировать диск перед его использованием. Но не спешите это делать! Это уничтожит все ваши данные.
Если другие компьютеры видят флешку, а ваш нет
В случае, если другие компьютеры определяю ваш USB диск, а ваш нет, то скорее всего имеет место проблема с драйверами устройства.
Чтобы проверить это, откройте диспетчер устройств и найдите пункты Дисковые устройства и Контроллеры USB. Посмотрите, нет ли в данных разделах устройств, обозначенных желтым восклицательным знаком. Если такое устройство есть, кликните на нём правой кнопкой мыши и выберите Свойства. В свойствах будет указана информация об ошибке и состоянии драйверов.
Чтобы исправить проблему с драйвером, кликните правой кнопкой мыши на устройстве, выберите Свойства / Драйвер / Обновить.
Еcли диск виден в Управлении дисками
Если диск виден в Управлении дисками, но он не имеет буквы, то именно по этой причине он может не отображаться в проводнике Windows. Чтобы система его начала отображать в проводнике, такому диску необходимо назначить букву.
Для этого, кликните правой кнопкой мыши на нём и выберите «Изменить букву диска или путь к диску». Если в всплывающем меню нет такого пункта, то это может быть по причине отсутствия или неподдерживаемого типа файловой системы носителя информации.
В открывшемся меню вы увидите, что диску не назначена буква – назначьте её. Для этого выберите Добавить / Назначить букву диска / Ok.
Если диск виден в Управлении дисками, но он не распределён
Если диск виден в Управлении дисками, но он Не распределён, это значит, что он не отформатирован. Для того, чтобы такой диск стал работоспособным, кликните на нём правой кнопкой мыши и выберите «Создать простой том».
Выберите максимальный предлагаемый размер раздела и назначьте предлагаемую системой букву диска. После этого диск будет нормально определятся системой и готов к использованию.
Если диск виден в Управлении дисками, но его нельзя отформатировать
Если по какой-то причине диск не получается отформатировать, то для возврата его работоспособности, его можно полностью очистить, после чего заново создать раздел.
Примечание. В результате такой манипуляции все данный с диска (а также флешки или карты памяти) будут безвозвратно удалены. Поэтому заранее побеспокойтесь об их сохранности – просканируйте диск или флешку с помощью Hetman Partition Recovery, и сохраните ваши данные в удобное место.
Чтобы очистить диск откройте Командную строку от имени администратора и очистите его с помощью команды diskpart – «clean».
Владимир Мареев — автор и переводчик технических текстов в компании Hetman Software. Имеет тринадцатилетний опыт в области разработки программного обеспечения для восстановления данных, который помогает ему создавать понятные статьи для блога компании. Спектр публикаций довольно широк и не ограничивается только лишь темой программирования. Статьи включают также разнообразные обзоры новинок рынка компьютерных устройств, популярных операционных систем, руководства по использованию распространенных и специфических программ, примеры решений возникающих системных или аппаратных проблем и многие другие виды публикаций. Подробнее
Перепрошивка поврежденной флешки
USB-флешка содержит прошивку – микрокод со служебными данными. При повреждении прошивки usb флеш накопитель неизбежно перестает работать.
Как исправить. Такую флешку нельзя отформатировать обычным универсальным софтом вроде SDFormatter., ей потребуется полная “трепанация” – перепрошивка. Для этого потребуется фирменная утилита от производителя.
Однако перепрошить флешку можно только узнав имя контроллера. Трудность состоит в том, что производители, как правило, используют различные разновидности и модели контроллеров и могут внедрять не только свои, но и чужие наработки. Поэтому не всегда возможно сразу же определить тип контроллера флеш-памяти.
К счастью, есть специальные программки, позволяющие определить тип VID&PID* для накопителей Transcend, Silicon Power и др.; мы их перечислим со ссылкой на установщики.
(* VID – идентификатор производителя, PID — идентификатор устройства.)
ChipEasy – интуитивная программа, которая поможет реанимировать флешку, очень простая в обращении. Позволяет узнать производителя и модель usb флешки, что поможет перепрошить флешку. Чаще всего ChipEasy применима к устройствам Kingston и Transcend.
Flash Drive Information Extractor – данная утилита позволяет получить всю необходимую информацию для ремонта: VID&PID контроллера, модель и тип flash-памяти (для Silicon Power и других моделей). Отличается детальностью предоставленных сведений об устройстве.
CheckUDisk – эта программа быстро сканирует источник и предоставляет VID&PID для ремонта usb флешки и реанимации с той же детализацией, что и CheckUDisk.
Для многих устройств хранения прошивку найти не удастся. В подобной ситуации можно забыть о легком самостоятельном ремонте. Как вариант, см. решение выше с пересадкой донорского контроллера.
Вопрос — ответ
Вопрос: Флэшка «Toshiba 8 Гб» (контроллер AB 8028-K/L716/CE7106.0, память iFLASH/ISF0032MUDC/0530) определяется в Windows, но при попытке обращения появляется сообщение «Вставьте диск в устройство…». В свойствах: свободно 0; занято 0; файловая система — неизвестно. Форматирование средствами Windows невозможно. Ответ: Для этого контроллера нужна утилита PDx8 v3.27.
Вопрос: Флэшка Samsung 2 Гб. Перестала форматироваться. Windows не может завершить форматирование. Ответ: Попробуйте утилиту HS2.0_Utility_Repair_2.
Вопрос: Флэшка Imation Flash Drive Mini 4 Гб. Определяется в Windows, но не открывается, выдавая надпись: «Вставьте диск в устройство…». Ответ: Программа, решающая эту проблему, находится на официальном сайте Imation южно-азиатского региона.
Вопрос: Флэшка Transcend JetFlash V60 2 Гб (P/N TS2GJFV60). На большинстве компьютеров либо вообще не определяется (абсолютно никакой реакции), либо определяется только как запоминающее устройство (без появления как съёмного диска), либо просто загорается светодиод и опять же никакой реакции. Однако на моем домашнем компьютере работает нормально. Форматировать в Windows пробовал — не помогло. В чём дело? Ответ: Используйте данную флэшку только вместе с портами USB материнской платы. Увы, многие флэшки Transcend JetFlash плохо работают при подключении к передним разъёмам ПК или на длинных удлинителях.
Вопрос: Флэшка Transcend JetFlash-150 2 Гб перестала определяться в Windows. Ответ: Помочь вам может фирменная утилита JetFlash Recovery Tool v1.0.12. Только учите, что после форматирования вы потеряете все записанные ранее данные.
Вопрос: Даже софт производителя не помогает «увидеть» в Windows флэшку Bench — Faraday. Помогите! Ответ: Попробуйте использовать утилиту iCreat PDx16.
Вопрос: Флэшка xn-u518 (CBM2090) 8 Гб китайского производства не может форматироваться известными утилитами вроде Hard Disk Low Level Format, FORMAT_v2112 и Urescue_v1006. Ответ: Вам подойдет фирменная утилита CBM2090UMPTOOL.
Вопрос: Имеется карта памяти Transcend MiniSD HC 4 Гб. Не могу отформатировать в телефоне и в картридере. Ответ: Следует использовать картридер с поддержкой высокоскоростного формата HC; форматирование попробуйте осуществить средствами Windows.
Вопрос: Флэшка USB Kingston Data Traveler 2 Гб попала в порт USB с инвертированной полярностью, после чего не определяется в других компьютерах.Ответ: На Kingston’ах серии Data Traveler установлены предохранители. Отнесите в сервис-центр для восстановления полярности.
Вопрос: Флэшка MaxSelect 128 Мб (контролер Prolific PL-2515) перестала определяться. Ответ: Порядок действий по реанимации: 1. Устанавливаем программу EzRecover 2. Подключаем флэшку и устанавливаем драйвера для Security Deviсe, которые можно найти в папке C:\WINDOWS\system32\drivers\). 3. Запускаем EzRecover и нажимаем Recover, после чего должен обнаружиться новый «съёмный диск» объемом 0 байт. 4. Качаем фирменную утилиту для флэшек MaxSelect с контролером Prolific PL-2515 и производим форматирование, после чего размер флэшки и файловая система нормально определяется. В некоторых случая флэшка заработает сразу после применения EzRecover.
Вопрос: Флэшка Canyon 1 Гб (CN-USB20AFD1024A) «разбита» на две части: Public и Security. Фирменная утилита не позволяет удалить раздел Security. Ответ: Вам нужно обнулить первичную загрузочную область MBR при помощи утилиты Flashnull. Может также помочь утилита U-Storage Tool 2.9.
Вопрос: Флэшка Kingston DataTraveler 512 (контроллер AU6981 E42-GDL-NP). Копирование данных невозможно, при этом возникает сообщение о защите записи. Ответ: Вам нужно загрузить драйвер с сайта производителя и воспользоваться утилитой AU6980, чтобы провести низкоуровневое форматирование. Затем любой DOS-утилитой вроде PartitionMagic из-под DOS создать раздел и отформатировать его. Впрочем, возможно, что доступным станет не весь объём флэшки.
Симптомы повреждённого USB-накопителя
- Не определяется операционной системой.
- Сообщение типа: «накопитель защищён от копирования».
- Флешку «не видно» на более чем 3 компьютерах.
- Светодиод не горит или мигает.
- Проводник Windows не может отобразить содержимое.
- Файловая система распознаёт устройство как виртуальный привод или не видит вовсе.
- Повреждена структура каталогов и файлов (отмечается при попытке форматирования).
- Каждая вторая или третья попытка установки накопителя заканчивается сообщением: «неопознанное USB-устройство».
Список проблем, когда требуется ремонт флешки, весьма внушителен, но основной подход вполне универсален и его можно вообще свести всего лишь к двум главным действиям.
Если у вас получается прочитать аналогичные накопители на том же компьютере, на котором вы пытаетесь работать с проблемной флешкой, значит, проблема упирается только в носитель. Здесь могут быть неполадки с USB-разъёмом, повреждённый порт (с этой причины всегда начинают ремонт флешки Kingston) или неисправный чип памяти.

Прежде всего, стоит попробовать прочитать ваш накопитель на другом компьютере. Некоторые виды флешек щепетильно относятся к usb-разъёмам, для корректной работы им нужен специальный приёмник. Если на других компьютерах носитель читается, то возможно, требуется некоторый «апгрейд» вашего USB-порта.
Если ни один из вариантов не дал результатов, то можно попытаться прочитать устройство на максимально «чистой» операционной системе без установленных драйверов, софта и прочих программ, которые могут конфликтовать с флешкой. Для этого достаточно запустить систему в безопасном режиме, где все устройства работают в базовом состоянии. Если в этом случае флешка видна и информация читается, то проблему нужно искать в стороннем софте, а не в накопителе.
Если даже и этот способ не смог принести никаких результатов, то проблема в программной части накопителя. Также, перед тем как делать ремонт USB-флешки, нужно понимать, что нередки случаи заводских дефектов и окончания срока эксплуатации, т.е. циклы перезаписи исчерпаны (для стандартного накопителя этот цикл ограничен примерно 100 тыс. записей). В этих случаях нужно обращаться к изготовителю либо просто поменять флешку.
Восстановление флешки: причины поломок
Причины возникновения проблемы, когда требуется восстановление удаленных с флешки документов, бывают совершенно разными: начиная от неосторожности пользователя при удалении данных и вирусов, до неисправности накопителя и неправильно обновившихся драйверов. На каждый из вариантов неполадки предусмотрен отдельный метод решения
Даже если накопитель был поврежден механически или произошел сбой основных настроек, ошибка легко исправляется без форматирования и потери данных при помощи нашей инструкции.
Сбой контроллера
Наиболее распространенной неполадкой в работе портативных устройств для хранения данных является уведомление о том, что «доступ к диску отсутствует» или отображение пустой корневой папки (Рисунок 2). В любом случае, к информации доступ пользователь получить не может, и связано это напрямую с ошибками работы так называемого контроллера. Контроллер (он же микроконтроллер) представляет собой обычную микросхему, которая отвечает за управление всеми процессами внутри устройства. Стоит учитывать тот факт, что накопитель информации представляет собой систему, не уступающую по сложности некоторым компьютерам, несмотря на малые габариты. Вам так же может помочь приложение USB Safeguard, для решения подобной проблемы.

Рисунок 2. Окно отказа в доступе на выполнение операции с флеш накопителем
Сбои в работе контроллера бывают следующего порядка:
- Программные. Несовместимость драйверов и обновлений, длительный срок эксплуатации и другие технические факторы напрямую влияют на работу ПО устройства для переноса и хранения данных. Исправляются легко: зачастую достаточно переустановить заново все «дрова».
- Механические. Любые механические воздействия на контроллер ведут к неполадкам в работе всей системы. В этом случае контроллер заменяется или чинится в сервисном центре специалистами.
Износ NAND-памяти
Накопители системы NAND считаются родоначальниками портативных устройств для хранения информации. Основной технический принцип их работы базируется на использовании множества ячеек, на каждую из которых распределяется определенное количество информации.
Для начала рассмотрим, какие типы NAND памяти бывают:
- Одноуровневые SLC. В таких моделях на каждую ячейку приходится по одному биту. Скорость производительности устройства с таким типом памяти является максимально высокой. Из-за дороговизны, модели с одноуровневой NAND памятью занимают до 20% всего рынка устройств для переноса и хранения информации.
- Многоуровневые NLC. В данном случае в каждой ячейке от двух и больше бит информации. Такие модели менее производительны, но их изготовление значительно дешевле. Срок «износа» ячеек составляет от 1 года до 3 лет.
Износ памяти является не менее распространенной проблемой, чем неполадки с котроллером. Чем больше юзер пользуется накопителем, тем больше снашивается каждая ячейка, что ведет к невозможности новой записи или отображения файлов (Рисунок 3).

Рисунок 3. Внешний вид устройства типичного флеш накопителя
Системный сбой
Системные сбои напрямую связаны с несовместимостью работы ПО персонального компьютера и ПО накопителя. Данный вариант можно назвать наиболее безопасным для хранящихся в корневой папке данных, поскольку устройство не придется нести в сервисный центр или «лечить» специальными программами. По какой причине происходят системные сбои:
- Компьютер не может установить автоматически драйвера для чтения нового устройства. Каждый накопитель имеет корневые файлы с драйверами, которые распаковываются по умолчанию при подключении к компьютеру. Если установка драйверов не произошла, их можно скачать из интернета.
- Проблемы в работе Windows. В этом случае достаточно перезагрузить компьютер.
Достоинства и недостатки флешки
Важно отметить, почему это устройство стало таким популярным. Главные достоинства flash-памяти:
- Компактность и небольшой размер, габариты
- Отсутствие шума при функционировании
- Большой потенциал при перезаписи, высокая устойчивость
- Надежность, сроки хранения данных на флешке
- Универсальность и вседоступность, работа с usb-портом
- Выносливость, высокая степень защищенности от внешних повреждений
- Большой объем хранения информации
- Невысокая цена
К сожалению, не все так радужно при всех достоинствах usb-флеш как устройства для хранения. Очень часто накопитель ломается, становится непригодной. Пользователь, как правило, не задумывается о том, чтобы восстановить флешку – в том случае, конечно, если он не потерял вместе с поломкой flash-накопителя какие-либо ценные для себя файлы. В основном, люди не «заморачиваются», покупая новый носитель информации, тем более что дешевизна позволяет не производит ремонт флешки, а просто найти более емкую и надежную замену.
PC INSPECTOR File Recovery
Бесплатная программа PC INSOECTOR File Recovery предназначена для быстрого и качественного восстановления данных различного типа. Она работает со многими файловыми системами ОС Windows, в том числе FAT32 и NFTS. Утилита способна распознать даже поврежденный жесткий диск с удаленными загрузочным сектором. Интерфейс удобно разделен на панели и вкладки, через которые можно тонко настроить процедуру сканирования. Предусмотрен поиск определенного формата файлов.

К плюсам программы можно отнести:
- проработанный алгоритм поиска потерянных материалов;
- восстановление объектов с их исходной датой создания;
- реализована поддержка работы с сетевыми дисками;
- простота интерфейса, доступная для понимания даже неопытных пользователей;
- функционирование на ОС Windows версий XP/7/8/10.
Как найти программу для ремонта флешки
Не исключено, что, даже опробовав все вышеперечисленные способы, не вышло восстановить работоспособность вашей USB флешки.
В этом случае стоит совершить следующие действия:
- Загрузить утилиту Chip Genius;
- Узнать с её помощью VID и PID, а также название чипсета, располагающегося внутри флешки;
- Зайти на сайт iFlash и ввести полученные 2 числа;
- Найти в списке свою модель накопителя.
Сайт для поиска программы, подходящей для вашей флешки
Теперь осталось только найти соответствующую программу в столбце Chip Model, обращая внимание на совпадение контроллеров. Найти и бесплатно скачать её можно в Интернете
Найти и бесплатно скачать её можно в Интернете.
Принцип действия у них всех примерно одинаковый – больший упор на восстановление работоспособности, меньший на спасение данных.
Тематическое видео:
https://youtube.com/watch?v=S6rJtC_YN9g
Флешка защищена от записи как снять защиту?
Итак для решения любых проблем с USB флешкой, в том числе и описанных выше первым делом нужно попробовать провести низкоуровневое форматирование. Делается оно при помощи специальных утилит и для каждого контроллера флеш карты существует своя программа.
Для правильного подбора программы низкоуровневого форматирования нужно узнать 2 параметра, а именно VID и PID флешки.

Определение vid pid флешки в программе CheckUDisk
О том, что это такое и как их узнать мы писали в .
В нашем случае VID=13fe
, а PID=5200.
После того, как VID и PID вашей флеш карты известны, нужно перейти на сайт , где в соответствующие поля скопировать те самые VID и PID.
После этого нажимаете кнопку «Search» и чуть ниже будет подобрана программа, с помощью которой вашу флешку можно попытаться восстановить.
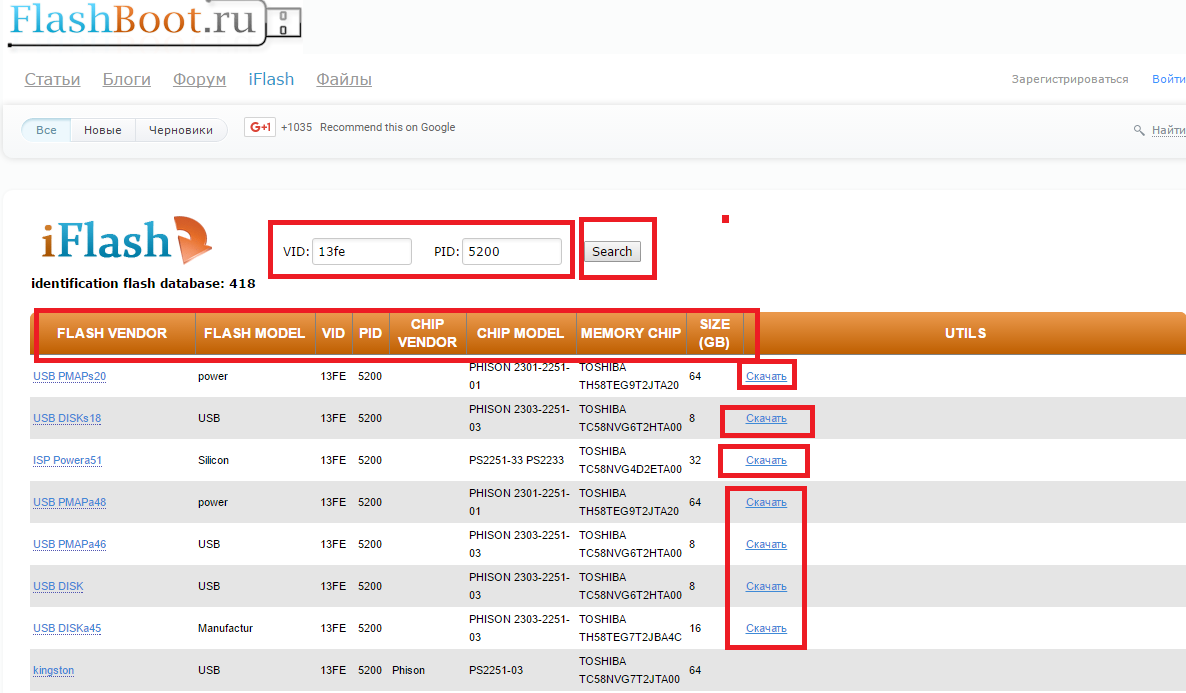
Поиск программы восстановления флешки по ее VID и PID
Следующим шагом открываете скачанную программу и форматируете через нее флешку, нажатием на соответствующую кнопку (Format, Restore).
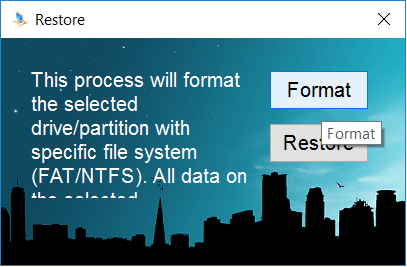
Программа для низкоуровневого форматирования флешки (восстановления работы)
Если одна программа, которую вам выдал сайт не восстановила работоспособность флешки и она все равно не определяется компьютером или пишет что защищена от записи, то пробуйте другие программы, которые выдаются сайтом flashboot.ru. Если ничего не помогает пробуйте форматирование через Formatter_SiliconPower , о которой мы писали чуть выше даже если у вас флешка не SiliconPower.
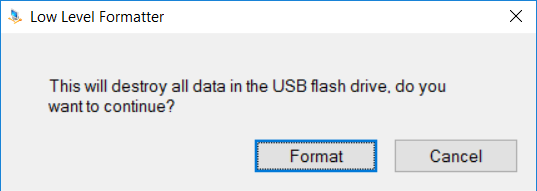
Программа для восстановления флешек — Formatter_SiliconPower
Всем привет дорогие друзья! У одного из наших посетителей возникла очень интересная проблема после перехода на новую операционную систему Windows 10.
Проблема заключалась в том, что при подключении каких-либо портативных носителей устройств, таких как флешка или жёсткий диск, Windows её попросту не видела.
Стоит отметить, что данная проблема случается и с ранними версиями ОС Windows 7/8/8.1.
Сегодня мы попытаемся разобраться в этой проблеме и помочь не только нашему другу, но и всем остальным, у кого возникла подобная ситуация.




