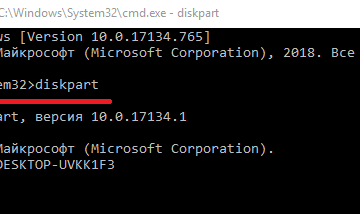Diskpart: format usb with command prompt
Содержание:
- Форматирование
- Как использовать программу Diskpart, когда необходимо срочное форматирование флешки
- How to Open Diskpart in Windows?
- Создание диска восстановления системы
- HDD Low Level Format Tool
- Как создать загрузочную флешку с помощью командной строки
- Как форматировать флешку через USB Disk Storage Format Tool v.6.0
- Форматируем флешку защищенную от записи
- Форматирование флешки через управление компьютером
- Форматирование через командную строку командой DISKPART
- Форматирование флешки через EaseUS Partition Master
- Step by step: Diskpart format to FAT32 in Windows 10/8/7
- Alternative to DiskPart: format partition to NTFS more easily
- Некоторые нюансы, связанные с запуском форматирования
- Почему флешка не форматируется
- Diskpart Cannot Format Digital Device
Форматирование
Форматирование — более кардинальный способ привести жёсткий диск в порядок. Вся информация на нём будет потеряна, в большинстве случаев, её уже невозможно будет восстановить. Это зависит от выбранного способа и от наличия повреждений. Существуют специальные программы восстановления данных, но всё же лучше не рисковать и отформатировать жёсткий диск только после копирования с него данных на другой носитель.
Выполнить форматирование через командную строку можно по следующему алгоритму:
- Откройте командную строку от имени администратора.
- Наберите format c, где c — буква диска, который вы хотите отформатировать.
- На вопрос о своей уверенности в действии нажмите «у» и enter.
Как и с ChkDsk здесь можно задать параметры. Справку по возможностям можно получить выражением format/?. Отметим следующие наиболее важные:
- format с: /FS:filesystem— форматирование в определённой файловой системе, вместо «filesystem» нужно указать FAT32 или NTFS.
- /q— быстрое форматирование. Очищается оглавление, но сами данные не уничтожаются. Они продолжают физически там находиться, но Windows видит диск как абсолютно пустой и записывает информацию поверх старых данных. По возможности рекомендуется не использовать этот параметр во избежание дальнейших проблем в работе носителя.
- /а:размер—отформатировать с изменением размера кластера по умолчанию.
- /v:метка— создать метку тома, то есть имя диска.
Форматирование жёсткого диска позволит вновь использовать его как новый, увеличить его быстродействие и устранить ошибки. Совместно с командами ChkDsk и Format через командную строку можно также запускать такую, как DiskPart, чтобы разбить носитель на разделы с различным размером и названием. Помните, что если вы купили и установили новый жёсткий диск в компьютер, то его необходимо отформатировать. А если же вас просто не устраивает работа старого винчестера, попробуйте сначала просто запустить проверку при помощи ChkDsk, особенно если на нём установлена ОС.
Как использовать программу Diskpart, когда необходимо срочное форматирование флешки
Такая операция вам может понадобиться при экстренном формировании загрузочного носителя, когда у вас под рукой не оказывается утилит наподобие Media Creation Tool. Всё, что от вас потребуется, — это наличие самого съёмного носителя, а также образа системы в виде ISO файла. Причем функционал, встроенный в Дискпарт, превосходит то, что вы получите от встроенной в вашу ОС возможности по форматированию.
Вам необходимо будет начать со следующей последовательности действий:
- Вставить носитель и тут же запустить командную строку с правами администратора;
- Жмите «Пуск» и вводите последовательность «cmd»;
- Появится та самая командная строка, в которой вводится «Diskpart»;
- Появится программа для форматирования флешки;
- Введите «list disc», что позволит вам отобразить все подключённые накопители flash;
- Здесь вам придётся отыскать нужную и определить её номер;
- Введите команду «select disk #».
Понятно, что вместо решётки нужно будет указать тот самый номер. Сама описываемая программа позволяет вам создавать или удалять разделы на flash-накопителе.

В качестве аналогичной команды стоит упомянуть о процедуре «clean», которая также может быть исполнена только через командную строку с соответствующими правами. Здесь вам нужно будет выполнить всё ту же инструкцию «cmd», которая вводится в поле, появившееся после вызова системного интерпретатора (WIN + R). Чтобы двигаться дальше, вы должны чётко знать, какой буквой обозначается ваш flash-накопитель. Ведь придётся вводить последовательность «format Z:», где вместо последней буквы латинского алфавита должна быть ваша. Здесь можно использовать дополнительные подкоманды, которые будут указывать сразу на тип новой файловой системы, а также на способ форматирования (быстрое или какое-то другое).

Diskpart – встроенная команда в вашу ОС. Но если вы хотите получить больше возможностей, то нужно бесплатно скачать Macrorit Disk Partition Expert Free. Это самостоятельная программа, которая никак не связана с компанией Microsoft, но именно она позволит вам очистить и отформатировать флешку любого формата, в том числе и флешку, являющуюся картой памяти – SD, microSD и т.д. Главное, чтобы вы смогли подключить устройство ко своему компьютеру на Windows 10, всё остальное за вас сделает программа.
У нас вы сможете скачать Portable версию, которая не требует установки
В случае с таким ПО, как Дискпарт, это важно. Более того, загрузка осуществляется напрямую с официального сервера разработчика, что гарантирует вам получение не только оригинала, но и самой свежей версии программы
Что выбрать — встроенную функцию, или самостоятельную программу, решать только вам.
How to Open Diskpart in Windows?
Diskpart command utility is able to work in Windows 2000, XP, Vista, 7, 8, 10. The methods to open Diskpart command vary, depending on different Windows platform.
1. Access Diskpart in Windows XP
Click «Start» button > «Run» > type «diskpart.exe» and press «Enter» button
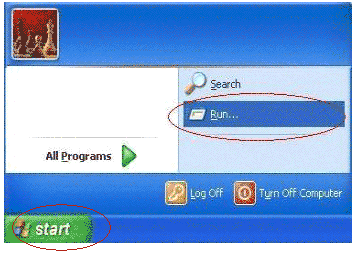
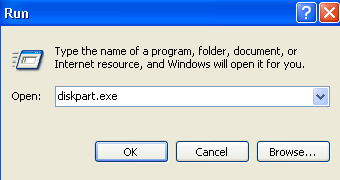
Or you can click «Start» button on > «Run» > type «cmd» and press «OK» button > type «diskpart» and press «Enter»
2. Open Diskpart in Windows Vista/7/8.1/10
Click «Start» button > type «cmd» in the search bar > right click «cmd.exe» and choose «Run as administrator» > type «Diskpart» and press «Enter»
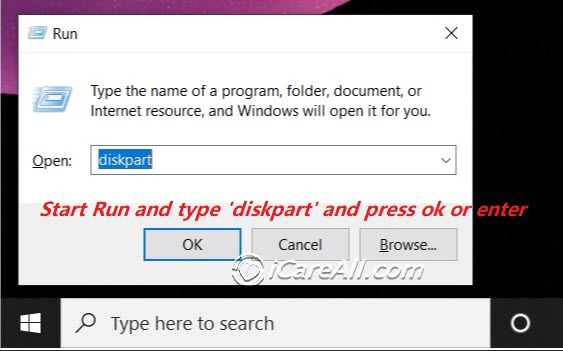
Or you may press Windows + X keys at the same time > select Command Prompt (Admin) > type type «diskpart» and press «Enter»
Создание диска восстановления системы
В нашей статье мы расскажем, как создать Диск восстановления операционной системы Windows, а затем покажем как им воспользоваться. Но сначала короткий совет нашему читателю.
- Папка с резервной копией WindowsImageBackup на вашей флешке, НЕ должна быть вложена в другую папку, если с этим всё нормально, значит самое простое решение для Вас Денис, воспользоваться любым Live CD, загрузиться с него и скопировать ваш архив с образом Windows 7, с флешки на жёсткий диск вашего компьютера, с которого вы не можете загрузиться, но только на раздел, где не установлена Windows 7. Далее загружайте ваш компьютер с Диска восстановления системы и ваш бэкап обязательно найдётся. Ну и я надеюсь, вы знаете, что восстановление будет полным и вся ваша информация с дисков, которые вы включили в бэкап удалится.
- Друзья, недавно я написал статью – Как создать резервный образ Windows 8 на дисках DVD, на флешке, на переносном жёстком диске USB, а самое главное – как с помощью этого образа восстановиться. Всё что написано в той статье, подойдёт и для Windows 7.
Ну а теперь создание диска восстановления системы, который нужно использовать для загрузки компьютера, он будет содержать в себе средства восстановления Windows 7, при помощи них можно восстановить неисправности загрузки операционной системы или восстановить её из архивной копии, что мы и сделаем.
Примечание: Предварительно у вас должен быть создан бэкап Windows 7, это очень просто. Как это сделать? Можете почитать у нас->Как восстановить систему Windows 7, это статья о том как восстановить Windows 7 с помощью разнообразных средств восстановления встроенных в саму операционную систему, если у вас проблема с запуском или работой Windows, прочитайте сначала её, может быть всё обойдётся и без диска восстановления.
Так же нужно знать, что для диска восстановления важна архитектура системы, у вас получиться использовать 32-битный диск восстановления для любой 32-битной Windows 7, а 64-битный диск восстановления для любой 64-битной Windows 7.
Создаём диск восстановления системы, идём в Пуск->Панель управления->Архивирование данных компьютера,
выбираем Создать диск восстановления системы.
Вставляем в дисковод DVD-диск, нажимаем кнопку Создать диск
Происходит недолгий процесс создания диска восстановления системы. Теперь о том, как им воспользоваться. Допустим у вас на компьютере тяжёлый сбой и вы совсем не можете загрузить Windows 7. Нажимаете F-8 на клавиатуре, сразу же после запуска компьютера, с намерением попасть в меню Устранение неполадок компьютера, но кроме чёрного экрана ничего. Для восстановления работоспособности Windows 7 с Диска восстановления, вам нужно сменить в BIOS, приоритет загрузки на дисковод, затем вставить в него диск восстановления и восстановить с помощью бэкапа вашу Windows 7. Как сменить приоритет загрузки в BIOS, читайте наши статьи BIOS: Загрузка с диска и НОУТБУК: Загрузка с диска в BIOS.Вставили Диск восстановления в дисковод, затем перезагрузились, запускается программа Параметры восстановления системы.Нажимаем Enter или предложение загрузиться с диска пропадёт.
Происходит загрузка компьютера с Диска восстановления
Средство восстановленияработающее с диска, может попытаться по вашему желанию восстановить запуск Windows 7, нажмите “Далее”.
В первую очередь, примените Восстановление запуска (Автоматическое устанение проблем, мешающих запуску Windows)
Во вторую, очередь можно применить “Восстановление системы”
Если ничего не помогает, то можем выбрать, Восстановление образа системы, но образ системы должен быть сделан вами предварительно (смотри начало статьи).
Восстановление компьютера из образанаходит последний доступный образ системы, нажимаем далее или указываем другой образ, если он у нас есть.
Далееи Windows 7, восстанавливается из резервной копии.
HDD Low Level Format Tool
«Лоу Левел Формат Тул» – программа, с помощью которой можно выполнять низкоуровневое форматирование. Также утилита способна восстанавливать так называемые битые сектора с помощью полного (низкоуровневого) форматирования, то есть вся информация с флешки будет навсегда удалена.
Достоинства:
- Можно выбрать способ форматирования: низкоуровневое или быстрое.
- Программа способна работать как с внешними носителями (флешка, HDD), так и с внутренними (SSD).
- Производится полная очистка всей информации.
- Очень удобный интерфейс.
Недостатки:
- Медленная скорость работы. За дополнительную плату в виде 3,3 доллара скорость работы увеличится.
- Отсутствие русского языка.
Как создать загрузочную флешку с помощью командной строки
Загрузочная флешка необходима для выполнения различных задач, как административных задач на компьютере, так и восстановления работоспособности и установки операционных систем, удаления вирусов и многих других операций.
Функционал загрузочной флешки определяется составом образа, который планируется на него записать. Это могут быть образы LiveCD, образы операционных систем или специальные сборки и другое.
Существует множество утилит, которые позволяют создавать загрузочные USB накопители, однако не прибегая к стороннему программному обеспечению, для создания загрузочной флешки можно воспользоваться стандартными средствами Windows, а именно командной строкой. Для создания загрузочной флешки на ней необходимо создать загрузочный сектор, так называемый boot-сектор. Для этого откройте командную строку с правами администратора и введите команду DISKPART.
DISKPART – это специальная утилита, позволяющая работать с разделами жестких дисков, производить их очистку и форматирование, и другие операции. Утилита работает, так же, как и консоль Windows, посредством ввода текстовых команд.
Процесс создания загрузочной флешки с помощью утилиты DISKPART следующий:
Скриншот 1. Отображение в окне утилиты DISKPART списока доступных дисков
Необходимо подключить USB накопитель к компьютеру, после чего в окне утилиты DISKPART введите следующую команду (См.скрин. 1):list disk
Данная команда позволяет отобразить на экране список доступных дисков. Это необходимо для того, чтобы для дальнейшей работы с флешкой выбрать именно USB-накопитель, а не раздел жесткого диска.
Список дисков достаточно простой, в первом столбце идут номера дисков, во втором отображается их состояние, в третьем – размер и т.д. Ориентируясь на объем накопителя запомните номер диска, в моем случае флешка находится под номером 1 (Диск 1) (См. Скрин. 2).
Скриншот 1. Выбор USB-накопителя
Теперь следует выбрать накопитель, введите команду:select disk 1
В моем случае указан диск под номером 1, который на следующем этапе очистим, введите команду:clean
Диск подготовлен к дальнейшей его модификации. Создайте на флешке основной или главный раздел, введите команду:create partition primary
Работа в интерпретаторе сложна тем, что требуется точно соблюдать последовательность действий. Если вы создали раздел, то чтобы с ним работать его необходимо выбрать:select partition 1
Раздел вы выбрали, теперь сделайте его активным:active
Чтобы задать необходимую файловую систему на флешке необходимо ее отформатировать:format fs=NTFS
Процесс форматирования может длиться несколько минут, в зависимости от объема вашего носителя. При необходимости можно назначить букву дисковому разделу на флешке, введите команду:assign letter Z
Рекомендуем указывать букву с конца латинского алфавита, чтобы не создавать конфликт с другими разделами логических дисков, поэтому флешке назначена буква Z.
Итак, вы создали загрузочную флешку с помощью командной строки, также вы подготовили ее для записи образа, закройте DISKPART, введите команду:exit
Следующим шагом будет запись ISO образа на флешку, для этого его необходимо разархивировать и скопировать все папки и файлы в корень накопителя. Стоит отметить, что после разархивации ISO образа, файлы и папки могут быть помещены в папку с именем образа, необходимо скопировать на флешку не эту папку, а файлы и папки, которые в ней находятся. Для распаковки образа можно воспользоваться программами архиваторами, например, 7-Zip или HaoZip либо любой другой архиватор, который поддерживает работу с форматом файлов . ISO.
Кроме того, в случае если у вас установлена операционная система Windows 8 или Windows 10, так как данные операционные системы включают в себя стандартные средства для работы с ISO образами, для распаковки образа можно не использовать архиваторы, а смонтировать образ, для этого достаточно щелкнуть правой кнопкой мыши на файле ISO образа и в контекстном меню нажать кнопку «Подключить», после чего образ будет смонтирован в виртуальный DVD-привод, а файлы находящиеся в нем можно скопировать на созданную вами загрузочную флешку. Для отключения виртуального привода в проводнике щелкните на нем правой кнопкой мыши и в контекстном меню нажмите кнопку «Извлечь».
После копирования файлов из образа, флешка полностью готова для установки операционных систем или использования для выполнения восстановительных, реанимационных работ с системой и т.д. Не забудьте в настройках BIOS установить в качестве первого устройства загрузки USB-диск, чтобы компьютер загружался с флешки, а не с жесткого диска.
Как форматировать флешку через USB Disk Storage Format Tool v.6.0
USB Disk Storage Format Tool v.6.0 – это бесплатная утилита, которая умеет полностью удалять данные с устройства, ищет ошибки, может создавать разделы FAT32 более 32 ГБ, ну и форматировать флешку.
Скачать USB Disk Storage Format Tool v.6.0
запускаем после установки утилиту. Что нужно выбрать:
Device – Выбор вашей флешки, которую нужно форматнуть File System – выбор файловой системы, обратите внимание, что есть FAT
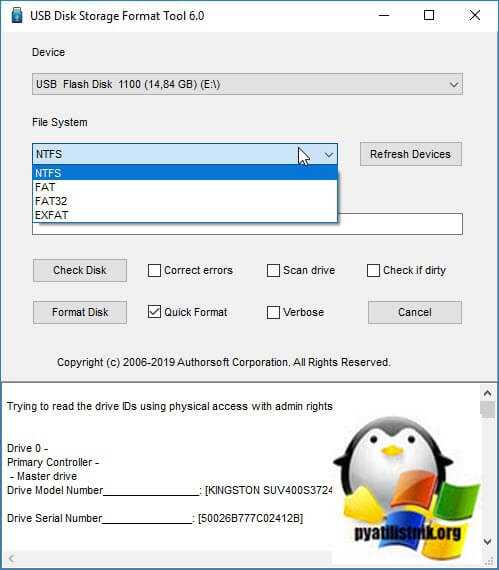
- Volume Label – описание к флешке (вводить нужно обязательно, иначе получите ошибку “A volume label is reauired to format a disk”)
- Quick Format – быстрое форматирование
Для запуска нажмите кнопку “Format Disk”
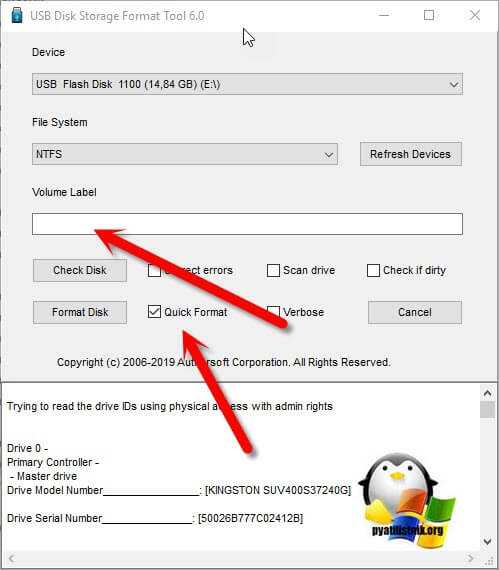
Соглашаемся с удалением данных.
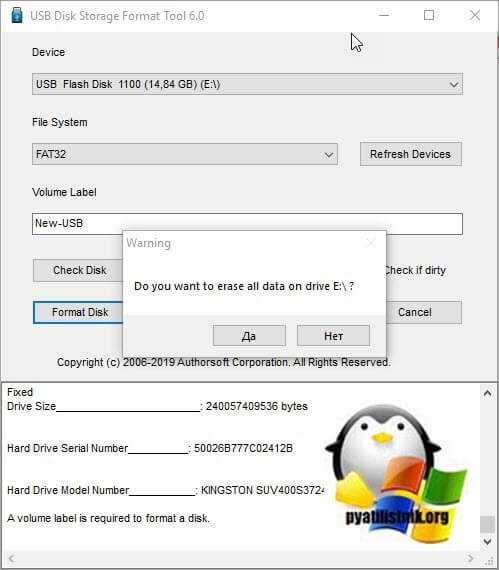
Форматируем флешку защищенную от записи
Часто сталкиваемся с ситуацией, когда рабочая флешка не открывается. Вместо этого появляется окно с просьбой о форматировании, но при попытки форматирования выскакивает окно с ошибкой, что не удалось отформатировать. Флешка защищена от записи. А ведь по всем признакам флешка рабочая.
И определяется в системе, и буква назначена. Обидно. Уже в принципе и не так важна хранимая на ней информация. Главное вернуть работоспособность самой флеш-накопителя, буть то обычная флешка, либо microCD, MMC и т.д. Ведь данные можно восстановить и позже.
Существует огромное количество утилит, позволяющие восстановить данные после форматирования. Ниже рассмотрим несколько самых популярных и первоочередных шагов по восстановлению работоспособности флешки, которые вы можете выполнить сами. Если данные шаги не помогут, скорее всего, проблема ниже.
Если речь идет о USB-флеш, то здесь можно попытаться сбросить контроллер. Если же про карты памяти типа microSD, MMC, то, скорее всего, восстановить ее не получится. Остается только выкинуть. Но не стоит отчаиваться. Сперва пройдем по пунктам, приведенным ниже в данной статье.
Шаг №1
Очень частая проблема — это невнимательность. Вы можете не заметить или не знать, что флешка механически защищена от записи с помощью переключателя «look — unlook». Может вы нечаянно задели и переключили полозок в положение «look», хотя это сделать не просто. Проверьте положение переключателя. Правильное положение с возможностью записи — «unlook».
Шаг №2
Приступим непосредственно к форматированию накопителя с использованием консольной командной строки.
Для этого откроем окно команды «Выполнить». Откроем меню «Пуск» -> «Выполнить», либо нажатием сочетания клавиш «Win R».
В открывшемся окне введем команду форматирования:
FORMAT H: /q /fs:fat32
где:
format — сама команда, запускающая форматирование;
h — буква диска выбранного устройства форматирования;
q — параметр быстрого форматирования (если не использовать данный параметр будет выполнено полное форматирования раздела);
fs — параметр выбора файловой системы;
fat32 — вид файловая система (fat, fat32, ntfs)
Вид файловой системы можно не указывать. Если вы не указали, форматирование выполнится с учетом той файловой системы, диск которой был размечен раньше.
Нажимаем «ОК». Появляется окно форматирования, в котором в процентах указывается прогресс выполнения команды. По окончании форматирования (100%) нажмите «Enter». Окно закроется. Форматирование выполнено.
Шаг №3
Удаление защиты записи с помощью программы diskpart.
Для начала запускаем командную строку от имени администратора.
- в Windows 7 найдите ее в меню пуск, кликните по ней правой кнопкой мыши и выберите пункт «Запуск от имени администратора»
- в Windows 8 и 8.1 нажмите на клавиатуре клавиши Win (с эмблемой) X и в меню выберите пункт «Командная строка (администратор)»
В открывшемся окне командной строки введем следующие команды по порядку:
1. diskpart
2. list disk
3. select disk N (где N — число, соответствующее номеру вашей флешки, будет показано после выполнения предыдущей команды)
4. attributes disk clear readonly
5. clean
6. create partition primary
7. format fs=fat32 (или format fs=ntfs, если требуется форматировать в NTFS)
8. exit
Данной последовательностью команд мы снимаем защиту от записи и запускаем форматирование накопителя. При удачном форматировании вы получите сообщение об успешном форматировании тома.
Шаг №4
Проверяем системный реестр Windows. Флешка может быть защищена от записи в случае повреждения реестра. Праверим правильность установленных значений ключей реестра. Для этого запустим сам реестр.
Нажмем меню «Пуск» -> «Выполнить», либо сочетание клавиш «Win R» и введем команду «regedit». В открывшемся редакторе реестра откроем ветку:
HKEY_LOCAL_MACHINESystemCurrentControlSetServicesUSBSTOR
Найдите параметр «Start». Его значение должно равняться 3. Если установлено иное значение, нажмите правой кнопкой по параметру «Start» -> «Изменить» и введите 3. Защита от записи снята.
Шаг №5
Убираем защиту от записи в редакторе групповых политик Windows
Возможно включена защита от записи в редакторе групповых политик Windows. Чтобы открыть редактор нажмите сочетание клавиш «Win R» и введите команду gpedit.msc и нажмите «ОК»
В редакторе групповых политик перейдите по ветке «Административные шаблоны» -> «Система» -> «Доступ к съемным запоминающим устройствам»
Обратите внимание на пункт «Съемные диски: Запретить запись». Если для этого свойства установлен параметр «Включено», то кликните правой кнопкой мыши по нему и выберете «Отключено», после чего нажмите кнопку «ОК»
Шаг №6
Форматирование флешки через управление компьютером
Сравнительно часто многие пользователи не могут отформатировать флешку, потому, что ее не видно в «Моем компьютере». А не видно ее там по нескольким причинам: если она не отформатирована, если «сбита» файловая система (например, Raw), если буква диска флешки совпала с буквой жесткого диска и пр.
Поэтому, в этом случае, я рекомендую зайти в панель управления Windows. Далее перейти в раздел «Система и безопасность» и открыть вкладку «Администрирование» (см. рис. 1).
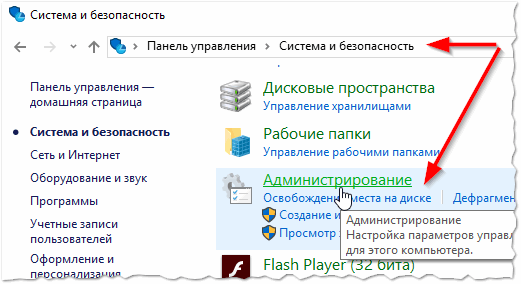
Рис. 1. Администрирование в Windows 10.
Затем вы увидите заветную ссылку «Управление компьютером» — откройте ее (см. рис. 2).
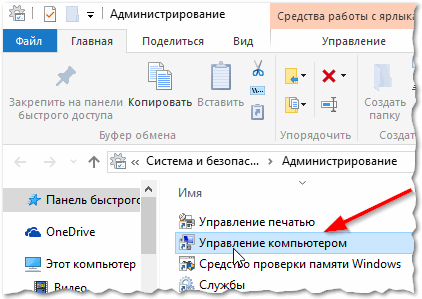
Рис. 2. Управление компьютером.
Далее, слева, будет вкладку «Управление дисками«, ее и нужно открыть. В этой вкладке будут показаны все носители, которые только подключены к компьютеру (даже те, которые не видны в «Моем компьютере»).
Затем выберите свою флешку и нажмите по ней правой кнопкой мышки: из контекстного меню я рекомендую сделать 2 вещи — заменить букву диска на уникальную + произвести форматирование флешки. Как правило, проблем с этим не возникает, если не считать вопроса о выборе файловой системы (см. рис. 3).
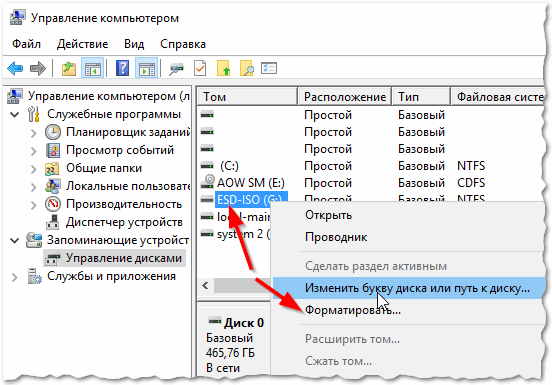
Рис. 3. Флешка видна в управлении дисками!
Пару слов о выборе файловой системы
При форматировании диска или флешки (да и любого другого носителя) нужно указать файловую систему. Расписывать сейчас все подробности и особенности каждой нет смысла, укажу лишь самое основное:
- FAT — старая файловая система. Форматировать в ней флешку сейчас большого смысла нет, если, конечно, вы не работаете со старыми ОС Windows и старым оборудованием;
- FAT32 — более современная файловая система. Работает быстрее, чем NTFS (например). Но есть существенный недостаток: файлы более 4 ГБ эта система не видит. Поэтому, если у вас на флешке будут файлы более 4 ГБ — рекомендую выбрать NTFS или exFAT;
- NTFS — самая популярная файловая система на сегодняшний день. Если не знаете какую выбрать — остановитесь на ней;
- exFAT — новая файловая система от Microsoft. Если упростить — то считайте, что exFAT это расширенная версия FAT32, с поддержкой больших файлов. Из преимуществ: можно использовать не только при работе с Windows, но и с другими системами. Из недостатков: некоторое оборудование (приставки для телевизора. например) не могут распознать данную файловую систему; так же старые ОС, например Windows XP — данную систему не увидит.
Форматирование через командную строку командой DISKPART
Рассмотренный выше вариант с командой Format позволяет выполнить удаление всех данных с имеющихся на диске разделов, проведя их форматирование
Но при этом данная команда не позволяет объединиться разделы и полностью стереть из жесткого диска, что может быть важно, например, при полной переустановке операционной системы и создании размеров определенного объема под различные задачи
Команда DISKPART позволяет провести форматирование в двух вариантах — первый предполагает выбор конкретного тома для форматирования, то есть практически идентичен тому, что был рассмотрен выше, а второй позволяет форматировать не отдельный том, а отдельный диск.
Чтобы отформатировать том через DISKPART нужно выполнить следующие действия:
Запустите командную строку от имени администратора компьютера;
Введите и используйте команду diskpart;
Введите и используйте команду list volume, чтобы отобразить список доступных томов, на которые разделены диски компьютера;
Определитесь по типу, размеру и состоянию, отображенным в командной строке, какой именно из томов вам нужно редактировать. После этого выберите данный том при помощи команды select volume 3 (в зависимости от выбранного тома, будет меняться цифра);
Командная строка примет информацию, что далее работа проводится с данным томом, после чего нужно выполнить команду для форматирования: format fs=fat32 quick
Обратите внимание, как и в первом варианте с форматированием при помощи команды FORMAT, здесь можно выбрать формат FAT32 или NTFS при выполнении команды, а также указать или убрать значение quick, определяющее, что действия будут исполнены быстро. Когда появится сообщение, что DiskPart успешно отформатировала том, это указывает на то, что можно закрывать командную строку.
Когда появится сообщение, что DiskPart успешно отформатировала том, это указывает на то, что можно закрывать командную строку.
Чтобы отформатировать диск через DISKPART, нужно выполнить следующие действия:
- Введите и используйте команду diskpart;
- Введите и используйте команду list disk, чтобы отобразить список доступных дисков на компьютере;
- Определитесь по типу, размеру и состоянию, отображенным в командной строке, какой именно из дисков вам нужно отформатировать. После этого выберите данный диск при помощи команды select disk 1 (в зависимости от выбранного диска, будет меняться цифра);
- Командная строка примет информацию, что далее работа проводится с данным диском, после чего нужно выполнить команду для очистки: clean.
- Для дальнейшей работы с диском на нем нужно создать раздел командой create partition primary;
- После этого выполняется полное форматирование созданного тома командой format fs=fat32 quick, как и в рассмотренных выше вариантах, можно указать NTFS вместо FAT 32.
- Когда действия будут выполнены успешно, в командной строке появится сообщение, что команда DiskPart отформатировала том, на этом можно считать работу завершенной. После этого на диске будет создан один раздел.
Форматирование флешки через EaseUS Partition Master
Есть довольно не плохой программный продукт EaseUS Partition Master, по сути это крутой комбайн по работе с разделами, дисками. Он может мигрировать OS с диска на диск, восстанавливать разделы и многое другое, так же в нем есть функция форматирования. Запустите EaseUS Partition Master, выбираете нужный диск и кликаете по немы правой кнопкой мыши, из меню выбираем пункт “Format”.
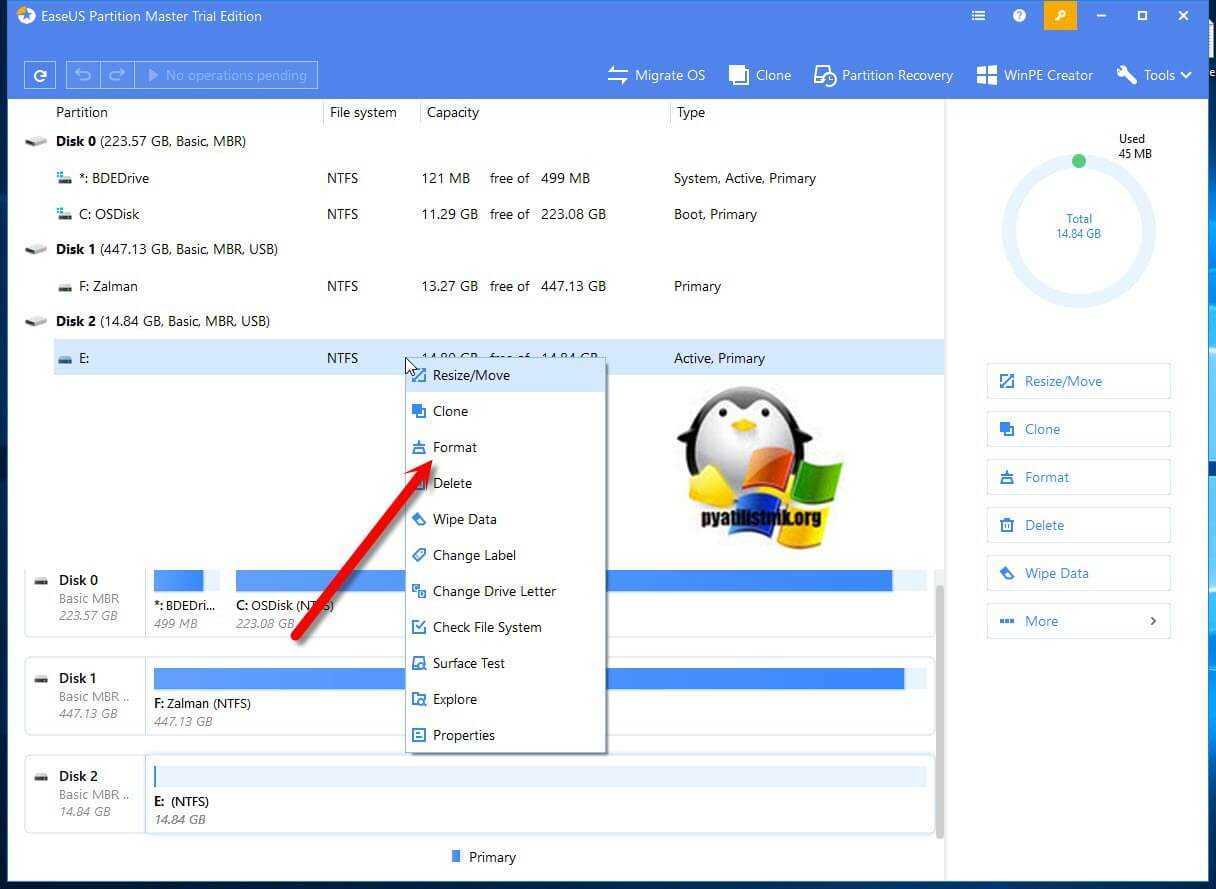
Задаем имя флешки, формат файловой системы, коих тут много:
- NTFS
- FAT32
- ReFS
- EXT2
- EXT3
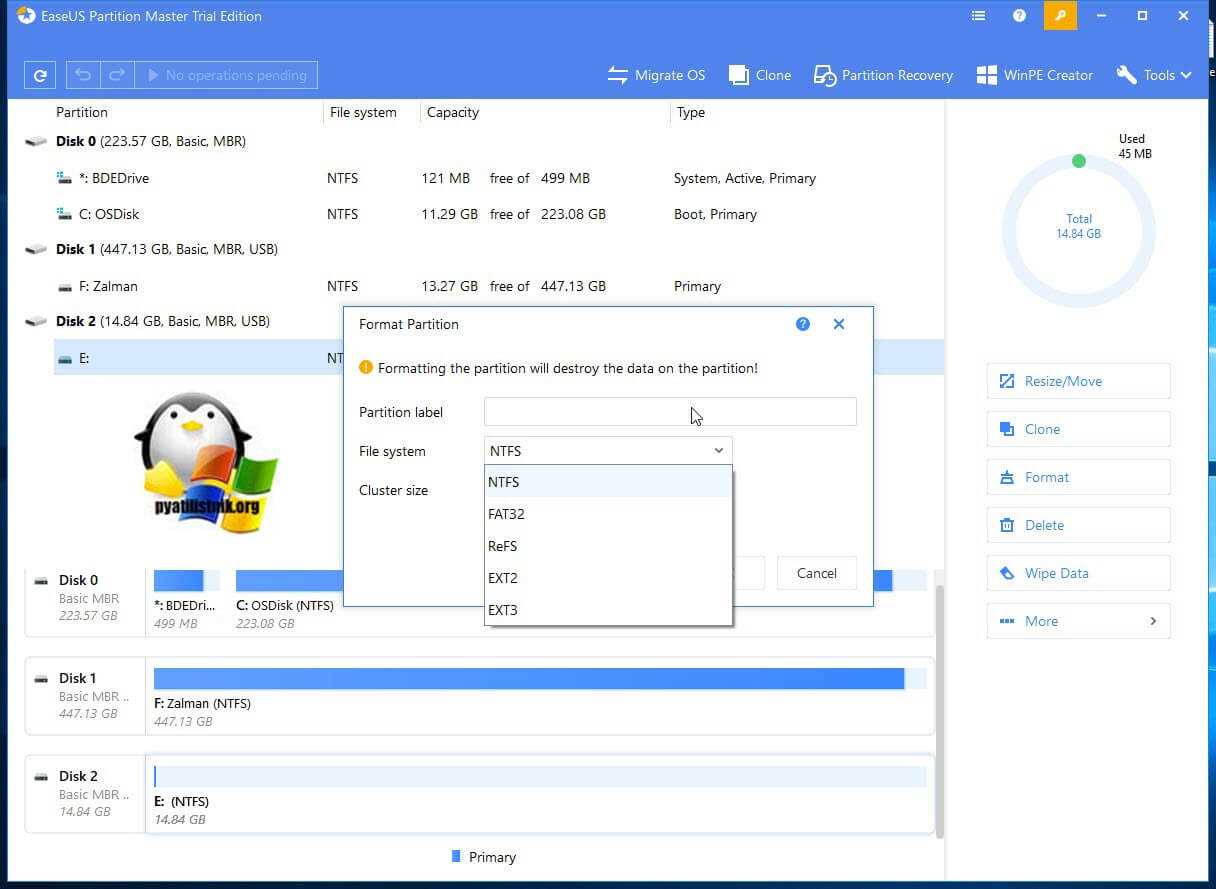
Задаем размер кластер, как я писал выше в 99% случаев оставляем, тот что по умолчанию в 4 кб. Нажимаем “OK”
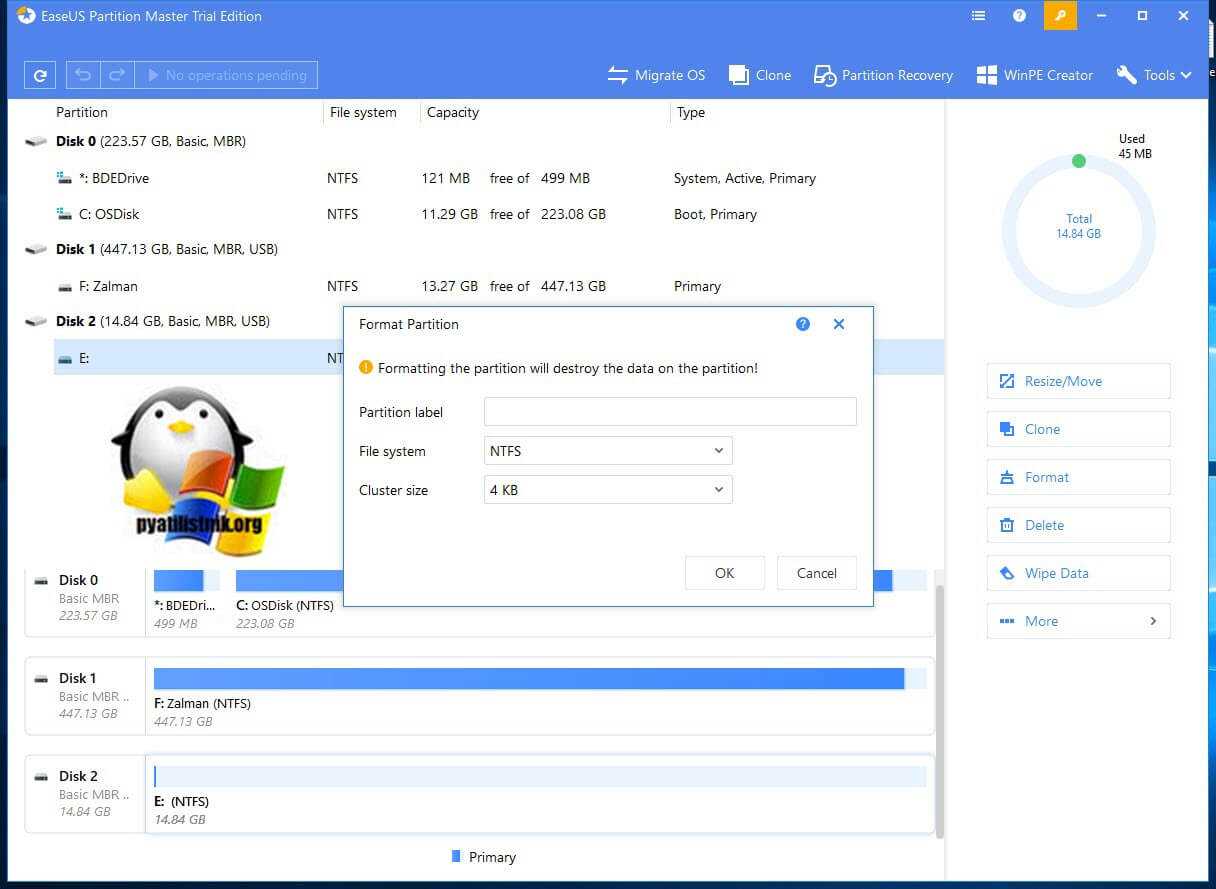
Подтверждаем удаление данных с флешки.
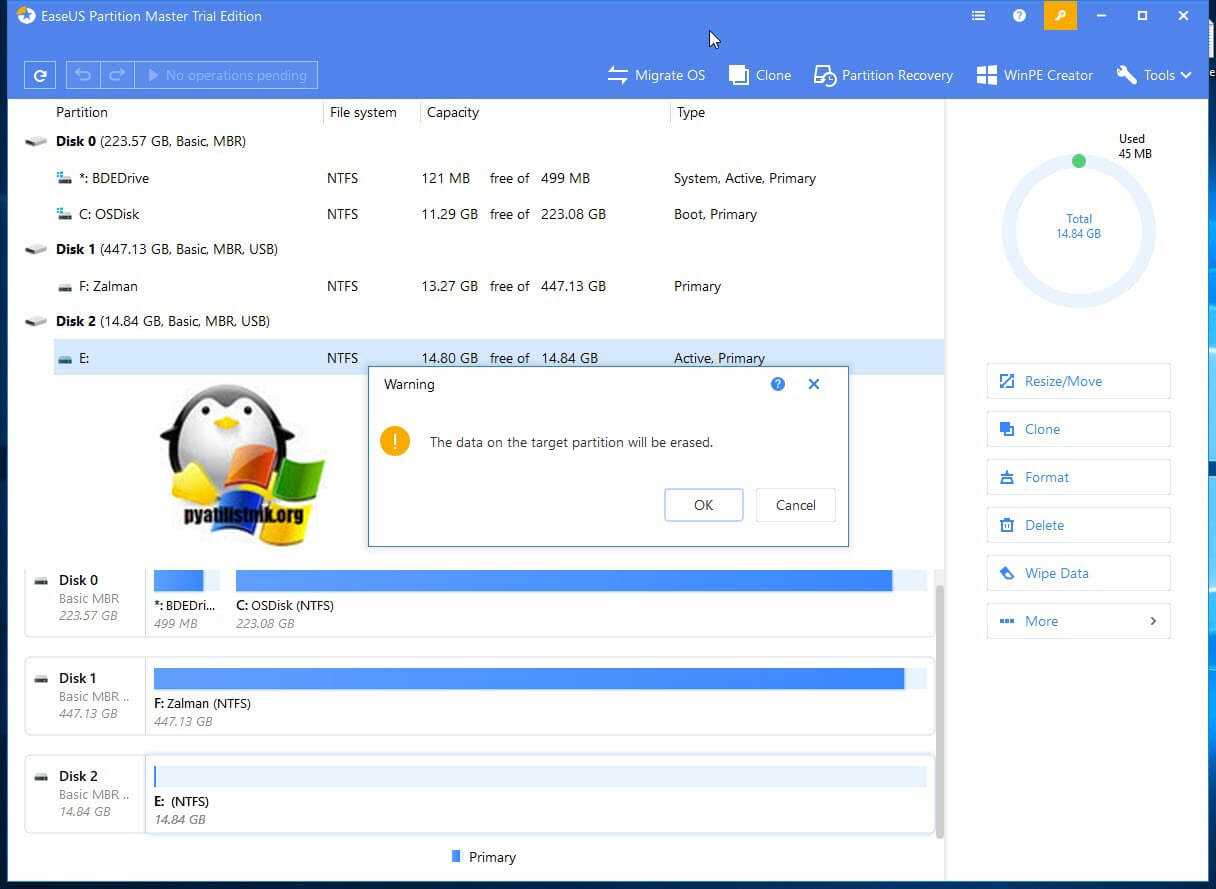
Далее нажмите кнопку «Выполнить операцию», а затем нажмите «Применить», чтобы отформатировать USB-накопитель.
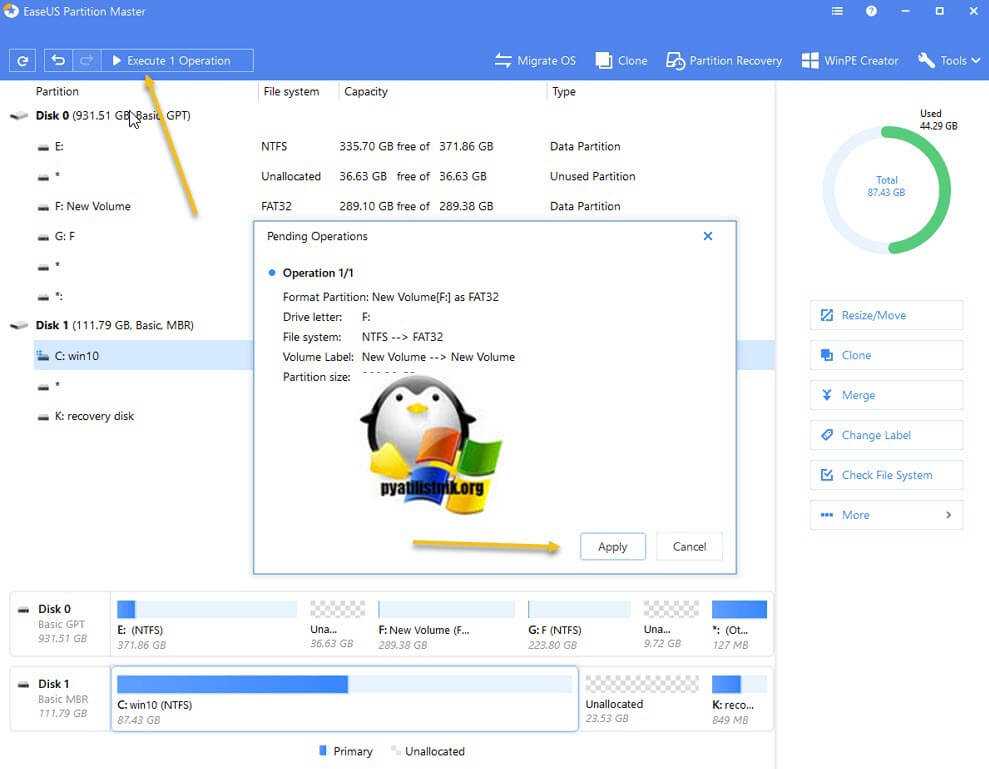
Step by step: Diskpart format to FAT32 in Windows 10/8/7
Usually, you can format a disk to FAT32 in File Explorer and Disk Management. However, if you fail to format hard drive to FAT32 successfully via these two built-in tools and receive formatting errors like «Windows was unable to complete the format» or «The format did not complete successfully», you can turn to DiskPart.exe tool. Below are steps to format disk to FAT32 via Diskpart command line. You will need local administrator access on the computer to follow these steps.
Warning: The formatting process means data loss, so back up everything important before proceeding. You can back up to cloud or local drive.
Step 1. On your keyboard, press the «Windows + R» at the same time to open «Run» Window, then type «Diskpart» and click «OK» (click Yes if prompted by the User Access Control).
Step 2. DISKPART will open in a command prompt window. And type the following commands in sequence:
-
list disk: see all disks connected to your computer, and you need to identify which drive needs to be formatted by size.
-
select disk 1: select the disk which contains the target drive.
-
list partition: list all partitions on the disk.
-
select partition X: X refers the partition number that you need to format.
-
format fs=fat32 or format fs=fat32 quick
If the disk is set to be write-protected, you need to run extra different commands to format it to FAT32 via DiskPart.
«list disk >select disk 1 >attributes disk clear readonly >clean >create partition primary >format fs=fat32»
Then you can format write-protected disk using DiskPart with a success.
Alternative to DiskPart: format partition to NTFS more easily
Under common situations, you can successfully format hard drive to NTFS, FAT32 via Diskpart. However, when the hard disk is corrupted or stuck in RAW file system, there are chances that you will be disappointed. Then you can turn to the free partition manager: AOMEI Partition Assistant Standard.
It is a free yet powerful disk formatting tool for Windows 10/8/7 users to format hard drive to NTFS, FAT32, Ext4, Ext3, Ext2 and exFAT even when the selected hard drive is RAW or write-protected because of the damaged file system. Now you can download the freeware and follow the steps to format a disk partition to NTFS.
Download Freeware
Win 10/8.1/8/7/XP
Secure Download
1. Install and launch AOMEI Partition Assistant. Right click the partition you plan to format and choose “Format Partition”.
2. In the mini window, choose “NTFS” from the given File System options and click “OK”.
3. Back to the main interface, click “Apply” and then “Proceed” to start the formatting process.
If you are formatting FAT32 to NTFS file system, you can use “NTFS to FAT32 Converter”, which allows you to change file systems between NTFS and FAT32 by converting instead of formatting so that the inside data won’t get lost.
✦✦✦✦✦Other amazing functions of AOMEI software:1. Merge Partition: combine two adjacent partitions, or merge one, two or more pieces of unallocated space into another existing partition.2. Create a new partition on either unallocated space or an existing partition.3. Clone Partition: copy partition to another hard drive4. Move Partition: change the location of a partition.5. Migrate OS from MBR to MBR disk and ensure you can boot from the destination disk afterward.6. Convert data disk between MBR and GPT partition styles without deleting existing partitions or losing important data.
Некоторые нюансы, связанные с запуском форматирования
Несколько отвлекаясь от описания команды «format c:», хотелось бы поднять читателям настроение. Есть такой хороший анекдот, когда в службе поддержки раздается телефонный звонок:
— У меня Word не работает, что делать?
— У Вас Word на диске «С»?
— Да!
— Пишите: «format c:» и жмите Enter.
— А поможет?
— Еще и как! Самое действенное средство!
Но это, конечно же, шутка. Дело в том, что в загруженной (работающей) системе, как бы вы ни старались, форматирование диска (системного раздела) запустить невозможно. Windows просто не даст этого сделать (ну не будет же система давать разрешение на самоуничтожение?).
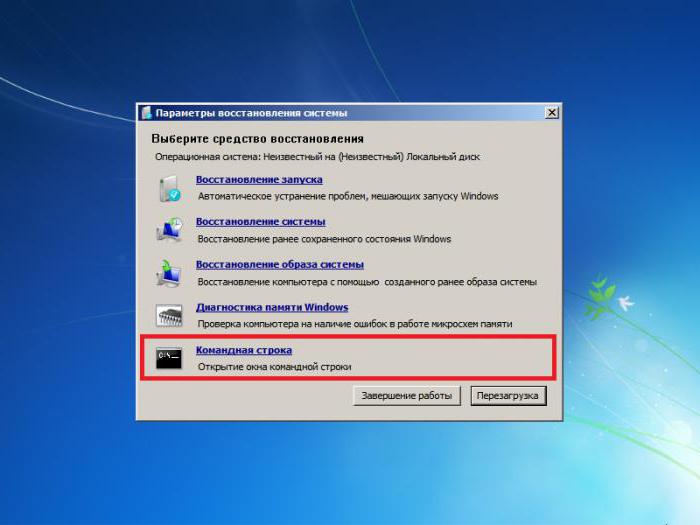
Таким образом, вопрос того, как сделать «format c:», сводится только к тому, чтобы изначально загрузиться со съемного носителя, после чего вызвать консоль и использовать команду уже в ее среде. Иногда, правда, можно встретить и нестандартные ситуации.
Например, у пользователя инсталлировано две Windows-системы разных модификаций. Одна находится на диске «С», вторая установлена на диске «D». Форматирование раздела «С» можно произвести, если загрузиться в среде второй системы с вызовом командной консоли именно в ней.
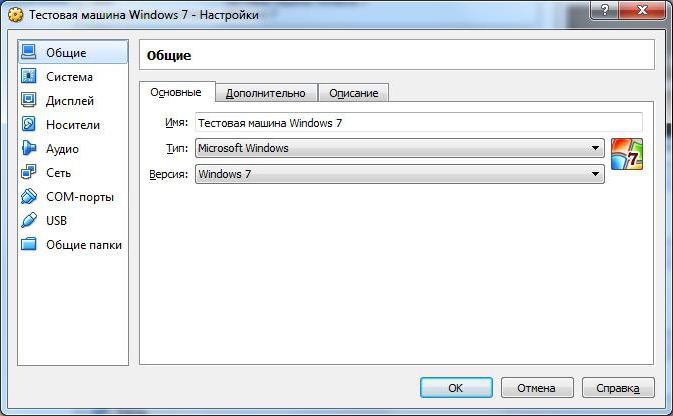
То же самое можно наблюдать и в случае, когда на компьютере установлена какая-то виртуальная машина с тестируемой «операционкой», представляющая собой полное подобие реального компьютера, но в виртуальном виде.
Почему флешка не форматируется
Что делать в случае если флешка не форматируется? Возможно, причина данной неполадки – антивирус. Порой утилиты для борьбы с вирусами не позволяют совершать форматирование накопителей. Чтобы исправить это, просто выключите защитное ПО и попробуйте очистить накопителя вновь. Данный процесс можно провести стандартным способом (т.е. через «Компьютер»).
Если флэшку невозможно отформатировать, то закройте все программы, которые работают с информацией на накопителе. К примеру, если на флешке есть документ и вы открыли его через Майкрософт Ворд, то произвести форматирование не удастся. Надо закрыть прогу, чтобы операционная система разрешила очистить флеш-носитель.
Diskpart Cannot Format Digital Device
PC failed to complete the format when you run Diskpart to perform formatting? This problem might result from any reasons. Below are some common messages you may receive when Diskpart failed to format a digital device:
1. Diskpart has encountered an error: Incorrect function. See the System Event Log for more information.
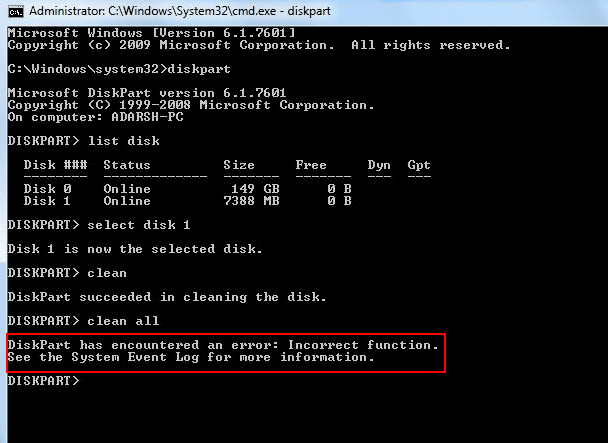
2. Diskpart has encountered an error: The device does not recognize the command. See the System Event Log for more information.
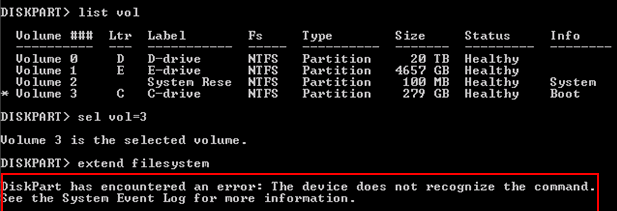
When you get the similar error messages above, probably the Windows system does not has the ability to format the device with the Diskpart command line. You can open System Event Log to check the detailed issue and fix the problem.
3. It shows «There are no fixed disks to show»
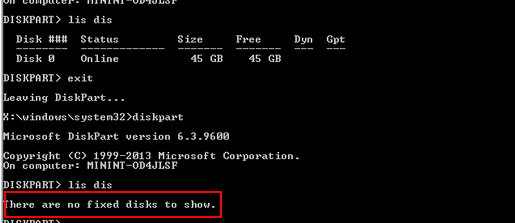
Usually, you may see this error message when you type list disk under Diskpart command. If you get this error message, probably the disk you want to format is corrupted and cannot be recognized by system.
==>> Diskpart failed to complete the format? please refer to: How to fix unable to format problem