Настройка прошивки dd-wrt на роутере: руководство для юзера
Содержание:
- [edit] Как мне увеличить радиус действия беспроводной сети?
- Настройка прошивки DD-WRT на роутере: руководство для юзера
- [edit] Linux
- [edit] Почему я не могу получить IP-адрес со стороны глобальной сети WAN через DHCP?
- [edit] Способ 1: использование веб-интерфейса маршрутизатора
- Возможности DD-WRT
- Загрузка и установка
- [edit] Why do I only get blank pages when I try to change a setting in the web interface and hit apply?
- [edit] Определение нужной версии прошивки
- Дополнительные функции
- Начальные настройки
[edit] Как мне увеличить радиус действия беспроводной сети?
Многие факторы влияют на радиус действия сети. Какой метод вы используете для расширения радиуса, будет зависеть от того, пытаетесь ли вы увеличить диапазон внутри здания или снаружи. Прочитайте следующие два часто задаваемых вопроса ниже.
Также попробуйте увеличить мощность передачи вашего маршрутизатора до 84 мВт. DD-WRT также имеет настройки для Frame Bursting и Afterburner. Можно получить увеличение радиуса, отключив их
Обратите внимание, что полоса 5 ГГц и, в еще большей степени, полоса 60 ГГц имеют более короткий диапазон, чем полоса 2,4 ГГц. В большинстве случаев сигнал 2,4 ГГц будет идти вдвое дальше, чем сигнал 5 ГГц, передаваемый с одного и того же маршрутизатора
Это связано с частотой и способностью сигнала проходить сквозь объекты (2,4 ГГц лучше при проходе через стены и другие объекты).
Настройка прошивки DD-WRT на роутере: руководство для юзера
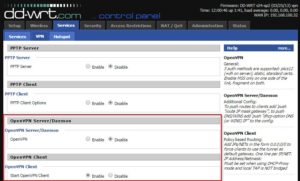
DD WRT — это прошивка для маршрутизаторов, созданная на основе Unix. Она используется для моделей, работающих на процессорах BroadCom, Atheros, Xscale и PowerPC, и расширяет их стандартный функционал.
Опытному пользователю, которому нужно создать и настроить локальную сеть, почти всегда не хватает обычных настроек роутера для реализации всех задач, потому эта прошивка отлично подойдёт тем, кому нужная тонкая настройка функций и параметров домашней сети.
Установка прошивки позволяет расширить возможности маршрутизатора
Возможности прошивки
Помимо обычных настроек, предлагаемых официальным программным обеспечением роутера, DD WRT обеспечивает следующий функционал:
- доступ по Telnet и SSH;
- настройка планировщика задач Cron;
- удалённый запуск (Wake-on-Lan);
- настройка Samba;
- виртуальные точки Wi-Fi;
- PPTP, VPN — сервер и клиент;
- другие варианты гибкой настройки роутера.
Порядок настройки маршрутизатора с DD-WRT
Для открытия страницы настроек маршрутизатора, прошитого DD WRT, нужно настроить автоматическое назначение IP и других значений на сетевом адаптере ПК, с которого будете настраивать.
Затем нужно зайти в настройку роутера по IP, изначально указанному в инструкции. Здесь система предложит вам поменять админские логин и пароль на более надёжные.
Придумайте новые данные для входа, введите и запомните их — они ещё не раз пригодятся при работе с другими функциями роутера.
https://youtube.com/watch?v=h3WXX6uMpg0
При желании можно поменять язык пользовательского интерфейса. Дальнейшие инструкции мы приводим на примере русского. На странице «Administration» — «Management» нужно найти пункт «Enable Info Site» и поставить метку Disabled. Здесь же в пункте Language Selection выбрать русский язык. Нажать Save.
После этого начинается непосредственно настройка.
Статический IP
- На вкладке «Установка» — «Основные установки» выбрать «Тип соединения» — «Статический IP».
- Внести IP и другие данные, предоставленные поставщиком услуг.
- Снять отметки в пунктах «Использование DNSMasq для DHCP» и «… для DNS». Сохранить параметры.
- Перейти на вкладку «Службы», отключить «DNSMasq». Сохранить параметры.
Маршрутизация
Далее — настройка маршрутизации:
- Перейти на страницу «Установка» — «Маршруты».
- Назначить название и номер маршрута (своё для каждой из созданных подсетей).
- «Сеть назначения» — 172.17.0.0 (или ваш диапазон подсети).
- «Маска подсети» — 255.255.0.0
- «Шлюз» — IP-шлюза, выданный провайдером.
- «Интерфейс» — WAN.
- Сохранить введённые значения, повторить действия для создания следующего маршрута.
Подключение по VPN (PPTP)
- Открыть вкладку «Службы» — «PPTP».
- Включить «Опции клиента PPTP».
- «IP или имя DNS-сервера» — ввести цифровой или буквенный адрес.
- «MPPE-шифрование» — пустое.
- Пользовательское имя и пароль — из договора.
- Сохранить.
Подключение PPPoE
В DD WRT есть некоторые сложности с реализацией протокола PPPoE, поэтому понадобится прописать некоторые параметры вручную:
- На вкладке «Службы» — «PPTP» отключить «Опции клиента PPTP».
- На вкладке «Установка» — «Основные установки» выбрать тип подключения «PPPoE».
- Логин-пароль взять из договора.
- «Имя службы» —
- «Статический DNS1» — 172.17.0.2.
- Снять отметки напротив «DNSMasq для DHCP» и «DNSMasq для DNS».
- Сохранить.
Чтобы внешняя и локальная сети роутера под DD WRT корректно работали одновременно, необходимо настроить PPPoE Dual Access. Это делается в виде текстовых команд:
- Зайти на страницу «Тех. обслуживание» — «Команды».
- В текстовое поле ввести (vlan2 — имя интерфейса, выделенного для локалки):
ifconfig vlan2 netmask uproute add -net 172.17.0.0 netmask 255.255.0.0 gw
Повторить для 172.18.0.0 и 172.24.0.0
Нажать «Сохранить параметры запуска».
- В текстовое поле «Команды» ввести:
iptables -t nat -A POSTROUTING -o vlan2 -j MASQUERADE
iptables -t nat -A POSTROUTING -o vlan2 -j SNAT —t WAN_IP
Далее — «Сохранить брандмауэр».
- После перезагрузки устройство соединится по PPPoE.
Сеть Wi-Fi
Последний штрих — настройка вай-фай-сети:
- Вкладка «Wi-Fi» — «Основные настройки».
- Тип беспроводной сети — Точка доступа.
Режим беспроводной сети — Смешанный.
Ширина канала — 20 Мгц.
SSID передаётся в эфир — Включить.
Конфигурация сети — В мосте.
- Чтобы назначить пароль на Wi-Fi-сеть, нужно перейти на вкладку «Безопасность», выбрать Режим безопасности — WPA Personal и ввести новый ключ в «Общий ключ WPA».
- Сохранить параметры и перезагрузить роутер.
[edit] Linux
In Linux, tftp can generally be installed with whatever package manager your distribution uses.
on suse:
smart install tftp
on fedora:
yum install tftp
on ubuntu
sudo apt-get install tftp
etc.
The tftp client for Linux and OS X is very similar. When invoked, it gives the user a prompt and takes commands from the standard input.
Binary mode can be set with command-line flags — in OS X, the «-e» flag sets binary mode (among other things which are less important), and in Linux «-m binary». Binary can be set from the prompt in either (this is done below for consistency).
Typical usage looks like:
tftp 192.168.x.x > binary > put dd-wrt.vXX_XXX.XXX
Because the transfer must be initiated in a narrow time window during the router’s bootup, tftp’s retransmit option is useful. In the following sequence of commands, tftp will retry to send the file every second for one minute. This can be issued just before the router is booted, so that it will retry to send every second while the router boots.
tftp 192.168.x.x > binary > rexmt 1 > timeout 60 > put dd-wrt.vXX_XXX.XXX
If it worked, it will say something like «Sent 1769472 bytes in 9.0 seconds»
If it didn’t work, it will say «Transfer timed out.» This is often because it cannot connect to the IP address. Make sure you have manually set your computer’s IP address to one in the router’s subnet.
You can quit tftp with the ‘quit’ command or hitting ctrl+D.
Using atftp on Linux
Another way of doing this is using atftp. You can install aftp by search it in your package manager.
On Ubuntu:
sudo aptitude install atftp
On Debian (as root):
aptitude install atftp
On Fedora (as root):
yum install atftp
On Suse (as root):
smart install atftp
Then you go to the folder where you downloaded the official Linksys firmware, for instance if you downloaded it in your desktop:
cd ~Desktop
Unrar the file, for instance if the file is WRT54GL_v4.30.11_012_ETSI_EN_code.rar
unrar x WRT54GL_v4.30.11_012_ETSI_EN_code.rar
Rename the firmware to code.bin.
cp WRT54GL_v4.30.11_012_ETSI_EN_code.bin code.bin
Then you prepare this command (do not press enter yet):
atftp --option "mode octet" --option "timeout 60" --verbose --trace -p -l code.bin 192.168.1.1
Disconnect all your network cables from your router, only leaving one from the computer to the router. Then open another terminal and ping to 192.168.1.1
ping 192.168.1.1
About the atftp command: we are putting (-p) a local file (-l) called code.bin to the IP address 192.168.1.1 asking for fully information (verbose) and showing all packages (trace), also that it must be trying for one minute (timeout 60) and in octet mode. Remember, if you get «code pattern error», try with the official Linksys firmware. More information:
man atftp atftp --help
Important: you should always try atftp with the official firmware and then flashing to DD-WRT with the HTTP webpage on Administration, «Upgrade Firmware»; specially if you get «code pattern error».
Note: if you use Gnome or KDE you can get problems while trying to put your static IP address. Most of the times, applications like NetworkManager (aka nm-applet) or knetworkmanager will try to get a dynamic IP address, so you should first kill them. For example:
sudo killall NetworkManager
or
sudo killall nm-applet
[edit] Почему я не могу получить IP-адрес со стороны глобальной сети WAN через DHCP?
Если вы только что обновили прошивку, вероятно, необходимо перезагрузить маршрутизатор. Маршрутизатор считывает старые настройки и зависает. См. Заводские установки, Сброс 30/30/30 и Reset And Reboot.
Отключите питание маршрутизатора и кабель WAN от него. Сначала подключите кабель, затем включите маршрутизатор. Это помогает?
Если нет: клонируйте MAC-адрес со старого маршрутизатора / компьютера. Некоторые интернет-провайдеров запоминают MAC-адрес вашего подключенного устройства. Поскольку эти интернет-провайдеры обычно назначают только один динамический адрес за раз, вам может потребоваться освободить IP-адрес, назначенный старому маршрутизатору / компьютеру, чтобы позволить маршрутизатору DD-WRT получить новый.
Можно нажать кнопку «Release DHCP», а затем отключить клонирование MAC.
[edit] Способ 1: использование веб-интерфейса маршрутизатора
Сбросьте настройки маршрутизатора к завродским значениям.
Это, скорее всего, не потребуется, но если память или NVRAM маршрутизатора почти заполнены, обновление прошивки может привести к его повреждению. Таким образом, рекомендуется, по крайней мере, до подробного знакомства с конкретным устройством.
Выполните сброс в веб-интерфейсе (Administration → Factory Defaults в DD-WRT) или используйте альтернативный метод:
Сброс 30/30/30
Внимание: на некоторых устройствах нельзя использовать сброс 30/30/30, включая все устройства ARM.
Кнопка сброса Reset: при нормальном функционировании маршрутизатора удерживайте кнопку сброса до тех пор, пока индикаторы не начнут мигать (или до 30 секунд). Будьте осторожны при использовании этого метода! Изучите инструкцию к вашей текущей прошивке, чтобы избежать проблем.
Войдите в веб-интерфейс маршрутизатора.
Для нормальной работы веб-интерфейса может потребоватся Javascript
Попробуйте другой браузер при возникновении проблем.
Вам будет предложено ввести имя пользователя и пароль. Если ваш маршрутизатор уже имеет версию DD-WRT, начиная с 28 февраля 2006 г., имя пользователя по умолчанию — root. В предыдущих версиях по умолчанию используется пустое имя пользователя. Как для заводской, так и для прошивки DD-WRT маршрутизаторов Linksys имя пользователя по умолчанию можно оставить пустым или установить любое значение, а пароль по умолчанию — admin. Для других маршрутизаторов выполните поиск значений по умолчанию в Интернете.
Загрузите прошивку.
ПРИМЕЧАНИЕ. При перепрошивке с заводской прошивки может потребоваться несколько перепрошивок подряд. См. для дополнительной информации.
ВНИМАНИЕ: Не прерывайте процесс, пока маршрутизатор мигает и перезагружается. Не выключайте компьютер, не закрывайте браузер и не выключайте маршрутизатор во время этого процесса!
Этот раздел инструкции написан для веб-интерфейса DD-WRT. Интерфейс заводской прошивки будет другим. Смотрите раздел .
Перейдите на вкладку Administration → Firmware Upgrade.
Необязательно: выберите параметр Reset to Defaults, чтобы сбросить настройки к заводским значениям после перепрошивки (примечание: это может вызвать проблемы при перепрошивке).
Нажмите кнопку «Browse» и выберите загруженный бинарный файл .bin прошивки DD-WRT, контрольная сумма которого проверена.
Нажмите кнопку «Upgrade» и дождитесь появления страницы перенаправления, подтверждающей успешную загрузку.
Подождите не менее 5 минут, прежде чем нажать кнопку «Continue». Это зависит от оборудования маршрутизатора.
При успешной прошивке теперь можно получить доступ к веб-интерфейсу DD-WRT по IP-адресу 192.168.1.1.
Снова сбросьте настройки маршрутизатора к завродским значениям.
Делайте это только после того, как убедитесь, что маршрутизатор работает после обновления прошивки.
Это требуется при перепрошивке из заводской прошивки! Смотрите раздел выше.
В случае обновления версии DD-WRT это необходимо только при больших скачках в версии сборки, изменении версии ядра (например, с 2.4 на 2.6 или с 2.6 на 3.10) или при наличии проблем. Для последнего, сбросьте, повторно протестируйте, и затем ищите форум, прежде чем сделать новое сообщение.
Возможные ошибки при загрузке прошивки.
Если веб-интерфейс DD-WRT не доступен через 10 минут, попробуйте очистить кэш браузера, обновить IP-адрес («ipconfig -renew» в окне командной строки Windows), выполнить другой сброс или отключить питание.
Проверьте связь с маршрутизатором командой Ping: ответ TTL=64 указывает на нормальную работу, а TTL=100 обычно указывает на TFTP-сервер, ожидающий загрузки прошивки. Сервер TFTP, как правило, доступен только в первые пару секунд после включения питания. См. статью Tftp flash.
Процесс загрузки прошивки может завершится сообщением «Upload Failed» («Ошибка загрузки»), если используется неверный тип файла, ядро или размер бинарного файла прошивки DD-WRT (или может просто «превратиться кирпич»). Например, это может произойти, если вы используете файл wrt54g.bin тогда, когда вам нужно было выбрать generic версию. Также для некоторых маршрутизаторов может потребоватся, чтобы сборка Mini была перепрошита перед полной версией. Убедитесь, что у вас правильная версия, как описано в первом разделе.
См. статью Recover from a Bad Flash («Восстановление при неудачной перепрошивке») или попробуйте другой браузер для загрузки прошивки.
Если не удается выполнить вход в систему, используя имя пользователя и пароль по умолчанию, выполните сброс еще раз.
Возможности DD-WRT
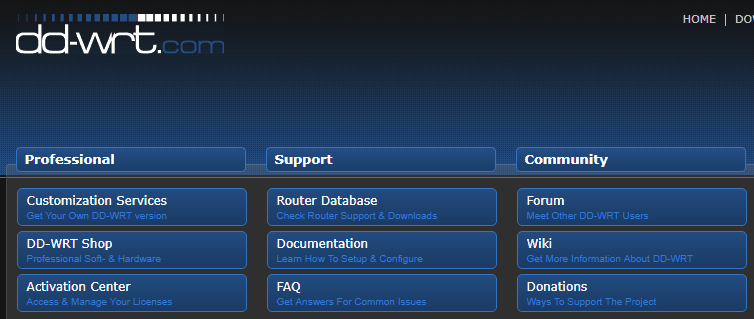
Кто-то наверняка подумал: «зачем мне какой-то сервер, это сложно, хочу чего-нибудь попроще, да чтобы настроить побыстрее». Смею вас заверить, что беспокойства напрасны. Прошивка DD-WRT поддерживает русский язык и не более трудна, чем основная масса прошивок современных роутеров, хотя поначалу может показаться запутанной. Что, впрочем, неудивительно, ведь она очень, очень богата функциями.
Вот краткий список ее возможностей и преимуществ (полный приведен на официальном сайте):
- Увеличение зоны покрытия беспроводной связью (в сравнении с родными прошивками большинства роутеров).
- Подключение к Интернету любых устройств (компьютеров, мобильных гаджетов, TV и прочего, включая морально устаревшие девайсы).
- Поддержка установки пользовательских пакетов приложений во встроенную память (JFFS2), на MMC/SD-карты и накопители USB.
- Поддержка пользовательских скриптов.
- Встроенный мультимедийный и файловый сервер.
- Технология увеличения скорости связи Afterburner.
- Оптимизация полосы пропускания.
- Сервер и клиент OpenVPN .
- Сервер и клиент PPTP (VPN)
- UPnP.
- IPTV – интернет-телевидение.
- DDNS – динамические DNS на различных сервисах (DynDNS, No-IP, easyDNS и других).
- DMZ – демилитаризованная зона.
- VLAN – виртуальные локальные сети.
- Ntop – наглядный анализатор сетевого трафика.
- Wake On Lan – технология удаленного включения ПК.
- Сервер и клиент Samba – общий доступ к файлам и принтерам из-под различных операционных систем.
- FTP- и HTTP-серверы.
- Планировщик заданий Cron.
- DNS Forwarder – переадресация запросов на ДНС-сервер по выбору пользователя.
- Clients Isolation – режим изоляции клиентских устройств, подключенных к точке доступа, от взаимодействия.
- Возможность переназначить сгоревший порт WAN (Internet) на один из портов LAN.
- Ограничение доступа к выбранным сайтам и блокировка рекламы.
- Надежное шифрование веб-трафика.
- Доступ по Telnet и SSH.
- Детальная статистика по использованию каналов связи (локальной сети и Интернета) и оборудования роутера.
Загрузка и установка
Перед закачкой и установкой DD-WRT убедитесь, что ваш маршрутизатор находится в списке поддерживаемых
Обратите внимание на рекомендации по выбору дистрибутива в зависимости от объема флеш-памяти аппарата (приведены под списком) и других параметров
Помимо дистрибутива DD-WRT и роутера, вам понадобится компьютер на базе Windows или Linux, патч-корд (отрез обжатой витой пары) и договор с поставщиком услуг Интернета.
Порядок инсталляции альтернативной прошивки мало чем отличается от обычного, но для некоторых марок и моделей роутеров он имеет ряд особенностей. Описание этапов установки для отдельных представителей ASUS, D-Link, TP-LINK и LinkSys приведено в этом разделе официального сайта. Для других – в таблицах из списка поддерживаемых девайсов, как на примере ниже:

Общий порядок инсталляции DD-WRT:
- Скачайте на компьютер подходящую версию альтернативной прошивки с сайта разработчика или сервера FTP.
- Подключите маршрутизатор к компьютеру с помощью патч-корда. Отключите на ПК защитные программы (антивирус и файервол).
-
До начала
установки прошивки, а также после нее
сделайте аппаратный сброс роутера. Разработчики рекомендуют метод 30/30/30
: нажмите на устройстве кнопку Reset и удерживайте ее полминуты. Далее, не отпуская кнопку, выключите питание аппарата и удерживайте Reset еще 30 секунд. Отпустите кнопку, включите питание, дождитесь, когда аппарат определится компьютером или на его панели засветится любой из индикаторов. Снова нажмите Reset и держите 30 секунд. - Зайдите обычным способом в админ-панель маршрутизатора, откройте раздел обновления встроенного ПО, выберите на компьютере файл DD-WRT (factory-to-ddwrt.bin
) и нажмите «Обновить
».
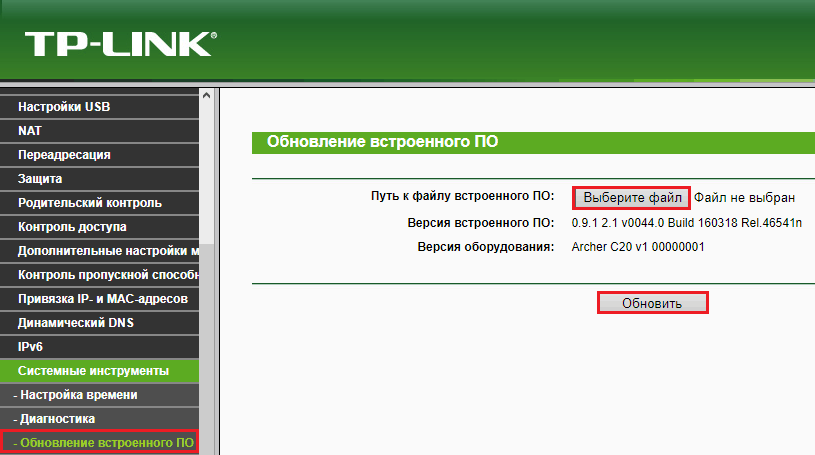 После повторного сброса по методу 30/30/30 можно переходить к настройкам новой операционной системы вашего роутера.
После повторного сброса по методу 30/30/30 можно переходить к настройкам новой операционной системы вашего роутера.
Обратите внимание, интерфейсы разных сборок DD-WRT имеют некоторые различия, но они не столь значительны, чтобы вы могли что-то перепутать
[edit] Why do I only get blank pages when I try to change a setting in the web interface and hit apply?
- If you have just updated the firmware, you probably need to reset the router! See Factory Defaults, Hard reset or 30/30/30 and Reset And Reboot.
- Clear out your web browser’s cache and/or try another browser.
- This is really odd, but try turning off your firewall temporarily while you’re updating the pages.
- This could also be a result of incompatibilities with Firefox. Try switching to an alternative browser (e.g. Internet Explorer or Konqueror) for the WebUI Management.
- If you’re on a Mac, try getting Chromium (i.e. Google Chrome for Mac). Safari and FireFox may not work at times, however Chromium worked for all my needs (including reliable firmware upgrade via web interface).
[edit] Определение нужной версии прошивки
- Используйте информацию о конкретной модели страницы раздела Hardware-specific, чтобы точно определить, какая у вас версия оборудования. Начните с поиска заголовка по имени бренда (например, «Linksys»). Сделайте это вместо того, чтобы просто выбрать модель, которая, как вам кажется, у вас есть.
- Некоторые новые маршрутизаторы не поддерживаются последней стабильной версией DD-WRT. Проверьте список поддерживаемых устройств Supported Devices, чтобы узнать минимальную требуемую версию DD-WRT для вашего маршрутизатора. Возможно, вам придется использовать сборку из какой-либо ревизии SVN или экспериментальную сборку.
- Для сравнения сборок см. статью Version Features.
- Фраза «Обновление через веб-интерфейс» (т.е. веб-интерфейс панели управления маршрутизатора с DD-WRT), встречающаяся в статьях, означает, что вам нужно использовать _generic версию прошивки DD-WRT.
Дополнительные функции
Кроме управления внешними накопителями и функций мультимедийного сервера, DD-WRT умеет делать еще кое-что, чего маршрутизаторы с заводскими настройками не предлагают: блокировать следящие скрипты сервисов рекламы.
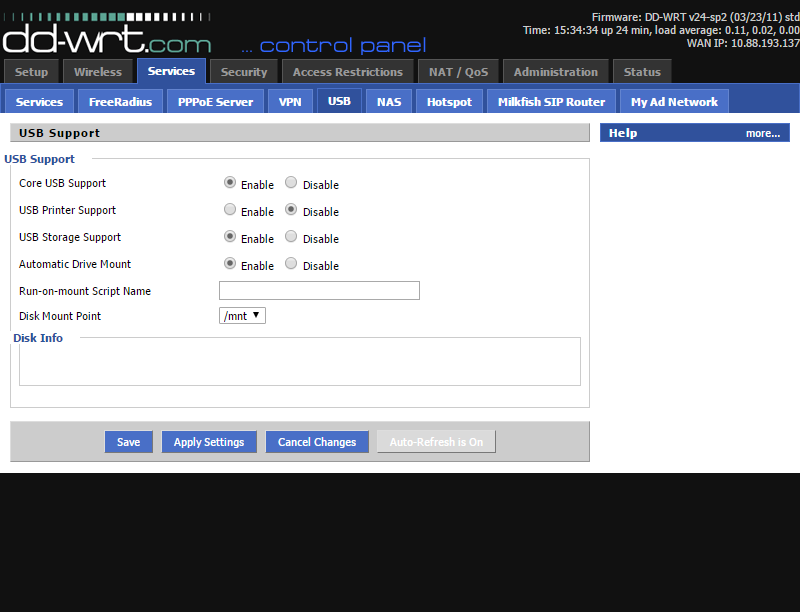 Если вы хотите, чтобы ваши файлы стали доступны со смартфона, умных часов или телевизора, потребуется подключить к роутеру USB-накопитель.
Если вы хотите, чтобы ваши файлы стали доступны со смартфона, умных часов или телевизора, потребуется подключить к роутеру USB-накопитель.
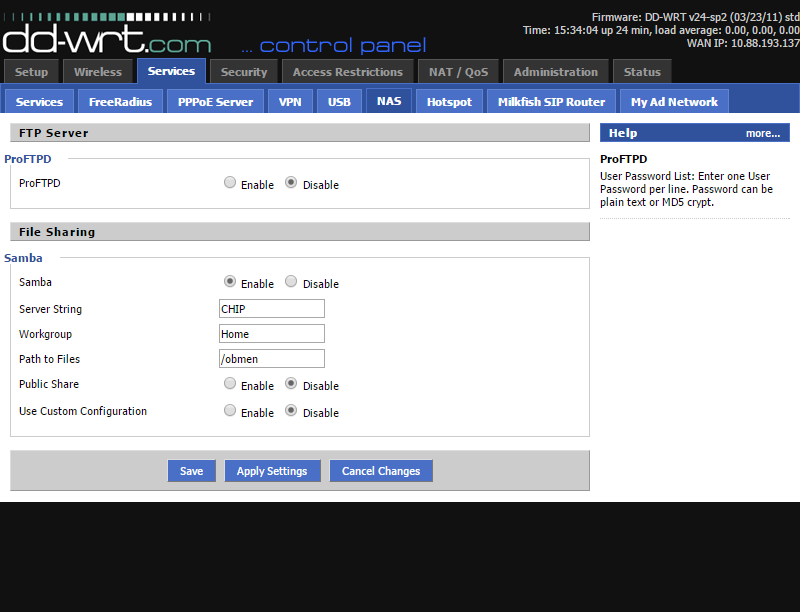 После подключения к роутеру USB-накопителя, расшарьте сохраненные на нем данные для домашней группы пользователей.
После подключения к роутеру USB-накопителя, расшарьте сохраненные на нем данные для домашней группы пользователей.
Файловый сервер из маршрутизатора
Чтобы подключить внешние диски и USB-флешки к домашней сети при помощи роутера с DD-WRT, в меню «Services | USB» активируйте опции «Core USB Support», «USB Storage Support» и «Automatic Drive Mount». После сохранения и применения конфигурации вставьте внешние накопители в USB-порт маршрутизатора.
Затем откройте меню «Services | NAS» и активируйте опцию «Samba». Для строки сервера «Server String» задайте имя сети маршрутизатора на выбор, для «Workgroup», соответственно, имя рабочей группы. Для «File Sharing | Path to Files» выберите внешний накопитель и задайте объекту имя.
Файлы, находящиеся в общем доступе, можно найти в Проводнике Windows 10, зайдя в «Мой компьютер». Щелкнув левой кнопкой мыши по опции в верхнем меню «Подключить сетевой диск», можно присвоить букве диска папку с открытым доступом. К слову, объем дискового пространства можно увидеть со смартфона или умных часов: приложение DD-WRT доступно для скачивания в официальных магазинах приложений Apple и Google.
Доступ к хранящимся на внешних накопителях данным DD-WRT умеет предоставлять как DLNA-сервер — то есть сервер для вещания мультимедиа. Умные телевизоры таким образом получают контент прямо от накопителя.
Блокировка рекламы для всех устройств
Теперь для отключения агрессивной рекламы больше не понадобится сторонний блокировщик — это будет делать маршрутизатор. В меню «Services | Adblocking» активируйте опции «Privoxy» и «Transparenter Mode» и в белый список внесите сайты, рекламу на которых блокировать не нужно (например, ichip.ru), а затем сохраните конфигурацию и примените созданные изменения, нажав «Apply». Чтобы убедиться, что блокировка рекламы срабатывает должным образом, введите в браузер URL config.privoxy.org. Если открывается страница блокировщика — значит, все в порядке.
Начальные настройки
Суперпрошивка устанавливается на маршрутизатор так же, как и обычное обновление прошивки. Установочный файл нужно скачать на сайте dd-wrt.com в разделе «Router Database», выбрав свою модель роутера. Если захотите когда-нибудь вернуться к оригинальной прошивке, вам понадобится файл прошивки от производителя устройства. Чтобы установить DD-WRT на свой роутер, обычно диалогом обновления, предоставляемым оригинальной прошивкой. После перезагрузки войдите в веб-интерфейс (192.168.1.1), введя логин «root» и пароль «admin».
Конфигурация сетевых подключений
Когда откроется интерфейс DD-WRT, вам будет предложено задать новый пароль и имя пользователя для доступа к маршрутизатору — все как в обычной прошивке, за исключением того, что некоторые модели роутеров не предполагают смену имени пользователя. Вместе с тем, изменение стандартного имени пользователя повышает уровень безопасности. Логин и пароль затем можно будет изменить в разделе «Administration | Management | Router Password».
 Идеальная пара: Linksys ACM3200 является одним из роутеров, которые официально подходят для DD-WRT. Другие модели тоже будут работать хорошо.
Идеальная пара: Linksys ACM3200 является одним из роутеров, которые официально подходят для DD-WRT. Другие модели тоже будут работать хорошо.
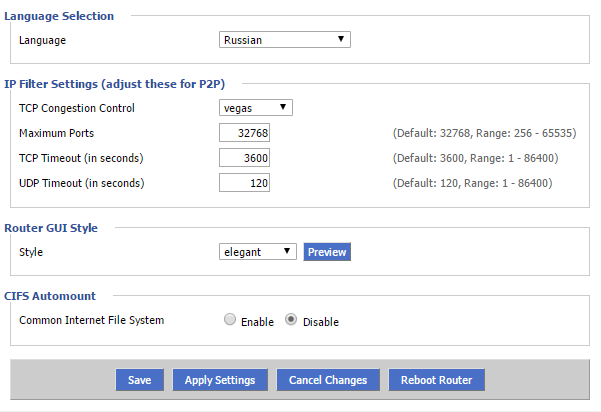 Изменение языка: Практически все пункты настроек русифицированы, но во избежание неточностей перевода мы используем в нашем гиде английские названия опций.
Изменение языка: Практически все пункты настроек русифицированы, но во избежание неточностей перевода мы используем в нашем гиде английские названия опций.
Далее на вкладке «Administration | Management» вы можете переключить стандартный язык с английского на русский: прокрутите страницу до нижней трети, в «Language Selection» выберите «Russian» и сохраните настройки, нажав «Save» в самом низу страницы. Соединение WAN (Wide Area Network), обеспечивающее доступ к Интернету, маршрутизатор обычно устанавливает сам. Но на всякий случай до обновления прошивки зайдите в соответствующий раздел веб-интерфейса роутера и запишите старые настройки.
Проблема может возникнуть только в том случае, если для соединения WAN вы используете другой модемный маршрутизатор, то есть подключение к Интернету происходит не прямо с устройства с прошивкой DD-WRT. Заключается она в том, что в пределах диапазона IP-адресов локальной сети может возникнуть конфликт адресов, когда IP-адрес одного из пользователей сети повторяет уже существующий.
В таком случае в меню «Setup | Basic Setup | WAN Connection Type» нужно прописать для маршрутизатора DD-WRT статический IP-адрес. Для этого нужно изменить последнюю часть заданного IP-адреса, прибавив к числу единицу. Не забывайте сохранять каждое изменение нажатием «Save» и в заключение нажать кнопку «Apply».
| Продвинутая Сеть в каждый дом! |
| Маршрутизаторы с прошивкой DD-WRT могут обеспечить все необходимые функциональные возможности, которые могут потребоваться пользователям в домашних условиях (см. ниже). |
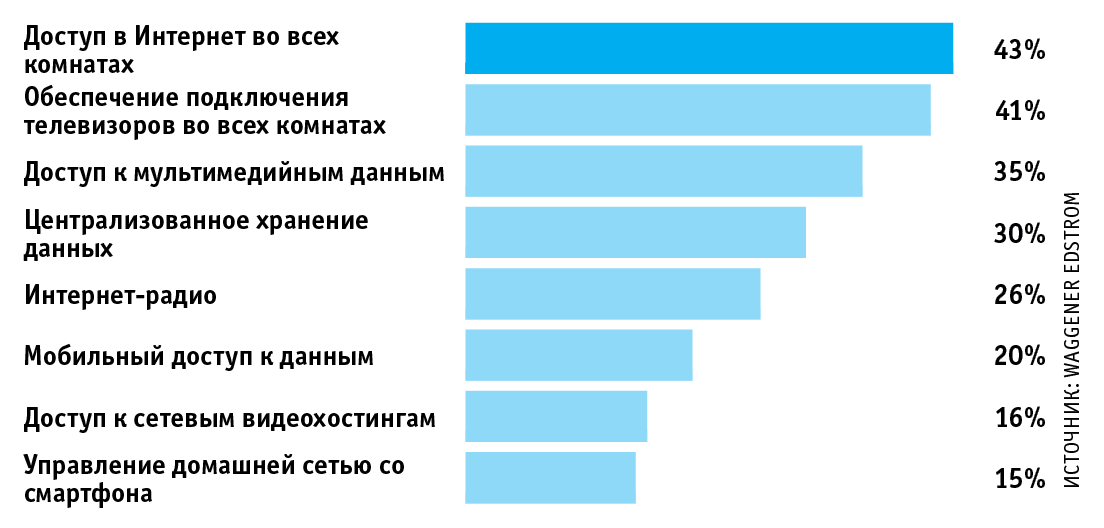 Оптимальная настройка беспроводной сети
Оптимальная настройка беспроводной сети
За установлением соединения WAN следует очередь WLAN. DD-WRT позволяет разворачивать не просто беспроводную домашнюю сеть. Можно, например, создавать отдельные сети для гостей, для мультимедийных устройств или для чего-нибудь другого. Преимущества такого подхода заключаются в том, что устройства, попадающие в сферу Интернета вещей и наиболее подверженные риску взлома, будут работать в своей сети, из которой доступа к остальным домашним сетям не будет. Потом можно будет задать приоритет отдельно взятых сетей по пропускной способности (см. далее раздел «Оптимизация производительности»).
В первую очередь нужно настроить параметры физических беспроводных сетей. Для маршрутизаторов с поддержкой современного стандарта 802.11ac их три: по одной для полос 2,4 ГГц и 5 ГГц и комбинированная сеть Dualband для 2,4 и 5 ГГц. Для этих сетей в меню «Wireless | Basic Settings | Wireless Network Name» нужно задать одно имя — таким образом обеспечивается оптимальное подключение всех домашних устройств к маршрутизатору. Для сети IoT используйте полосу 2,4 ГГц. Для создания дополнительной сети щелкните в разделе «Virtual Interfaces» по кнопке «Add» и задайте индивидуальное имя сети.




