Настройка интернета на андроид-смартфоне: пошаговое руководство
Содержание:
- Включение 4G на стандартном Android
- Как подключиться с планшета к мобильному интернету 3G или 4G
- Технологии беспроводной связи, используемые на телефонах
- Описание Приложения
- Настройка точки доступа
- Инженерное меню Xiaomi
- Как войти инженерное меню?
- Подключение внешнего модема
- Настройка 3g подключения
- Почему на Андроиде мобильный интернет не работает?
- Что значит ошибка аутентификации на Android?
Включение 4G на стандартном Android
Чтобы подключить услугу на телефон необходимо выполнить ряд условий:
- Иметь симку, поддерживающую 4G. На карте должно быть указано «4G LTE». Если этой пометки нет, нужно обратиться в салон сотовой связи и заменить Sim. Услуга оказывается бесплатно.
- Удостовериться, что телефон располагается в регионе, где подключено покрытие 4G. Чтобы убедиться в этом, надо зайти на сайт оператора в раздел технической поддержки и найти необходимое место на карте покрытия.
- Смартфон должен поддерживать современную технологию. Проверить нужно в разделе «Настройки» и найти там соответствующий пункт. Если его нет, следует поменять гаджет.
Возник вопрос, как включить 4G на «Андроиде» 6.0 – 7.0? Для подсоединения услуги на устройстве с обычным «Андроидом» без дополнительных оболочек (сюда относятся марки Huawei, Sony Xperia, S-tell) нужно:
- В меню смартфона выбрать раздел «Настройки» и перейти к пункту «Еще».
- Выбрать раздел «Мобильные сети».
- После выбрать пункт «Тип сети» и открыть его настройки.
- В открывшемся окне остановить выбор на типе подключения «LTE (4G)» или «LTE рекомендуется». Это то, что нужно для использования скоростного интернета.
Как подключить 4G на телефоне «Самсунг»
Фирма Samsung разрабатывает и выпускает модели телефонов на операционной системе «Андроид», но с использованием личного интерфейса. Чтобы включить 4G нужно:
- В разделе «Настройки» выбрать «Другие сети».
- В меню выбрать «Мобильные сети».
- После этого — «Режим сети».
- В данном разделе остановить выбор на пункте «LTE/WCDMA/GSM», необходимый для подключения 4G.
- Подключения к Интернету происходит без перезагрузки смартфона.
Как настроить 4G на телефоне LG
Для подключения Сети в смартфонах используются два способа. Первый:
- В гаджете включить передачу данных.
- Набрать в телефоне код *#*#4636#*#*. Зайти в открывшееся меню и выбрать раздел «Информация о телефоне».
- Внизу выбрать «Режим рекомендуемой сети» и пункт «LTE/ WCDMA».
- После выхода из меню вверху телефона появится значок «4G/LTE».
Настройка вторым вариантом 4G:
Если первый способ не подошел и попасть в меню телефона не получилось, нужно:
- Набрать код «3845#*802#».
- Зайти в меню «LTE Only», далее — раздел «Network Mode» предпочтительные сети «GSM/WCDMA/LTE».
Как установить 4G на других телефонах
Фирма Xiaomi разрабатывает гаджеты на «Андроиде», но с оболочкой MIUI. После такой прошивки интерфейс сильно меняется и начинает существенно отличается от стандартного варианта. Обычно смартфоны этой марки настроенные уже производителем, но если что-то сбилось, или нет заводских настроек, делается это вручную:
- Зайти в «Настройки». В различных версия нужный раздел может называться «Мобильная сеть», «Передача данных» или «Сим-карты и мобильные сети».
- Далее выбрать симку, через которую нужно подключать Интернет.
- Далее в разделе остановить выбор на «Тип сети».
- А в открывшемся меню выбрать LTE (4G).
Как подключиться с планшета к мобильному интернету 3G или 4G
Чтобы подключиться к мобильному интернету 3G или 4G, необходимо удостовериться, что в вашем планшете есть разъём для sim-карты. Если слот для sim-карты есть, вставьте туда карту одного из российских операторов мобильной связи с оплаченной услугой доступа к мобильному интернету.

Подберите тип sim-карты, совместимый с вашим устройством («нано» или «микро»)
Включение мобильного интернета в системе Android
Стандартная система Android адаптирована даже для малоопытных пользователей, поэтому все настройки в ней выполняются достаточно просто. Потянув пальцем экран сверху вниз, вы увидите панель с кнопками быстрого доступа к различным функциям (эту панель часто называют «шторкой»). На «шторке» можно найти кнопку для управления доступом к мобильному интернету. В зависимости от версии системы кнопка может иметь разные наименования («Пакетные данные», «Передача данных») или вообще никак не называться. Визуально она выглядит как две стрелки, направленные вверх и вниз.
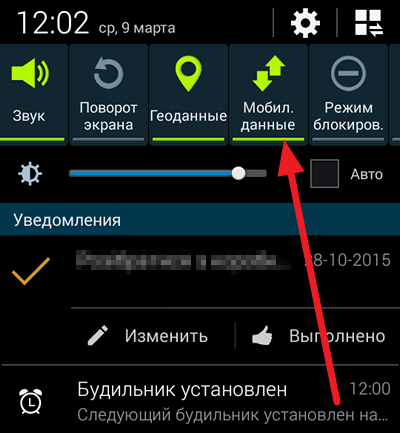
Активируйте функцию мобильного интернета, щёлкнув по кнопке «Мобильные данные»
Нажмите на кнопку, и она засветится, что означает активацию модема для приёма мобильного интернет-трафика. Помните, что использовать сеть 3G или 4G получится лишь в том случае, если планшет рассчитан на работу с такими сетями.
На некоторые планшеты с ОС Android производители устанавливают собственные оболочки, поэтому внешний вид рабочего экрана может выглядеть у них иначе. Одна из наиболее часто встречающихся оболочек — TouchWiz компании Samsung. Интерфейс её отличается от стандартного интерфейса Android, поэтому рассмотрим пошагово настройку мобильного интернета для подобного устройства. Есть быстрый вариант подключения, аналогичный рассмотренной выше схеме, для него достаточно потянуть экран сверху вниз и выбрать кнопку подключения к мобильной сети. Другой вариант подключения выглядит так:
-
Найдите на экране планшета кнопку с изображением шестерёнки и названием «Настройки» и нажмите её.
-
Выберите раздел «Подключение» и в открывшемся меню нажмите на строку «Использование данных».
-
В открывшемся окне поставьте отметку возле слов «Мобильные данные».
- Откройте браузер и проверьте, работает ли интернет.
Иногда может возникнуть необходимость более тонких настроек. Чаще всего это бывает, когда подключение к мобильному интернету выполняется впервые с новой sim-картой или когда требуется восстановить сброшенные настройки. В этом случае нужно действовать по следующему алгоритму:
- Войти в раздел настроек.
- Нажать в меню вкладку «Беспроводные сети» (возможно, что нужная вкладка будет называться «Дополнительно» либо «Ещё…»).
- Перейти в пункт меню «Мобильные сети» (или пункт с похожим названием, например, «Мобильная сеть»).
- Выбрать строку «Точка доступа» (возможны также варианты названия «Точки доступа» или APN).
- Ввести новые настройки (где взять данные для ввода, будет рассказано ниже).
- Нажать сенсорную клавишу, на которой изображён квадрат, и выбрать действие «Сохранить».
- Пометить вновь созданную точку доступа «галочкой».
- Перезагрузить систему.
Включение мобильного интернета в системе iOS
Настройка планшета в системе iOS происходит аналогичным образом. Нужно войти в раздел настроек, после чего выбрать в меню строку «Сотовые данные». В открывшемся окне поставить в положение «Включён» тумблеры напротив строк «Сотовые данные» и «Включить LTE». Затем щёлкнуть по строке «Настройка APN» и ввести в соответствующие поля значения, полученные у сотового оператора. Для проверки доступности интернета запустить установленный на устройстве браузер.
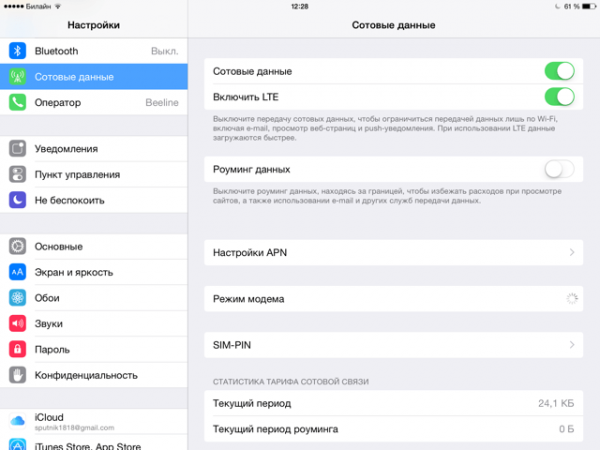
Для настройки мобильного интернета на iPad требуется ввести параметры подключения, полученные у сотового оператора
Где взять данные, которые необходимо ввести при настройке мобильного интернета
За данными, вводимыми в поля настройки, следует обратиться к оператору связи, который предоставляет вам услугу мобильного доступа в интернет. Эту информацию также можно найти на сайте интернет-провайдера в вашем регионе.
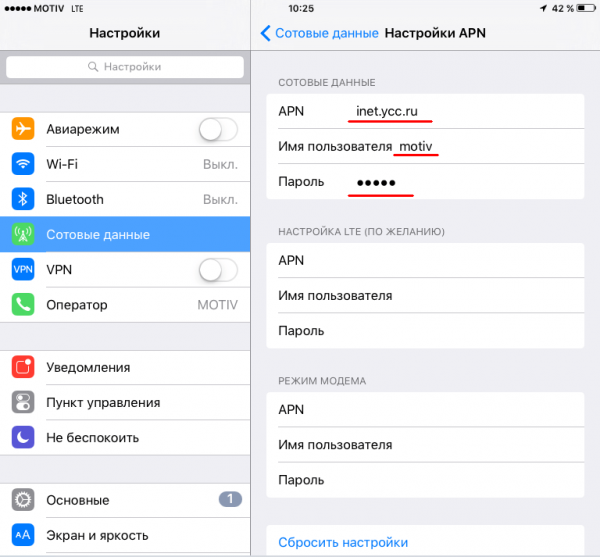
Данные для подключения мобильного интернета можно получить у провайдера
Мне ни разу не приходилось забираться в настройки доступа к сети настолько глубоко. Обычно удаётся получить доступ к интернету даже с автоматически выставленными настройками. Если всё же придётся обращаться за помощью к техническим специалистам компании-провайдера, то они снабдят вас всеми необходимыми инструкциями по подключению к мобильному интернету. Другими словами, работники техподдержки помогут найти нужные поля для ввода данных и расскажут, что в них вводить.
Технологии беспроводной связи, используемые на телефонах
Существует широкая классификация технологий беспроводной связи. Если рассматривать стандарты передачи мобильных данных, то можно выделить следующие виды:
- 2G – первый цифровой стандарт передачи данных, получивший на территории Европы название GSM. Впервые были введены и сим-карты (до этого номер зашивался в прошивке мобильного телефона). В последствие появилась и пакетная передача данных GPRS. Скорость Интернета составляла до 14,4 килобит в секунду.
- 2,5G – усовершенствованный стандарт сотовой связи. Предоставлял абонентам скорость до 384 Кбит в секунду.
- 3G – самый распространенный протокол в большинстве городов. Обеспечивает скорость до 2 мегабит. Существуют также усовершенствованные стандарты 3,5G и 3,75G со скоростями загрузки 14.4 и 42 Мбит/с соответственно.
- 4G. Он активно используется в крупнейших мегаполисах и региональных центрах. Распространенным является стандарт LTE. Теоретическая скорость загрузки до 1 гигабита в секунду.
К 2020 году планируется повсеместное введение стандарта 5G, однако точно о предоставляемых возможностях еще не известно. В спецификации на телефоне «Андроид» можно узнать, какой стандарт поддерживает смартфон. Для подключения к Интернету также необходим пакет, который предоставляет трафик соответствующего вида (3G или 4G).
К малым локальным беспроводным сетям относится Wi-Fi. Под этим обозначением понимают семейство стандартов IEEE 802.11, обеспечивающие передачу данных «по воздуху» на частотах 2,4 или 5,0 гигагерц. Повсеместно используется для организации локальных сетей в домах, офисах и на предприятиях.
Пожаловаться на контент
Описание Приложения
Вы устали от слабого сотового сигнала? Вам трудно найти прием сигнала и сетевое подключение? Скачайте БЕСПЛАТНО Усилитель Сигнала Сети и Вы сразу же получите лучший уровень сигнала и сетевое подключение! Усилитель Сигнала Сети — это утилита для усиления сигнала, которая поможет Вам улучшить уровень Вашего сотового сигнала и сетевого подключения. Наше приложение для усиления сигнала использует расширенные настройки, которые улучшают уровень подачи сигнала. Просто установите наше приложение для усиления сигнала и почувствуйте разницу! С нашим Усилителем Сигнала Сети Вы сможете улучшить производительность Вашего телефона! Существует множество приложений, для которых требуется надежное подключение к интернету или сигналу сети, а некоторые являются необходимыми в Вашей повседневной жизни. Представьте, что вы не можете получить доступ к Картам, вызвать такси или позвонить в скорую помощь. Мы создали это приложение для усиления сигнала, чтобы помочь Вам БЕСПЛАТНО решить все проблемы, связанные с приемом сети, чтобы Вы всегда могли быть подключены к сети. ——————— ОСОБЕННОСТИ УСИЛИТЕЛЯ СИГНАЛА СЕТИ: —————-• БЕСПЛАТНОЕ использование. Скачайте наше приложение для улучшения сигнала и пользуйтесь им уже сейчас!• Эффективный процесс. Почувствуйте разницу в мощности сигнала после обновления подключения к сети с помощью нашего приложения.• Легкость в использовании. Просто откройте наше приложение для усиления сигнала сети и выполните активацию.• Круглосуточная поддержка. Если наше приложение для улучшения сигнала не работает, просим Вас связаться с нами по электронной почте, Facebook, или Twitter.Как работает наше приложение для усиления сигнала сети? Наш Усилитель Сигнала Сети обновляет Вашу текущую сеть. Это телефонное приложение временно выключает Вашу сеть и включает ее назад, чтобы повысить уровень Вашего сотового сигнала. Наш простой процесс показывает значительное повышение уровня сигнала и скорости связи для большинства мобильных телефонов на базе Android.Просим Вас связаться с нами, если у Вас возникли проблемы с использованием Усилителя Сигнала Сети. Мы сделаем все возможное, чтобы помочь Вам.
Read more
Настройка точки доступа
В некоторых случаях приведенные выше манипуляции не дают какого-либо эффекта, соответственно, Интернет не включается. Здесь вам придется вручную создавать точку подключения три джи. Если вас интересует, каквключить подключение 3g на «Андроиде» и создать точку доступа APN для «Теле2», «МТС» или любого другого оператора, тогда обязательно ознакомьтесь с данной инструкцией, а именно:
- Перейдите в настройки вашего смартфона. В главном меню найдите соответствующий ярлык.
- Найдите в них раздел подключения (как правило, в нем располагаются пункты включения Wi-Fi и Bluetooth). Выберите строку «Другие сети».
- Перейдите в подменю мобильные сети.
- В данном разделе необходимо установить галочку напротив «Мобильные данные». После этого следует открыть пункт «Режим сети» и выбрать вариант «WCDMA/GSM (автоматическое подключение)». Если Интернет не работает, значит, понадобится создание новой точки доступа вручную.
- Настраиваем APN. Как настроить Интернет здесь? Перейдите в меню «Точки доступа», а затем создайте новую (нажмите на значок «+» или вызовите подменю функциональной клавишей смартфона).
- После этого необходимо заполнить некоторые поля. Чтобы настроить «Теле2» на «Андроид», заполните поле «Точка доступа» — internet.teleru (имя пользователя и пароль не вводите). Для MTS введите следующие параметры: точка доступа — internet.mts.ru, а имя пользователя и пароль — mts. Настройка Интернета «Мегафон» на «Андроиде» предполагает аналогичные действия. Просто введите в качестве точки доступа, имени пользователя и пароля одно слово — megafon.
После заполнения всех полей, конечно же, следует сохранить созданную точку доступа и активировать ее. Как только точка установлена, активируйте передачу через мобильные данные (если она еще не включена), а затем пробуйте зайти на какой-либо сайт. Как правило, работающий 3g активирует в верхнем тулбаре соответствующий значок. Как отключить? Здесь можно воспользоваться первым способом или также в настройках мобильных сетей убрать галочку с соответствующего пункта.
Что делать, если доступа к сети все равно нет? Предварительно необходимо убедиться, что на вашем счету имеются доступные средства или тариф предусматривает наличие доступных мегабайт трафика. Иначе (даже при правильной настройке всех пунктов) зайти в социальные сети или любой другой интернет-ресурс у вас не получится.
Также убедитесь, что вы находитесь в зоне покрытия, а оператор действительно предоставляет данную услугу. Бывают редкие исключения, что в определенных местах доступен только 2g.
Настройки точки доступа APN
Если вышеописанные методы подключения и установки мобильного интернета не помогли, можно вручную создать точку для подключения. Инструкция в данном случае будет подходить для большинства современных мобильных операторов, будь то Мегафон, МТС, Теле2 и др. Для ручной активации 3G выполняют перечень простых действий: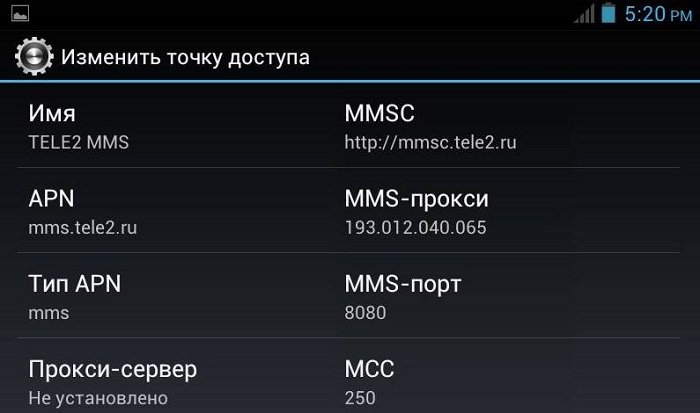
- Открывают настройки телефона в главном меню;
- В этом разделе выбирают «Подключения», где будут такие опции, как Блютуз, Wi-Fi;
- Выбирают пункт «Другие сети»;
- Внутри новой вкладки кликают на «Мобильные сети»;
- Открывшаяся ветка с настройками отмечается галочкой около поля «Мобильные данные»;
- Во вкладке «Режим сети» оставляют галочку около поля «WCDMA/GSM (автоподключение)»;
- Сохраняют и пробуют войти в интернет.
Если после этого не выходит соединиться с интернетом, нужно дополнительно настроить точку доступа APN. Делается это в разделе «Мобильные сети» следующим способом:
- Открывают графу «Точка доступа».
- Нажимают на знак «+», чтобы создать новую точку.
- В открывшемся списке опций заполняют несколько полей:
- точка доступа – для Теле2 internet.teleru, для МТС internet.mts.ru, для Мегафон internet.megafon.ru;
- имя пользователя, пароль для доступа – для Теле2 оставляют пустыми, для МТС имя mts, пароль пустой, для Мегафон megafon.
- В конце нажимают на опцию «Сохранить», а созданный режим работы активируют галочкой или включением.
Инженерное меню Xiaomi
Несмотря на то, что наш тестовый Redmi 2 работает на процессоре Qualcomm Snapdragon 410, в нем тоже есть интересующий нас функционал. Чтобы в него зайти, нужно несколько раз подряд тапнуть на пункт «Версия ядра».
Меню представлено пятью пунктами:
- Automatic Test. Автоматический тест всех параметров устройства.
- Single Item Test. Каждый из 25 тестов проходится отдельно. Об этом мы подробно расскажем ниже.
- Test Report. Отчет о пройденных текстах и их результатах.
- SW add HW version. Информация о версии смартфона, IMEI и другие цифры.
- Device View. Данные об оборудовании смартфона.
Разумеется, самый интересный пункт — Single Item Test, где можно пройти огромное количество тестов.
- Key — работоспособность физических кнопок. Интересно, что пройти его успешно не получилось, так как при проверке кнопки питания смартфон гаснет.
- Backlight — яркость дисплея.
TouchPanel. Тест сенсорного экрана включает две процедуры: «Crossed calibration» и «Touch panel calibration». Первая проверяет так называемые «свайпы», вторая — одиночные нажатия на экран. Простой способ калибровки дисплея изложен здесь.
- TFlash. Тестирование карты памяти с двумя результатами: либо все в порядке, либо карта повреждена.
- Bluetooth. Происходит поиск доступных устройств.
- SIM Card. Тест на наличие сим-карт.
- Vibration. Гаджет вибрирует — все ок.
- RTC (Real Time Clock) — функционирование встроенных часов.
- Speaker. Тестирование разговорного динамика. Как его проходить, мы не поняли. Будем признательны, если в комментариях подскажете.
- Receiver. Переводится как приемник, получатель, но при тестировании играет музыка.
- Headset. Проверка разъема 3,5 мм на обнаружение наушников, воспроизведение звуков и поддержку кнопок управления гарнитуры.
- LED. Индикатор уведомлений, здесь все очевидно.
- FM (радио). Жмем поиск волны (Search), и если в наушниках слышится шум, значит все работает исправно.
- Camera. Все очевидно: тест основной и фронтальной оптики, а также вспышки.
- Battery. Информативный раздел с информацией о корректной работе USB-кабеля (зарядке), состоянии аккумулятора, его уровня заряда и температуре. Аналогичные данные можно получить более простым способом.
Wi-Fi. Обнаружение ближайших точек доступа. Настроек нет.
- Torch (фонарик): светит / не светит.
- Кольцевая проверка включает тест разговорного микрофона. Сначала жмем Recording (запись), потом Playing (проигрывание).
- LCD. Цвета экрана.
- GPS. Обнаружение доступных спутников.
- Gyro (гироскоп). Три параметра — X, Y, Z — меняются в зависимости от положения устройства в пространстве.
- G-sensor (Акселерометр). Покрутите гаджет во всех плоскостях и переверните его. Три параметра должны принять значения ok.
- Proximity Sensor (датчик приближения). Обычно он расположен у разговорного динамика и предназначен для того, чтобы во время разговора экран гаджета потухал, тем самым исключая случайные нажатия.
- Optical и Magnetic Sensor (оптический и магнитный датчики) — непонятным нам пункты, делитесь знаниями в комментариях.
После прохождения всех тестов можно перейти в раздел Test Report. Как видно, наш «зверек» в прекрасной форме и все проверки выдержал, что очень радует.
Как войти инженерное меню?
Чтобы войти в инженерное меню, в приложении для набора номера нужно ввести специальную команду: *#*#3646633#*#*. На некоторых версиях может сработать код *#*#4636#*#* или *#15963#*.
Если код инженерного меню на Android не сработал, или на телефоне нет приложения для набора номера (актуально для планшетов, не поддерживающих звонки), помогут приложения MobileUncle Tools или MTK Engineering, которые можно бесплатно загрузить через Google Play.
MTK Engineering Mode
Price: Free
The app was not found in the store.
Go to store
Google websearch
После ввода команды или запуска приложения откроется нужный раздел. Возможно, он тут же закроется — нужно, чтобы на смартфоне был активирован «Режим для разработчиков». Для этого перейдите в настройки гаджета, найдите там версию ядра и быстро нажмите на нее 5-10 раз подряд.
Подключение внешнего модема
Ещё одним довольно бюджетным вариантом является приобретение 3G модема. Его, как и роутер, возможно купить в салоне сотовой связи с привязкой к сети, а можно и в обычном магазине электроники.
Удобнее всего подсоединить такое устройство к планшету с ОС Windows. При подключении система опознает его как карту памяти, на которой хранятся драйверы для установки. Выполните установку программы. Запустите драйвер для подключения к глобальной сети, выберите тариф — и вперёд! Подробнее можно прочесть в инструкции к конкретному модему, но принцип дозволено применить ко всем моделям.

Печальнее ситуация при использовании iPad. Особенности политики компании Apple не позволят подключить внешний модем через USB. Единственный выход — выполнить привязку телефона через Bluetooth.
Для подключения на Android дополнительно понадобится компьютер на Windows.
- Подсоедините модем к компьютеру, чтобы система его опознала.
- Отключите в настройках проверку PIN-кода.
- Скачайте и установите программу 3G modem mode switcher. Запустите её.
- Нажмите на кнопку «Только модем». После уведомления об успешном окончании отключитесь от ПК.
- Подключите модем к планшету через идущий в комплекте переходник USB–micro-USB.
Настройка 3g подключения
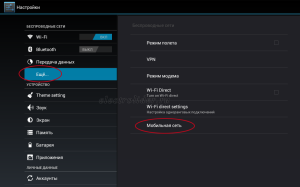
Как настроить и как включить 3g на андроид
Первое что вам потребуется, так это убедиться в том, что на используемой вами СИМ-карте определённого оператора услуга подключена и в наличии имеются деньги на балансе. В том случае, если что-то не так, вам необходимо будет устранить тот или иной момент, а для того, чтобы убедиться в том, что услуга действительно подключена, свяжитесь со своим оператором через Call-центр , и вас подробно проинформируют.
Когда первое условие целиком и полностью выполнено, вашим следующим шагом к настройке 3g подключения будет переход в меню вашего устройства в пункт настроек, после чего перейдите в раздел Передача данных, выбираем пункт Ещё и переходим в пункт под названием Мобильная сеть. Если вы всё делали правильно, то должно раскрыться меню, в котором потребуется проверить включена ли функция под названием передача данных, после чего, необходимо будет нажать пункт Точки доступа (APN).
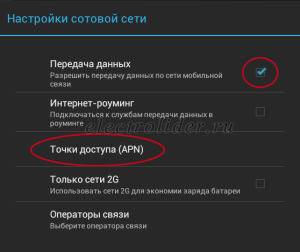
В появившемся окне, необходимо создать новую точку доступа, нажав для этого на соответствующий пункт, расположенный в правом верхнем углу, после чего, в указанных пунктах, в зависимости от вашего мобильного оператора нужно будет ввести следующую информацию:
- Точка доступа(APN): internet.mts.ru
- Имя пользователя: mts
- Пользовательский пароль: mts
- Точка доступа (APN): internet.tele2.ru
- Имя пользователя: Не вводится
- Пароль: Оставить пустым
- Точка доступа(APN): megafon
- Имя пользователя: megafon
- Пользовательский пароль: megafon
- Точка доступа(APN): internet.beeline.ru
- Имя пользователя: beeline
- Пользовательский пароль: beeline
Если всё же подключение произвести не удалось, то обязательно проверьте, имеет ли ваше устройство 3G модем, рабочей ли является ваша СИМ-карта и правильно ли она установлена. В том случае, если вы используете услуги других мобильных операторов, то вам потребуется связаться с ними для уточнения более подробной информации о настройках для подключения к 3G интернету.
3G — связь третьего поколения, которая объединяет в себе высокоскоростной мобильный интернет и технологию радиосвязи. Согласно регламенту ITU (International Telecommunications Union — Международный Союз Электросвязи), сети 3G должны поддерживать скорость до 2048 Кбит/с.
В этой статье мы поговорим о том, как включить 3G на своем устройство. И поможет нам в этом смартфон Samsung Galaxy.
Важное отступление: если ваш смартфон максимум поддерживает сети 3G, то при включении мобильного интернета будет использоваться именно сеть 3G (при наилучшем соединении). Сделайте свайп от верхней части дисплея к нижней, чтобы появилась панель уведомлений
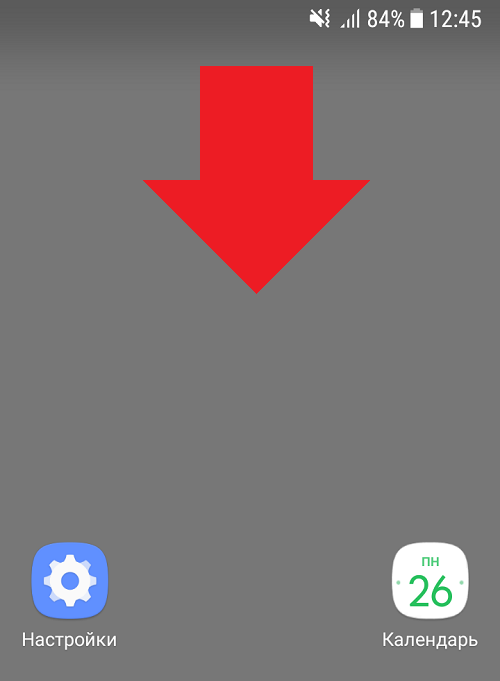
Нажмите на иконку передачи данных.
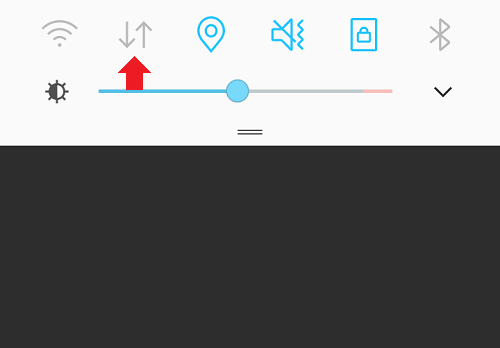
Иконка изменила цвет, мобильный интернет включен.
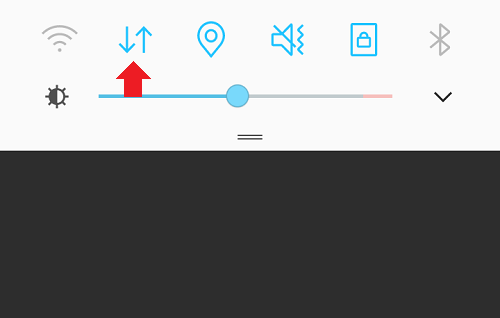
Обратите внимание на строку состояния — если в ней отражается иконка 3G, значит, ничего больше делать не нужно. Правда, это зависит еще и от качества связи
Если по умолчанию используется связь 2G или 4G, вы можете изменить ее на 3G. Зайдите в «Настройки».
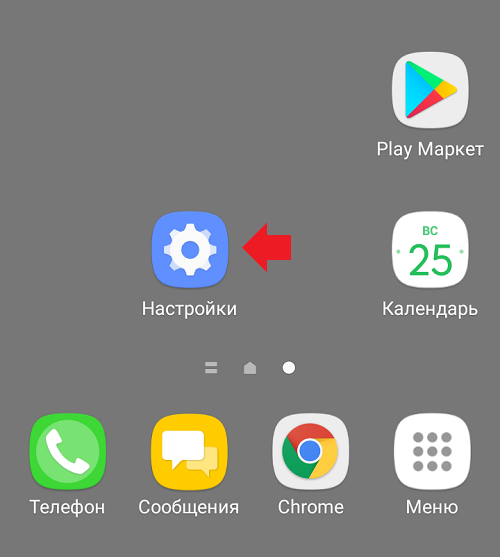
Нажмите на строку «Подключения».
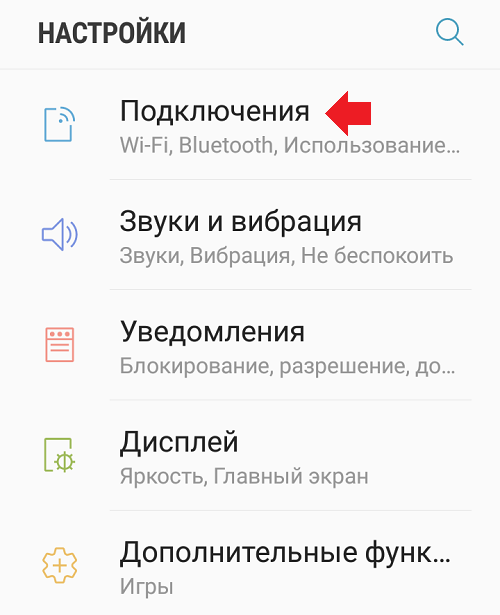
Теперь — на строку «Мобильные сети».
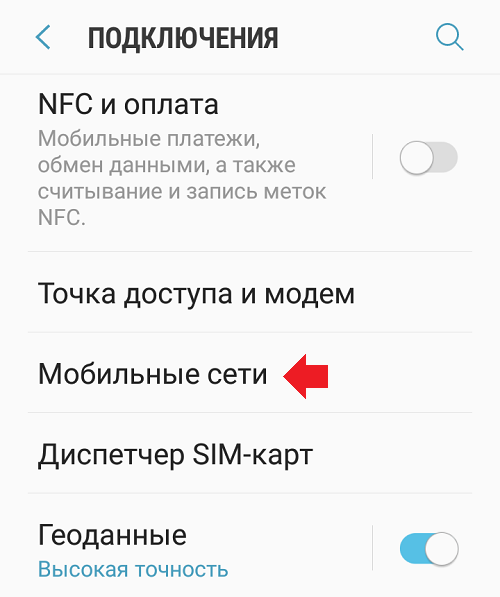
Тапните по пункту «Режим сети».
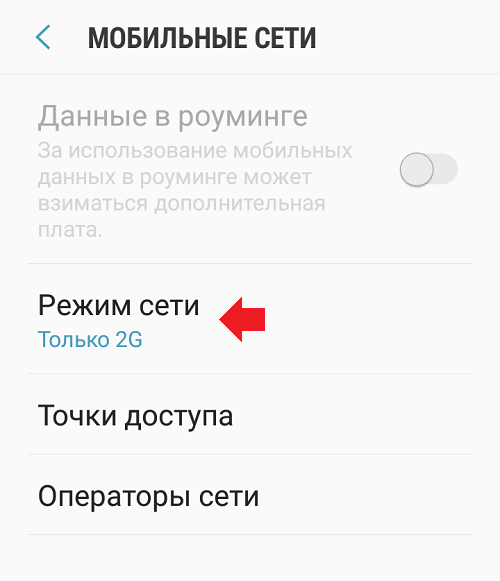
Принудительно установите 3G.
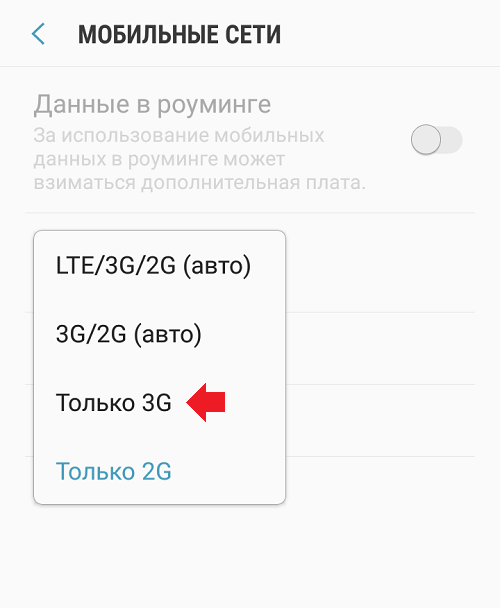
Теперь при наилучшем соединении будет использоваться сеть 3G. Мы же рекомендуем использовать автоматический режим между всеми доступными сетями.
Почему на Андроиде мобильный интернет не работает?
Первое, что нужно сделать, если на Андроид не включается мобильный интернет, — убедиться в том, что в настройках включена передача данных.
p, blockquote 4,0,0,0,0 —>
- Откройте настройки, перейдите в раздел «Подключения» или «Сетевые подключения».
- Зайдите в меню «Использование данных».
- Включите мобильный трафик.
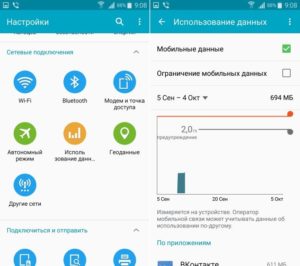
Так же включить мобильный интернет на Андроиде можно при помощи быстрого меню. Проведите двумя пальцами от верхнего края экрана вниз и откроется полное меню с кнопками быстрого включения функций смартфона.
p, blockquote 5,0,0,0,0 —>
Следующий шаг – проверка баланса лицевого счета. Если в телефоне установлено две SIM-карты, необходимо в настройках посмотреть, какая используется для подключения к мобильному интернету, и убедиться, что на ней подключен подходящий пакет услуг.
p, blockquote 6,0,0,0,0 —>
Еще одной причиной того, мобильный интернет не работает, может быть некорректная регистрация телефона в сети. Чтобы устранить сбой, достаточно перезагрузить устройство. Если это не помогло, то проверьте данные точки APN, сравнив их с информацией с официального сайта оператора. Обычно данные APN приходят в конфигурационном сообщении при первой установке SIM-карты, но бывает, что пользователь их не сохраняет, или в процессе использования системы они сбиваются.
p, blockquote 7,1,0,0,0 —>
- Зайдите на сайт оператора – МТС, Tele2, Билайн, Мегафон или своей региональной сети.
- Найдите в разделе помощи настройки интернета для Android.
- Откройте настройки телефона. Вам нужен раздел «Мобильные сети».
- Зайдите в подраздел «Точки доступа».
- Измените текущую точку или создайте новую, используя данные с сайта оператора.
- Перезагрузите устройство.
Ручная настройка APN также помогает в случае, когда интернет не работает в некоторых приложениях. Если это не помогло, можно посоветовать выполнить сброс параметров сети – в последних версиях Android есть такая функция.
p, blockquote 8,0,0,0,0 —> 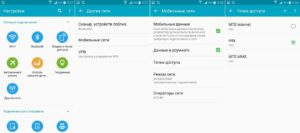
Еще одна возможная причина полного отсутствия мобильного интернета – отсутствие покрытия сети. Если в настройках Андроида выбран режим «LTE/4G», а устройство находится в зоне покрытия только сети 3G, то вы не сможете выйти в интернет. Что делать в такой ситуации:
p, blockquote 9,0,0,0,0 —>
- Откройте настройки, перейдите в раздел «Подключения».
- Зайдите в параметры мобильной сети.
- Откройте «Режим сети» и установите автоматическое переключение между LTE, 3G и 2G.
Если в таком режиме интернет всё равно не работает, выберите конкретное значение – 3G или 2G. Если вы находитесь в местности, где оператор вообще не имеет покрытия, то никакое изменение режима не поможет. Такое часто случается в дороге между городами – работать перестает не только интернет, но и звонки с SMS.
p, blockquote 10,0,0,0,0 —>
Есть небольшая вероятность, что проблемы с выходом в интернет связаны с профилактическими работами или сбоем на стороне оператора. Чтобы исключить эту возможность, позвоните провайдеру и уточните, почему у вас не работает мобильный интернет.
p, blockquote 11,0,0,1,0 —>

Иногда требуется принудительное включение сети 3G. В каких случаях? К примеру, вы используете сим-карту, которая поддерживает сеть 3G и не ниже, а у вас на смартфоне принудительно установлена сеть 2G. Если вы не знаете, как изменить тип сети на своем мобильном устройстве, мы покажем, что для этого нужно сделать.
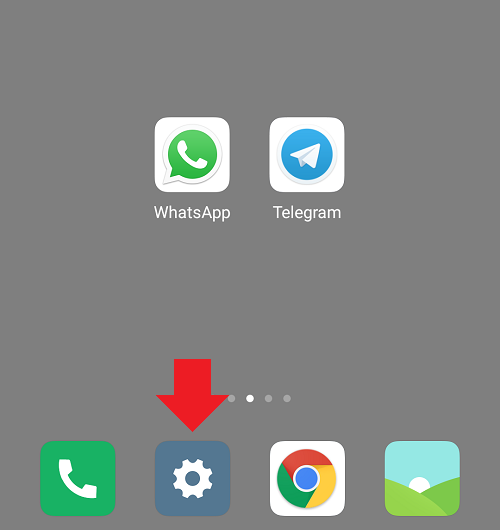
Нажимаете на пункт «SIM-карты и мобильные сети».
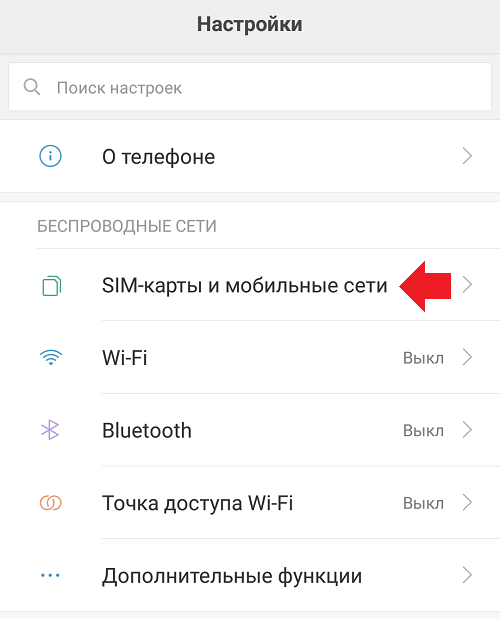
Ищите строку «Предпочтительный тип сети».
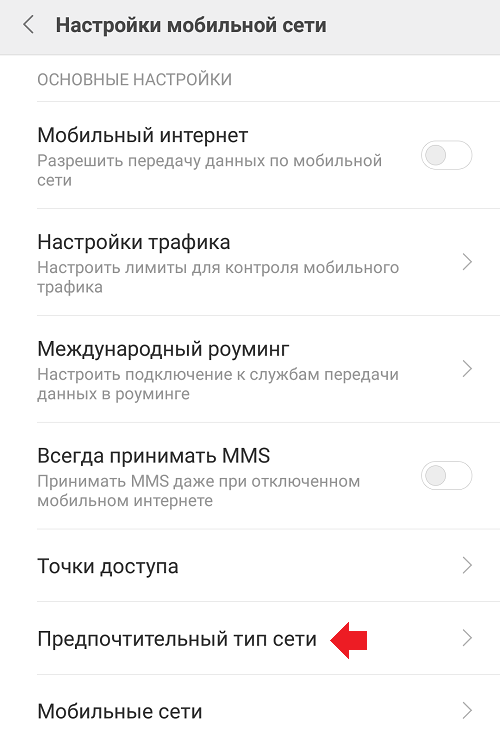
Выбираете «Только 3G», либо «Предпочтительно 3G», либо же автоматический режим, если он доступен. Если нужна конкретно сеть 3G, тогда выбирайте первый вариант — «Только 3G».
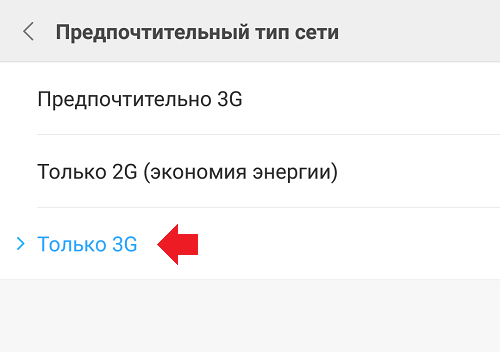
Для включения мобильного интернета вызываете панель быстрого доступа и нажимаете на кнопку «Интернет».
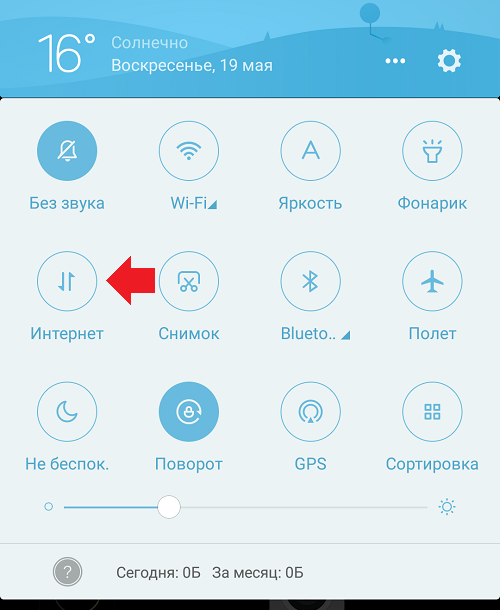
Кнопка изменила цвет, интернет включен.
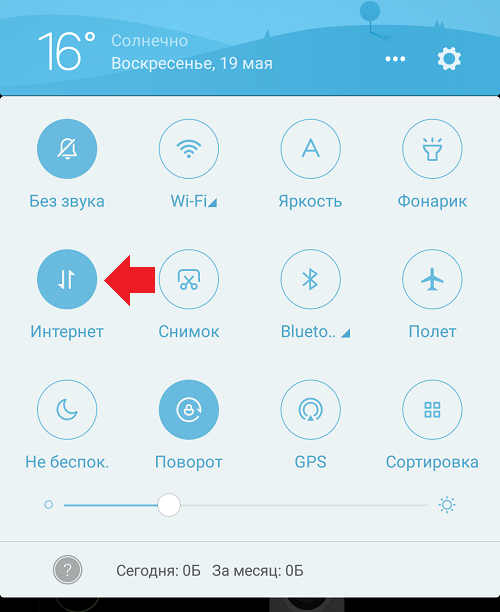
На некоторых прошивках сети 2G/3G могут иметь совсем другое название — GSM/WCDMA.
Что значит ошибка аутентификации на Android?
Берем наш планшет, или телефон, и пробуем подключить к Wi-Fi. Вводим пароль, и видим статус «Аутентификация…»
Дальше видим: «Ошибка аутентификации».
И ошибка «Сохранено», или «Сохранено, защита WPA/WPA2».
Если вы зашли на эту страницу, то думаю, что вам это все знакомо. При этом, телефон, или тот же планшет к Wi-Fi не подключается, а все повторяется по кругу, пока мы не отключим Wi-Fi, или не удалим сеть.
Ошибки эти появляются из-за того, что мы неправильно указали пароль от Wi-Fi сети, или из-за неправильных настроек безопасности на маршрутизаторе. Но чаще всего, из-за неправильного пароля.




