Прошивки для модемов и роутеров sagemcom, d-link, qtech, tp-link
Содержание:
- Как подключить 3G модем к Sagemcom 2804 : 44 комментария
- Настройки для Sagemcom 1744 V2
- Блог о модемах, роутерах и gpon ont терминалах.
- Продвинутая настройка роутера Саджеком
- Роутер sagemcom f st 1744 v1: характеристики
- Пара заключительных слов
- Эксплуатация
- Схемы подключения вай-фай роутера от Ростелеком
- Первоначальное подключение устройства
- Подготовка ПК и роутера
- Настройка IP TV на маршрутизаторе ростелеком f st 1744 v2
Как подключить 3G модем к Sagemcom 2804 : 44 комментария
роутер фаст 2804v3 не видит модем 827f роутер мтс и модем мтс. что б их налоговая замучала блин((((
Здравствуйте, подскажите пожалуйста Роутер 2804 v.5 прошитый прошивкой РСТ от v.7 и 4G модем Huawei e3372h он же мегафон 150-2 (настроенный) APN указан internet , провайдер таттелеком летай. Но интернета нету. В чем проблема не понятно.
Добрый вечер. Есть Sagemcom fast 1744 v 2.2 от Таттелекома и 4G модем HUAWEI 829F от МТС можно их подружить? И как? Может прошивку поменять? Заранее благодарен за помощь!
Анатолий — к сожалению, по этой модели списка совместимых модемов нет. Всё придётся делать наобум — заработает-не заработает.

На данный момент компания Ростелеком является одним из крупнейших поставщиков интернет-услуг в России. Он предоставляет своим пользователям брендированное сетевое оборудование разных моделей. На текущее время актуальным является ADSL-роутер Sagemcom f@st 1744 v4. Именно о его настройке и пойдет речь далее, а обладателям других версий или моделей необходимо отыскать такие же пункты в своем веб-интерфейсе и выставить их так, как это будет показано ниже.
Настройки для Sagemcom 1744 V2
Предыдущий алгоритм настройки актуален для тех пользователей отечественного Интернет-провайдера Ростелеком, кто владеет маршрутизатором Ростелеком Fast 1744 V1.

Но всё больше юзеров, начиная ещё с 2014 года, получали от провайдера обновлённую версию. Её называют некоторые Ростелеком 1744, хотя в действительности правильное название звучит как Sagemcom Fast 1744 V2.
Это модернизированная и улучшенная версия предыдущего роутера от компании Ростелеком. Их она начала выдавать своим клиентам с 2014 года.
Вход в веб-интерфейс
Некоторым может показаться, что разницы между двумя версиями маршрутизатора от провайдера Ростелеком нет. На самом деле это не так.
Да, для входа в веб-интерфейс используется аналогичный адрес. Это 192.168.1.1.
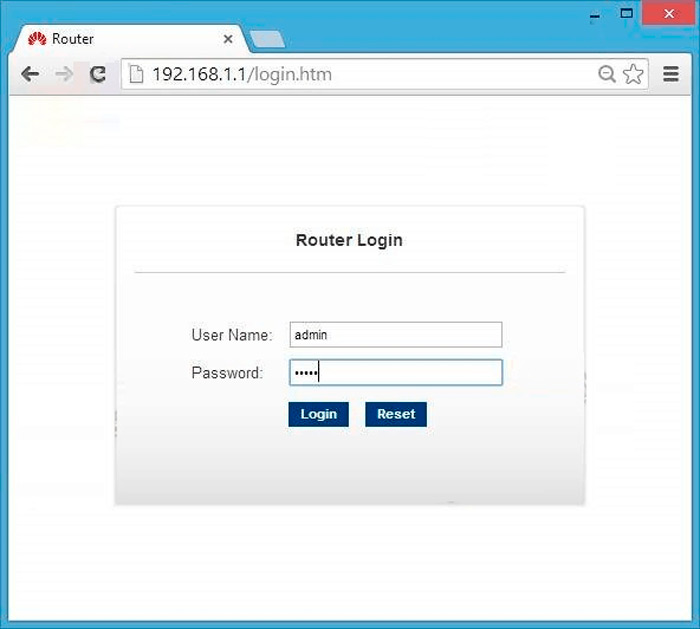
Также сохранился стандартный логин и пароль. В оба поля по умолчанию нужно вводить admin.
Но, оказавшись внутри веб-интрефейса, через который осуществляются настройки оборудования, разница становится очевидной.
Если раньше меню имело вертикальное расположение, то теперь основные разделы переместились вверх, и распределены горизонтально. Подразделы оказались справа, и разместились вертикально.
Процедура настройки
Чтобы настроить свой Sagemcom Fast 1744 V2, потребуется выполнить несколько обязательных шагов.
Инструкцию можно представить в таком виде:
- Основные параметры подключения к сети находится в разделе Setup в верхней части экрана. Открыв этот раздел, нужно перейти в категорию WAN.
- По умолчанию здесь используется 2 соединения. Это PPPoE, а ткже IPoE. Второе соединение необходимо для выполнения работы оборудования через динамический IP адрес.
- В некоторых случаях второе подключение следует удалить. Для этого его нужно выделить с помощью правой кнопкой мышки, а затем нажать на «Remove».
- Теперь перед пользователем остаётся только один тип соединения. Это PPPoE. Именно его использует провайдер Ростелеком.
- Далее откройте раздел Wizard и оттуда переходите в категорию «Internet Connection».
- Тут потребуется указать слой логин и пароль, который провайдер передавал вам при подключении своих услуг.
- Далее необходимо нажать на «Apply Changes», тем самым подтвердив внесённые изменения и применив их.
Если всё сделано верно, а сложного тут ничего нет, значок «собачки»потухнет, и доступ к сети Интернет окажется открытым.
Беспроводная сеть
Очевидно, что пользователь покупает маршрутизатор с целью получить у себя дома полноценный беспроводной доступ к сети Интернет. Для этого и существует технология Wi-Fi.
В случае с Sagemcom 1744 V2 настроить Wi-Fi не сложно. Для этого необходимо сделать следующее:
- войти в веб-интерфейс, как уже было показано ранее;
- открыть раздел «Setup»;
- перейти в подраздел «WAN»;
- открыть подкатегорию Basic, где и находятся основные настройки беспроводной сети;
- в разделе Bang необходимо выбрать значение 2,4 GHz (B+G+N);
- следующий пункт Mode требует установки значения по умолчанию AP (если выставлен другой вариант, его нужно поменять);
- SSID означает название вашей беспроводной сети, потому здесь придумывайте любое слово или фразу на своё усмотрение;
- следующие две графы остаются без изменений, как задано производителем;
- там, где прописано Channel Number, необходимо просто оставить Auto, не выбирая какой-то конкретный канал;
- нажмите на кнопку принятия изменений настроек, кликнув на Apply Changes;
- потом нужно перейти в подкатегорию Security, чтобы настроить безопасность беспроводного подключения;
- в первой графе, где указано SSID Type, поставьте отметку на первом варианте, то есть «Root»;
- напротив пункта Encryption выбирайте WPA Mixed;
- в графе WPA выберите второй вариант, это будет «Personal»;
- выберите подходящий формат защитного пароля;
- теперь остаётся лишь придумать пароль в графе «Pre Shared Key», который должен иметь не меньше 8 символов.
Придумывая пароль, вы можете использовать только цифры, только буквы, либо комбинировать символы и цифры.
Старайтесь использовать ключ безопасности, которым вам легко запомнить, но посторонним людям сложно угадать или подобрать.
В завершении нажмите на «Apply Changes», чтобы сохранить все внесённые изменения в настройки маршрутизатора от Ростелекома.
Несмотря на имеющиеся отличия между двумя версиями роутера от Интернет-провайдера Ростелеком, их настройка занимает одинаковое время и требует буквально 10-15 минут. За это время можно во всём детально разобраться, придумать оригинальное имя беспроводной сети, а также создать действительно надёжный и безопасный пароль.
Блог о модемах, роутерах и gpon ont терминалах.

Арсенал брендированных роутеров Ростелеком снова пополнился новым экземпляром. На сей раз это беспроводной маршрутизатор Sagemcom F@st 1744 v4. Как видно из маркировки, это четвертая реинкарнация не самой удачной модели 1744. Отношение к ней у специалистов-инсталляторов и монтёров скорее отрицательное. И есть почему! Тут стоит отметить, что компания-производитель Саджемком по какой-то лишь ему известной причине забросила отличную платформу 2704N и не стал её более развивать, взявшись платформы 1704N и 1744N, которые, как показала практика, постоянно имеют какие-нибудь проблемы: то программные, то аппаратные. Последние две модели — V2 и V2.2 — поставлялись с полу-рабочим программным обеспечением и доводились до ума уже параллельно с установкой абонентам из-за чего Ростелеком получил немало упрёков. И вот пришла четвёртая версия. Так получилось, что долгое время я не мог получить его на руки. Первые фото мне прислали коллеги из техподдержки Саратова. И тут случайно в коробке с неисправным оборудованием, который утилизируется абонентским отделом, мы случайно обнаружили выброшенный Sagemcom 1744 v4. Как оказалось — он был совершенно исправен.
Дело в том, что у него, как выяснилось, есть небольшая особенность — при первом подключении роутера или после сброса к заводским параметрам надо обязательно подключить кабель во внешний WAN порт. В противном случае войти в веб-интерфейс не получится и будет выдаваться соответствующее сообщение! Эта «фишка» присутствует в прошивке F1744R_V1.49_RTC_20E_832. Уберут ли её в новых версиях микропрограммы или нет — неизвестно. Смысла в ней я не вижу. Второй момент — IP-адрес роутера в локальной сети — 192.168.0.1 либо через домен http://rt. На предшествующих ревизиях использовался адрес 192.168.1.1. В итоге до инсталляторов эти «особенности» не довели, а они не стали разбираться и тупо начали отправлять девайсы в брак.
Базовая настройка маршрутизатора Саджемком
При первой попытке входа в веб-интерфейс, устройство в обязательном порядке запросит смену пароля:
Затем идёт выбор сценария дальнейших действий — либо конфигурация устройства через специальный Мастер, либо вручную.
Выбираем первый вариант. Откроется окно, в котором надо выбрать свой регион, филиал и услуги, которые у Вас подключены:
Я буду рассматривать в качестве примера свой филиал — Саратовский, а так же самый частый случай — 2 услуги: Интернет и Интерактивное телевидение. Нажимаем кнопку «Продолжить».
Здесь надо ввести данные для авторизации, которые Вам выдали при заключении договора. Следующий этап — настройка роутера для цифрового ТВ:
Надо отметить галочкой тот порт, в который будет подключен кабель от ТВ-приставки. Ниже, в поле VLAN ID указывается идентификатор виртуальной сети. Надо ли его указывать и какой — это надо уточнять в технической поддержке Ростелеком. Переходим далее.
На этом шаге надо указать параметры своего WiFi, а именно имя сети (SSID) и пароль на подключение. Переходим далее.
Сверяем введённые данные по таблице и нажимаем кнопку «Сохранить настройки». Можно проверять работу сервисов.
Примечание: Возможностей встроенного мастера хватает в большинстве случаев. Если же Вы хотите настроить Sagemcom F@st 1744 v4 полностью вручную, то воспользуйтесь вот этой инструкцией. Веб-интерфейс этих версий полностью совпадает, соответственно последовательность действий полностью идентична.
Sagemcom F@st 1744 v4 это не дорогой, но вполне функциональный WiFi роутер, который выдает своим абонентам компания ПАО Ростелеком. В этой статье я расскажу, как настроить F@st 1744 V4 для услуг интернет и IPTV под оператора РТ. Перед настройкой роутера, рекомендую обновить прошивку до последней версии, т.к. в новой версии исправлено множество ошибок.
Продвинутая настройка роутера Саджеком

Развернутая Fast 1744 v4 считается сложной, по сравнению с подключением с помощью «Мастер программы». Неопытный абонент, из-за большого количества появившихся на экране пустых полей, может легко запутаться или вбить неправильные данные.
Старт такой настройки начинается с очистки доступных соединений. Для этого нужно зайти в пункт «Сети», найти подпункт WAN и в отрывшемся списке подключений нажать на значок корзины.
Настройка протокола PPPoE
Далее в пошаговой настройке следует создание и подключение новой беспроводной сети. В открытом меню «Сети» и его подпункте WAN нужно настроить тип подключения – выбираем из списка протокол PPPoE или оставляем графу нетронутой, если нужно подключение уже выставлено.
Далее требуется прописать имя пользователя и пароль – Ростелеком предоставляет своим абонентом готовые данные для ввода. Их можно найти в подписанном с провайдером договоре. После ввода данных нужно сохранить новое подключение, чтобы роутер его запомнил.
Как настроить ВайФай на 1744
Для настройки ВайФая необходимо перейти из пункта «Сеть» в подпункт WLAN. Необходимо выполнить такие действия:
- В базовых настройках изменить название вашей сети – с SSID на любое другое английское название. Запрещено вписывать специальные символы или ставить пробелы. Нужно сохранить изменения и переходить к другому пункту.
- В разделе безопасность нужно изменить всего два поля – проставить тип шифрования WPA2-Mixed, а в поле «общий ключ» вписать новый пароль, по которому будет происходить подключение к сети.
- Последний шаг – сохранение обновленных полей.
Обратите внимание! Пароль для подключения лучше поставить от 8+ символов, используя буквы и цифры, чтобы получить надежную защиту трафика
Подключение TV
Роутер от Саджеком можно настроить для подключения теле-приставки и просмотра цифрового ТВ от Ростелекома. Но для этого нужно поставить нужные значения в настройках, чтобы IPTV могла работать. Для этого в разделе WAN выставляется новый тип соединения – Bridge. Такое мост подключение необходимо для передачи сигнала. Далее нужно выделить один из 4 слотов ЛАН для подключения приставки. Во вкладке «дополнительно» выбирается подпункт «группировка» и активируется. После нужно добавить созданный ранее тип подключения Bridge и прописать порт, к которому он будет подсоединяться (к примеру, ЛАН4).
Иногда для настройки требуется прописать VLAN ID – этот номер можно узнать, обратившись в техническую поддержку оператора.
Роутер sagemcom f st 1744 v1: характеристики
Несмотря на то, что компания Sagemcom позиционирует роутер ростелеком f st 1744 v1 едва ли не как бессмертное достижение науки и техники, в целом данный маршрутизатор – весьма посредственный аналог того же ZyxelKeenetic.
Конечно, стандартное подключение к интернету sagemcom f st 1744 обеспечит вполне себе качественно, однако при дальнейшей нагрузке (создание крупной локальной сети, подключение нескольких TV-приставок и т.д.) роутер бесславно сдается: начинает постоянно перезагружаться, «ронять» телевидение и т.д.
С другой стороны, невысокая мощность роутера при исключительно домашнем пользовании девайса имеет свои преимущества: зачем обеспечивать себе лишнюю порцию облучения, когда стандартный интернет на компьютере можно получить с гораздо меньшими энергозатратами.
На передней панели роутера ростелеком f st 1744 v1 расположено 10 светодиодных индикаторов:
— зеленый свет первого индикатора свидетельствует о подключении устройства к электросети ;
- — второй индикатор сообщает пользователю о WAN-подключении к роутеру (т.е. когда светодиод «горит» ровным зеленым светом – ваш роутер «получает» предоставляемый провайдером интернет) ;
- — третий индикатор «отвечает» за подключение и передачу данных через интернет ;
- — четвертый индикатор (WLAN) сигнализирует о подключении/отключении режима wifi ;
- — подсветка любого из светодиодов с пятого по восьмой, показывает соединение роутера с внешними устройствами, посредством Lan-кабеля ;
- — зеленый свет девятого индикатора свидетельствует о включении функции WPS-авторизации;
- — десятый светодиод загорается при подключении стороннего устройства к Usb 2.0 порту.
На задней панели sagemcom f st 1744 v1 расположены:
— 4 слота для подключения сетевого кабеля провайдера и Ethernet-соединения с ПК;
- — утопленная в корпус кнопка сброса настроек;
- — разъем для подключения адаптера питания;
- — кнопка включения/выключения маршрутизатора;
- — сервисная наклейка с аутентификационными данными вашего роутера.
На боковой панели wifi роутера sagemcom f st 1744 v1 расположены:
— Usb 2.0 порт для подключения 3G модема (для обеспечения бесперебойной работы сети интернет);
— кнопка включения/отключения Wi-Fi;
— кнопка включения WPS авторизации (без запроса пароляWi-fi) для поддерживающих данный тип авторизации устройств.
Установка и подключение роутера ростелеком sagemcom f st 1744 v1 осуществляется «классическим» способом:
1. коннектор оставленного провайдером интернет-кабеля следует подключить к ETH4 (WAN) разъему девайса;
2. штекер адаптера питания установить в соответствующее «гнездо», и подключить роутер к электросети;
3. с помощью патчкорда (предоставленного в базовой комплектации устройства) установить Ethernet-соединение с компьютером, на котором будет осуществляться настройка маршрутизатора.
Подробнее о подключение маршрутизатора рассмотрено в статье об аналогичном роутере ростелеком.
Также для корректной настройки роутера f st 1744 v1 рекомендуется проверить параметры подключения по локальной сети на ОС windows.
Пара заключительных слов
В качестве итога хотелось бы сказать, что с технической точки зрения между ручной настройкой и использованием Мастера принципиальной разницы нет, а уж в эффекте тем более. Поэтому настройка роутера Ростелеком f st 1744 v2 зачастую проводится в облегченном, полуавтоматическом режиме (Мастер настройки). Позже вы все равно сможете внести различные изменения вручную на той же странице, где мы удаляли «заводские» подключения. Чтобы еще немного раскрыть тему ручной настройки, предлагаем вам просмотреть данное видео: Главное — не путайте роутер Ростелеком Sagemcom f st 1744 v1 и описываемую в данной статье модель, и тогда настройка интернета + IP-TV пройдет как по маслу!
Инструкция: Настройка роутера Sagemcom 1744 v2 от Ростелеком
Выполнить настройку роутера fast 1744 v2 для работы интернета от Ростелеком самостоятельно можно двумя способами: вручную и с помощью встроенного Мастера настройки (это одно из отличий от v1). Мы рассмотрим первый вариант. Вход в интерфейс роутера Sagemcom 1744 осуществляется по url ссылке https://192.168.1.1 (данный адрес является ip-адресом устройства, как и у схожих моделей данного производителя). После ввода в адресную строку 192.168.1.1 и нажатия Enter, появится диалоговое окно, запрашивающее ввод User Name (имя пользователя/логин) и Password (пароль) для доступа к настройкам. По умолчанию логином является admin, пароль также admin.
Ростелеком для работы использует протокол PPPoE, Настройка роутера в данном режиме выполняется через параметры подключения, в интерфейсе в разделе Setup выбираем слева подраздел WAN. В модели v2 (в отличии от v1) сменился дизайн интерфейса, теперь в роутере sagemcom основные разделы меню располагаются горизонтально, а подразделы — вертикально слева.
Внизу в основном поле вы увидите уже имеющиеся два соединения: PPPoE, которое нам необходимо, и IPoE для работы с использованием динамического IP-адреса. Второе требуется удалить, отметив его и нажав на иконку с изображением урны.
После этого требуется перейти в раздел Wizard и открыть подраздел Internet Connection. Там для создания подключения необходимо ввести ваши реквизиты (выданные при подключении линии): логин в поле PPP Username и пароль в поле PPP Password. После этого обязательно нужно кликнуть по кнопке Apply Changes, чтобы сделанные изменения вступили в силу. После этого загорится значок @ на роутере, это означается, что соединение произошло, настройка завершена и доступ в Интернет появился.
Настроить wifi на sagemcom 1744 также просто: возвращаемся в Setup и выбираем WLAN и подпункт Basic, указываем значения как на рисунке ниже, сохраняем знакомой уже кнопкой.
Для защиты wifi сети устанавливается пароль, это делается в подразделе Security, устанавливаем значения полей согласно рисунку ниже и придумываем пароль (не менее 8 символов). В завершении вновь кликаем на уже знакомую кнопку сохранения изменений.
В последнее время компания Ростелеком активно раздаёт своим абонентам роутеры модели Sagemcom 1744 разных версий. Ничего хорошего про них не скажу, как и ничего особо плохого. Железо, как железо, со своими глюками. Так, например, несколько раз сталкивался с тем, что до тех пор, пока не прошьёшь маршрутизатор последней версией прошивки, нормально он работать не хочет: то WiFi отключается, то Интернет отваливается. Пару раз попадались и бракованные экземпляры — у одного с новья не работал беспроводной модуль, а у другого — сгорел блок питания. Но с теми же DIR-300 от D-Link порой и больше проблем отхватывали.
По настройке Sagemcom 1744 v2, v2.2 и V4 практически одинаковые один в один. Сам процесс немного замороченный, но для неопытных есть ещё и специальный мастер быстрой настройки. Правда, у меня один раз на версии Саджемком 1744 v2.2 он работать отказался до тех пор, пока не догадался перепрошить роутер. После этого всё пошло как по маслу.
Ещё один момент, о котором надо упомянуть — для входа в веб-интерфейс роутеров Ростелеком используются разныt IP-адреса: Sagemcom 1744 v2 и v2.2 — Sagemcom 1744 v4 — А вообще, можно попробовать сделать вход через хостнейм, введя адрес https://rt
. Если у Вас в настройках сетевой карты стоит автоматическое получение IP-адреса, то веб-интерфейс должен быть доступен и таким образом. Хотя, лично я предпочитаю по-старинке, через АйПи. При первом входе в конфигуратор, устройство попросит сменить стандартный пароль admin на любой другой, более сложный:
Эксплуатация
Техники применения переполнения буфера меняются в зависимости от архитектуры, операционной системы и области памяти. Например, случай с переполнением буфера в куче (используемой для динамического выделения памяти) значительно отличается от аналогичного в стеке вызовов.
Эксплуатация в стеке
Также известно как Stack smashing. Технически подкованный пользователь может использовать переполнение буфера в стеке, чтобы управлять программой в своих целях, следующими способами:
- перезаписывая локальную переменную, находящуюся в памяти рядом с буфером, изменяя поведение программы в свою пользу.
- перезаписывая адрес возврата в стековом кадре. Как только функция завершается, управление передаётся по указанному атакующим адресу, обычно в область памяти, к изменению которой он имел доступ.
- перезаписывая указатель на функцию или , которые впоследствии получат управление.
- перезаписывая параметр из другого стекового кадра или нелокальный адрес, на который указывается в текущем контексте.
Если адрес пользовательских данных неизвестен, но он хранится в регистре, можно применить метод «trampolining» (с англ. — «прыжки на батуте»): адрес возврата может быть перезаписан адресом опкода, который передаст управление в область памяти с пользовательскими данными. Если адрес хранится в регистре R, то переход к команде, передающей управление по этому адресу (например, call R), вызовет исполнение заданного пользователем кода. Адреса подходящих опкодов или байтов памяти могут быть найдены в DLL или в самом исполняемом файле. Однако адреса обычно не могут содержать нулевых символов, а местонахождения этих опкодов меняются в зависимости от приложения и операционной системы. Metasploit Project, например, хранил базу данных подходящих опкодов для систем Windows (на данный момент она недоступна).
Переполнение буфера в стеке не нужно путать с переполнением стека.
Также стоит отметить, что такие уязвимости обычно находят с помощью техники тестирования фаззинг.
Эксплуатация в куче
Переполнение буфера в области данных кучи называется переполнением кучи и эксплуатируется иным способом, чем переполнение буфера в стеке. Память в куче выделяется приложением динамически во время выполнения и обычно содержит программные данные. Эксплуатация производится путём порчи этих данных особыми способами, чтобы заставить приложение перезаписать внутренние структуры, такие как указатели в связных списках. Обычная техника эксплойта для переполнения буфера кучи — перезапись ссылок динамической памяти (например, метаданных функции malloc) и использование полученного изменённого указателя для перезаписи указателя на функцию программы.
Уязвимость в продукте GDI+ компании Microsoft, возникающая при обработке изображений формата JPEG — пример опасности, которую может представлять переполнение буфера в куче.
Сложности в эксплуатации
Действия с буфером перед его чтением или исполнением могут помешать успешному использованию уязвимости. Они могут уменьшить угрозу успешной атаки, но не полностью исключить её. Действия могут включать перевод строки в верхний или нижний регистр, удаление спецсимволов или фильтрацию всех, кроме буквенно-цифровых. Однако существуют приёмы, позволяющие обойти эти меры: буквенно-цифровые шелл-коды,полиморфические, самоизменяющиеся коды и атака возврата в библиотеку. Те же методы могут применяться для скрытия от систем обнаружения вторжений. В некоторых случаях, включая случаи конвертации символов в Юникод, уязвимость ошибочно принимается за позволяющую провести DoS-атаку, тогда как на самом деле возможно удалённое исполнение произвольного кода.
Схемы подключения вай-фай роутера от Ростелеком
У ADSL-абонентов Ростелекома есть два способа устройства беспроводного интернета. Первый – приобрести модем с функцией Wi-Fi, который будет одновременно принимать трафик и раздавать его по беспроводной сети. Такое устройство можно получить в офисе провайдера при подключении, или обменять на него свой старый модем (при условии, что он тоже был получен в Ростелекоме).
Второй вариант — подключение роутера к модему Ростелеком, чтобы устройства работали в паре. Роутер вы также можете взять у провайдера, либо приобрести самостоятельно. Перед покупкой обязательно проконсультируйтесь со специалистами компании относительно модели и производителя устройства. Техники Ростелекома располагают настроечными данными только для ограниченного списка приборов. Если купленный вами роутер в него не попадает, получить помощь от техподдержки можно будет только на платной основе, и то не всегда.
Как подключить вай фай роутер к интернету от Ростелеком
Рассмотрим первый вариант подключения беспроводной сети, когда роутер исполняет функции модема. Для примера возьмем одну из самых популярных моделей сетевых устройств — D-Link DIR-300. На других устройствах настройки будут проводиться похожим образом, главное – понять логику действий.
Для начала необходимо установить проводное подключение к интернету от Ростелеком через роутер. Найдите на задней панели прибора разъем с надписью INTERNET (обычно он дополнительно выделен цветом) и подключите к нему сетевой кабель, который протянет в вашу квартиру провайдер. К порту с цифрой 1 присоедините Ethernet-кабель (идет в комплекте с роутером), другой конец которого воткните в разъем сетевой карты вашего компьютера.
Говоря о том, как правильно подключить роутер Ростелеком, стоит упомянуть, что все шнуровые соединения обязательно должны проводиться при отключенном питании. Только присоединив все провода, можно подключать питание роутера. Дождитесь, когда индикатор WLAN будет гореть стабильно, и начинайте настраивать маршрутизатор по алгоритму ниже.
Начинаем с сетевой карты. Через кнопку «Пуск» нужно попасть в «Панель управления», а затем в «Центр управления сетями и общим доступом». Кликаем по иконке доступной сети, жмем в выпавшем меню на последний пункт – «Свойства». Здесь в подразделе «Общие» выберите в перечне строчку «Протокол интернета (TCP/IP)» и дважды кликните по ней мышкой. Поставьте «птички» напротив строк «Получить IP-адрес автоматически» и «Получить адрес DNS-сервера автоматически» и нажмите кнопку «Сохранить». Первый этап закончен, все окна можно закрыть.
Перед тем, как установить роутер Ростелеком, уточните адрес веб-интерфейса для проведения настроек. Как правило, он указан в инструкции или на этикетке с обратной стороны прибора и выглядит как комбинация цифр и точек. Для рассматриваемой нами модели D-Link DIR-300 адрес может быть таким — //192.168.0.1 или //192.168.1.1
Вбейте эти цифры в адресную строку любого браузера, чтобы увидеть таблицу настроек. Система запросит у вас логин и пароль – в обе графы введите «admin». Откроется окно, в нем выберите раздел «Сеть», а затем — WAN. Кликните по соединению с динамическим IP, в свойствах сети установите IGMP – «активно», напротив DNS выберите «автоматически». Остальные конфигурации изменять не нужно, просто нажмите кнопку «Сохранить», а в следующем окне «Добавить». Перед вами откроется окно с несколькими разделами, в каждом из которых нужно будет выставить значения определенных параметров.
Раздел «Главные настройки»:
- Тип соединения – PPPoE;
- Порт – Port5;
- Имя – придумайте любое название для своей сети;
- параметр «Разрешить» активировать.
Раздел «Ethernet»:
- MTU – 1500;
- MAC – выберите адрес в соответствии с инструкцией к роутеру.
Раздел «PPP»:
- Имя пользователя и пароль – берется из договора с Ростелекомом;
- Алгоритм аутентификации – AUTO;
- MTU – 1492;
- LCP интервал – 30;
- LCP провал – 3;
- Keep alive – поставьте «птичку» напротив.
В разделе «Разное» отметьте галочками пункты «NAT» и «Сетевой экран», далее нажмите кнопку «Сохранить».
Первоначальное подключение устройства

После покупки роутера, подписания договора с провайдером и проведения интернет кабеля в квартиру необходимо приступить к следующему шагу – подключению маршрутизатора к компьютеру и питанию. Для этого нужно:
- проведенный интернет кабель включать в порт WAN на роутере;
- сам маршрутизатор соединяется с системным блоком с помощью кабеля, который идет в комплекте (патчкорд);
- в специальное гнездо подключается штекер адаптера, а вилка включается в розетку.
Если сеть Wi-Fi была настроена заранее, то можно сразу подключиться с помощью ноутбука или мобильного телефона для дальнейшей настройки.
Подготовка ПК и роутера
Чтобы избежать каких-либо осложнений в ходе предстоящих мероприятий по установке точки доступа нужно произвести сброс конфигурации к заводскому состоянию. Проще всего это сделать при помощи кнопки на устройстве. Ее нужно нажать и удерживать в течении 10 секунд. Естественно, маршрутизатор должен быть включен в розетку. После сброса параметров устройство будет перезагружено, что также займет какое-то время (не более 10 сек).
Еще один момент требует внимания – нужно проверить состояние параметров интернет протокола (IPv4) в системе Windows. Для этого необходимо воспользоваться ее интерфейсом и предпринять следующие действия.
Универсальный способ для всех Windows систем
Нажимаем комбинацию «Windows» + «R». Откроется окно «Выполнить». В текстовом поле пишем команду ncpa.cpl и нажимаем «Enter». Откроется окно сетевых подключений, в котором нужно выполнить действия, описанные ниже.
- В открывшемся окне выбрать кабельное соединение (в его наименовании обычно фигурирует название сетевого адаптера).
- Кликнуть по нему правой клавишей мыши и в контекстном меню нажать на свойства.
- Откроется окно параметров, в котором надо выбрать для редактирования интернет протокол v4.
- На вкладке общие активировать переключатель для получения адреса в автоматическом режиме и такого же автоматического получения адресов для серверов DNS.
Этот способ работает во всех версиях Windows вплоть до 10.
Сопряжение ПК и роутера
После вышеописанных манипуляций компьютер и маршрутизатор готовы к совместной работе. Первоначальное конфигурирование оборудования лучше делать при помощи проводного подключения. Для этого можно применить кабель Ethernet, поставляемый в комплекте с маршрутизатором. Один из коннекторов нужно вставить в LAN порт на задней панели устройства, другой в разъем сетевой карты. Также нужно отсоединить от порта WAN (Internet) на точке доступа, кабель Ростелекома, это облегчит настройку роутера d link.
Настройка IP TV на маршрутизаторе ростелеком f st 1744 v2
В разделе «Setup» выберите вкладку WAN, в «Channel Mode» выберите параметр «Bridge»

и щелкните кнопку «Add» — в список добавляется еще один интерфейс (WAN0).
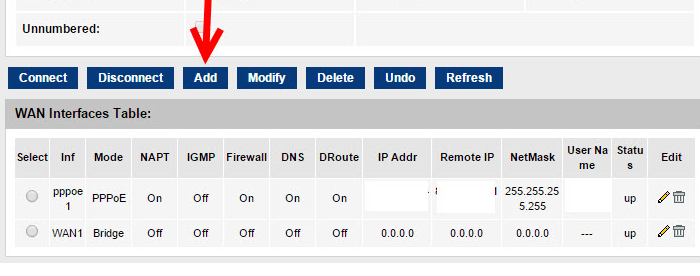
Далее перейдите в раздел «Advanced» и отметьте здесь «Enabled» в «Port Mapping» — к интерфейсу WAN1 подключаем порт IPTV, например, LAN4:
— в окне WAN выберите WAN0 и нажмите кнопку «Добавить»;
— в окне LAN выберите LAN4 и добавьте в правое окно.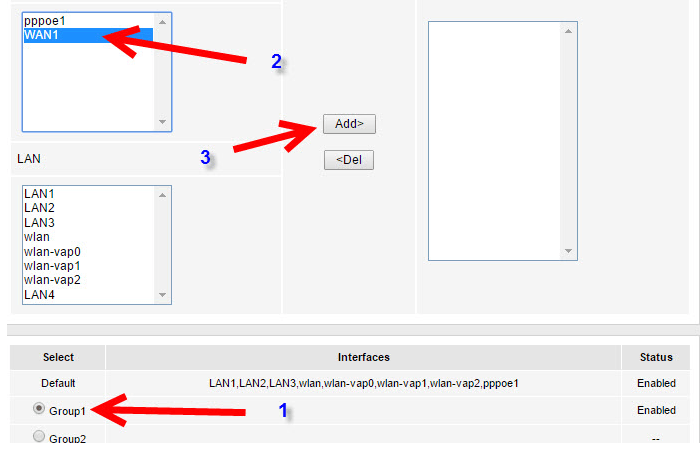
В результате в правом окне останутся две записи – WAN0 и LAN4.
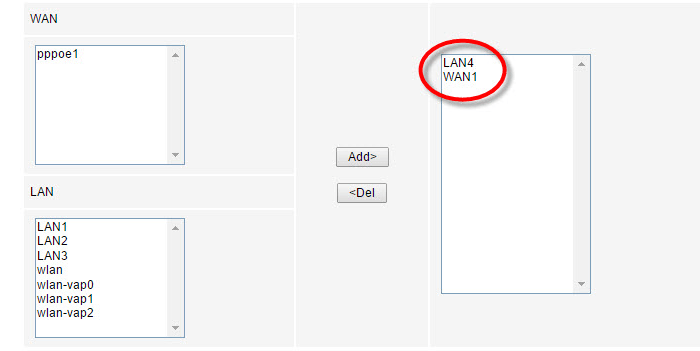
Нажмите «Apply Changes» — и можно спокойно включать TV.

Не сильно давно столкнулся с такой проблемой, точнее не я, а мои знакомые. Им установили интерактивное телевидение от Ростелеком. Подключались они по какой-то акции, так что получили в подарок ТВ приставку Yuxing YX-6916A и роутер Sagemcom F@ST 1744 v2. Техники на скорую руку всё собрали, проверили по отдельности Интернет и ТВ приставку, всё вроде как работало. К вечеру, когда вся семья собралась у экранов монитора и телевизора, связь начала давать тормоза. Телевиденье зависала, изображение было в виде кубиков, да и интернет никак не хотел грузить страницы. Позже стало известно, что техники не настроили маршрутизатор должным образом, а именно не настроен режим моста «Bridge» в роутере Sagemcom F@ST 1744 v2. Ну обо всё подробнее чуть ниже.
Настройка роутера Sagemcom F@ST 1744 v2
Для начала откройте любой браузер и введите в поле URL: //192.168.1.1
По умолчанию логин: admin и пароль — admin.
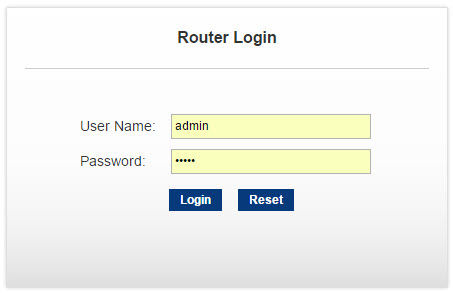
Разница между веб интерфейсами 1-й и 2-й версии большая. В этой статье я буду описывать 2-ю версию.
Настройка PPPoE на Sagemcom F@ST 1744 v2
Параметры подключения к сети Интернет находятся в разделе Setup -> WAN:
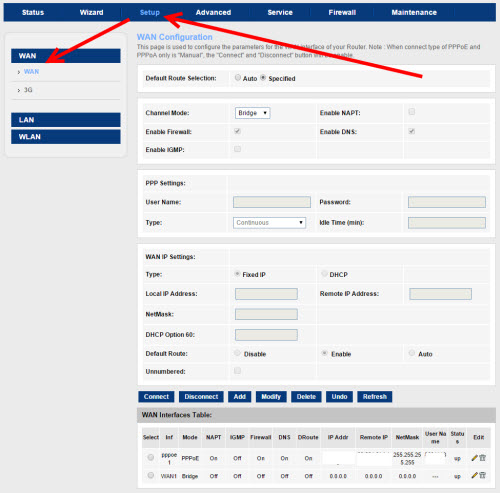
По умолчанию в списке у Вас должно быть уже два соединения: PPPoE и IPoE для работы через Динамический IP. Последний нужно удалить, для этого его нужно выделить левой кнопкой мыши и нажать на кнопочку с изображением корзины:
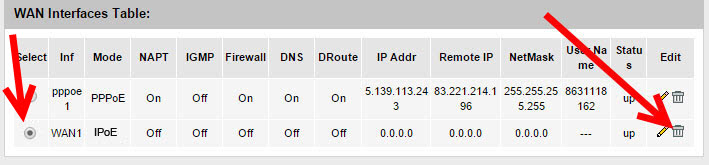
Должно остаться только одно соединение — PPPoE.
Если Вы ранее в разделе Internet Connetction не вводили логин и пароль, предоставленные Вашим интернет провайдером, то пора это сделать, перейдите во вкладку Wizard и выберите Internet Connetction, в соответствующих полях введите логин и пароль и нажмите кнопку .
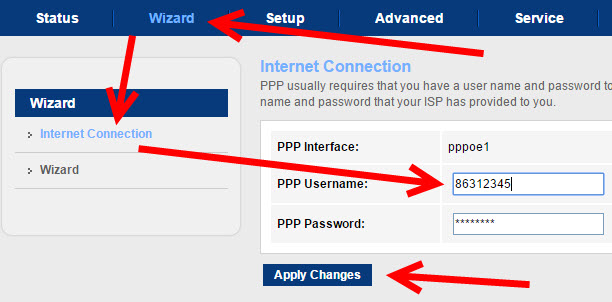
После этого у Вас должен появится интернет.
Настройка цифрового телевидения IPTV.
Почти во всех филиалах Ростелеком настройки для подключения IPTV одинаковые, самое главное, что нужно сделать, так это «запараллелить» LAN-порт, в который будет подключаться TB-приставка с WAN-портом.
Зайдите во вкладку Setup и выберите раздел WAN.
В поле «Channel Mode» нужно выбрать «Bridge» и нажать кнопку «Add».
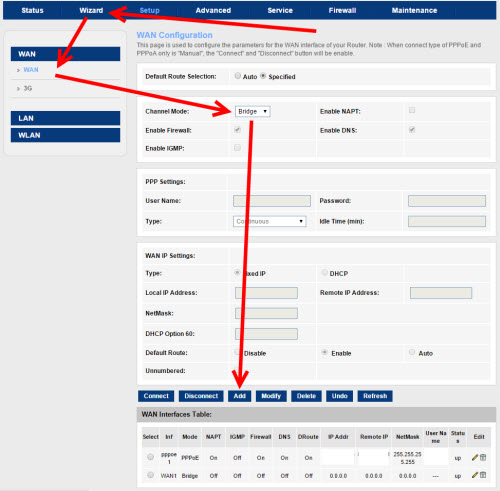
После добавления в список внешних интерфейсов ещё одной строчки — WAN1 нужно перейти в раздел «Advanced» и выбрать пункт «PortMapping», поставить радио кнопку «Enable».
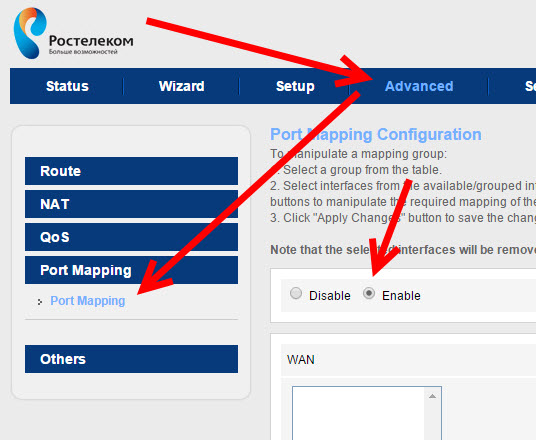
Для группировки портов, нужно перенести WAN1 и LAN4 вправое окошко с помощью кнопки «Add». Под этим действием подразумевается, что ТВ приставка вставлена в 4-й порт (LAN4). Если у Вас иной порт, выбирайте свой порт. Так же можно выбрать пару портов, если у Вас несколько приставок. И так чуть по подробнее.
Выберите радио кнопку Group1, затем левой кнопкой мыши выберите WAN1 и нажмите кнопку
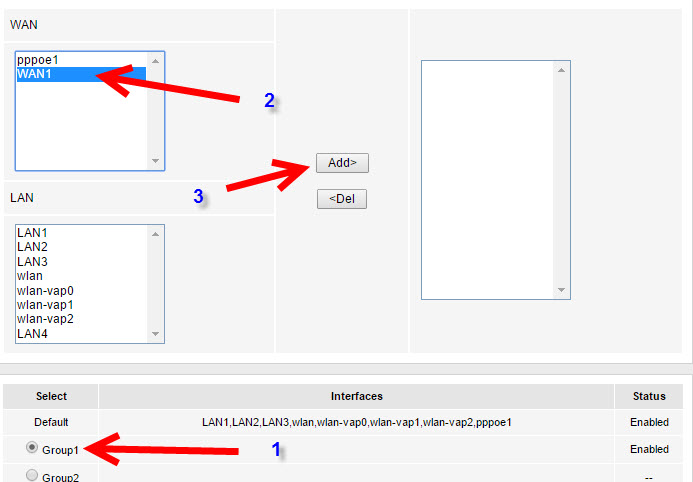
Должно получится вот так:
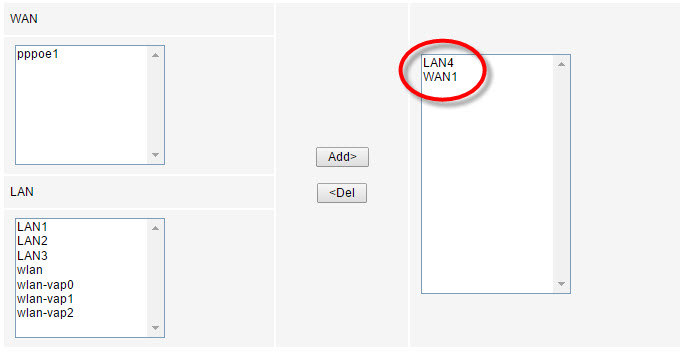
Что бы сохранить параметры, нужно нажать на кнопку . После этого можно подключать ТВ приставку.
Беспроводная сеть WiFi
Чтобы настроить WiFi на роутере Sagemcom F@ST 1744 V2, необходимо зайти в раздел Setup, в левом меню выбрать WLAN и пункт Basic. Именно в этом разделе находятся основные параметры беспроводной сети.
Роутер Ростелеком Sagemcom f st 1744 v2 – это обновленная версия известной модели 1744, вышедшая на рынок в 2014 году. Новая прошивка и измененный веб-интерфейс стали непривычными для пользователей, в результате чего возникло много вопросов по конфигурированию. В данной статье будет освещена настройка роутера Ростелеком fast 1744 v2 от «А» до «Я», в том числе: обновление, подключение Wi-Fi и работа с мастером настройки.




