Hdd вместо dvd-привода в ноутбуке: способы настройки, советы
Содержание:
- Хозяйке на заметку
- Почему SSD?
- Как выбрать адаптер?
- Меры безопасности при замене комплектующих
- Как перенести HDD на SSD
- Замена оптического привода на SSD диск
- Что необходимо для установки?
- Замена шлейфа HDD
- Что нужно для установки
- Использование старого HDD
- Выбор адаптера
- Заменяем жесткий диск в ноутбуке на SSD
- Установка в ноутбук
- Трудности, с которыми можно столкнуться
- Меры безопасности при замене комплектующих
- Подбираем жесткий диск
Хозяйке на заметку

После “прокачки” MacBook мастера из ModMac могут настроить такую штуку, как Fusion Drive.
Путем хитрых манипуляций с терминальными командами ребята из ModMac могут настроить MacBook так, что система будет видеть один общий диск, емкостью в 768 гигов (общая емкость SSD и HDD накопителей), будто это один SSD накопитель.
Производительность вырастает, нервы берегутся, владелец счастлив. Крайне рекомендую. Единственное предостережение – нужно в процессе эксплуатации ноутбука избегать экстренных выключений, Fusion Drive может “посыпаться”, и придется восстанавливать всю информацию заново (поэтому нужно всегда помнить про бэкап!).
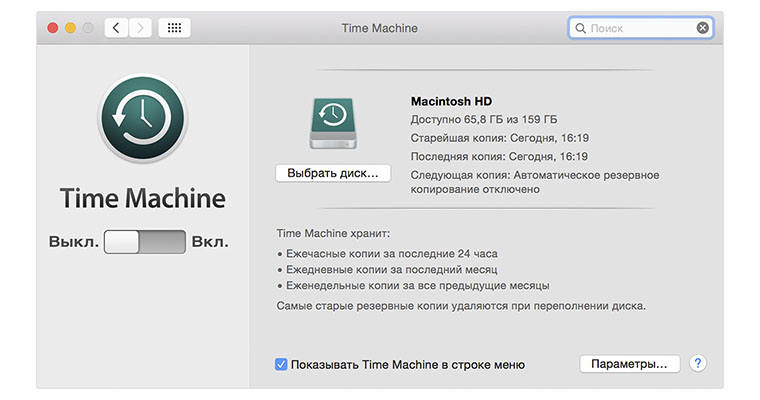
Напоследок, в качестве бонуса, внутренности ноутбука были прочищены мощной струей сжатого воздуха от пыли. Работать после этого MacBook стал еще тише.

Почему SSD?
Твердотельные накопители окончательно и бесповоротно вошли в нашу жизнь. Если еще лет 5 назад уровень недоверия к новинке на рынке накопителей был велик, то сейчас практически каждый пользователь компьютера задумывается об установке SSD.
К первым представленным на рынке SSD действительно было много вопросов. Во-первых, срок их эксплуатации был слишком мал – представьте себе, что через год пользования накопитель мог без лишнего шума выйти из строя. Во-вторых, цена была невероятно высокой. Да ладно, ужасно высокой, и это при том, что объем первых накопителей обычно не превышал 256 Гб. В-третьих, первое время ни одна из операционных систем не могла похвастаться хорошей оптимизацией процессов и служб для новых дисков. Это сейчас практически ничего не надо настраивать после установки «твердотела», а тогда системные службы, если их не заточить под новое хранилище данных, могли очень быстро прикончить SSD (чего только стоит гибернация и индексация). Конечно, и сейчас надо переводить механизм подключения накопителей с IDE на AHCI, но это занимает всего пару минут.
Сейчас все изменилось – SSD стали дешевле и надежнее. Есть подозрение, что в скором времени они вполне могут вытеснить HDD и стать самым популярным в мире типом накопителей.
Как выбрать адаптер?
Размер дисковода бывает двух видов и отличается по своей толщине – 9,5мм и 12,7мм. Перед покупкой переходника, внимательно измерьте толщину вашего дисковода и только потом покупайте соответствующий адаптер. В противном случае, переходник SSD диска попросту не влезет в ноутбук на место DVD привода.

Также следует обратить внимание на интерфейс, с помощью которого подключается привод. Если интерфейс SATA, то используя адаптер с переходником на mSATA, вы легко поставите SSD вместо дисковода
Но если ваш DVD-привод подключается по IDE, а это устаревшая технология, то для подключения ССД вам потребуется переходник с IDE на SATA.
Как уже было сказано выше, адаптеры отличаются только толщиной, в то время как форма и ширина у них одинакова. В комплекте с переходником обычно идет одноразовая отвертка, винты для крепления винчестера и пластиковая крышка. Последняя нужна для установки на переходник, чтобы закрыть свободное пространство, которое образовывается после снятия дисковода.
Меры безопасности при замене комплектующих

Чтобы ничего не поломать и не спалить, в первую очередь отсоедините устройство от питания и вытащите батарею, если она съемная. Если же батарея встроенная (а такое бывает), отсоедините коннектор от батареи, открутив промежуточную крышку с нижней части ноутбука.
Перед тем как установить второй HDD вместо DVD-привода в ноутбук, всегда читайте инструкцию, если таковая есть. Если для замены комплектующих нужно разобрать модель полностью, а вы не уверены в том, что справитесь, то обратитесь в сервисный центр. Можете поступить гораздо проще. Позовите знакомого, который хоть раз разбирал такую технику и кому-либо установил HDD вместо DVD-привода в ноутбук.
При откручивании винтов будьте внимательными, так как винты бывают разной длины. Если при сборке вы закрутите длинный винт туда, где должен быть короткий, то с высокой вероятностью вы сломаете материнскую плату или любые другие комплектующие. Чтобы никаких поломок и проблем при сборке не было, нарисуйте на бумажке нижнюю часть ноутбука и подпишите, с каких отверстий вы извлекли длинные и короткие винты.
Заключительные советы. Никогда не пытайтесь установить неподходящий адаптер для HDD вместо DVD-привода в ноутбуке. Адаптер, предназначенный для тонкой техники, не подойдет к ноутбуку толщиной 12,7 мм, и наоборот. Если при сборке вашей модели что-то не закручивается или не защелкивается, не применяйте силу. Вы можете сломать пластик. Лучше еще раз все перепроверьте и соберите ноутбук заново.
Как перенести HDD на SSD
Перенос – полное копирование объекта от одного к другому. Процедура клонирования одинакова для пользователя стационарного компьютера или ноутбука. При наличии большого объема данных, это займет много времени. Обычно процесс занимает от 20 минут до нескольких часов.
Проверка файловой системы устройства хранения
Есть два типа файловой системы. Это MBR (основная загрузочная запись) и GPT (таблица разделов GUID). При выполнении установки Windows XP, 7, 8 или 10 пользователь может сталкиваться с некоторыми проблемами с файловой системой. MBR использовался в Windows 7 и более ранних версиях, GPT – в Windows 8 и 10, но в этих версиях работает и MBR.
Винчестер и накопитель должны иметь одинаковую файловую систему. Для проверки необходимо выполнить следующие действия:
- Запустить командную строку, нажав Win+R, вписав в поле поиска cmd и кликнув по Enter.
- В командную строку добавить diskpart и нажать Enter. Откроется новое окно командной строки.
- Вписать list disk и нажать Enter.
- На экране отобразится список дисков, установленных в системе. Если в поле GPT стоит знак «*», значит, файловая система – GPT. Если знак «*» отсутствует – MBR.
Теперь необходимо убедиться, что накопитель тоже имеет GPT. Для этого:
- Подключить SSD через адаптер USB-SATA.
- Перейти в приложение командной строки, ввести diskmgmt и нажать Enter.
- Откроется новое окно. Выбрать SSD и щелкнуть правой кнопкой мыши. Выбрать «Преобразовать в GPT» (при MBR). В противном случае ничего делать не нужно.
Если целевой диск является динамическим, необходимо преобразовать динамический в базовый.
Резервное копирование данных
Рекомендуется сделать резервную копию важных данных на внешнем запоминающем устройстве. Хотя они будут сохранены после клонирования, существует вероятность сбоя.
Начало переноса системы
Шаг 1. Загрузить бесплатную версию программы AMOEI Backupper Standard. После завершения загрузки установить ее как любое другое ПО. Шаг 2. Открыть AMOEI Backupper, на левой боковой панели нажать «Клонировать», а затем выбрать «Клонирование диска».

Шаг 3. Теперь выбрать винчестер, который нужно клонировать (исходный). Здесь исходный диск – Disk0. Кликнуть по «Далее».

Шаг 4. В этом окне выбирается целевой диск. Это может быть SSD или HDD. Но в этом случае – накопитель. Нажать «Далее».

Шаг 5. В правом нижнем углу расположены две опции. Выбрать пункт «Начать клонирование». В левой части окна есть три варианта. Перед тем, как начать клонирование, необходимо сделать следующее:
- Чтобы изменить размер разделов для использования полной емкости, выбрать «Редактировать разделы в месте назначения». Это следует сделать при клонировании небольшого HDD.
- Чтобы клонировать весь винчестер (используемое и неиспользуемое пространство), выбрать «Посекторное клонирование». На это уходит больше времени. Активировав эту опцию, будет невозможно изменять размер разделов на целевом диске. Но можно изменить размер после завершения клонирования HDD.
- Если клонируется HDD большого размера (500 ГБ) на относительно меньший SSD (250 ГБ), не нужно осуществлять «Посекторное клонирование».
- Рекомендуется выбрать пункт «Выровнять раздел для оптимизации для SSD», потому что это повышает производительность, если целевой – SSD.

Шаг 6. Когда индикатор достигнет 100%, нажать кнопку «Готово». Перенос HDD на SSD завершен. Теперь можно выйти из программы.
Физически поменять местами диски
В конце следует заменить HDD на твердотельный накопитель. Процесс простой:
- Выключить компьютер.
- Выкрутить все винты, чтобы можно было убрать HDD. Большая часть SSD поставляется с адаптером жесткого диска, поэтому SSD легко помещается в ПК. Если адаптера нет, нужно просто установить накопитель в компьютер.
- Поместить HDD в безопасное место для резервного копирования. Можно будет использовать его в качестве дополнительного хранилища через USB-SATA-адаптер.

После следует закрутить винты и включить компьютер.
Замена оптического привода на SSD диск


Аккуратно отсоединяем кабель, ответственный за Airport/Bluetooth и кабель камеры от платы. Эти кабели (как и большинство других) весьма хрупкие и ломкие.


Затем осторожно вынимаем кабель по периметру CD-привода и отсоединяем коннектор антенны





Далее нужно отсоединить провод динамика, открутить пять винтиков , отключить коннектор CD-привода (и шлейф HDD диска, если он еще не отключен) и аккуратно приподнять весь сегмент.




Осталось самое легкое: открутить три винта, удерживающие оптический привод, аккуратно вынуть его, и отсоединить коннектор шлейфа. Все, пол дела сделано, теперь надо вставить в образовавшуюся пустоту SSD накопитель.
Что необходимо для установки?
Для начала следует ознакомиться с характеристиками вашего ноутбука чтобы понять, какие комплектующие нужно приобрести. Как показывает практика, в большинство современных моделей с CD приводом можно легко поставить дополнительный жесткий диск. Поэтому проблем возникнуть не должно.
Перед началом следует убедиться, что вы обзавелись всем необходимым для полноценной работы.
Вам потребуется:
- SSD накопитель с форм фактором 2.5”.
- Инструменты для того чтобы разобрать ноутбук. Так как головки всех винтов одинаковые, зачастую требуется маленькая крестовая отвертка.
- Пластмассовый медиатор, обычная банковская карта или любой другой подобный предмет для вскрытия корпуса. Главное чтобы он был без острых углов, чтобы не повредить шлейфа.
- Карман (переходник, салазки) для замены привода на 2.5”.
Отдельное внимание нужно обратить на последний пункт, поэтому давайте разберем его более подробно
Не удалось устранить проблему? Обратитесь за помощью к специалисту!
Замена шлейфа HDD
В моем MacBook жесткий диск вынимается весьма просто. В некоторых моделях, например, чтобы вытащить HDD нужно сначала вынуть батарею, но это не наш случай. Итак, что нужно делать, по пунктам:
1) Отсоединить шлейф, ведущий от батареи на плату;


2) открутить два винта и вытащить прижимную планку;


3) аккуратно потянуть за специальный язычок жесткий диск и пальцами (медиатором, специальной пластиковой лопаточкой) отсоединить шлейф от жесткого диска.


Шлейф жесткого диска весьма хрупкий, сильно дергать, рвать и крутить его крайне не рекомендуется.

Для чего нужно менять шлейф на новый: иногда (редко, но все же) после замены обыкновенного HDD на SSD диск MacBook начинает вести себя странно. Вроде дисковая утилита видит новый SSD, форматирует его и не находит никаких ошибок; операционка скачивается, но все попытки установки прерываются серым экраном с мигающим значком папки или вопросительного знака.
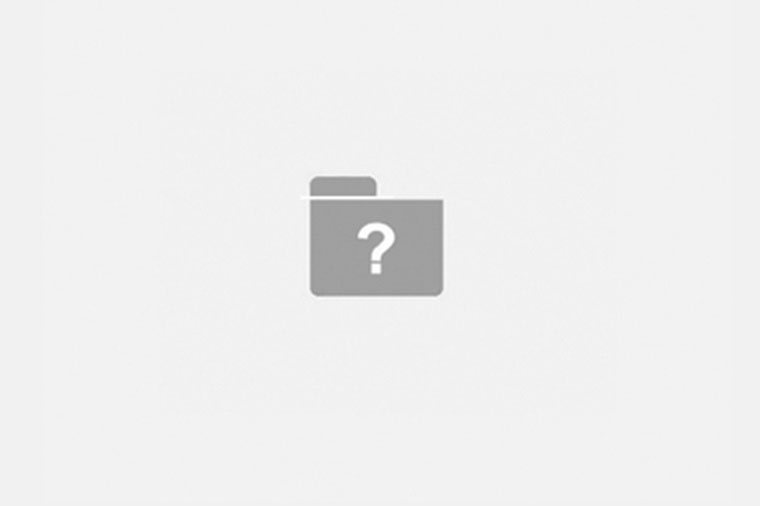
В этом случае помогает замена шлейфа жесткого диска. Операция весьма ювелирная и требует уверенных движений и некоего навыка подобных действий. Вот как происходит замена шлейфа HDD:
1) Аккуратно нужно отсоединить коннектор шлейфа от платы, открутить два винта, фиксирующие шлейф в корпусе и два винта, фиксирующие черную планку на передней внутренней стенке корпуса.




Пальцами аккуратно вытащить черную планку, к которой приклеен шлейф HDD и ужаснуться миниатюрным размерам коннектора, который надо аккуратно извлечь.

Вот на этом этапе нужно собрать всю сосредоточенность в кулак и пинцетом отсоединить коннектор от шлейфа HDD. Ругаться по матери нельзя, дышать желательно через раз.


После этой опасной процедуры можно выдохнуть и расслабиться, шлейф HDD полностью снят.

Итак, на данном этапе у нас снят родной жесткий диск и полностью отсоединен его шлейф. Для установки нового шлейфа все вышеописанные шаги нужно повторить в обратном порядке. Снова, самое сложная часть – это подключение маленького коннектора к разъему нового HDD шлейфа.
Что нужно для установки
Перед началом установки SSD в ноутбук следует напомнить, что проводимые манипуляции связаны с доступом к внутренним элементам ноутбука. При этом могут быть повреждены гарантийные наклейки и пломбы, что приведет к прекращению гарантии. Поэтому, в случае, если срок гарантийного обслуживания не истек, проводить данный апгрейд не рекомендуется.
Для установки жесткого диска вместо дисковода в ноутбуке понадобятся:
- На выбор в зависимости от поддержки:
- SSD накопитель форм-фактораM.2;
- SSD диск 2,5 дюйма;
- Адаптер (OptiBay) или «салазки» для установки твердотельного накопителя вместо DVD привода.
- Крестовая отвертка, банковская карта или медиатор для гитары (чтобы поддеть крышку ноутбука при открытии).
Использование старого HDD
Первый вариант заключается в превращении его в переносной накопитель. Осуществить процедуру получится при помощи специального корпуса, в который помещается HDD. Он обеспечит защиту диска, а также, благодаря встроенной плате, добавит разъем, необходимый для подключения к компьютеру через USB-порт. Это решение подойдет пользователям, которые нуждаются в портативном устройстве для хранения большого количества информации.
Второй вариант – установка HDD на место DVD-привода. Последний в настоящее время редко используется, кроме того, его можно разместить в специальном «кармане» для подключения через USB-вход, при возникновении необходимости – считать информацию с оптического диска. Удобнее выполнять установку непосредственно в момент замены HDD на SSD в ноутбуке – так не придется разбирать компьютер два раза.
Приводы бывают двух видов: обычные, толщиной 12,7 мм и ультратонкие, толщиной 9,5 мм. Этот нюанс нужно учитывать при выборе переходника. Сама процедура очень проста и во многом схожа с описанной выше. Потребуется лишь извлечь DVD-привод (зачастую выполняется без снятия задней крышки), после чего поставить на его место переходник с подключенным жестким диском.
Выбор адаптера
Многие производители занимаются изготовлением салазок к HDD для ноутбуков. Существенной разницы между ними нет — нужно лишь подобрать подходящий по размеру адаптер HDD. В ноутбуке может быть установлен один из двух типов дисководов:
- 12,7 мм высотой — в старых моделях;
- 9,5 мм — в современных ультратонких компьютерах.
Не страшно, если тонкий адаптер используется для ноутбука с высоким отсеком — установка пройдет без проблем. Но лучше подобрать подходящий переходник, чтобы замена CD-привода на SSD в ноутбуке не вызвала затруднений. Кроме того, стоит купить салазки со специальными скобками, которыми они цепляются за наружную часть корпуса компьютера, извлечь устройство при необходимости будет проще.
Заменяем жесткий диск в ноутбуке на SSD
На текущий момент времени преимущественное большинство жестких дисков в лэптопах подключаются по разъему SATA, соответственно, твердотельный накопитель тоже нужно искать этого формата. Если же в характеристиках указано, что ноутбук имеет разъем M2, значит можно установить туда комплектующее такого формата, что позволит функционировать и HDD, ведь его извлечение при этом не требуется.
Шаг 1: Разборка ноутбука
Вне зависимости от типа приобретенного SSD для его установки, ноутбук потребуется сначала разобрать. Обычно отделение с жестким диском располагается под отдельной крышкой, что позволяет снять только ее, не получая доступ непосредственно к материнской плате. Однако все конструктивные особенности зависят от используемой модели. Что касается разъема M2, то он часто находится возле слотов оперативной памяти или в одном из углов системной платы. Все подробные руководства по разборке устройства вы найдете в отдельном нашем материале, перейдя по указанной ниже ссылке.

Подробнее: Разбираем ноутбук в домашних условиях
Шаг 2: Извлечение жесткого диска
Данный шаг нужно производить только тем пользователям, кто заинтересован в монтировании SSD на место HDD через разъем SATA. Тогда жесткий диск необходимо извлечь. Делается это практически всегда путем отвинчивания всего одного крепления, которое держит всю коробку. Однако учитывайте, что вариантов сборок существует тысячи, и в каждой производитель использует свои методы закрепления комплектующих.

После избавления от всех винтиков нужно потянуть HDD в противоположную сторону от разъема, чтобы достать его. Он должен выйти без каких-либо сложностей, но иногда приходится приложить немного усилий из-за плотного разъема. Здесь главное не переборщить с силой, и в случае, когда накопитель не поддается, лучше еще раз внимательно проверить все крепления.
Шаг 3: Установка SSD
Осталось выполнить основную процедуру — установить SSD. Осуществление этой операции меняется в зависимости от типа имеющегося накопителя, поэтому давайте разберем монтирование этих двух видов по порядку.
SATA SSD
Как мы уже сказали ранее, большинство пользователей будут устанавливать SSD вместо HDD через доступный разъем SATA. В такой ситуации в монтаже нет ничего сложного, ведь все выполняется буквально за несколько действий:
- Найдите ключ на разъеме и сравните его с ключом на твердотельном комплектующем. Необходимо, чтобы они совпали.

При надобности поместите накопитель в специальный защитный кейс, который вы получили при извлечении HDD, и закрутите крепления.

Положите SSD в отсек и продвигайте в порт до появления характерного щелчка или полной установки внутрь.

Используйте полученные винты при откручивании HDD, чтобы закрепить новое устройство на своем месте.
SSD M2
В установке SSD формата M2 тоже нет ничего сложного, но производится это немного по-другому:
- Найдите соответствующий разъем на материнской плате и открутите винт крепления. Иногда такой элемент отсутствует.

Вставьте SSD, учитывая положение ключа.

Плотно закрутите винт при его наличии.

После этого можно собрать ноутбук и приступить к использованию нового оборудования хранения данных. Часто на SSD устанавливается операционная система, поэтому мы рекомендуем ознакомиться с инструкциями по этой теме в других наших статьях далее.
Подробнее:Руководство по установке Windows 10 с USB-флешки или дискаПричины, по которым Windows 10 не устанавливается на SSDКак перенести операционную систему и программы с HDD на SSD
Теперь вы знакомы с операцией по замене жесткого диска на SSD в ноутбуках. Как видите, ничего в этом сложного нет, под рукой требуется иметь только отвертку, чтобы разобрать аппарат и произвести действия с накопителями.
Опишите, что у вас не получилось.
Наши специалисты постараются ответить максимально быстро.
Установка в ноутбук
Конструкции ноутбуков многообразны. У некоторых моделей для достижения результата достаточно открутить пару винтов на крышке небольшого отсека, у других приходится снимать заднюю крышку целиком, а иногда и клавиатуру. Однако последовательность установки и подключения, описанная в предлагаемых инструкциях, общая у всех лэптопов.
SSD вместо HDD
Будет описана замена HDD на SDD с интерфейсом SATA. Проводится обычно при неисправности жесткого диска или как одна из мер для увеличения скорости работы.
Замена жесткого диска с интерфейсом IDE рассматриваться не будет, ввиду того, что она требует индивидуального подхода для каждой модели.
Процедура подключения SSD диска к ноутбуку следующая:
- извлекается батарея;
- снимается крышка отсека HDD;
-
извлекается жесткий диск;
- снимается кожух;
- твердотельный диск вставляется в кожух;
- диск подключается к разъемам и устанавливается на место;
- ставится крышку, завинчиваются винты;
Установка M.2 SSD
Еще один способ увеличить объем внутренней памяти и ускорить работу системы – установить твердотельный SSD М.2 накопитель. Он являясь дальнейшим развитием технологии ССД, накопитель М.2 отличается меньшими размеры и более низким электропотреблением. Однако следует учитывать отсутствие необходимого разъема для его установки на материнских платах, выпущенных ранее 2013 года. Диски М.2 производятся нескольких размеров. Перед покупкой необходимо выяснить нужный размер, изучив техническую спецификацию лэптопа, либо предварительно разобрав его.
Следует придерживаться следующего алгоритма:
- откручиваются винты задней крышки;
- снимается задняя крышка;
- SSD M.2 извлекается из упаковки;
- определяется место на материнской плате для установки;
- деталь устанавливаем в разъемы;
- диск прижимается к материнской плате и фиксируется винтом;
- сборка ноутбука производится в обратной последовательности.
Форматирование и размер кластера – что это такое
Установка SSD вместо DVD привода с помощью адаптера
В случае необходимости замены дисковода ноутбука на жесткий диск используя адаптер, нужно действовать по следующей схеме:
- откручиваются винты креплений задней крышки;
- задняя крышка снимается;
- перед извлечением дисковода выкручивается крепежный винт;
- привод извлекается;
- откручивается планка с отверстием для крепежного винта;
- планка устанавливается на адаптер;
- SSD вставляется в адаптер;
- закрепляется винтами из комплекта адаптера;
- адаптер вставляется в ноутбук вместо дисковода;
- закрепляется;
-
устанавливается задняя крышка.
Часто при такой замене твердотельный накопитель устанавливается на место HDD, а тот в свою очередь устанавливается с использованием адаптера вместо DVD привода. Делается это в случае, если, например, интерфейс HDD более скоростной (SATA3), чем в дисководе (SATA2), что обеспечивает твердотельному диску еще большую скорость работы.
Трудности, с которыми можно столкнуться
При установке ССД или запуске компьютера/лэптопа после апгрейда, юзер может столкнуться с некоторыми трудностями. Большинство из них решается еще на начальном этапе.
Итак, первое, на что стоит обратить внимание при самостоятельной установке SSD диска (к примеру, Kingston HyperX Fury 120GB) в компьютер или лэптоп – аккуратность. Большинство корпусов изготавливают из пластика, поэтому неосторожные действия могут привести к повреждению обшивки. Например, слабое место ноутбуков – гнезда под провода
Например, слабое место ноутбуков – гнезда под провода.
Внимание! Дополнять как портативный, так и настольный девайс SSD лучше тогда, когда гарантия на компьютер закончилась: любой внесенный пользователем апгрейд может “уничтожить” гарантию. Если ССД носитель планируется установить в слот для оптического привода, необходимо учитывать толщину переходника-кармашка. Большинство моделей выпускается с показателями 12,7 миллиметров или 9,5 миллиметров
Чтобы быть уверенным в том, что переходник подойдет, необходимо узнать модель дисковода и отыскать его характеристики в интернете
Большинство моделей выпускается с показателями 12,7 миллиметров или 9,5 миллиметров. Чтобы быть уверенным в том, что переходник подойдет, необходимо узнать модель дисковода и отыскать его характеристики в интернете
Если ССД носитель планируется установить в слот для оптического привода, необходимо учитывать толщину переходника-кармашка. Большинство моделей выпускается с показателями 12,7 миллиметров или 9,5 миллиметров. Чтобы быть уверенным в том, что переходник подойдет, необходимо узнать модель дисковода и отыскать его характеристики в интернете.
Твердотельный винчестер (например, SANDISK 2.5″ SATA 3.0 Plus 120GB) установлен, а устройство его “не видит”? – Понадобится вновь заглянуть в БИОС и в пункте SATA Mode или Advanced перепроверить, функционирует ли система в AHCI – режиме, предназначенном для работы с SSD.
Учитывайте: в режиме IDE система распознает ССД диск, но некоторые функции, которые увеличивают быстроту работы и увеличивают “жизненные годы” винчестера, не работают. Поэтому проверить текущий режим через диспетчер, стоит. Если выставлен IDE – необходимо переключить систему на AHCI.
BIOS не отображает SSD: 3 причины
- “отошел” контакт с SATA: понадобится открыть крышку и проверить, до конца ли диск вошел в слот.
- проблема в самом SSD диске – случается, если куплен б/у вариант, или накопитель долго “валялся” без дела: проверяется на другом ПК.
- устаревший BIOS: проблема решается поиском и обновлением.
ССД установлен правильно, все отображается, но компьютер все еще плетется, словно черепаха и “скрипит” при открытии “Фотошопа”? – ПК слишком старый. При двухъядерном процессоре, но при двухгигабайтной ОЗУ и “материнке”, которую выпустили больше трех лет назад, надеяться не на что. Также производительность не увеличится, если накопитель подключен к SATA старше третьей версии.
Меры безопасности при замене комплектующих

Чтобы ничего не поломать и не спалить, в первую очередь отсоедините устройство от питания и вытащите батарею, если она съемная. Если же батарея встроенная (а такое бывает), отсоедините коннектор от батареи, открутив промежуточную крышку с нижней части ноутбука.
Перед тем как установить второй HDD вместо DVD-привода в ноутбук, всегда читайте инструкцию, если таковая есть. Если для замены комплектующих нужно разобрать модель полностью, а вы не уверены в том, что справитесь, то обратитесь в сервисный центр. Можете поступить гораздо проще. Позовите знакомого, который хоть раз разбирал такую технику и кому-либо установил HDD вместо DVD-привода в ноутбук.
При откручивании винтов будьте внимательными, так как винты бывают разной длины. Если при сборке вы закрутите длинный винт туда, где должен быть короткий, то с высокой вероятностью вы сломаете материнскую плату или любые другие комплектующие. Чтобы никаких поломок и проблем при сборке не было, нарисуйте на бумажке нижнюю часть ноутбука и подпишите, с каких отверстий вы извлекли длинные и короткие винты.
Заключительные советы. Никогда не пытайтесь установить неподходящий адаптер для HDD вместо DVD-привода в ноутбуке. Адаптер, предназначенный для тонкой техники, не подойдет к ноутбуку толщиной 12,7 мм, и наоборот. Если при сборке вашей модели что-то не закручивается или не защелкивается, не применяйте силу. Вы можете сломать пластик. Лучше еще раз все перепроверьте и соберите ноутбук заново.
Подбираем жесткий диск
Есть 3 вида жестких дисков:
-
Магнитный (HDD) — в наше время скорость работы данного типа не вызывает особого доверия, но он отличается относительно низкой стоимостью, надежностью и емкостью.
-
Твердотельный (SSD) — никаких движущихся деталей в нем нет. Его особенность — высокоскоростная работа и прочность (имеет устойчивость к повреждениям).
-
Гибрид (SSHD) — данный вариант появился не так уж и давно, он совмещает наиболее приятную цену и скорость работы.
Учитываем несколько параметров:
Скорость
Она зависит от нескольких параметров:
интерфейс подключения — на сегодняшний день практически все ноутбуки оснащены либо SATA 2 (3 Гбит), либо SATA 3 (6 Гбит). Можно сделать замену одного на другой, но если подключать 3 ко 2, то сохранить высокую скорость не выйдет;
кеш (объем памяти). Диапазон меняется от 8 до 128 Мегабайт
При подборе стоит обратить внимание на больший объем;
шпиндель (скорость вращения). От него зависит то, насколько оперативно будет работать накопитель
Высокая скорость обеспечит быструю обработку информации. Но у каждой скорости свои плюсы. Так, 5400 RPM является низкой, зато не потребляет много энергии и при этом ваше устройство работает бесшумно. С такими параметрами ноутбук будет жить дольше. Высокой скоростью является 7200 RPM, с таким выбором ноутбук будет сильно нагреваться и потребление энергии значительно велико.
Габариты
 Жесткие диски имеют различные габариты
Жесткие диски имеют различные габариты
Для ноутбуков твердотельные накопители или HDD выпускают стандартного вида — 2.5 форм-фактор (3.5 выпускают для стационарных персональных компьютеров). Отличаются лишь толщиной (от 5 до 17,5 мм). Стандартным является значение 9.5, но в ультратонких употребляют 5 мм.
Объем
Конечно, объем является не маловажным фактором подбора диска. Для определенного случая подойдет определенный объем:
- работа в офисе. Когда вам не нужно хранить очень много информации или же устанавливать кучу приложений, достаточно 100-750 Гигабайт;
- игры и развлечения. Конечно, для установки игр хорошего качества необходимо много свободного места на жестком диске. Здесь подойдут объемы от 1 до 3 Терабайт. Сейчас такие диски пользуются большим спросом;
-
разработчики или крупные компании. Чтобы хранить достаточное количество архивных данных, необходимо как следует заплатить. В таком случае выбираются диски от 4 ТБ, скорость работы у них не высока, но такие виды довольно надежны.
У каждого производителя можно найти свой идеальный диск, поэтому не стоит уделять внимание определенной фирмы
Очень важно понять, как будет использоваться накопитель: просто ли для работы, для высококачественных игр или для хранения данных. Видов винчестеров довольно много, кто-то может порадовать долгим сроком службы, а кто-то большим объемом
Видов винчестеров довольно много, кто-то может порадовать долгим сроком службы, а кто-то большим объемом.
В онлайн-магазинах вы можете ознакомиться со всеми характеристиками и понять, для какой работы он годится. Также на определенных ресурсах сделано описание того, для каких целей его лучше всего использовать.
Очень важно проверить на материнской плате какой интерфейс вам нужен. Если вы сомневаетесь в своих способностях, рекомендуется обратиться к специалисту
 Ноутбук с двумя жесткими дисками
Ноутбук с двумя жесткими дисками




