Что делать если тормозит компьютер
Содержание:
- Профилактика
- Мусор в реестре и автозагрузке
- Ограничения роутера
- Произведем очистку диска от «мусора»
- Инструкция по отвисанию компьютера 🙂
- Визуальные эффекты
- Проверка системных требований
- система стала очень долго загружаться
- Зависает ноутбук из-за перегрева системных плат
- Очистка системного реестра
- Советы по устранению лагов с компьютера.
- Заражение вредоносными программами и вирусами
- Компьютер тормозит из-за слабого процессора
- Техническая неисправность – старое железо и не правильные настройки
- Торможение при работе с браузером
Профилактика
Компьютер не может начать тормозить неожиданно (за исключением физического воздействия на него, после которого такое действительно может произойти). Любая проблема начинается постепенно. Чтобы устройство максимально долго не тревожило вас неисправностями, необходимо делать ряд процедур, которые помогут повысить производительность:
- Следите за объёмом свободной памяти.
- Сортируйте установленные программы, а также правильно их удаляйте.
- Проверяйте реестр на ошибки.
- Проводите дефрагментацию.
- Чистите компьютер от пыли.
- Вовремя удаляйте ненужный мусор с рабочего стола, отчищайте корзину и т. д.
- Следите за автозагрузкой.
- Сканируйте систему на наличие вирусов.
Все это не требует больших временных затрат или специальных знаний, однако на будущее сбережёт вам немало нервов.
Мусор в реестре и автозагрузке
По мере эксплуатации ноутбука или компьютера (установка и удаление программ, копирование файлов, подключение USB устройств и т. д.) в системном реестре Windows накапливается множество записей. Какие-то дублируются, другие вносятся туда ошибочно. Все это приводит к тому, что появляются системные ошибки, приложения конфликтуют между собой, а комп тормозит и медленно работает. Для улучшения работоспособности компьютера или ноутбука рекомендуется проводить чистку реестра. Разумеется, вручную это делать не придётся. Лучше всего использовать бесплатную утилиту CCleaner. В ней можно не только исправить ошибки реестра, но и настроить параметры автозагрузки.

Попадаем в автозагрузку без использования дополнительных утилит, через приложение «выполнить»

Многие программы, которые устанавливаются на компьютер загружаются при запуске системы. Иногда это могут быть совершенно ненужные приложения, которые пользователь использует достаточно редко, но при запуске и работе в автономном режиме они расходуют системные ресурсы. Убрав ненужные программы из автозапуска Windows, компьютер будет не только быстрее загружаться при запуске, но и работать.
Ограничения роутера
Любое беспроводное раздающее устройство имеет определенный радиус корректной работы. В случае нахождения пользователя за пределами или в зоне с низким качеством соединения имеет место понижение скорости.
Если необходимо увеличить расстояние, то можно применить усилитель или ретранслятор. При его применении можно увеличить дальность действия сети без снижения производительности.
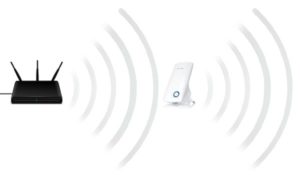
Кроме этого, значительно уменьшить скорость могут всевозможные препятствия и помехи от соседского оборудования. В качестве теста можно подойти вплотную к роутеру и проверить, улучшилась ли производительность передачи данных и работы браузера.
Произведем очистку диска от «мусора»
Запускаем стандартную программу очистки.
- Для Windows 7: «Пуск -> Все программы -> Стандартные -> Служебные -> Очистка диска» (правой кнопкой -> «Запуск от имени администратора»).
- Для Windows XP: «Пуск -> Все программы -> Стандартные -> Служебные -> Очистка диска».
Если на вашем компьютере установлено несколько жестких дисков (или один разбит на несколько логических), то появиться окошко с запросом, на котором из этих дисков производить очистку. Выберите нужный системный диск на котором установлена WINDOWS. (Потом лучше провести данную процедуру со всеми дисками).Отметьте галочками все предложенные в окошке пункты, нажмите «ОК» — и подождите. Возможно ждать придется долго, в зависимости от «замусоренности» системы.
А ещё не забудьте очистить папки TEMP. Это временные папки, файлы в которых вообще не нужны.
- Заходим в раздел Компьютер — Диск (C:) — Папка Windows — Папка TEMP. То, что внутри, это ненужные файлы, выделяем и удаляем.
- Также нужно очистить вторую папку ТЕМП. Для этого нажимаем на клавиатуре Win+R, вводим команду %TEMP% и нажимаем Ок.
- У нас открывается вторая папка TEMP, эти файлы тоже не нужны. Выделяем их все и Удаляем.
Инструкция по отвисанию компьютера 🙂
С ходу в бой. Но сразу предупрежу, по сути эта статья будет сборной солянкой со ссылками на другие мои статьи, т.к. до этого я написал инструкции на все случаи жизни
Очистка реестра.
Реестр, по сути своей, это огромная база данных вашего компьютера, и она тоже может быть перегружена не нужными, а иногда и вредными, файлами. Естественно, когда эта самая база забита горой файлов, да еще и вперемешку, системе трудно находить нужные элементы. Именно поэтому компьютер долго думает и тормозит, а иногда и зависает. И его нужно регулярно очищать. О том как чистить реестр, я рассказывал в этой статье – Чистка реестра windows 7
Выполните дефрагментацию системы.
Дефрагментация диска это большая отдельная тема, и что это такое я рассказывать не буду, сейчас не буду. Сделать ее можно следующим образом. Заходите в Пуск -> Мой компьютер (Компьютер, Этот компьютер) -> Нажимаете на любой из ваших дисков правой кнопкой мыши (после так же выберете другой) -> Выбираете пункт Свойства -> В открывшемся окне вкладку Сервис -> Там нажимаете кнопку ОПТИМИЗИРОВАТЬ -> В открывшемся окне еще раз выбираете диск и нажимаете кнопку Оптимизировать, после начнется процесс дефрагментации. Подробную статью о том что такое дефрагментация и зачем она нужна, напишу позже.
После этого действия работоспособность диска повышается.
Несовместимость программ или их внутренняя ошибка.
Очень редкая причина, но имеет место быть. Если по какой-либо причине файлы одной программы конфликтуют с файлами другой программы (или с самой системой), то это может влиять на работу всего компьютера. Так же внутри самой программы может быть ошибка. Например, если программа платная, а вы нашли её бесплатную ломанную версию, как её “взламывали” остается загадкой. Если зависание компьютера происходит, во время работы какой-либо программы, то тут все ясно – удаляете её и все. Но бывает она добавляется в автозагрузку, и чтобы убедиться что дело именно в ней (или в них), нужно отключить там её отключить. Если работа компьютера восстановилась, тогда программу можно и удалить. О том, что такое автозагрузка можете прочитать здесь, а том как правильно удалять программы тут.
Расскажу на своем примере. Когда-то давно, на заре моего знакомства с компьютером, я решил обезопасить себя установив два антивирусника на ПК И с моим супер защищенным компьютером начало творится нечто – он и тормозил, и подвисал, и мышка отключалась “на ходу”. Дошло до того, что мне пришлось переустановить Windows.
Перегрев.
Причина банальная, но это правда. Когда в системном блоке набирается много пыли на внутренностях компьютера (материнской плате, видеокарте и т.д.), они начинают хуже охлаждаться. Да и сами кулеры охлаждения (вентиляторы), могут из-за запыления хуже работать, зависать или вообще выключаться. О том, нужна ли чистка от пыли или нет, можете почитать в этой статье – Как почистить компьютер от пыли?
Неисправность какого-либо устройства на ПК.
Эта проблема редкая, но тоже случается. Её, к сожалению для вас, сможет определить только мастер. Но для начала выполните все инструкции написанные выше, и если ничего не получиться, тогда несите ваш ПК в мастерскую.
Устарели детали, и не тянут новые задачи, программы и графику.
Сами вы сможете понять это только по косвенным признакам. Например, если при просмотре видео в хорошем качестве, у вас притормаживает это самое видео, то скорее всего устарел графический редактор. У меня например так было с жестким диском. Однажды, я увидел, что у меня сильно тормозит компьютер, без особых на то причин. Я перепробовал все что знал, но сам справиться не смог. Поэтому позвал знакомого мега-мастера, он провел супер-тесты и определил что мой винчестер функционально работает плохо, плюс ему было уже 7 лет. Я его заменил, переустановил винду и все залетало
Визуальные эффекты
Седьмым шагом к вашему быстрому компьютеру является отключение ненужных визуальных эффектов. Последние так же создают нагрузку занимая часть вычислительной мощности вашего процессора.
Расскажу как я добиваюсь баланса визуальных эффектов и производительности.
Вызываем свойства вашего компьютера и в левой части выбираем Дополнительные параметры системы.
В открывшемся окне в поле Быстродействие нажимаем кнопку Параметры…
Выбираем Обеспечить наилучшее быстродействие и нажимаем ОК внизу окна.
Все сразу станет «некрасивым». Затем на рабочем столе вызываем контекстное меню (кликаем правой кнопкой мыши по пустому пространству рабочего стола) и выбираем Персонализация.
Меняем тему. В итоге у вас получится приличный интерфейс и хорошее быстродействие. Больше о персонализации можно почитать тут.
Седьмым шагом является управление визуальными эффектами операционной системы.
Проверка системных требований
Узнать, будет ли игра работать на вашем компьютере без лагов, иногда можно даже до её установки.
- Если компьютер не соответствует даже минимальным требованиям, лаги будут наверняка;
- При совпадении с основными пунктами этих требований (например, установлено 2 ГБ ОЗУ и требуется не меньше этого объёма памяти) лагов может не быть, но никакой гарантии их отсутствия нет;
- Желательно ориентироваться на рекомендуемые требования или даже на присутствующие иногда на форумах или официальных сайтах игры «максимальные» требования. Обычно так называют параметры, при которых программа не лагает.

Требования для игры, на которые следует ориентироваться
Характеристики на Windows 8, 7 и 10 можно увидеть на вкладке свойств компьютера в пункте «Графика и счётчики производительности».
Здесь же оценивается и система – по нескольким параметрам от 1.0 до 7.9. Чем больше эти цифры, тем лучше.
Нет определённых цифр для каждой игры, но, например, при среднем показателе 3–4 не стоит рассчитывать, что ПК сможет нормально запустить современную программу.

Примерные показатели производительности среднего компьютера 2011 года выпуска
Большинство компьютеров, выпущенных за последние 5 лет, можно попробовать усовершенствовать, установив новый процессор и видеокарту, или добавив памяти.
Более старые системные блоки часто требуют практически полной замены, начиная от материнской платы.
Однако рассчитывать на то, что на обновлённом ПК будут работать все игры, не стоит. С другой стороны, стоимость полной замены может оказаться слишком дорогой.
система стала очень долго загружаться
- Windows 10
- Производительность и обслуживание
- ПК
Ответы (7)
Независимый консультант
Надо перезагрузиться раз 5, удалить файлы штатной утилитой Очистка диска, выполнить оптимизацию
Проанализируйте настройки и отключите то, что не используйте.
( например: печать, беспроводный интернет или проводный и так далее )
Этот ответ помог 21 польз.
Это помогло устранить вашу проблему?
К сожалению, это не помогло.
Великолепно! Спасибо, что пометили это как ответ.
Насколько Вы удовлетворены этим ответом?
Насколько Вы удовлетворены этим ответом?
Благодарим за отзыв.
Этот ответ помог 8 польз.
Это помогло устранить вашу проблему?
К сожалению, это не помогло.
Великолепно! Спасибо, что пометили это как ответ.
Насколько Вы удовлетворены этим ответом?
Насколько Вы удовлетворены этим ответом?
Благодарим за отзыв.
Независимый консультант
Вот некоторые рекомендации по производительности:
Не рекомендую для ускорения Windows 10:
- Отключать файл подкачки Windows 10 — часто рекомендуется, если у вас значительный объем оперативной памяти, для продления срока жизни SSD и подобных вещей. Я бы этого делать не стал: прежде всего, с большой вероятностью прироста производительности не будет, а некоторые программы и вовсе могут не запускаться без файла подкачки, даже если у вас 32 Гб RAM. При этом, если вы начинающий пользователь, вы можете даже не разобраться, а почему, собственно, они не запускаются.
- Постоянно « чистить компьютер от мусора » . Некоторые на ежедневной основе или автоматическими средствами вычищают с компьютера кэш браузеров, чистят реестр, очищают временные файлы с помощью CCleaner и похожих программ. Несмотря на то, что использование таких утилит может быть полезным и удобным (см. Использование CCleaner с умом ), ваши действия не всегда могут приводить к желаемому результату, нужно понимать, что именно делается. Например, очистка кэша браузера нужна лишь при проблемах, которые в теории можно решить с помощью нее. Сам по себе кэш в браузерах предназначен именно для ускорения загрузки страниц и действительно её ускоряет.
- Отключать ненужные службы Windows То же, что и с файлом подкачки, особенно если вы в этом не очень разбираетесь — когда возникнет проблема с работой Интернета, программы или чего-то еще, вы можете не понять и не вспомнить, что вызвано это как раз отключенной «ненужной» службой.
- Держать в автозагрузке программы (да и вообще, использовать их) « Для ускорения компьютера » . Они могут не только не ускорять, но и замедлять его работу.
- Отключать индексацию файлов в Window s За исключением, возможно, тех случаев, когда на вашем компьютере установлен SSD.
Держать Windows 10 обновленной (впрочем, это не сложно, поскольку обновления устанавливаются принудительно), следить за состоянием компьютера, программ в автозагрузке, наличием вредоносного ПО.
Если вы чувствуете себя уверенным пользователем, используете лицензионный или бесплатный софт с официальных сайтов , давно не сталкивались с вирусами, то возможно рассмотреть вариант использования только встроенных средств защиты Windows 10 вместо сторонних антивирусов и фаерволов, что также позволит ускорить работу системы.
Следить за свободным местом на системном разделе жесткого диска. Если его там мало (меньше 3-5 Гб), это почти гарантированно приведет к проблемам с быстродействием
Более того, если ваш жесткий диск разделен на два и более разделов, рекомендую использовать второй из этих разделов только для хранения данных, но не для установки программ — их лучше ставить на системный раздел (если у вас два физических диска, этой рекомендацией можно пренебречь).
Важно: не держать на компьютере два и более сторонних антивирусов — большинство об этом знают, но сталкиваться с тем, что у кого-то работа с Windows стала невозможна после установки двух антивирусов приходится регулярно.
Также стоит учитывать, что причины медленной работы Windows 10 могут быть вызваны не только чем-то из вышеперечисленного, но и множеством иных проблем, иногда более серьезных: например, выходящий из строя жесткий диск, перегрев и другие.
Зависает ноутбук из-за перегрева системных плат
Проблема встречается в основном у хозяев которые забывают следить за своей техникой, очень редко бывает что ответственный пользователь просто не увидел выхода из строя охладительной системы. Ноутбук это машина и ему нужен ТО.
Версия первая
Вы давно не открывали свой ноутбук или компьютер, не меняли на нем термопасту, не чистили пыль и никогда не носили его в сервисный центр, в добавок у вас есть кот или собака, от которого стог шерсти. Тогда срочно тащите его в сервисный центр! Потому что эту операцию нужно делать регулярно с периодом от 1 года при постоянной эксплуатации. В большинстве случаев ноутбук будет просто выключаться, чтобы как то спастись от сгорания плат. Что бы проверить вашу температуру и узнать, какая оптимальная используйте программу Aida64. Где скачать и как пользоваться останавливаться на этом не буду, информации уже за глаза на эту тему.
Версия вторая
Я упоминал выше в разделе «Ноутбук тормозит из-за нехватки ресурсов» про видео карту. Не однократно сталкивался с этой проблемой лично. Компьютер или ноутбук зависает со странным звуком, плюс могут быть артефакты. Если вы столкнулись с этим, то готовьте деньги.
В двух словах из-за нагрева платы видео карты от нее отслаивается кристалл (чип). Сплав который соединяет чип и плату при нагреве плохо держит и тем самым видеокарта выходит из строя.
Вариантов несколько: самый хороший это купить новую видео карту. Можно попробовать сделать ребол (замена сплава, только с наличием паяльной станции). Или прогреть чип– как правило, этого хватает в среднем не больше недели. Ребола хватает на больше но сервисные центры гарантию не дают, видео карта может выйти из строя как через неделю так и через год.
Очистка системного реестра
Следующая причина торможения компьютера — это конечно же замусоренный реестр и перегруженный системный диск. Если у Вас в реестре Windows много различных записей из-за того, что Вы постоянно устанавливаете и удаляете различные программы, то это также может стать причиной торможения компьютера.
Скачайте программу CCleaner установите и запустите ее.
- Перейдите в меню «Реестр» и нажмите кнопку «Поиск проблем». После завершения анализа системного реестра нажмите кнопку «Исправить» и выберите пункт «Исправить отмеченные» в появившемся окне.
- Так же за одно можно еще раз очистить систему переходим в раздел Очистка — Анализ — Очистить
Советы по устранению лагов с компьютера.
Так что же необходимо сделать, чтобы не лагал компьютер? Внимательно читайте советы перечисленные ниже. Возможно, для устранения лагов необходимо использовать несколько из перечисленных советов, потому как использование одного маловероятно, что поможет.
Почистить систему от мусора.
Если так оказалось, что компьютер не заражен вирусами (Вы просканировали систему до этого, конечно же), тогда следующей причиной лагов компьютера могут быть лишние файлы и всякий мусор в системе. Программ чистильщиков существует не мало, но пожалуй лучше всех с этой проблемой справляется CCleaner.
Удалить лишние программы.
Есть множество программ, которыми не пользуетесь? Удаляйте их. Статья, как правильно удалить ненужные программы, Вам в этом поможет. Удаляйте не жалея всякие Яндекс.Бар и Спутники@Mail.Ru, которые порой скрытно устанавливаются при инсталляции других программ.
Убрать программы из автозагрузки.
При включении компьютера, вместе с операционной системой автоматически загружается множество программ и утилит. Рекомендуется убрать программы из автозагрузки, мешающие системе нормально загрузиться.
По умолчанию в Windows убрать программы из автозапуска можно следующим образом:
- Запустить контекстное меню «Выполнить» (Пуск-Выполнить), либо с помощью комбинации клавиш Windows «Win+R».
- В диалоговое окно вписать команду msconfig, нажать на кнопку OK.
- В открывшемся окне перейти на вкладку «Автозагрузка».
Теперь лишь требуется убрать галочки с тех программ, которые не должны запускаться вместе с Windows.
К сожалению, таким образом нельзя убрать все программы. Проще всего это сделать можно программой CCleaner, которая дает доступ к полному списку установленных программ на компьютере.
Отключить лишние службы Windows.
Как и программы, службы Windows могут стать причиной лагов, когда их много запущено. Поэтому необходимо отключить лишние службы.
Отключить лишние службы можно так же, как убрать программы из автозагрузки, только нужно будет перейти на вкладку «Службы». Теперь, таким же образом, как в пункте выше, отключить лишние службы попусту загружающие систему.
Проверить жесткий диск на ошибки.
Причиной лагов может быть и неисправность жесткого диска компьютера. Для этого надо проверить HDD на наличие ошибок утилитой CHKDSK, которая в операционной системе Windows установлена по умолчанию. Конечно, можно воспользоваться и сторонними утилитами, например MHDD или мощной программой Victoria.
Заражение вредоносными программами и вирусами

Теперь мы перешли к самому понятному разделу статьи, на первый взгляд. Ведь я чаще всего слышу от друзей, клиентов и просто знакомых — компьютер тормозит, потому что в нем куча вирусов. И хоть ты тресни, доказывая, что причина может быть не в этом, люди даже не понимая принципа работы операционной системы будут с пеной у рта доказывать что глючит компьютер именно из-за вирусов, которые наверное есть, но найти их не получается.
В таких случаях «разбор полетов» увеличивается по времени в несколько раз, ведь нужно не только решить проблему, но и объяснить человеку, в чем на самом деле причина. Не уходя от темы, стоит частично согласиться, что вирусов реально много и они часто заражают компьютеры не внимательных или не осторожных пользователей. Хотя чаще всего настигают любознательных людей при загрузке пиратского программного обеспечения или при посещение сайтов раскрепощенного содержания.
Могу разочаровать многих, сразу сказав, что не существует идеального антивируса, который спасет от любого заражения. Поэтому даже поставив надежный антивирус не теряйте бдительности и всегда используйте свою голову. Но если уж избежать заражения не удалось или Вам просто кажется, что возможно как-то случайно к Вам мог попасть вирус. То явно следует провести качественную проверку напревленную на «глубокий» поиск вредоностных файлов.
Не вижу смысла разбирать каждый тип заражения и пути его решения, мне просто не хватит сил, времени и знаний. Поэтому я готов предложить Вам отличное, универсальное решение проблемы. Мною уже написана подробная статья с практическими примерами и видео в которой рассказанно, как правильно найти и удалить вирус с компьютера?
Компьютер тормозит из-за слабого процессора
Проблема. Слабый процессор очень часто становится виновником появления тормозов
Поскольку он непосредственно влияет на скорость работы компьютера, необходимо вовремя уделять внимание замене этого важного компонента. С каждым годом программы становятся все более требовательными, разрешение доступного в сети видео тоже постоянно растет. Проблема слабого процессора особо отчетливо видна при просмотре Full HD или HD видео
Проблема слабого процессора особо отчетливо видна при просмотре Full HD или HD видео.
Посмотреть уровень загруженности процессора можно в диспетчера задач. Для этого нажмите комбинацию клавиш Alt+Ctrl+Del и перейдите во вкладку “Быстродействие”.
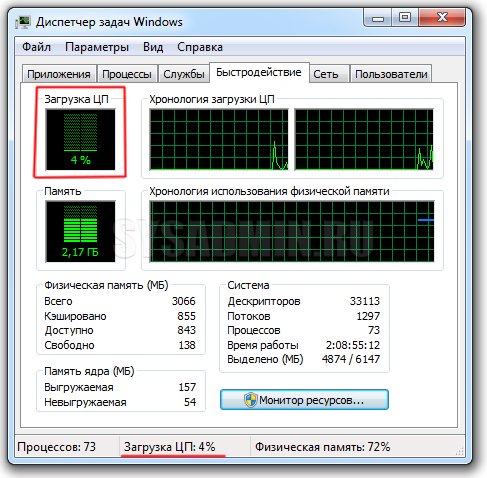
Решение. Решение проблемы только одно – заменить саму причину, то есть слабый процессор. Вам нужно подобрать более мощный процессор для компьютера, учитывая возможности других компонентов системы.
Техническая неисправность – старое железо и не правильные настройки
Диагностировать проблемы без определенных навыков и знаний не всегда получается. Поэтому в некоторых случаях, лучше обратиться к профессионалам за помощью. Что ещё можно предпринять? Посмотреть, какие программы запускаются автоматически, для этого нажмите кнопки WIN+R и введите msconfig:

Жмём ОК и открывается окно с конфигурацией системы. Здесь отображаются все активные службы, а также есть важная вкладка – Автозагрузка. Перейдите и посмотрите, какой софт запускается вместе с включением компьютера. Лучше отключить ненужные вам программы, они только нагружают систему:

Просто ставим галочку и жмём ОК, потом «Применить». Для сохранения настроек потребуется перезагрузка компьютера. Выполнив это действие, запустите через ту же функцию shell:startup, откроется папка со значками автозагрузки. Если есть подозрительные ярлыки, лучше удалить софт. Несколько других проблем и решений:
- отпаялся южный мост;
- обновление Биоса;
- неисправная сетевая карта;
- настройки скорости интернета;
- отключение брандмауэра;
- отключение сторонних программ;
- остановка службы координатора сети;
- svhost должен быть запущен системой;
- не должно быть несколько svhost от пользователя;
- отключение NetBios.
Проблемы бывают разные, поэтому решений много. Даже новый ПК может тормозить из-за не правильно выставленных настроек или неисправного оборудования. Без специальных навыков не всегда удается разобраться.
Торможение при работе с браузером

Проблема
Эта проблема часто возникает при запуске одновременно нескольких (или нескольких десятков) вкладок в баузере – например, в режиме поиска. Или же при просмотре через сеть HD-видеофайлов.
Нужно также учитывать, что каждая такая вкладка запускает отдельный процесс, отнимающий часть мощности процессора и объема оперативной памяти.
Решение
Если при работе в сети компьютер тормозит, откройте диспетчер задач
Обратите внимание, какой из процессов требует больше всего ресурсов системы. Может оказаться, что, это какой-то зависающий скрипт или запущенное браузером приложение.
Также зависание при работе с браузером может быть вызвано переполнением кэша. Его также необходимо периодически очищать.
Если торможение вызвано просмотром видео высокого качества, то это может быть из-за малой производительности процессора. В этом случае спасет только его замена.
Как видим, причин торможения компьютера может быть много. Выполнение приведенных рекомендаций поможет в большинстве случаев, но если ничего не помогает, обращайтесь в мастерскую, и квалифицированные мастера помогут справиться с любой проблемой.






