Почему шумит компьютер? что делать?
Содержание:
- Жесткий диск
- Причины возникновения шума в компьютере
- Очистите пыль
- Убрать CD/DVD диск
- Шумит блок питания
- Охлаждение ПК
- Убрать CD/DVD диск
- Почему шумит жесткий диск компьютера?
- Очистка от пыли
- Как избавиться от звука?
- Устранение шума в компьютере
- Кулеры системы охлаждения
- Что делать если шумит блок питания компьютера?
- 5 основных причин, почему шумит компьютер
- Как включить шумоподавление на компьютере
- Что делать если шумит вентилятор в ноутбуке
- Проблемы с пылью и засохшей смазкой
- Халатность при сборке
Жесткий диск
 Устройство постоянной памяти – жесткий диск, может не просто шуметь. Проблемный диск стучит, трещит, скрежещет при записи или считывании с него информации. Это тревожное явление для пользователя, говорит о неполадках в работе устройства. Непременно надо проверить диск специальной утилитой, такой как HDDLife, скачать можно в Интернете, лучше последний релиз. Прогнать диск через эту программку, она покажет результат: лечить или выбросить. В последнем случае поможет вовремя сохранить информацию на другой диск.
Устройство постоянной памяти – жесткий диск, может не просто шуметь. Проблемный диск стучит, трещит, скрежещет при записи или считывании с него информации. Это тревожное явление для пользователя, говорит о неполадках в работе устройства. Непременно надо проверить диск специальной утилитой, такой как HDDLife, скачать можно в Интернете, лучше последний релиз. Прогнать диск через эту программку, она покажет результат: лечить или выбросить. В последнем случае поможет вовремя сохранить информацию на другой диск.
Риск потери значимых файлов, фотографий и много другого снимается покупкой нового жесткого диска. Одновременно со старым «винтом» уйдет проблема шума. При замене HDD проверьте крепления. Купленное устройство должно снабжаться противошумными наклейками или пластиковыми держателями. При сомнениях сделайте дополнительные резиновые шайбы – прокладки, самодельные детали погасят вибрацию.
Причины возникновения шума в компьютере
Итак, в этой статье мы поговорим о том, что делать, если сильно шумит компьютер, и от чего этот самый шум появляется. Причин, оказывается, может быть несколько, и поэтому нельзя наверняка продиагностировать возможную неисправность лишь по одному факту громкого звука. Однако чаще всего источником этого шума является блок питания компьютера. Также причиной могут быть следующие устройства внутри нашего системного блока:
- Кулеры. Эти вращающиеся вентиляторы присутствуют, как минимум, в блоке питания и на процессоре. Любое механическое действие создает шум, и поэтому нет ничего удивительно, что кулеры при вращении шумят, где-то тише, где-то громче. Но что делать, если вентилятор шумит в компьютере сильнее обычного? Скорее всего, что он набрал слишком много пыли, в следствии чего вращающиеся лопасти кулера начали соприкасаться с корпусом. В этом случае достаточно просто почистить системник от пыли. Также вентиляторы периодически выходят из строя, в этом случае их нужно заменить на новые, благо, стоимость кулеров невелика.
- Сам системный блок и соприкасающиеся с ним комплектующие. У меня у самого был старенький компьютер, который периодически завывал, как волк. Стоило системник стукнуть ногой, как он сразу же затихал. Это говорит о том, что какой-то вибрирующий элемент оказался не на своем месте, и поэтому вибрация стала передаваться на корпус, и как результат – шум. Настоятельно не рекомендую пользоваться моим способом решения проблемы J
- Жесткий диск. Если методом последовательного отключения или остановки вентиляторов вы определили, что это не они являются источником странного шума, то скорее всего причина кроется в жестком диске. Так что же делать, если шумит жесткий диск компьютера? Здесь уже все гораздо сложнее и плачевнее. Шум с винчестера – верный признак, что он скоро сломается. Хотя после первых признаков повышенного шума, жесткий диск может проработать еще ни один год. Однако лучше перестраховаться, и сохранить все важные данные, ну хотя бы, на Яндекс диск.
- Дисковод. Пожалуй, на сегодняшний день это самая редкая причина шума компьютера, т.к. этим устройством практически перестали пользоваться. Кроме того, звук будет исходить из дисковода, при условии, когда в нем находится диск. Я лично, не открывал свой CD-ром уже лет пять.
Очистите пыль
Пыль является одним из неизбежных недостатков обладания компьютером. Все сталкиваются с ней, как с синим экраном смерти и с выходом жёстких дисков из строя. Лишняя пыль означает повышенную температуру, что означает повышенную скорость вращения вентиляторов и больше шума.

Берите отвёртку, открывайте системный блок компьютера или ноутбук и используйте баллон со сжатым воздухом, чтобы избавиться от пыли. Если всё совсем плохо, можно задействовать даже слегка влажную тряпку для протирки самого корпуса (и ничего другого), но не включайте после этого компьютер сразу. Если вентиляторы щёлкают или у них есть другие странные шумы, необходимо убедиться, что лопасти не задевают за кабели. Если у вас настольный компьютер, на вентиляторы работающие на вдув можно поставить фильтры, чтобы пыль не проникала внутрь корпуса.
Пылевой фильтр 120mm
Убрать CD/DVD диск
Издавать шум может оставленный в дисководе CD-диск. устаревших моделей. Если пользователь забудет вынуть диск из устройства, то при каждом открытии проводника, он будет раскручиваться, издавать неприятный шум, а сам компьютер начнет немного подвисать.
Если шумит диск, который нужен в работе, то нужно достать его и осмотреть на наличие царапин и повреждений. Чаще всего треск системы происходит именно от них. Также тресканье может появляться из-за неровно наклеенной этикетки. Для решения проблемы можно установить специальные программы, которые помогут уменьшить скорость вращения CD-диска в процессе работы.
Шумит блок питания
Наиболее важное устройство компьютера – это блок питания. От него зависит, сколько времени прослужат комплектующие в системном блоке и компьютер в целом
Блок питания снабжается вентилятором, который может иметь различный диаметр. Чем больше его размер, тем меньше шум он создает. Необходимо выбирать такой блок питания, в котором скорость вращения вентилятора регулируется температурой. Поэтому в режиме простоя звук вентилятора станет менее ощутимым.
Что же делать, если соблюдены все эти условия, но гул компьютера и переодические потрескивания уже раздражают вас? Причины шума могут быть разными начнем по порядку. Наверняка, блок питания работает уже много времени, несколько лет, и ни разу не обслуживался. В таком случае, необходимо отключить компьютер от электрической сети, вскрыть корпус и снять блок питания. Потом открутить болтики, которыми крепится вентилятор.

Если там много пыли, то кисточкой или пылесосом с маленькой насадкой чистим лопасти кулера. Как правильно чистить системный блок от пыли читайте в нашей статье. После этого смазываем подшипник вентилятора, так как со временем без периодической смазки происходит его износ, что приведет к выходу его из строя и необходимости заменять кулер или же сам блок питания. Поэтому лучше сразу это предупредить. Смазывать подшипники можно обычным машинным маслом. Для этого отклеиваем наклейку с вентилятора, вытаскиваем резиновую пробку, за которой находится подшипник, и капаем туда масла.

Затем необходимо вставить обратно пробку и вернуть наклейку. После этого провернуть несколько раз лопасти вентилятора для распределения смазки. Все готово, можно возвращать блок питания на место.
Эту же процедуру проделываем и с другими вентиляторами, расположенными в системном блоке — корпусным, процессорным и кулером видеокарты.
Охлаждение ПК
Невозможно произвести эффективную
модернизацию чего-либо, не понимая основные механизмы рабочего процесса и его
устройства. Поскольку основная часть ПК, содержащая все шумные компоненты,
располагается внутри СБ, то необходимо рассмотреть общий принцип работы охлаждения системного блока.
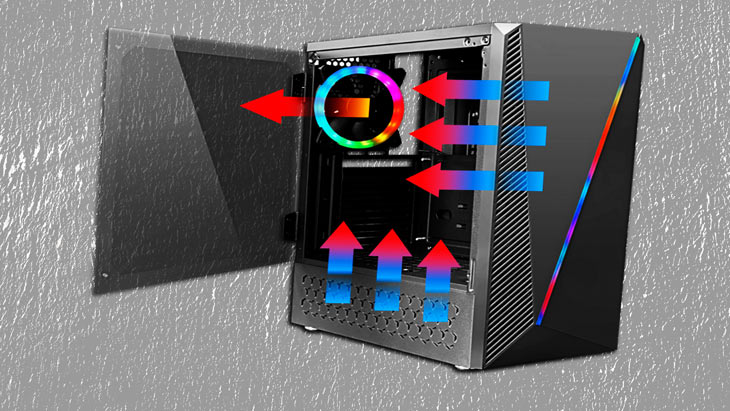
Функция
системы охлаждения корпуса (СОК) включает в себя двойную задачу. Во-первых,
вывести за пределы СБ тепло, которое образуется в результате работы
установленных в компьютере устройств, а во-вторых, обеспечить подачу
прохладного воздуха в корпус для охлаждения этих устройств.
Если поставленная цель не будет
выполняться, то системы охлаждения, установленные на процессоре и видеокарте, перестанут
функционировать, что приведёт к их более шумной работе и перегреву всех механизмов.
Поэтому в состав СОК обязательно входит вентилятор, который выдувает тёплый
воздух из корпуса, а количество их зависит от конфигурации компьютера.
Если ПК непроизводительный и не выделяет
много тепла, то достаточно одного вентилятора, а если производительный, т. е. игровой,
тогда предпочтительней установить на выдув сразу несколько кулеров. При
недостатке данного количества придётся добавить ещё дополнительные вентиляторы,
которые будут обеспечивать лучшую подачу холодного воздуха в корпус.
Такие кулеры обычно устанавливаются
на передней панели корпуса, на боковой крышке, поэтому, кроме подачи воздуха, они
ещё помогают охлаждать близрасположенные устройства. К примеру, если вентилятор
находится спереди, то он параллельно будет охлаждать жёсткие диски, размещённые
поблизости.
Но лишние
вентиляторы приводят к большему образованию пыли, а она — главный враг любой
системы охлаждения.
Расположение блока питания в
корпусе может быть верхним и нижним. Когда БП находится внизу, то для его
охлаждения используется прохладный воздух, который поступает через нижнюю
панель корпуса, соответственно, он слабее нагревается и его вентилятор, работая
с меньшими оборотами, создаёт меньше шума. К тому же имеется возможность перед
БП дополнительно установить фильтры против пыли.
Если блок питания размещается
вверху, то для охлаждения применяется тёплый воздух, находящийся внутри
системного блока. В результате чего БП хуже охлаждается, сильнее нагревается, кулер
крутится на более высоких оборотах, издавая больше шума. К тому же вся пыль внутрисистемного
блока, поступая вглубь блока питания, оседает на вентиляторах и элементах, тем
самым ухудшая охлаждение.
Кратко резюмируя всё
вышесказанное о функции системы охлаждения корпуса, можно порекомендовать
следующее:
- Изначально по возможности устанавливайте
кулеры, работающие на выдувание, а уже потом, при необходимости, дополняйте
вентиляторами на приток прохладного воздуха. - Покупайте корпус с нижним расположением блока питания, так как это лучше для самого БП.
- Обязательно против пыли используйте фильтры.
Убрать CD/DVD диск
Издавать шум может оставленный в дисководе CD-диск. Такое случается на ноутбуках устаревших моделей. Если пользователь забудет вынуть диск из устройства, то при каждом открытии проводника, он будет раскручиваться, издавать неприятный шум, а сам компьютер начнет немного подвисать.
Если шумит диск, который нужен в работе, то нужно достать его и осмотреть на наличие царапин и повреждений. Чаще всего треск системы происходит именно от них. Также тресканье может появляться из-за неровно наклеенной этикетки. Для решения проблемы можно установить специальные программы, которые помогут уменьшить скорость вращения CD-диска в процессе работы.
Почему шумит жесткий диск компьютера?
Основной источник шума, как уже разобрались выше, производит система позиционирования головок, считывающих информацию. Если раньше вы этого не слышали, а теперь при поиске появился непонятный треск — налицо проблема с винчестером. Это звонок если и не к замене, то хотя бы к диагностике. Проверить можно хотя бы с помощью бесплатной программы CrystalDiskInfo.
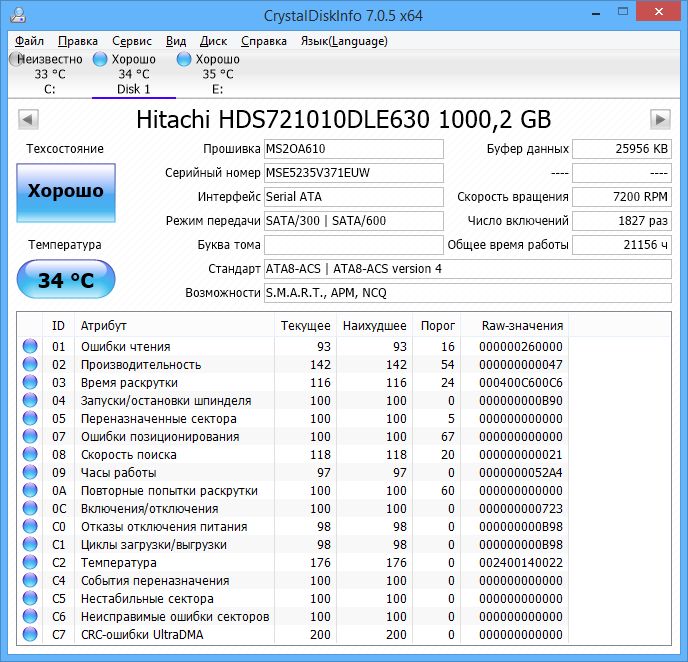
Шум вращающегося шпинделя неразличим — как правило, мы можем слышать его лишь в момент раскручивания и останова.
Ещё один возможный источник шума — вибрация, создаваемая при работе. Обычно такое наблюдается в самых дешёвых и лёгких корпусах.
Очистка от пыли

Очистку от пыли можно провести самостоятельно при помощи специальных средств и инструментов, предназначенных для компьютерной техники. Запрещено мыть устройство обычной влажной тряпкой или салфеткой. Если специализированного инвентаря дома не, лучше отдать гаджет в сервисный центр для тщательной прочистки. Если пользователь решил все-таки попытаться самостоятельно провести моющие процедуры, то ему потребуется:
- Выключить аппарат.
- Выкрутить шурупы от его задней панели.
- Аккуратными движениями извлечь детали из корпуса.
- При помощи мягких щеток или кисточек убрать пыль и грязь.
После этого все детали можно заново вставлять в устройство, а затем прикрутить аккуратными движениями корпус.
Как избавиться от звука?
Избавиться от постороннего гула в колонках можно самостоятельно. Рассмотрим, что делать для этого.
Настройки компьютера
Неправильные параметры, используемые при настройке ОС Windows (распространенная операционная система, установленная на большинстве компьютеров), часто становятся причиной гула в динамиках.
Для исправления неполадок нужно выполнить ряд действий.
- Откройте «Панель управления». Найти необходимый пункт можно в меню «Пуск».
- Нажмите на раздел «Оборудование и звук». Там будет подраздел под названием «Звуки».
- Выделите устройство воспроизведение звука, отмеченное зеленой галочкой.
- Кликните по нему правой кнопкой мыши и после нажмите на строку «Свойства».
- В открывшемся окне появится вкладка «Уровни».
- В настройках Realtek под первой строчкой будут отображаться дополнительные источники, которые нужно убавить до минимальной отметки.
- Далее нужно открыть вкладку под названием «Улучшения». Напротив параметра «Тонкомпенсации» должна стоят галочка, подтверждающая, что он включен. В разных версиях операционной системы этот параметр может называться по-разному, например «Выравнивание громкости».
- После внесения новых настроек следует проверить звук.
Проблема с драйвером
Программное обеспечение – важная составляющая работы оборудования. В некоторых случаях проблема может быть полностью исправлена обычным обновлением софта. Некоторые ОС самостоятельно оповещают пользователя о том, что нужно обновить драйвер и выполняют данную процедуру в автоматическом режиме.
В противном случае найти нужную программу можно в интернете. Они находятся в открытом доступе.
После нужно провести необходимые настройки.
- Процедура начинается с открытия «Панели управления».
- Следующий пункт – «Оборудование и звук».
- Найдите подраздел, который отвечает за настройки звукового драйвера. В большинстве случаев он называется «Диспетчер Realtek HD».
- Откройте данный пункт и внимательно оцените меню. Изменяя параметры, оценивайте результат. Можно включить или выключить некоторые звуковые фильтры, а также изменить громкость.
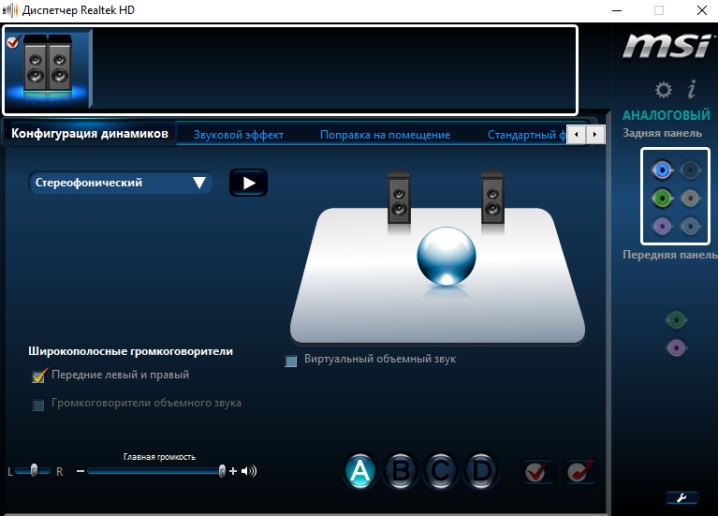
Устранение шума в компьютере
Чтобы знать, что делать, когда шумит компьютер, необходимо, прежде всего, установить источник шума. Когда шумит вентилятор в блоке питания компьютера, устранение этой причины можно считать наименее трудоёмким процессом. Вентилятор расположен на задней стенке устройства и обеспечивает охлаждение материнской платы, особенно источник питания. Достаточно снять боковую стенку и откроется доступ к этому кулеру. Можно легко отсоединить разъём и, при необходимости снять устройство. Удаление пыли можно выполнить с помощью кисти или пылесоса. Можно проворачивая крыльчатку рукой, определить мягкость вращения. После чистки, вентилятор можно установить на место и включить питание. Если избавиться от излишнего шума не удалось, может помочь смазка. Для этого вентилятор нужно снова снять, удалить наклейку на крыльчатке и капнуть в отверстие немного силиконового масла. Если это не помогло, то кулер придётся менять, поскольку подшипники в процессе работы изнашиваются.
Более сложные проблемы придётся решать, если шумит кулер на процессоре. Этот вентилятор, конечно, так же необходимо очистить от пыли, но его управление более сложное. Частота оборотов, его, напрямую зависит от температуры центрального процессора, а этот параметр зависит от качества термопасты. Высыхание этой пасты в процессе работы компьютера ведёт к шуму охлаждающего устройства. . После её установки необходимо в окне «Конфигурация» выбрать русский язык. Откроется окно программы с понятным интерфейсом, где в окнах Speed 01,02,03,04 указывается скорость всех охладителей в процентах. Её можно изменять, добиваясь оптимального соотношения скорости и шума.
при помощи программы SpeedFun можно уменьшить скорость вращения кулера
Эта утилита имеет много полезных функций, включая температурные показатели всех элементов устройства.
Любые ремонтные действия с компьютером можно проводить только при отключенном питании
Чтобы закончить с вентиляторами, осталось рассмотреть чистку кулера видеокарты. Для этого нужно снять видеокарту в компьютере. Это необходимо делать при полном отключении питания. На видеокарте имеется свой процессор, на котором стоит устройство охлаждения. Необходимо сначала почистить видеокарту на компьютере и затем аккуратно снять вентилятор. Он может крепиться к радиатору на винтах или каким-либо другим способом. Полезный совет: если ясно, что снять кулер своими силами не удастся, лучше всего обратиться в сервисную службу. Если охладитель удалось снять без проблем, нужно на обратной стороне снять пластиковую плёнку, под которой будет резиновая пробочка
Пробочку следует осторожно вынуть и в отверстие капнуть 2-3 капли силиконовой смазки. Если её будет больше, то излишки всё равно вытекут
Кулеры системы охлаждения
Итак, вы включили ПК, дождались загрузки ОС, а затем сели работать. Назойливый стрекот или завывания отвлекают от дел? Наверняка «старается» система охлаждения в лице вентиляторов, расположенных внутри корпуса, так что с них и начнем.
В современных (и не очень) компьютерах кулеры используются для охлаждения комплектующих, а именно:
- процессор;
- видеокарта;
- чипсет северного моста (в редких случаях);
- блок питания;
- радиаторы на материнской плате;
- стенки корпуса.
Причины повышенных оборотов работы кулеров и постороннего шума следующие:
- Износ подшипников — говорит о том, что кулер в прямом смысле «отжил» свой век и нуждается в замене. С корпусными вертушками провернуть такое не составит труда, достаточно подобрать модель с выходом 4 pin или molex. В случае с БП все сложнее, поскольку там вентилятор припаян к плате и без навыков работы с паяльником не обойтись. Еще одна проблема — видеокарта с «фирменной» системой охлаждения. Придется или искать аналог с рабочей СО, или просить помощи специалиста по восстановлению.
- Поломка крыльчатки вентилятора — проблема, которая решается аналогично предыдущей. Вариант «отломать вторую лопасть, чтобы стабилизировать центр тяжести» не рассматривается, т. к. геометрия уже нарушена. Вы добьетесь лишь того, что подшипники износятся еще быстрей. Только замена.
- Большое количество пыли — частая причина повышения шума. Так называемый «валенок» из пыли, волос и шерсти забивает ребра радиатора и блокирует доступ к воздуху. В результате кулеру приходится повышать обороты, чтобы всасывать хоть что-то для охлаждения комплектующих. Параллельно при перегреве видеокарты и процессора наблюдается сильное падение производительности, т. к. компоненты вынуждены сбрасывать частоты, чтобы не перегреться. А заодно не забудьте после чистки от пыли заменить термопасту, если умеете.
- Регулярное попадание на крыльчатку плохо закрепленного кабеля — проблема халатности при сборке ПК. Вычислите кабель, который соприкасается с лопастями вертушек, и уберите его, скрепив стяжкой с остальными кабелями. В качестве бонуса почитайте про cable management, если корпус это позволяет.
- Истощение смазки — автоматически ведет к повышению шума из-за износа подшипника. Чтобы смазать вентилятор, его придется открутить, а затем отклеить стикер на «задней» части. Проблема в том, что некоторые вертушки — необслуживаемые (под наклейкой находится не резиновая вставка, а литой пластик корпуса). Такие приходится менять на новые. Если кулер подлежит обслуживанию, снимите резиновый вкладыш и залейте 1-2 капли силиконового масла (продается в любом магазине радиотехники);
- Программный сбой — неполадки в BIOS, или программах вроде MSI Afterburner. В BIOS наверняка необходимо переставить батарейку (маркировка CR2032), поскольку настройки регулярно сбиваются по причине нехватки питания для CMOS-микросхемы. Программные компоненты или обновляются, или переустанавливаются. Если умеете пользоваться тонкой настройкой оборотов, принудительно зафиксируйте их на определенной скорости для достижения комфортного порога шума.
- Отсутствие ШИМ-контроллера — распространенная проблема всех дешевых кулеров с питанием 3 pin. Такие, в большинстве случаев, работают на максимальных оборотах, поскольку BIOS не может принудительно ограничить RPM. Приходится думать о дополнительном ПО (Speed Fun, Afterburner), реобасе или понижающем резисторе. В качестве радикальной меры просто поменяйте кулер.
Особняком стоит выделить системы водяного охлаждения (СВО). Для охлаждения там тоже используются вентиляторы, но главным источником посторонних звуков в большинстве дешевых моделей является помпа. Последняя отвечает за движение жидкости внутри контура. И если она тарахтит или шумит, это уже не исправить. Рекомендуем читать отзывы перед покупкой СВО, чтобы не испытывать проблем после.
Что делать если шумит блок питания компьютера?
Неожиданно? Да, случается и такое. Туда тоже набивается пыль, которую не выбить струёй воздуха. Вариант замены БП не рассматриваем, дорого это. Приходится браться за отвёртку.
Не знаю, существуют ли блоки питания, позволяющие самостоятельно регулировать извне скорость вращения вентилятора. Мне такие не встречались.
В любом случае, сначала действуем так же: разобрать и продуть. Если трещит — заменяем. В случае сильного шума вентилятор можно либо заменить, либо пошаманить с ним немного.
Если удастся отковырнуть крыльчатку, можно смазать втулку с подшипником. В интернете на эту тему можно видеть целые дебаты на профильных форумах: чем смазывать, почему не годится обычное машинное масло и т. п. Не подходят густые и жидкие смазки — первая будет препятствовать свободному вращению подшипника, второе просто вытечет.
Альтернативный вариант — запитать вентилятор от меньшего напряжения. Обычно они питаются от 12 вольт. Следовательно, если устройство «пересадить» на 5 вольт, скорость оборотов крыльчатки значительно уменьшится. Как это сделать?
Если под рукой есть переходник Molex → X pin — замечательно. Если нет — не страшно. Извлеките провода из коннектора и подключите к соответствующим проводам molex-разъёма.
Нам нужно провода вентилятора подключить к пониженному напряжению.
По вольтажу там всё просто. Смотрите картинку:

12 вольт — жёлтый провод + прилегающий к нему чёрный (земля). 5 вольт — красный провод + его «земля».
Запитываете вентилятор от более низкого напряжения и наслаждаетесь тишиной. Это удобно прежде всего тем, что не нужно что-то паять или резать провода.
Успехов!
Поддержка сайта
С удовольствием создаю годный контент. Буду очень признателен, если вы поддержите мои усилия:
днём интернета шоколадкой для работы мозга коробочкой ароматного чая для бодрости продлением хостинга на +1 месяц
Рейтинг: 1
Автор публикации
2 070 не в сети 1 месяц
5 основных причин, почему шумит компьютер
Разберемся в причинах того, почему шумит компьютер и как устранить эти проблемы.
Неправильный монтаж комплектующих и оборудования компьютера
Покупая компьютер, необходимо уделить внимание не только на то, из каких элементов он будет собираться, но и каким образом. Если сборка делается в сервисном центре, то на компьютер дается гарантия, и, как правило, проблем с компьютером в плане возникновения шумов не бывает
Если есть, то все вопросы решает сервисный центр.
Другой вопрос, если сборка проводится собственноручно. В этом случае необходимо все делать правильно. В первую очередь, нужно надежно прикрутить все комплектующие, все провода желательно аккуратно подобрать, чтобы они не болтались. Далее необходимо правильно установить систему охлаждения. Следует разместить вентиляторы на вдув и выдув так, чтобы воздух выдувался через отверстие, находящееся под блоком питания. Можно установить вентилятор на вдув возле жесткого диска и еще один на боковой крышке корпуса. Воздух должен циркулировать снизу, подымаясь вверх, и потом выдуваться вентилятором, расположенным под блоком питания.
Если же неправильно установить комплектующие и кулеры, то вскоре можно заметить их повышение температуры и шум вентиляторов.
Скопление грузи и пыли внутри корпуса
Часто причиной того, что компьютер стал сильно шуметь является обыкновенная пыль и грязь, которая оседает на вентиляторы и комплектующие. Поэтому периодически необходимо делать «уборку» внутри корпуса. Для этого необходимо открутить крышку и аккуратно пропылесосить все места. Не лишним будет снять некоторые комплектующие и щеткой их почистить от пыли. Вентиляторы можно разобрать и прочистить спиртом все его элементы. Если необходимо, то следует сменить смазку в подшипниковых узлах кулеров. Если эти работы вызывают затруднения, то лучше обратиться в организации, которые выполняют ремонт компьютеров на дому.
Блок питания
Если компьютер стал сильно шуметь то причиной этому может быть работа блока питания. В блоке питания есть отдельный вентилятор, который может со временем сильно шуметь. Необходимо снять блок питания и разобрать вентилятор. Вентилятор необходимо внимательно осмотреть, чтобы убедиться в его целостности. Даже незначительное с виду повреждение может стать причиной издаваемых шумов. Если есть такие повреждения, то его необходимо заменить на новый. Если вентилятор целый, то необходимо сменить смазку.
Жесткий диск
Если жесткий диск стал издавать характерные звуки — щелчки, стуки, то необходимо проверить его специальными программами на наличие битых секторов. Если вовремя не сделать этого, то можно потерять важные данные. И чтобы восстановить их, потребуется уже компьютерная помощь специалистов. Протестировать диск можно программой Victоria. Она находит битые сектора, обозначая их красным цветом. Если их много — десятки, то это нехороший признак, возможно, что через некоторое время он выйдет из строя. Лучше такой диск отнести в сервисный центр, а операционную систему и все данные перенести на другой жесткий диск.
Настройки в Биосе
В современных материнских платах можно устанавливать режим работ вентиляторов процессора. Этих режима три – оптимальный, тихий и максимальной производительности. По умолчанию в настройках стоит оптимальный режим, но можно его изменить на тихий. Это заметно уменьшит шум вентилятора. Такой режим есть смысл ставить в тех случаях, если компьютер не предназначен для работы с «тяжелыми» программами, так как в таком режиме его производительность падает. Но эта мера не всегда помогает. Возможно потребуется замена термопасты на процессоре, или же стоит заменить кулер, если он не очень качественный. Перегрев процессора является ответом на вопрос почему компьютер выключается сам по себе.
Вирусы
Иногда систему могут поражать такие вирусы, которые заставляют компьютер выполнять ненужную работу. Запускаются приложения, которые требуют больших ресурсов, но реально никакой пользы от них нет. Процессор может перегреваться и вентиляторы начинают работать на больших оборотах. Поэтому необходимо иметь установленный антивирус с актуальными базами. Очень полезно делать образы системы, когда она нормально работает.
Как включить шумоподавление на компьютере
Если USB-микрофон продолжает шуметь, переключите его в другой порт. Как вариант – переустановите драйвер для USB-контроллера.
Далее рекомендуем включить шумоподавление через настройки драйвера или параметры Windows 10.
Через драйвер звуковой карты
- Дважды кликните по иконке Диспетчера Realtek HD в трее (иной в зависимости от производителя звуковой карты) или правым кликом и выберите соответствующий пункт в выпавшем меню.
- Если иконки нет, ищите её в Панели управления.
- Выберите звукозаписывающее устройство – кликните по микрофону вверху слева.
- Поставьте флажок возле опции «Подавление шума» и проверьте эффект от решения.
- Также в данной панели изменяется громкость записываемого звука, коэффициент усиления, включается опция подавления эхо. Отрегулируйте параметры при необходимости.
Через Интерфейс Windows 10
Откройте дополнительные свойства микрофона, как это показано разделом выше. Во вкладке «Улучшения» отметьте флажком «Подавление шума» и примените настройки.

Нежелательные звуки обрезаются и сторонним программным обеспечением, например, VSTHost. А в настройках Skype можно выставить автоматическую регулировку громкости.

Что делать если шумит вентилятор в ноутбуке
Чаще всего шумность ноутбука связана с работой вентиляторов. Поскольку процессору приходится обрабатывать большие массивы данных, а рабочая температура постоянно увеличивается, система автоматически повышает частоту вращения кулеров, чтобы не допустить перегрев и поломку. К примеру, когда лэптоп работает уже продолжительное время, и вы решили под вечер посмотреть кинофильм в высоком разрешении или немного пострелять в CS:GO, то появление шумности можно считать нормой. Другое дело, если ноутбук шумит при включении без нагрузки. Это имена та проблема, которая требует как можно скорого решения.

Чистим ноутбук
Самый простой и эффективный способ сделать устройство более тихим – почистить его. Скопление пыли внутри лэптопа приводит к значительному ухудшению теплообмена с окружающей средой. Система охлаждения не справляется с функциональной задачей из-за пылевой «подушки», скопившейся на радиаторе (небольшие медные или алюминиевые пластины, способствующие отводу тепла). Теплоотводящие металлические трубки забиваются пылью и прочими мелкими включениями, которые частично перекрывают пути прохождения воздуха.

В результате загрязнения системы охлаждения внутри корпуса циркулирует нагретый воздух, а охлажденный воздух извне в необходимом количестве не поступает. Кроме повышенной шумности эта неисправность может привести к более серьезным последствиям – поломке центрального процессора. Современные ноутбуки оснащены защитой, которая срабатывает при достижении CPU верхней пограничной температурной отметки и выключает компьютер, но регулярные перегревы чипа только сокращают его срок службы.
Теперь вы знаете, почему сильно шумит вентилятор на ноутбуке, остается только разобраться со способом его чистки. Вы можете отнести устройство в сервисный центр, где его аккуратно разберут, почистят, заменят термопасту. Если есть уверенность в собственных силах, тогда можете попытаться проделать всю работу самостоятельно в домашних условиях. Разбирать корпус собственноручно стоит только в случае, если на ноутбук уже не распространяется гарантия.
Вам потребуется:
- небольшая отвертка;
- ватные палочки;
- баллон сжатого воздуха или пылесос;
- новая термопаста.

Отключаем лэптоп от сети, отсоединяем все шнуры от портов, вытаскиваем аккумулятор, после чего аккуратно откручиваем винты с задней панели
Действовать нужно осторожно, чтобы не сломать крепления. Открутив болты, снимите заднюю крышку, и найдите местонахождение центрального процессора и системы охлаждения
При помощи салфеток и палочек удалите плотно спрессованные куски пыли с лопастей кулера и радиатора. Для достижения лучшего результата воспользуйтесь баллоном со сжатым воздухом или домашним пылесосом. Еще одно отличное приспособление для удаления пыли — небольшая малярная кисть. Если вы никогда раньше не чистили ноутбук, то будьте готовы к большому количеству пыли, поэтому работу следует делать в подготовленном помещении.
Меняем термопасту
На контактирующую между радиатором и процессором поверхность наносится теплопроводящая паста, получившая сокращенное название – термопаста. Она предназначена для отвода тепла от процессора к радиатору. Из-за постоянных перегревов и регулярной высокой нагрузки паста постепенно высыхает и перестает исправно выполнять свои обязанности. Как результат, повышается рабочая температура чипа, ноутбук сильно греется и шумит.

Когда ноутбук разобран, и доступ к радиатору обеспечен, можно его снять и заменить пасту:
Снимаем вентилятор, осторожно отсоединяем радиатор от процессора, если необходимо подогреваем место контакта феном.
Очищаем контактную площадку от следов старой теплопроводящей пасты.
Обезжириваем поверхность, используя спиртосодержащее средство. Отлично подойдет одеколон
Дожидаемся, когда она полностью высохнет.
Наносим тонкий слой новой пасты на площадку.
Устанавливаем радиатор с кулером и собираем ноутбук.
Подойдя к вопросу комплексно, почистив систему охлаждения, и поменяв термопасту, можно получить от работы неплохой результат. Температура процессора придет в норму, а сам ноутбук станет намного тише.
Проблемы с пылью и засохшей смазкой
Причиной чрезмерного шума вентилятора, если он стал громким и все время трещит, жужжит или зависает, является отложение пыли или каких-то твердых частиц на лопатках вентилятора. Другая частая причина – высыхание смазки на оси его лопастей.
Для устранения этой неисправности нужно сделать следующее:
- Разобрать лэптоп (о том, как это нужно делать, будет рассказано ниже);
- Протереть лопатки и ось вентилятора спиртом;
- На ось тонким слоем нанести какую-либо смазку, например, графитовую;
- Собрать устройство в обратной последовательности.
После этого вы наверняка почувствуете, что ничего в ноутбуке больше сильно не гудит, и вообще он стал заметно тише и не зависает. Если устройство новое, приобретенное менее полугода назад, то описанная проблема наверняка вызвана другими факторами, например, неправильной эксплуатацией лэптопа.
Халатность при сборке
Очевидные причины шума разобрали, переходим к менее распространенным. Не секрет, что 90% проданных компьютеров — готовые решения. Покупатель приходит в магазин, тыкает пальцем в интересующий системный блок, оплачивает покупку и уходит. В большинстве случаев крышка корпуса даже не открывается, а потому никто не знает, как собиралась система и насколько качественно все прикручено.
Причина №1
Причиной неприятного гула и дребезжания ПК может стать банальная экономия на крепежных болтиках. Возьмем за основу следующий факт:
- для фиксации материнских плат требуется 11 (ATX), 9 (Micro-ATX), или 4 (Mini-ITX и SLX) винта. Меньше — халтура;
- SSD/HDD/DVD-ROM — 4 винта;
- видеокарта — 1-2 (зависит от толщины системы охлаждения);
- кулер (включая процессорный) — 4;
- платы расширения — в среднем 1 винт.
Подсчитайте для интереса, сэкономил ли сборщик. Делать это рекомендуем только в том случае, если гарантия на ПК уже не распространяется (повреждение пломбы на крышке корпуса чревато отказом в ремонте). Также советуем самостоятельно подтянуть винты в профилактических целях.
Причина №2
Второй момент — упаковка и прокладка кабелей внутри системного блока (cable management). Уважающие себя магазины делают это качественно, чтобы провод не провисал и не соприкасался с крыльчаткой вентиляторов охлаждения. Кустарные сборщики зачастую пренебрегают красотой в угоду экономии времени. Именно они являются «поставщиками» дребезжащих и жужжащих ящиков с посредственными комплектующими, которые в короткий срок выходят из строя, или работают некорректно. Хотите надежный и тихий ПК? Доверяйте проверенным брендам и требуйте прокладку кабеля даже в недорогой сборке.
Причина №3
Финальный штрих — посторонние предметы в корпусе. Никто не застрахован от ошибки при сборке ПК. Возможно, под материнскую плату закатился небольшой винт. Возможно, у процессорного кулера отвалилась одна из крепежных клипс. Возможно, кабель периодически стучит о крышку корпуса в момент интенсивной работы HDD и системы охлаждения (резонанс). Рекомендуем тщательно осмотреть ПК на предмет подобных моментов, параллельно проложив кабели более тщательно, чтобы они не соприкасались с крышкой корпуса. Это защитит от шума и возможных ударов током в случае с дешевыми кейсами.




