В ноутбуке не работает встроенный микрофон
Содержание:
- Что делать
- Как решить проблему с микрофоном в Zoom
- Устанавливаем разрешения в браузере
- Ноутбук не видит микрофон от наушников — что делать?
- Что делать, если не работает микрофон
- Обрыв проводника
- Микрофон на ноутбуке с Windows 10 может не работать по другим причинам
- Не работает микрофон на компьютере:
- Причины неисправности
- Если ничего не помогло
Что делать
Если в программе Zoom не работает микрофон, в 99% случаев сбои со звуком вызваны отключением девайса в настройках. Но бывают и другие причины. Ниже приведем инструкцию для телефона и ПК, рассмотрим шаги для решения проблемы.
На компьютере
Для начала рассмотрим, что делать, если не работает микрофон в Зуме на ноутбуке. Проверка состоит из нескольких этапов.
Убедитесь в исправности оборудования
Для начала проверьте, что девайс для передачи аудио на компьютере или телефоне работает. Для этого сделайте следующие шаги:
Войдите в Панель управления, а здесь выберите раздел Оборудование и звук.

Кликните на кнопку Звук.

- В появившемся окне жмите на вкладку Запись. Здесь находятся устройства, с помощью которых записывается аудио.
- Жмите по устройству Микрофон со сведениями об информации и параметрам.

- Кликните на раздел Прослушать.
- Поставьте отметку Прослушать с данного устройства и жмите ОК.

Скажите что-то в микрофон и убедитесь, что звук поступает из динамиков.
Еще один способ проверки, работает микрофон или нет — Войдите в раздел Все программы, Стандартны, а там Звукозапись. После этого жмите на кнопку Начать запись и скажите что-то. Далее остановите запись, сохраните ее и прослушайте.
Если проверка прошла успешно, а в микрофон все равно не работает Zoom конференции на Windows 10, переходите к следующем шагу. В случае, когда указанная выше проверка выявила неисправность, подключите другое устройство и проверьте его работоспособность.
Проверьте настройки Зума
Следующим шагом проверьте настройки самой программы. Если не включается микрофон в Зуме, войдите в настройки. Для этого жмите на стрелку возле иконки Zoom-микрофона слева внизу и перейдите в опции Аудио. Далее сделайте следующие шаги:
- найдите пункт, где выбирается микрофон;
- выставьте нужное оборудование;
- жмите на кнопку тестирования;
- прослушайте запись.

Если после выполнения этих действий вы услышали звук, устройство нормально работает, и вас будет слышно в конференции. Если микрофон не работает в приложении Zoom, переходите к следующему шагу.
Попробуйте пообщаться в другой программе
Как вариант, позвоните кому-либо в Вайбере или Скайпе, и попробуйте пообщаться. Если звук нормально работает и вас слышно собеседнику, проблема в Zoom. В случае, когда голоса нет в других программах, сделайте рассмотренную выше проверку или подключите другое оборудование.
Переустановите программу
Если рассмотренные шаги не сработали, и микрофон не подключается в Зуме, попробуйте переустановить программу. Для этого сделайте следующее:
- Войдите в панель управления Виндовс.
- Выберите раздел Установка и удаление программ.

В приведенном перечне найдите приложение Zoom, жмите по нему и выберите Удалить.

- Скачайте версию для ПК с официального сайта.
- Установите программу.
При очередном запуске появляется окно, предлагающее разрешить запуск внешнего приложения. Поставьте отметку Запомнить мой выбор
После подключения обратите внимание на изображение. Если нет значка перечеркнутого микрофона, значит, все нормально

На телефоне
Не реже возникают ситуации, когда в Zoom не работает микрофон на телефоне. В этом случае сделайте следующие шаги:
- Убедитесь в работоспособности смартфона. Для этого войдите в диктофон телефона и попробуйте что-то записать.
- После подключения к конференции в Zoom проверьте, что микрофон включен.
Попробуйте использовать другое устройство, к примеру, наушники со встроенным оборудованием для общения.
Переустановите приложение и зайдите в трансляцию заново. При этом дайте необходимые разрешения на доступ к оборудованию смартфона.
Рассмотренные шаги помогают разобраться с ситуацией, когда не работает микрофон в Zoom на Андроид. В крайнем случае, если ничего не помогло, обратитесь в службу поддержки.
Как улучшить звук на Zoom
В завершение приведем ряд советов, как улучшить качество звука. Сделайте следующие шаги:
- Убедитесь, что скорость Интернета достаточная для качественного аудио. Важным моментом является и стабильность подключения по Вай Фай.
- Заблаговременно проверьте правильность выбора оборудования, достаточность уровни громкости и чувствительности.
- Для борьбы с эхом отодвиньте микрофонное устройство от колонок на большее расстояние.
Позаботьтесь о том, чтобы во время конференции в помещении не было источников дополнительного шума.

Как решить проблему с микрофоном в Zoom
Проблема со звуком на ноутбуке и ПК более распространена, чем на телефоне. Самая распространенная причина неполадок – отключение девайса в настройках. При входе в программе зум пользователи могут видеть на экране сообщение «не удалось определить микрофон», это значит, что устройство не было подключено. Проверьте все соединения подключения и переходите к инструкциям ниже, в которых дана пошаговая инструкция по решению конкретной проблемы.
Со стационарного компьютера
Если звук пропал на компьютере нужно убедиться, что громкость не убавлена на минимальное значение. В левой части экрана есть иконка в виде динамика, в которой можно проверить наличие громкости звучания. Если проблема не решена, переходит к пунктам:
При проведении конференции нужно проверить включение микрофона. В нижней части экрана есть иконка в виде микрофона, если она перечеркнута красной линией звук не будет воспроизводиться. Нажмите ее раз на значок микрофона, красная черта должна перестать отображаться.
Если предыдущие действие не помогли, переходим к настройкам:
- Зайти в конференцию со своего аккаунта.
- Нажать клавишу с верхней стрелочкой, она расположена рядом с иконкой микрофона.
- Выбрать пункт « Настройки звука».
- В пункте « Микрофон» выставьте громкость и нажмите « Проверить». Скажите в микрофон пару слов, если устройство работает, вы услышите их через динамики.
- Снимите галочку с пункта « Отключить звук моего микрофона при подключении к конференции».

Если проблема была в настройках программы Зум, то микрофон будет работать.
С ноутбука
Инструкция по устранению проблем с настройками микрофона в Зуме, абсолютна, идентична пошаговой инструкции для персонального компьютера.
С телефона
Данная инструкция будет актуальна для мобильных телефонов и планшетов на любой операционной системе:
- Зайти в конференцию под своим аккаунтом.
- Убедиться, что микрофон включен в Зуме. Иконка находится в левом нижнем ряду, она не должна быть перечеркнута красной линией.
- Проверьте громкость звука, боковой клавишей.
Если проблема не устранена, возможно, в процессе установки вы не разрешили программе доступ к микрофону. Удалите Зум и скачайте его по новой из Плей Маркета предоставив доступы к видео и микрофону.
Устанавливаем разрешения в браузере
Наверняка вы заметили, как только какой-либо сайт впервые обращается к звуковыводящему устройству, браузер просит подтвердить, разрешаете ли вы его использование для этой страницы.
В верхней части экрана всплывает окно активации доступа к динамику. Пользователь должен выбрать «Разрешить» или «Блокировать». Если вы хотите, чтобы Микрофон в ВК работал, нужно щелкнуть по соответствующей клавише.

Бывает, человек случайно или по незнанию заблокировал себе звук. Не переживайте, это несложно исправить. У каждого браузера свои алгоритмы, но суть везде одинакова. Вот как можно открыть доступ:
- Найдите в левой части адресной строки висячий замочек;
- Кликните по нему. В правой части строки «Защищенное соединение» есть графическая стрелка. Нажмите ее;
- В появившемся окне кликните по «Подробнее»;
- Перейдите в «Разрешения»;
- В строке «Использовать микрофон» установите галочку. Выберите нужное значение для запроса: всегда спрашивать, разрешить или блокировать. Если хотите, чтобы звуковое устройство работало, последнее значение устанавливать не надо.
Есть и другой путь, чуть более сложный, через настройка Браузера:
- Кликните по значку Меню (три полоски справа вверху экрана);
- Перейдите в Настройки;
- Откройте раздел «Приватность и защита» — «Разрешения»;
- Перейдите к параметрам микрофона;
- Проверьте, есть ли в списке VK.com, и работает ли звуковое устройство для этого сайта. Если ВК в списке нет, значит и запрета тоже нет.

Обратите внимание, если вы обнаружили, что микрофон в ВК не работает только в звонках, скорее всего проблема именно в запрете со стороны браузера. Настройки камеры и звука для ВК очень подробно приведены в разделе Помощь ВК:
- Зайдите на свою страницу ВК;
- Кликните по малой аватарке в правом углу экрана;
- Выберите пункт «Помощь»;

- Внутри в поисковой строке начните набирать слово «Микро…»;
- Выйдет нужная статья. Внутри выберите свой браузер, развернется детальная инструкция;
- И т.д. по алгоритму.

Если вы все сделали правильно, но микрофон ВКонтакте все равно на ноутбуке не работает, попробуйте открыть сайт через другой браузер. Или ищите проблему дальше.
Ноутбук не видит микрофон от наушников — что делать?
Если оборудование всего лишь не находит у себя в подключении ваше устройство, вероятно, на первом из них находятся вирусы. Чтобы проверить на их наличие, а также устранить необходимо выполнить следующие указания:
- Для начала на просторах интернета нужно найти специальную программу для шпиона и непосредственно её скачать. Наилучшей из всех является SpyHunter 4.
- Затем можно проводить сканирование компьютера, чтобы обнаружить возможных вредителей агрегата.
- После чего следует ликвидировать всю вредоносную информацию.
- Теперь возможен запуск глубокой проверки операционной системы. Чтобы эту манипуляцию осуществить, понадобится любой антивирус.
- Все потенциально опасные файлы нужно будет пролечить. Конечно же, не со всеми эта процедура может произойти. Ту часть, которую вылечить не удалось, требуется удалить.
- В завершение необходимо перезагрузить ноутбук, а встроенные драйверы обновить.
Не исключено, что вышеописанный метод не поможет. В таком случае обращение в сервисный центр неизбежен.
Что делать, если не работает микрофон
Допустим, диагностику вы сделали, ошибка была не обнаружена или обнаружена, но не устранена в ходе проверки.
В этом случае имеются другие действенные способы реабилитировать ваш микрофон, которые разберем ниже.
Проверяем настройки звука
При переустановке системы может случиться такое, что вместо микрофона в настройках оказывается выбрано абсолютно другое звукозаписывающее устройство.
Существует несколько шагов для проверки, выявить все ли подключено верно:
- Первое, что необходимо сделать — это щелкнуть на «Панели задач» правой клавишей мыши по значку звука, вызвав контекстное меню.
- Далее выбираем вкладку «Звуки».
Затем выбираем опцию «Запись».

Проверяем, стоит ли галочка на вкладке «Встроенный микрофон», если нет — выбираем пункт «Включить», подтверждаем и проверяем, все ли заработало.
Даем разрешение на управление микрофоном
Известно, что 10-я версия Windows перекрывает всем приложениям доступ к микрофону, по этой причине он может не функционировать.
В этом случае есть некоторые пути решения:
- Нажимаем комбинацию «Win+I» на клавиатуре.
- Кликаем по вкладке «Параметры», далее нажимаем «Конфиденциальность».
- Находим в левом столбце «Микрофон».
- Далее работаем по алгоритму «Изменить»–»Разрешить приложениям доступ к микрофону».

После чего важно обозначить, какие приложения «Microsoft Store » смогут иметь доступ к микрофону и убедиться , что галочка стоит на переключателе с обозначением «Вкл.»
Обновляем драйвера
При переустановке системы можно случайно скачать старые драйвера, что, безусловно, даст свои плоды в виде микрофона, который отказывается работать.
Что же делать в таком случае подскажет инструкция:
- Меню «Пуск»–»Диспетчер устройств».
- Выбираем пункт «Аудиовходы»/»Аудиовыходы».
- Находим микрофон и нажимаем на вкладку «Обновить драйвер».
- В завершении нажимаем на «Автоматический поиск драйверов» и система сама начинает их отыскивать и переустанавливать, затем вам поступит запрос на перезагрузку, нужно дать согласие. Если причина была в драйверах, значит после перезагрузки все заработает. Если нет, перейдем к следующему пункту.

Откатываем драйвера
Бывает так, что необходима, наоборот, старая версия драйвера. Тогда нужно откатать драйвера, которые установлены.
В этом случае руководство к действию такое:
Выбираем Меню «Пуск»- «Панель управления» -«Диспетчер устройств».

После чего выбираем Микрофон и правой клавишей мыши в контекстном меню выбираем «Свойства».

Далее выбираем вкладку «Драйвер»-«Откатить».

- После чего необходимо выполнить перезагрузку системы. Удаляем обновление ОС
- Нажимаем кнопку «Пуск»- «Параметры».
- Далее выбираем опцию «Обновления и безопасность».

Затем кликаем «Центр обновлений Windows» и выбираем «Дополнительные параметры».

В которых нужно «Просмотреть журнал обновлений».

В этом журнале необходимо найти вкладку «Удалить обновления».

- После чего система перекинет вас ко всем компонентам, которые были установлены.
- Необходимо выбрать самое последнее обновление и удалить его.

Просматриваем подробно список и удаляем последнее обновление.

В вышедшем диалоговом окне нужно подтвердить удаление.
Устраняем аппаратные проблемы
Бывает и такое, что микрофон просто неправильно подключен к компьютеру. Для микрофона выделено гнездо розового цвета, значит и подключать его нужно строго в этот разъем, а не в зеленый и синий.
Важно! Не перепутать, так как верхние два места отведены для наушников и линейного входа!
Обрыв проводника

Зачастую проблема связана с неисправностью провода
В 90% случаев проблемы со звуком в наушниках или сигналом микрофона, возникшие в процессе эксплуатации гарнитуры, связаны с нарушением целостности электрической цепи. Самыми чувствительными к обрыву зонами являются стыки проводников:
- разъём TRS стандарта 3,5 мм, 6,35 мм или другого;
- узел разветвления аудиолиний (обычно выполнен в виде отдельного блока с регулятором громкости и управляющими кнопками);
- положительный и отрицательный контакты микрофона;
- разъёмы модуля Bluetooth в беспроводных моделях.
Обнаружить такую проблему поможет плавное перемещение провода в разных направлениях около зоны стыка. Обычно при этом периодически появляется сигнал, в некоторых положениях проводника он даже может быть относительно стабильным.
Если у вас есть навыки ремонта электроприборов, попробуйте прозвонить цепи гарнитуры мультиметром. На рисунке ниже приведена распиновка самого популярного комбинированного разъёма Mini-Jack 3,5 мм.

Распиновка комбинированного разъёма Mini-Jack 3,5 мм
Тем не менее некоторые производители используют разъёмы с другим расположением контактов. В первую очередь, это свойственно старым телефонам от Nokia, Motorola и HTC. При обнаружении обрыва его можно легко устранить пайкой. Если вам раньше не доводилось работать с паяльником, лучше обратитесь в специализированную мастерскую. Конечно, это актуально только для дорогих и качественных моделей наушников, ремонтировать «одноразовую» китайскую гарнитуру нецелесообразно.
Можно ли починить и как
При обнаружении этой неисправности, ее легко устранить пайкой. Этот вариант подходит тем, у кого есть опыт работы с паяльником. Но это актуально для дорогих и фирменных моделей. Таким способом ремонтировать дешевые китайские наушники нет смысла.
Микрофон на ноутбуке с Windows 10 может не работать по другим причинам
Существует несколько способов отключить микрофон на компьютере с Windows 10. Ряд производителей позволяют отключить встроенный в ноутбук микрофон через настройки BIOS или UEFI. Эта опция присутствует не во всех моделях, и искать ее рекомендую недалеко от пункта по отключению вебкамеры (конечно, если таковой присутствует).
Несколько раз я встречал людей, которые после перенастройки BIOS своего компьютера теряли те или иные функции и не знали, как вернуть их обратно. Не исключено, что и с вашим ноутбуком была проведена подобная “оптимизация”. В этой ситуации встроенный микрофон следует включать через соответствующую настройку БИОСа.
Еще одним объяснением того, почему микрофон может не работать на компьютере с Windows 10 является его отключение в Диспетчере устройств. Если это ваш случай, то надо запустить Диспетчер, найти там микрофон и включить его.

Не работает микрофон на компьютере:
Первым делом желательно определить, почему не работает микрофон. Может быть этому предшествовало какое-то событие или действие. Вспомнив предысторию проблемы, удастся значительно сузить круг вероятных источников неисправности.

Причины
Сейчас перечислим основные причины, по которым не работает микрофон на ноутбуке или стационарном ПК, начиная от самых простых и заканчивая сложными проблемами:
- Микрофон выключен на наушниках или кнопкой на корпусе;
- Разъём микрофона не подключен к нужному порту или штекер немного вышел из гнезда. Плохой контакт – самая частая и простая причина проблемы;
- Неправильно установлены назначения разъёмов. Компьютер может неправильно определять микрофон, считая его звуковоспроизводящим устройством;
- Нет драйверов на звуковую карту. В Windows 10 практически все драйвера устанавливаются самостоятельно, но в ранних версиях операционной системы всё приходилось делать самому. Даже умная система поиска и автоматической установки драйверов может давать сбои, поэтому рекомендуем проверить исправность их работы;

- Микрофон вставлен в переднюю панель, которая не подключена к материнской плате или работает со сбоями;
- Настройки звукозаписи «сломаны» в Windows;
- Порт вышел из строя или сломался штекер;
- Кабель повреждён: перегрызен, перетёрт, переломлен, передавлен или что-то в этом духе.
Дальше не будем философствовать и догадываться, по какой причине перестал работать микрофон, просто перейдём к практическим методам исправления проблемы.
Как устранить поломку?
Все ниже перечисленные методы направлены на исправление вероятных причин сбоя в работе микрофона, хотя обычно нет необходимости пробовать все способы. Ещё на стадии чтения прошлой главы уже могли сформироваться догадки об источниках неисправности. Если это так, сразу переходим к подходящему способу, все они расположены в том же порядке, что и в предыдущем разделе.
Что делать, если не работает микрофон
- Включаем микрофон с кнопки. На большинстве моделей есть кнопка для включения звукозаписи. В случае с наушниками она находится на кабеле или одной из чашек наушника. На отдельных микрофонах кнопка встречается в разных местах, но заметить её несложно;
- Проверяем правильность подключения микрофона. Если он прежде работал исправно, но без видимой причины перестал записывать звук, пробуем надавить на штекер, чтобы создать надёжное соединение с портом. После восстановления контакта устройство должно заработать. Если проблема появилась после переключения портов, следует достать кабель из разъёма и подключить к другому гнезду. Обычно микрофонные порты выделены розовым цветом, если есть такой – стоит подключиться к нему;

Переопределяем значение разъёмов. Ничего удивительного, что не работает микрофон на компьютере, если он установлен в режиме колонок. Чтобы изменить назначение, открываем трей и дважды кликаем по «Диспетчеру Realtek HD». В колонке справа находится несколько разъёмов, нажимаем ПКМ на тот, в который подключен микрофон и выбираем «Смена назначения разъёмов…». Среди нескольких вариантов работы выбираем «Микрофонный вход»;
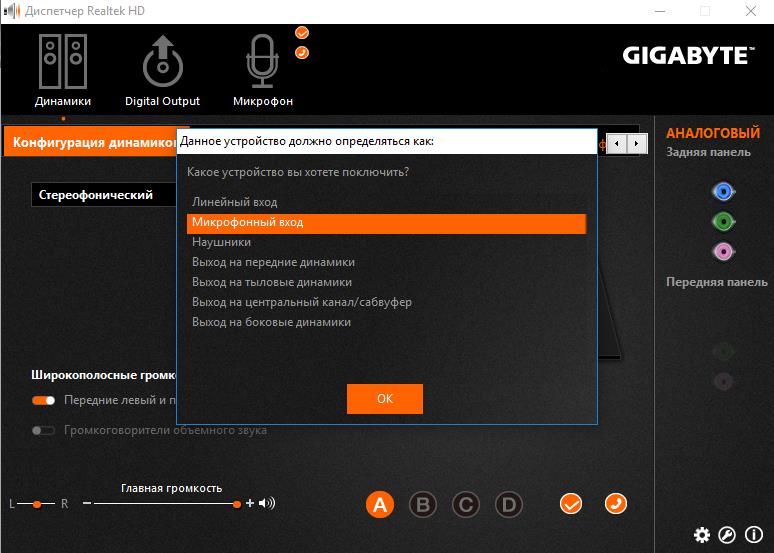
- Устанавливаем звуковые драйвера. Программное обеспечение от Realtek умеет работать со всеми распространёнными звуковыми картами. Однако, при скачивании стоит учитывать версию операционной системы. После установки следует вернуться на пункт назад и проверить назначение разъёмов;
- Переключаем штекер микрофона с фронтальной панели на заднюю. Всегда лучше подключать воспроизводящие и записывающие устройства к задней панели, которая напрямую соединена со звуковой картой. Порты спереди имеют дополнительные кабели подключения к материнской плате, из-за этого они менее надёжны и стабильны;
- Настраиваем параметры звукозаписи в Windows. Переходим в элемент «Панели управления» под названием «Звуки». Выбираем вкладку «Запись» и двойным кликом открываем настройки микрофона. Здесь проверяем, что в графе «Применение устройства» стоит значение «Использовать это устройство». Ещё идём на вкладку «Уровни» и устанавливаем максимальную громкость микрофона. Усиление можем добавлять по необходимости, но оно сильно портит качество звучания;
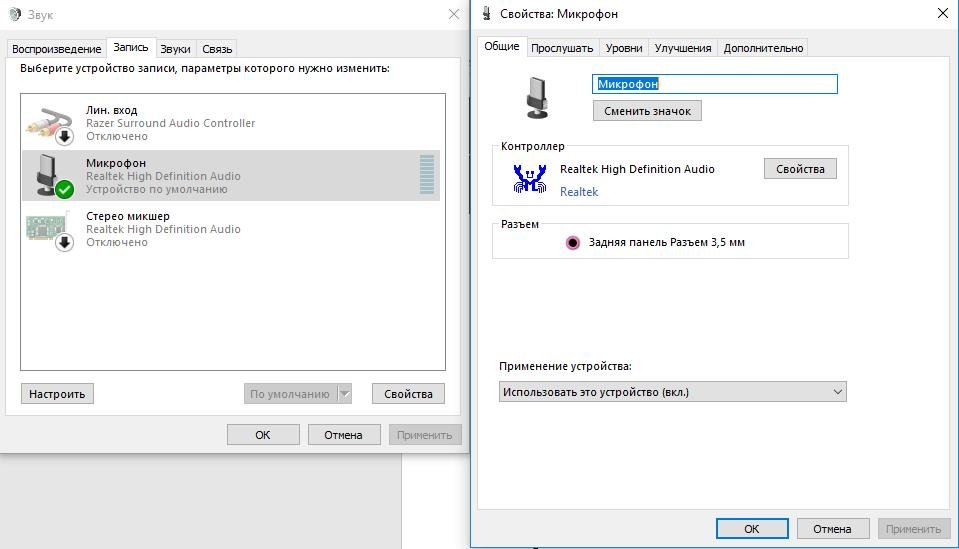
Исправляем физические поломки. Здесь всё довольно сложно, ведь нужны навыки в пайке и обращении с микроэлектроникой. Если нет нужных навыков, лучше обратиться в сервисный центр (при проблеме в порте). Подключаем микрофон к другому компьютеру. Проблема осталась? Значит что-то с устройством, можем перепаять кабель или купить новый микрофон. Если звукозаписывающий аппарат заработал, неисправен порт.
Причины неисправности
Одними из самых распространенных причин, по которым микрофон перестал работать, являются:
- оборван кабель;
- загрязнен контакт;
- отсутствие драйверов для системы;
- неправильное соединение микрофона и ПК;
- сбившиеся настройки.
Оборван проводник
Подавляющее большинство случаев неисправности наушников, связанных со звуком или передачей голоса, вызваны повреждением провода. Самыми уязвимыми зонами проводника являются:
- переход штекера 3,5 или 6,5 в кабель;
- разветвление линий – может быть выполнено в виде раздвоения провода или блока с управлением громкостью и кнопкой активации микрофона.
Выявить проблему можно путем изгибания кабеля в зонах риска – сигнал при этом будет появляться и исчезать, или найдется положение, при котором сигнал станет стабильным. При наличии мультиметра и опыта работы с ним можно проверить сигнал. Ниже приведена схема распиновки стандартного штекера 3,5.
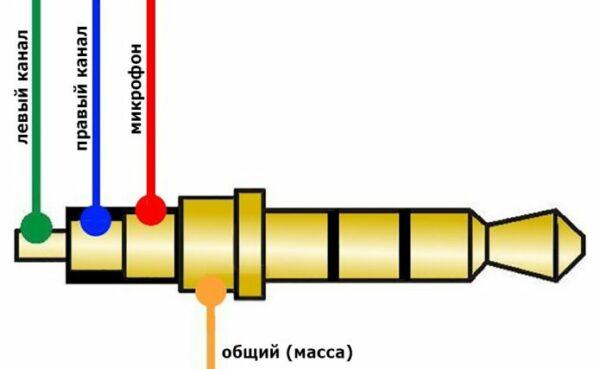
У некоторых устройств схема может отличаться – особенно часто это встречается на старых наушниках. Если обрыв удалось найти, то можно перепаять кабель, но если опыта работы с паяльником нет, то стоит обратиться в сервисный центр.
Грязные контакты
Причиной отсутствия сигнала может стать загрязнение штекера или разъема для наушников. Контакты могут окисляться, а разъемы часто забиваются мусором, особенно это актуально для смартфонов, так как ношение в сумке или кармане приводит к набиванию во вход пыли и мелких ниток. Это вызывает нарушение прохождения сигнала.
Устранить мусор из штекера можно тонкой проволокой, но это рискованно, поэтому рекомендуется приобрести баллончик со сжатым воздухом. Стоит он пару сотен рублей и продается в любом магазине цифровой техники. Для очистки штекера стоит воспользоваться ваткой, смоченной в спирте. Не стоит отдирать или соскребать грязь ножом, так как повреждение поверхности может вызвать окисление.

Баллончик с воздухом для очистки техники
Нет драйверов
Еще одной причиной, почему не работает микрофон в наушниках, может являться отсутствие ПО для аудиокарты. Она может быть впаяна в материнскую плату или установлена отдельно. Независимо от ситуации необходимо скачать драйвер на сайте производителя ноутбука или для конкретного оборудования (материнской/звуковой платы).
Чтобы убедиться, что проблема в драйвере, необходимо войти в диспетчер оборудования. Кликнув по «звуковые, видео и игровые устройства», откроется перечень оборудования. Если есть проблема, то напротив соответствующего узла стоит красный или желтый знак.
Порой софт может стоять, но быть устаревшим. Здесь же можно узнать название оборудования и, открыв меню функций, попробовать обновить в драйвер автоматическом режиме. Однако эффективнее скачать и установить драйвер отдельно.
Ниже приведен пример диспетчера оборудования для Windows 7:
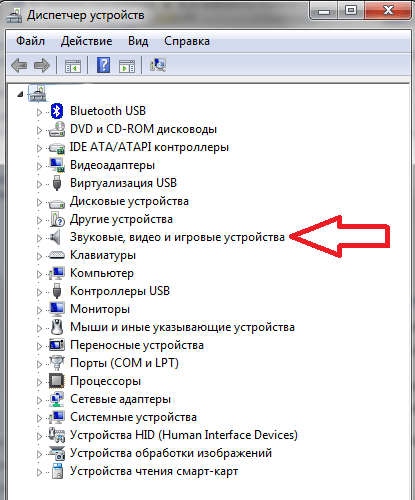
И Windows 10:
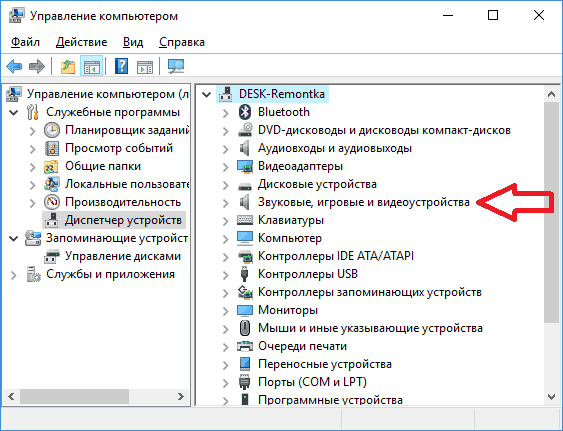
Не стоит забывать о том, что существует Bluetooth гарнитура – для модуля в ноутбуке/ПК также требуется работающий софт. Схема обновления/установки аналогична.
Сбой в системе
Порой некорректная работа вызвана сбоем в системе – микрофон может быть принудительно отключен. В этом случае в трее следует найти иконку «динамик» и кликнуть по «открыть параметры звука».
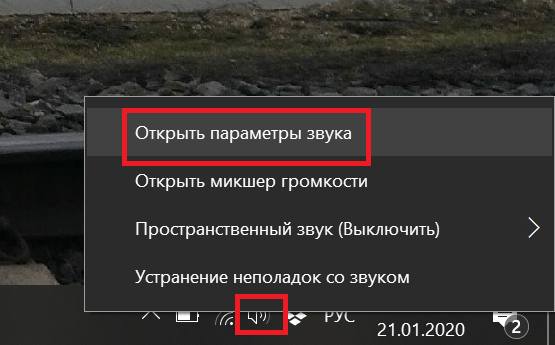
Далее выбираем «звук», находим пункт «ввод» и жмем «управление звуковыми устройствами».
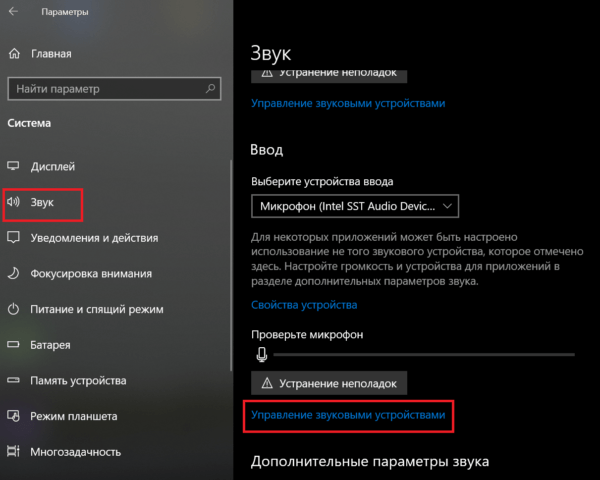
Микрофон может быть отключен. Кликом по нему открывается кнопка «включения/выключения».
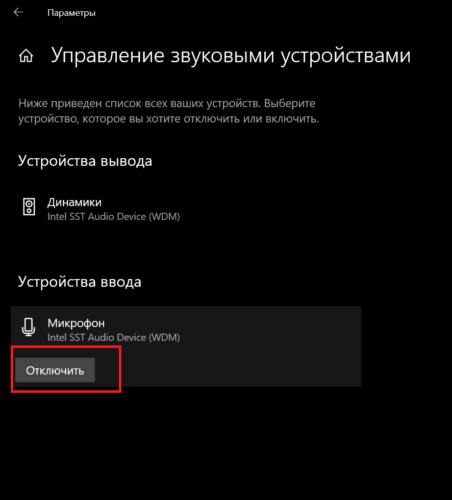
У операционной системы Windows 7 подменю отличается, в трее на иконке звука нужно выбрать «записывающие устройства» — «запись» — «микрофон» — «свойства» — «включить». Здесь же можно включить чувствительность микрофона, возможно, она выставлена на минимум, и узел просто не улавливает голос.
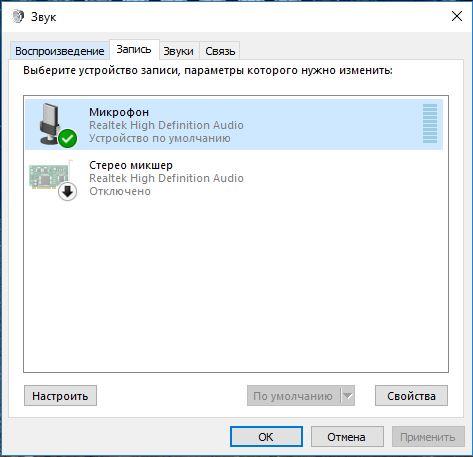
Если подключение выполнено к устройству со встроенным микрфоном, то по умолчанию может работать он – при этом микрофон на гарнитуре не активен. В этой ситуации в списке оборудования указывается два микрофона. Требуется лишь выбрать нужный и при необходимости активировать кнопку «по умолчанию», чтобы каждый раз не переключаться в ручном режиме.
Ошибка коммутации
В операционной системе windows 7 проблема с гарнитурой может возникнуть и в случае его подсоединения к передней, а не к задней панели. Возможна ситуация, когда вы могли перепутать разъемы для подключения гарнитуры, следствием чего стала полная неработоспособность последней.
Если ничего не помогло
Итак, мы разобрали самые популярные случаи, когда может не работать микрофон. Основными проблемами выступают драйвера, обновление системы, также бывают более простые случаи, когда у микрофона выключен или убавлен звук. В случае, если оборудование по-прежнему отказывается работать, причиной в большинстве своем является его поломка. Самостоятельное ее устранение довольно емкое и затруднительное. Мы рекомендуем в этом случае вам обратиться за помощью к профессионалам, вызвать на дом или обратиться в специализированную мастерскую. Там вам сделают обширную диагностику и точно помогут.
Но перед этим попробуйте ваше устройство подключить к другому компьютеру, так ситуация будет ясней, может всему виной ПК. Главное не переходите сразу к глобальным методам, таким как переустановка драйверов, обновление системы и т.д. Поработайте сначала с приложениями, проверьте подключение звука на ПК.





