Настройка микрофона на смартфоне через инженерное меню
Содержание:
- Микрофон совсем не работает
- Способ 1: проверка средствами Windows
- Как проверить работу микрофона на телефоне
- Причины неисправности микрофона
- Как проверить микрофон?
- Как включить микрофон на телефоне Андроид через наушники
- Базовые способы проверки
- Изменение громкости через инженерное меню
- Что можно сделать еще?
- На компьютере
- Причины тихого звука телефонного микрофона
- Как отключить микрофон на телефоне Андроид
- Как включить микрофон на телефоне
- Настройка громкости и чувствительности микрофона через инженерное меню на телефоне Андроид
- Webcam&Mic Test
- Тестируем работоспособность микрофонов на телефоне
- Не удалось проверить микрофон? Вот решения
- Что делать, если не работает микрофон на планшете Андроид
- Настройка громкости и чувствительности микрофона через инженерное меню на телефоне Андроид
Микрофон совсем не работает
Если вас совсем не слышно и диктофон не может записать ничего, то придется разобрать смартфон для дальнейшей диагностики и ремонта.
Отошел шлейф
При ударах бывает и такое, что шлейф нижней платы с микрофоном отошел от материнской платы.
Если есть мусор на разъеме или следы от воды — почистите ох щеткой.
Достаточно просто его переподключить. Аккуратно прислоните шлейф к разъему и без лишних усилий защелкните шлейф к разъему.
Неисправный микрофон и нарушение контакта
Так же полное отсутствие звука от микрофона может означать, что микрофон или его контакты неисправны и находятся в обрыве. Разберем случай с конкретным примером.
Разбираем телефон и переходим к нижней плате. К ней припаян микрофон на двух проводах.
От микрофона отпаялся один провод.
И теперь нужно его припаять обратно. Красный цвет – это плюс, а черный – это минус.

Микрофон восстановлен и готов к проверке.
Конечно, если у вас SMD микрофон, пайка будет сложнее.
Способ 1: проверка средствами Windows

Первый, самый быстрый, простой, и надежный способ проверить работоспособность микрофона – это проверка с помощью компонентов Windows. В системе Windows предусмотрена возможность настройки и проверки микрофона. Проверить микрофон можно посредством прямой трансляции, индикатора чувствительности, и звукозаписи.
Убедившись, что микрофон включен, нужно выполнить следующие действия:
- Для начала нужно открыть на компе «Панель управления»,
- Выбрать «Оборудование и звук»,
- Нажать «Звук».
- В открывшемся окне есть вкладка «Запись». В этой вкладке находятся устройства, с помощью которых производится запись звука.
- Кликаем по устройству «Микрофон», открывается окно с информацией о микрофоне, и его параметрами.
- Далее открываем вкладку «Прослушать».
- Чтобы началась прослушка микрофона, нужно поставить галочку «Прослушать с данного устройства», и нажать ОК.
- После этого нужно сказать что-нибудь в микрофон, чтобы услышать свой голос.
Здесь нужно отметить, что во время прослушки микрофона, нужно чтобы обязательно работали динамики, иначе голоса слышно не будет.
Но бывает и такое, что устройств вывода звука к компу не подключено, в этом случае тоже есть возможность проверить микрофон. Для этого нужно вернуться во вкладку «Запись». Там справа от микрофона есть специальная шкала чувствительности. Если микрофон работает, то по мере громкости распознаваемых микрофоном звуков, будут загораться зеленые полоски — тем самым вы как минимум проверите исправность микрофона, так как если он не работает, то индикатор всегда будет показывать серые полоски. Однако при такой проверке, понять, как именно работает микрофон, и что еще нужно настроить для лучшего качества звука будет невозможно.
Как проверить работу микрофона на телефоне
В этой ситуации отлично сможет помочь такое приложение, как skype. Предварительно его установив, необходимо выполнить следующие этапы в указанной последовательности:
Для начала надо открыть программу, после чего выбрать любой контакт. Делается это с помощью специальной кнопки.
Кроме этого, можно воспользоваться другими средствами получения информации. Например, это может быть обычный звонок знакомому человеку по сотовой связи. При установлении соединения желательно задать вопрос, содержание которого будет близок к насущной проблеме. Также есть возможность эксплуатировать звукозапись для нужных целей. Для этого необходимо открыть встроенное приложение, где можно осуществлять запись с помощью собственного голоса. А далее прослушать получившийся материал.
В случае если ничего слышно не будет, то и результат, соответственно, отрицательный — микрофон действительно не готов к полноценному процессу работы. То же самое можно сделать и с видеозаписью
Прослушав записанное предварительно видео, нужно внимание обратить на звук. При неисправности вы непосредственно обнаружите его отсутствие
Причины неисправности микрофона
Приспособление для записи и воспроизведения звука может выйти из строя в результате:
- попадания воды или пыли под корпус гаджета;
- механических повреждений (соприкосновения с острыми предметами, падения);
- программного сбоя;
- неправильной настройки.
Использование голосовой связи может оказаться невозможным, если поломаны наушники. После смены гарнитуры звук нередко возвращается. Еще одна распространенная причина неполадок – повреждение разъема для наушников. Поломанную деталь следует заменить новой. Диагностика и ремонт микрофона планшета входят в перечень услуг многих специализированных сервисных центров. С помощью специального оборудования мастер может протестировать гаджет, определить суть и причину поломки, а также быстро и качественно устранить неисправности. диагностика сломанных планшетов в большинстве СЦ – бесплатная услуга, платить приходится только за починку. Наиболее часто вмонтированный в девайс акустический прибор выходит из строя в результате засорения (пылью, песком). Прочистить устройство вполне можно самостоятельно с помощью миниатюрной щетки, использовать при этом воду или спирт запрещено. Также не рекомендуется выполнять процедуру булавкой или иглой, поскольку острый предмет может повредить мембрану микрофона.
Как проверить микрофон?
-
Для начала тестирования вашего микрофона не нужно качать никаких дополнительных программ, достаточно просто нажать на кнопку «Проверить микрофон». Тест будет проведен в вашем браузере в режиме онлайн.
-
Чтобы все подряд сайты не получали доступ к вашим устройствам (микрофону или веб-камере), была придумана такая программная вещь, как предоставление доступа к ним отдельным сайтам и только на момент посещения их. Поэтому, для проверки, нужно будет вам предоставить этот доступ, выбрав «Разрешить» в появившемся окошке.
-
Если микрофон исправен, то уровень издаваемого звука будет отображен на появившемся графике активности микрофона. К тому же, эти звуки могут быть выведены на ваши динамики или наушники, если нажать на кнопку «Воспроизведение», расположенную над графиком.
-
Если устройство определенно, как нерабочее, не спешите отчаиваться, ознакомтесь почему может не работать микрофон. Возможно, проблема окажется не такой уж и серьёзной.
Как включить микрофон на телефоне Андроид через наушники
При включении гарнитуры микрофон тоже включается автоматически, но бывают и исключения. Частой причиной неисправности бывает то, что микрофон на наушниках не работает. Это может быть следствием двух причин.
- Поломка разъёма для гарнитуры. Чтобы проверить работоспособность, рекомендуется подключить другое устройство.
- Чувствительность устройства работающего с наушниками может быть выставлена на ноль. Такое происходит редко, и исправить ситуацию можно, зайдя в инженерное меню. Для этого нужен специальный код доступа, который у каждой конкретной модели смартфона свой.
После захода в меню необходимо перейти во вкладку Hardware, там выбирают строку — Earphones and Mic или что-то похожее, на разных моделях название может изменяться. Чувствительность определяет раздел — Speech Enhancement. Далее требуется попробовать различные параметры и сделать настройки так, чтобы в наушниках микрофон начал работать. После настройки стоит запомнить все значения меню, на случай, если ещё будут возникать проблемы со звучанием.
Базовые способы проверки
После того, как пользователь выполнил все необходимые манипуляции по настройке девайса, он может провести проверку с помощью следующих путей:
- Проверьте подключение к питанию. Часто основной проблемой является отсутствие аккумуляторов или прерванное соединение с электросетью. Проверяем подключение микрофона к питанию
- Обязательно извлеките микрофон перед проверкой. Существуют некоторые различия между гнездовыми разъёмами и так называемыми разъёмами USB.
Примечание! Так, в первом случае необходимо проверить, распознаёт ли ваш девайс типы устройств с таким штекером. Естественно, лучше сделать это до покупки микрофона.
Во втором же случае нужно подключить покупку к USB-разъёму, и дождаться оповещения на экране:
- Проверьте наличие соответствующего драйвера на самом компьютере. Это в принципе можно сделать с помощью разных способов, но самый простой и логичный – попробовать подключить микрофон к другому компьютеру. Если в этом случае устройство подключается без каких-либо проблем, значит, проблема, скорей всего, именно в драйвере. Проверяем драйвера на микрофон
- Установка программного обеспечения микрофона. Речь идёт о специальных дисках, которые обычно предоставляются в комплекте с товаром. Часто подходящее программное обеспечение можно найти в интернете путём ввода в поисковике полного названия модели. Устанавливаем программное обеспечение микрофона
- Регулятор громкости. Иногда проблема может крыться в самом простом. Поэтому отыщите регулятор громкости на микрофоне, и убедитесь, что его рычаг не сводит звук к абсолютному минимуму. Проверяем регулятор громкости
- Выбор правильного гнезда. Обычно эта проблема касается владельцев системных блоков, вам необходимо ознакомиться с руководством, и точно выяснить, какой разъём предназначен для микрофона.
Важно! Помните о том, что при неправильной установке ПО микрофон также не будет функционировать. Что касается пользователей ноутбуков, то в этом случае устройство обычно должно быть подсоединено через специальный разъём для ввода звука, то есть, микрофона
Но на современном рынке встречаются и такие устройства, в которых существует только один универсальный разъём — и для наушников, и для микрофона
Что касается пользователей ноутбуков, то в этом случае устройство обычно должно быть подсоединено через специальный разъём для ввода звука, то есть, микрофона. Но на современном рынке встречаются и такие устройства, в которых существует только один универсальный разъём — и для наушников, и для микрофона.
Изменение громкости через инженерное меню
Чтобы поменять настройки микрофона, можно использовать инженерное меню. Вам потребуется специальный код, конкретно для вашей модели смартфона. Найти его можно в инструкции к устройству или на сайте компании-производителя. Он имеет вид *#*#******#*#*, где звездочки – код для вашего смартфона.

Чтобы войти в инженерное меню, зайдите в меню вызовов и введите в поле для ввода номера абонента ваш код. Нажмите кнопку вызова. На экране смартфона появится список системных настроек.

Нам понадобится пункт «Audio». В зависимости от модели смартфона и версии Андроид, в меню могут содержаться разные пункты. Из общих выделим:
- Normal Mode – стандартный звук динамиков, без подключенной гарнитуры.
- Headset – уровень звука в наушниках.
- Headset Loud Speaker – уровень звука во время разговора через гарнитуру.
- Debug Info – кнопка сброса параметров до заводских.
- Loud Speaker – уровень звука во время громкой связи.
Напротив каждой строки вы увидите два столбика цифр – с текущим значением и максимальным. Вы можете увеличить каждый параметр до максимального значения. Для регулирования цифр нажимайте клавишу Set.
Что можно сделать еще?
Дополнительно можно посоветовать еще несколько действий, которые помогут вам узнать работоспособность микрофона или настроить его звучание:
- Первым делом убедитесь, что громкость установлена на нужный уровень;
- Проверьте, какое именно устройство подключено в качестве основного для записи звука (на ноутбуках, к примеру, по умолчанию может стоять встроенный микрофон, который очень тихий и плохо передает звук);
- Посмотрите, включен ли штекер микрофона в нужное гнездо, и полностью ли он в него зашел;
- Проверьте на компьютере или ноутбуке другой микрофон, чтобы узнать, в чем причина отсутствия звука – в периферийном устройстве или компьютере;
- Также вы можете проверить микрофон на другом ноутбуке или ПК, где он, возможно заработает.
Если микрофон по-прежнему не работает, то попробуйте переустановить драйвера на него. Очень часто подобные устройства перестают нормально работать после переустановки системы, ведь в этом случае происходит сбой драйверов, и их необходимо обновлять вручную.
На компьютере
Для проверки микрофона не обязательно нужен доступ в интернет, оценить устройство можно штатными средствами Windows. Используйте встроенную программу «Звукозапись» из меню «Пуск», на Windows 10 она стала называться «Запись голоса». Произнесите в ней несколько слов и прослушайте получившуюся аудиозапись.

Работает ли микрофон, можно узнать и из его системных настроек. На панели управления перейдите в категорию «Оборудование и звук», откройте параметры. Во вкладке «Запись» отображаются доступные устройства. Зеленая шкала с делениями сигнализирует об их нормальном состоянии. Откройте правым кликом дополнительные свойства, на второй вкладке включите опцию «Прослушивать с данного устройства». Теперь звук будет напрямую выводится на колонки или в наушники, и вы можете проверить звучание без записи.

Причины тихого звука телефонного микрофона
Все проблемы с микрофонами разделяются на 2 группы:
Первые связаны с попаданием воды или грязи под корпус смартфона, что вызывает ряд сбоев. К аппаратным поломкам относится механическое повреждение после падения. При самостоятельных попытках разобрать гаджет появляется риск повредить его. Поэтому лучше передать девайс в руки специалистов, которые устранят проблему в сжатые сроки.
Сбой в программе
Сбои в программном обеспечении относятся к наиболее распространенным причинам тихого звука телефонного микрофона. Для устранения неполадок следует перезагрузить девайс и выполнить голосовой вызов. При отсутствии положительных результатов потребуется подсоединить телефон к ПК по USB-кабелю и убедиться в наличии обновленной версии ПО и драйверов.

Перед этим следует подключить к аппарату Bluetooth-наушники и проверить, работают ли они. Если беспроводной аксессуар нормально передает звук, проблем с программным обеспечением нет.
Загрязнение динамика
Если смартфон долго эксплуатируется без должного ухода, он засоряется мусором и требует чистки. Со временем разъемы и отверстия заполняются частицами пыли, что вызывает различные проблемы со звучанием. Перед тем как настроить микрофон в телефоне, необходимо выполнить чистку разъемов. Это делается без особых усилий с помощью таких приспособлений:
Окисление контактов
Нередко необходимость увеличить громкость микрофона возникает по причине окисления контактов. В таком случае потребуется демонтировать неисправную деталь и поставить на ее место новую. Для благополучного решения задачи нужно владеть навыками работы с паяльным оборудованием.

Плохой контакт или некачественная пайка — распространенные причины, из-за которых не работает микрофон. Замена детали выполняется по следующему алгоритму:
- Разобрать корпус смартфона.
- Удалить аккумулятор, сим-карты и съемный накопитель.
- Демонтировать крепежные элементы и снять часть задней крышки, чтобы добраться до платы.
- Достать неисправный микрофонный датчик (во многих Android-смартфонах, включая модели Самсунг, Нокиа, LG, Xiaomi и т.д. он напоминает таблетку).
- Выполнить пайку новой детали.
- Собрать гаджет в обратном порядке.
Попадание воды
В результате проникновения влаги внутрь смартфона микрофон может полностью потерять работоспособность. Проблема устраняется посредством зачистки окисленных элементов.
Неисправность микрофона наушников
Проблемы с микрофонами в наушниках происходят по 2 причинам:
- Повреждение датчика или входа. Чтобы определить и устранить дефект, нужно подключить идентичные наушники к телефону. Если они не работают, значит, был поврежден разъем.
- Выбор нулевой чувствительности в настройках. Это случается при программном сбое или вмешательстве в инженерное меню без должного опыта. Чтобы избавиться от неприятностей, нужно увеличить чувствительность микрофона на «Андроиде» в настройках через инженерное меню.
Как отключить микрофон на телефоне Андроид
Выполнить это можно несколькими способами: с помощью инженерного меню или через специальные приложения. В первом случае нужно повторить шаги, которые были описаны в первом разделе, но установить все значения на ноль. Главное не забыть сохранить изменения.
Второй способ легче для тех, кто не работал в инженерном меню и не хочет ничего сломать. Достаточно скачать любой приложение блокировщик или антишпион. Наиболее популярные: Mute Mic и Microphone Block-Anti malware. После скачки и установки микрофон можно отключать в пару нажатий.
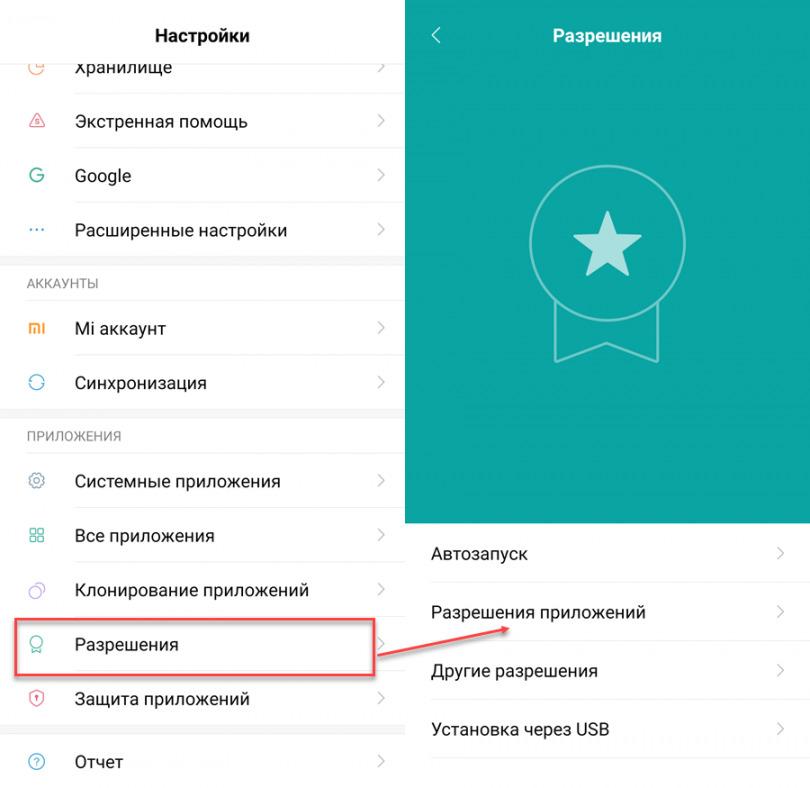
Отсутствие разрешений – одна из причин, почему не работает микрофон в Ватсапе андроид
Таким образом, было рассказано, как отключить микрофон на наушниках Андроид и как его настроить. Часто модуль может не работать еще из-за того, что его занимают различные фоновые процессы. Настраивать их можно в меню автозапуска, где можно включать и отключать различные службы и программы.
Как включить микрофон на телефоне
Микрофон на мобильном телефоне включён по умолчанию. Выключить его можно только при разговоре или в инженерном меню. В первом случае, если микрофон был случайно выключен, то после окончания разговора он автоматически переводится в активное положение. Если при последующем разговоре микрофон опять не работает, то нужно проверить его работоспособность. Сначала рекомендуется перезагрузить смартфон, а далее можно набрать комбинацию *#7353#. Это позволит выйти в инженерное меню и проверить работу микрофона там.
Если в смартфон попала вода или он был ударен, после чего пропал звук, не стоит пытаться самостоятельно ремонтировать аппарат.
Настройка громкости и чувствительности микрофона через инженерное меню на телефоне Андроид
Настройка микрофона и его чувствительности может выполняться стандартными средствами (с помощью Engineering Mode) и через сторонние приложения, которые напрямую работают с этим модулем. Вариант с использованием меню более сложный для неподготовленных людей, но не требует установки дополнительных приложений.
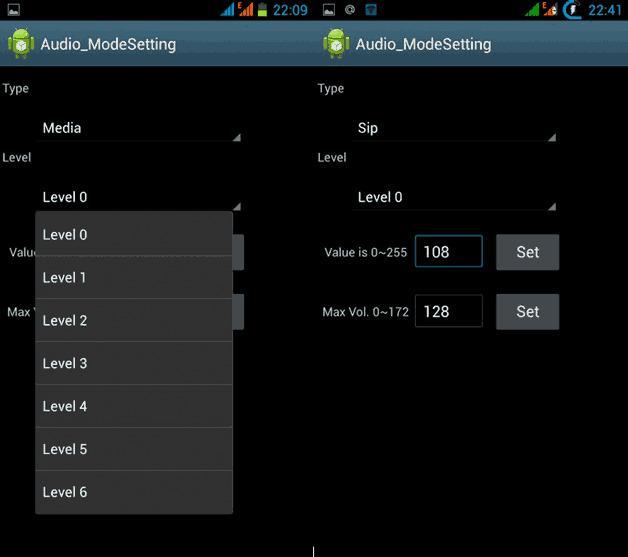
Инженерное меню позволяет произвести продвинутую проверку и выключение модуля
Перед непосредственным увеличением или уменьшением чувствительности микрофона через инженерное меню, следует тщательно подготовиться. Для этого нужно взять листок бумаги и ручку для записи всех действий и параметров. Если проделанные манипуляции не принесут результата или нарушат работу модуля, то всегда можно будет вернуться к предустановленным конфигурациям.
Первое, что нужно сделать, – вызов инженерного меню. Для этого открывают приложение «Телефон» и набирают команду, которая и запустит окно меню. После входа следует тщательно ознакомиться с интерфейсом и функционалом, который представлен в меню. Внешний вид его может существенно различаться исходя из моделей и производителей смартфона или планшета, но структура практически всегда идентична.
Важно! Команды различны для всех марок устройств. Перед тем как настроить микрофон на Андроиде, нужно изучить коды
Если подходящего кода нет, то следует найти его в сети.
После входа необходимо найти пункт «Audio» и просмотреть все возможные параметры конфигурации аудио. Каждая из них ответственна за свои функции:
- Normal Mode – обычный режим, когда к гаджету не подключены никакие аудио аппараты.
- Headset Mode – режим, предполагающий подключение наушников или динамиков.
- LoudSpeaker Mode – громкая связь.
- Headset_LoudSpeaker Mode – комбинация двух предыдущих режимов.
- Speech Enchancement – режим обычного звонка или разговора по телефону.
- Debug Info – информация по резервным копиям.
- Speech Logger – сохранение данных при разговоре.
- Audio Logger – функция записи звука с функциями поиска, прослушивания и сохранения.
Для корректировки работы микрофона потребуется:
- Открыть пункт «Audio».
- Выбрать настройку «Normal mode» и поднастройку «Mic».
- Установить значения Level на одно и то же значение. При это «0» – это наименьший уровень чувствительности, а «6» и более – наибольший.
- Присвоить значение «235» параметру Value.
- Нажать на клавишу «Set» для применения настроек.

Коды входа в меню
Webcam&Mic Test
Перейти
Для решения проблем с микрофоном стоит обратить внимание на такой популярный сервис как Webcam&Mic Test. Он требует от пользователя выполнения следующих действий:
Он требует от пользователя выполнения следующих действий:
- Открыть главную страницу.
- Перейти к вкладке проверки микрофона.

- Нажать на расположенную в центре экрана кнопку.
- Разрешить работу микрофона в плагине Flash Player, на базе которого работает сервис.
- После появления на экране рабочего окна с бегущей строкой произносить в подключенный микрофон любые слова или фразы.
Если устройство работает нормально, можно будет увидеть колебания, показывающие уровень шума. Отсутствие каких-либо изменений линии показывает, что микрофон работает неправильно – или не подключен. На этом же сайте можно познакомиться со списком основных проблем, которые могут стать причиной неработоспособности устройства – не исключено, что они не имеют никакого отношения к программному обеспечению или настройкам.
Тестируем работоспособность микрофонов на телефоне
Теперь произведем тестирование микрофонов средствами Андроид, а для этого нам нужно:
- Перейти в «Настройки».
- Найти пункт «О телефоне».
- Тапнуть по пункту «Все параметры».
- Найти пункт «Версия Ядра» и тапнуть по нему 5 раз.
После проделанных действий на телефоне откроется Инженерное меню, при помощи которого можно провести тест микрофонов.
Затем находим в меню пункты «MAIN MIC» и «TOP MIC».
Нажимаем на пункт MAIN MIC и попадаем на вкладку тестирования основного микрофона, который находится в нижней части телефона.
Теперь нам нужно просто НАЧАТЬ громко говорить, например слово «ТЕСТ» и наблюдать за индикатором звука. Если стрелка индикатора начинает качаться и на экране возникает сообщение с зеленым текстом, о том, что тест пройден – значит основной микрофон работает штатно.
Далее таким же образом протестируем второй микрофон, вернемся в предыдущее меню и тапнем по пункту «TOP MIC», скажем громко слово тест и так же проследим за индикатором.
Если у вас снова появился текст зеленого цвета, значит и в верхней части экрана микрофон работает, а если нет – то попробуйте перезагрузить телефон и провести проверку еще раз. В случае если и повторный тест не был пройден – можете нести телефон в сервис на замену сломавшегося микрофона.
Нетривиальный способ починки микрофона
Иногда, в некоторых моделях телефона проблема с плохой работой микрофона связанна с некорректной работой системы шумоподавления и это чаще всего связанно с ошибками в ПО телефона.
Для решения данной проблемы попробуйте заклеить верхний динамик шумоподавления толстым скотчем. Шумоподавление в таком случае осуществляться не будет и звук должен наладится.
Если же микрофон на вашем телефоне работает при разговоре, но плохо работает при записи голоса на диктофон – тогда я рекомендую установить приложение Усиление слуха.
В нем вы можете гибко настраивать не только громкость записываемого видео, но и фильтровать нежелательные частоты, попробуйте, приложение должно помочь!
Смотри наши инструкции по настройке девасов в ютуб!
Не удалось проверить микрофон? Вот решения
• Сбой сети: проверьте настройки сети, чтобы убедиться, что она работает. Перезагрузите эту страницу и повторите попытку тестирования. • Микрофон не подключен: заново подключите микрофон к ПК. Убедитесь, что микрофон подключен корректно. • Микрофон отключен: отрегулируйте громкость на вашем микрофоне или ПК. Убедитесь, что он не отключен. • Проблема с драйвером звуковой карты: драйверы звуковой карты на вашем компьютере устарели или повреждены. Обновите или переустановите драйверы звуковой карты.
Как обновить драйвер звуковой карты на ПК с Windows? Откройте «Компьютер» или «Мой компьютер»> «Управление»> «Диспетчер устройств» и дважды щелкните «Звуковые, видео и игровые контроллеры». Щелкните правой кнопкой мыши звуковую карту> Свойства и откройте вкладку Драйвер. Выберите «Обновить драйвер…»> «Поиск обновлений драйверов автоматически». Рекомендация! Вы также можете воспользоваться преимуществами таких надежных инструментов обновления драйверов, как Driver Booster . Driver Booster определяет ваши устаревшие драйверы в Windows и помогает вам безопасно обновлять драйверы, такие как драйверы звуковой / звуковой карты, графические драйверы и драйверы принтера. Удалите драйверы звуковой карты из диспетчера устройств, а затем загрузите драйверы от производителя вашего компьютера или поставщиков драйверов.
• Микрофон неисправен: отремонтируйте или приобретите новый.
Что делать, если не работает микрофон на планшете Андроид
Перечисленные выше причины неисправности распространяются и на планшеты, оснащенные операционной системой “Андроид”. Посмотрите, как выглядит неисправная запчасть, извлеченная из вашего гаджета.

Методы диагностики аналогичны тем, что мы применяли на смартфонах. Проще всего использовать для этого Скайп и его сервисные службы. Вода, повреждение, программный конфликт и неверные настройки – всё это может привести к беде. Вы утратите возможность пользоваться голосовым общением, а это печально.
Устройство планшета сложнее, чем у смартфона, поэтому мы не рекомендуем самостоятельно вскрывать корпус и пытаться что-то прочистить либо исправить. Успеха вы вряд ли достигнете, а усугубить свое положение можете с легкостью. Так что идите к мастеру, если не работает микрофон при разговоре, – это надежнее. И не забывайте про технику безопасности. Носите планшет в чехле, не роняйте его, держитесь подальше от воды. Инсталлируйте лицензионный софт, протирайте устройство влажными салфетками. Саму “операционку” периодически обновляйте.
Настройка громкости и чувствительности микрофона через инженерное меню на телефоне Андроид
Настройка микрофона и его чувствительности может выполняться стандартными средствами (с помощью Engineering Mode) и через сторонние приложения, которые напрямую работают с этим модулем. Вариант с использованием меню более сложный для неподготовленных людей, но не требует установки дополнительных приложений.

Инженерное меню позволяет произвести продвинутую проверку и выключение модуля
Перед непосредственным увеличением или уменьшением чувствительности микрофона через инженерное меню, следует тщательно подготовиться. Для этого нужно взять листок бумаги и ручку для записи всех действий и параметров. Если проделанные манипуляции не принесут результата или нарушат работу модуля, то всегда можно будет вернуться к предустановленным конфигурациям.
Первое, что нужно сделать, – вызов инженерного меню. Для этого открывают приложение «Телефон» и набирают команду, которая и запустит окно меню. После входа следует тщательно ознакомиться с интерфейсом и функционалом, который представлен в меню. Внешний вид его может существенно различаться исходя из моделей и производителей смартфона или планшета, но структура практически всегда идентична.
Важно! Команды различны для всех марок устройств. Перед тем как настроить микрофон на Андроиде, нужно изучить коды
Если подходящего кода нет, то следует найти его в сети.
После входа необходимо найти пункт «Audio» и просмотреть все возможные параметры конфигурации аудио. Каждая из них ответственна за свои функции:
- Normal Mode – обычный режим, когда к гаджету не подключены никакие аудио аппараты.
- Headset Mode – режим, предполагающий подключение наушников или динамиков.
- LoudSpeaker Mode – громкая связь.
- Headset_LoudSpeaker Mode – комбинация двух предыдущих режимов.
- Speech Enchancement – режим обычного звонка или разговора по телефону.
- Debug Info – информация по резервным копиям.
- Speech Logger – сохранение данных при разговоре.
- Audio Logger – функция записи звука с функциями поиска, прослушивания и сохранения.
Для корректировки работы микрофона потребуется:
- Открыть пункт «Audio».
- Выбрать настройку «Normal mode» и поднастройку «Mic».
- Установить значения Level на одно и то же значение. При это «0» – это наименьший уровень чувствительности, а «6» и более – наибольший.
- Присвоить значение «235» параметру Value.
- Нажать на клавишу «Set» для применения настроек.

Коды входа в меню




