Не работает мышка на ноутбуке, как починить?
Содержание:
- Способ 3: Устранение аппаратных проблем
- Включаем курсор мыши с помощью настроек
- Настройка мыши в Windows штатными средствами — пошаговые инструкции со скриншотами
- Пропал курсор мыши на windows, что делать?
- Тачпад не работает
- Не работает тачпад на ноутбуке: как оживить курсор?
- Пути решения проблемы
- Почему не работает мышь на ноутбуке: характеристики и причины
- Пропал курсор мыши в Windows 10: что делать с обновлениями и драйверами?
- Шаг 1. включение/выключение тачпада на клавиатуре
- Восстановление работоспособности курсора с помощью реестра
- Почему пропал курсор мыши Windows 10
Способ 3: Устранение аппаратных проблем
Самой неприятной, но достаточно частой причиной подобного поведения манипулятора является аппаратная поломка.
-
Первое, что нужно сделать при подозрении на физическую неисправность – подключить мышь к другому порту, желательно, идущему прямо к материнской плате.
Также стоит исключить переходники по типу конверторов с PS/2 на USB и USB-хабов.
Если проблема всё ещё наблюдается, попробуйте подсоединить мышь к заведомо исправному компьютеру, а также подключить к вашему аналогичное устройство – это нужно, чтобы исключить поломку портов на самом ПК или ноутбуке.
- У проводных устройств нередко причиной является залом кабеля: порою из-за активной эксплуатации проволока внутри перетирается или ломается, что и даёт рассматриваемые симптомы. Прощупайте провод руками – места заломов обычно хорошо ощущаются тактильно. Также, если у вас имеются соответствующие навыки, можно прозвонить кабели мультиметром.

Для беспроводных радиомышей нужно убедиться в исправности приёмника – методика та же, что и в первом шаге настоящего способа.
С Bluetooth-устройствами определить причину сложнее. Первое, что нужно попробовать – отменить сопряжение и соединить компьютер и манипулятор заново.
Подробнее:
Также стоит иметь в виду, что подобные девайсы нередко используют одну и ту же полосу частот, что порой приводит к конфликтам. Попробуйте отключить другие беспроводные гаджеты вроде клавиатуры и/или наушников и проверить, не исчезла ли проблема.

Нельзя также исключать и повреждения платы самого устройства или её компонентов – обычно на это указывают целый провод (или 100% рабочий приёмник для беспроводных вариантов). Как правило, подобного рода поломки нет смысла ремонтировать, и проще будет заменить девайс целиком.
Опишите, что у вас не получилось.
Наши специалисты постараются ответить максимально быстро.
Включаем курсор мыши с помощью настроек
Если у вас пропал курсор мышки, то есть вы двигаете её, а на экране монитора ничего не происходит, возможно сбились настройки системы. На некоторых клавиатурах вообще есть функция включения и отключения курсора. В должны зажать клавишу Fn и клавишу, отвечающую за курсор мыши. Если вы не сделали первый вариант, вы можете выполнить поиск по модели. Помните, какая у вас операционная система. Если вы все еще там, вам нужно войти в диспетчер устройств, где вы можете увидеть, какие драйверы установлены, а какие нет. Загрузите необходимые драйверы по одному.
Это самые распространенные из них: каждый ноутбук имеет свои особенности. На видеокарте могут также возникнуть проблемы с идентификацией. Оба драйвера должны быть установлены для того, чтобы ноутбук работал правильно и извлекал выгоду из его производительности.
Если это не помогло, посмотрим, что с параметрами мыши. Открываем поиск и вводим слово «Мышь» . Должен появиться соответствующий результат, на который и жмём. Но тут вопрос, как открыть это поле поиска, если нет курсора? Всё просто, нажимаете сочетание клавиш Win+Q и вводите фразу, потом стрелочками перемещаетесь на неё и жмёте Enter.
На большинстве ноутбуков с предварительно установленными окнами производитель подготовил раздел восстановления, в котором файлы восстановления, выбранные операционной системой, хранятся вместе с драйверами. Получив доступ к функции восстановления, ноутбук будет доставлен в исходное состояние, как это было в начале, когда вы его приобрели.
Если вы не удалили раздел восстановления, но все же не начали восстановление, вы можете попробовать программное обеспечение здесь. Если раздел восстановления все еще существует, вы сможете выбрать его там и начать восстановление с него. В то же время, будучи бюджетным ноутбуком, он идеально подходит для серфинга в Интернете и офисных задачах.
Переходим на вкладку «Параметры указателя» и в поле «Видимость» отмечаем галочкой пункт «Отображать след указателя мыши» . Перемещаемся по пунктам с помощью клавиши Tab, или стрелочек, а галочку ставим пробелом.

Настройка мыши в Windows штатными средствами — пошаговые инструкции со скриншотами
В стандартных настройках Windows 10 не так много установок для мыши, впрочем, как и немного функций у самого указателя. При помощи средств ОС можно настроить: скорость перемещения курсора по области экрана, свойства скролла, взаимозамену правой и левой кнопки, а также некоторые визуальные эффекты.
Основные настройки кнопки мыши в Windows 10

Настроить мышку можно следующим образом:
- Нажимаем комбинацию клавиш Win+I и открываем апплет «Устройства».Нажимаем комбинацию клавиш Win+I и открываем апплет «Устройства»
- Переходим во вкладку «Мышь» и меняем одну из трёх настроек:
- «Выбор основной кнопки», по умолчанию стоит левая, выбор состоит между левой и правой кнопками;
- «Прокрутка с помощью колесика мыши», по умолчанию стоит прокрутка строк, можно заменить на прокрутку страниц. В последнем случае настройка количества строк за прокрутку будет неактивной;
- «Прокручивать неактивные окна», если этот параметр включён, можно совершать прокрутку документов или страниц при наведении на окно, без выделения его активным.Основные настройки содержат смену кнопок и вариации скролла
Видео: как изменить скорость прокрутки мыши

«Дополнительные параметры мыши»: расширенные настройки мыши в Windows 10
Кроме вышеописанных, существуют другие установки для курсора. Чтобы их открыть, в той же вкладке «Мышь» щёлкаем кнопку «Дополнительные параметры мыши».
Во вкладке «Мышь» открываем «Дополнительные параметры мыши»

Как настроить чувствительность мыши
Чувствительность, она же скорость перемещения настраивается во вкладке «Параметры указателя».
- В дополнительных параметрах открываем вышеуказанную вкладку. Затем в графе «Перемещение» двигаем ползунок в сторону «Быстрее» или «Медленнее» в зависимости от эффекта, который нужно достичь.Во вкладке «Параметры указателя» двигаем ползунок в графе «Перемещение»
- Также можно поставить галочку у пункта «Включить повышенную точность установки указателя». Этот параметр «притормаживает» курсор в районе кнопок, чтобы пользователи не промазывали с выбором.

После каждого изменения настроек в «Дополнительных параметрах» необходимо нажимать OK или «Применить», чтобы установки вступили в силу и сохранились.
Как настроить колесико и скорость прокрутки
В целом настройки колесика в «Дополнительных параметрах» не особо отличаются от тех, что находятся на основной странице установок:

- Переходим во вкладку «Колесико» и настраиваем два параметра прокрутки:
- в вертикальной можно выбрать прокрутку по строкам и их количеству. Или установить параметр постраничного скролла;
- в горизонтальной можно выбрать только количество знаков для скролла.Во вкладке «Колесико» задаем параметры прокрутки
Как показывает мой опыт, горизонтальная прокрутка в более или менее новых мышках уже не работает. Вместо неё внедрена функция плавного скролла во все стороны. Для этого необходимо нажать колесико в окне с документом, после чего появится специальный значок с указателями во все четыре стороны. Дальнейшее перемещение курсора по экрану будет сопровождаться прокруткой документа. Скорость регулируется расстояние от точки, где находился курсор во время нажатия колесика и до нынешнего положения. Чем дальше указатель, тем быстрее прокручивается документ. Этот способ скролла особо эффективен при чтении или поиске информации в больших документах, очень часто его использую.
Другие настройки

Кроме настроек параметров указателя и прокрутки «Дополнительные параметры» также позволяют визуально настроить курсор, изменить кнопки мыши для левши и правши и включить функцию залипания:
- Чтобы визуально изменить курсор, переходим во вкладку «Указатели» и среди фильтра «Схемы» выбираем один из вариантов.Переходим во вкладку «Указатели» и среди фильтра «Схемы» выбираем один из вариантов
- После смены сохраняем изменения кнопкой OK или «Применить».
Функция смены кнопок и включение залипания находится во вкладке «Кнопки»:

Пропал курсор мыши на windows, что делать?
Указатель курсора стал для нас уже настолько привычным инструментом работы, что мы понимаем всю его значимость, только когда он зависает или перестает отображаться на главном экране. С исчезновением курсора легко довольно быстро выйти из себя – работать в таком режиме неудобно и тяжело.
Но может быть сразу несколько причин исчезновения указателя мыши в Windows 10, в том числе обновление программного обеспечения, разблокировка экрана после долгих часов бездействия, выход компьютера из спящего режима, случайное отключение самого манипулятора или простое обновление Windows.
Иногда курсор исчезает при работе в Google Chrome, что потребует заново открывать все вкладки после перезапуска браузера. Какие-то люди решают проблему с помощью сенсорного экрана или стилуса для работы с активной поверхностью. Но это никак не может считаться универсальным подходом. Мы предлагаем вам ознакомиться с некоторыми быстрыми решениями, которые помогут вернуть исчезнувший указатель мыши.
Тачпад не работает
Не работать сенсорная панель может по нескольким причинам:
- случайное нажатие кнопки выключения тачпада на клавиатуре;
- некорректное обновление драйверов;
- обновление или переустановка Windows;
- действие вирусов;
- отключение тачпада в BIOS;
- механическая поломка.
В случае если тачпад случайно оказался выключен через кнопку на клавиатуре (как правило, это одна из Fn-клавиш: чаще всего — комбинация Fn с F5, F6, F8 или F9), можно просто включить его, снова нажав эту кнопку. Найти её несложно: как правило, на ней изображён тачпад. Эта же кнопка (или комбинация) позволит выключить тачпад, если вы им не пользуетесь.

Если причина — обновление или переустановка Windows, вернуть всё на место можно с помощью установки нужного драйвера (обычно такие проблемы возникают, когда драйвер не был установлен или был установлен неправильно). Похожим образом можно решить проблему, если она возникла из-за некорректного обновления драйверов.
- Кликните правой кнопкой мыши на меню «Пуск» и выберите в открывшейся панели пункт «Диспетчер устройств».
Чтобы зайти в «Диспетчер устройств», кликните ПКМ по меню «Пуск» и в выпавшем меню выберите нужный пункт
- В нём найдите свой тачпад: он находится во вкладке «Мыши и иные указывающие устройства» и содержит в своём названии слова touchpad, smart-pad, pointing device и т. п.
Тачпад расположен во вкладке «Мыши и иные указывающие устройства»
- Кликните по нему правой кнопкой мыши и откройте «Свойства».
Чтобы войти в свойства тачпада, кликните по нему ПКМ и выберите «Свойства»
- В открывшемся окне во вкладке «Драйвер» выберите «Откатить», если проблема возникла из-за некорректного обновления драйвера, или «Обновить», если причина — переустановка или обновление Windows.
Чтобы откатить или обновить драйвер, нажмите соответствующую кнопку
- Если вы решили обновить драйвер, то можете предложить системе найти его в интернете или скачать драйвер самостоятельно. Автоматический поиск не всегда работает как надо, поэтому лучше загрузите нужное ПО с официального сайта производителя.
Выберите автоматический поиск, чтобы система поискала драйвер в интернете, или ручной, чтобы самостоятельно скачать драйвер
В результате этих действий драйвер будет либо откачен до предыдущего состояния, либо обновлён до более нового.
Если драйвер перестал работать в результате действий вредоносной программы, необходимо провести полную проверку компьютера антивирусом. В каждом антивирусе процесс её запуска оформлен по-своему, однако общая суть не меняется: кликнуть по значку антивируса в трее и в открывшемся окне выбрать вариант «Проверка» (он также может называться «Сканирование»). Антивирус должен обнаружить вредоносную программу и изолировать либо удалить её.
Чтобы проверить систему на вирусы и удалить их, найдите в окне антивируса кнопку «Сканирование»

Ещё одна возможная причина — управление через тачпад отключено в BIOS. BIOS — это система программ, подгружающихся до Windows и управляющих системным вводом-выводом.
После того как поддержка тачпада будет включена в BIOS, устройство должно заработать.
Если причина поломки тачпада — механическая, ничего не поделаешь: придётся нести ноутбук в ремонт.
Видео: что делать, если не работает тачпад
Тачпад — удобная и компактная замена мыши. Обилие дополнительных жестов предоставит вам возможность выполнять даже больше действий, чем при использовании мыши, а правильная настройка обеспечит максимальный комфорт при работе.

Не работает тачпад на ноутбуке: как оживить курсор?
Не работает тачпад на ноутбуке, что делать и куда бежать?
Прежде всего нужно разобраться, что такое тачпад, и в чем может быть проблема.
Тачпад (от англ. touchpad — сенсорная площадка) — устройство для управления курсором в ноутбуках, нетбуках, ультрабуках.
Устройство было изобретено в 1988 году Джорджем Герфайде, но популярность приобрело только спустя 6 лет, после лицензирования и установки на ноутбуках PowerBook от компании Apple.

О возможных проблемах с панелью для управления курсором и вариантах их решения пойдет речь ниже.
Большинство владельцев ноутбуков для комфортной работы предпочитают пользоваться мышью, нежели встроенной сенсорной панелью – тачпадом.
Необходимость в отключении тачпада может возникнуть при наличии стационарной компьютерной мыши, а также если планируется набор больших объемов текста.
Дело в том, что при наборе текста, нередки случаи, когда манжетом рубашки, часами можно случайно коснуться тачпада, в результате чего курсор перемещается по тексту.
В некоторых моделях ноутбуков, процесс отключения тачпада автоматизирован, но включать его приходится в ручном режиме.
Большинство пользователей ноутбуков, наверное, хоть раз сталкивались с ситуацией, когда компьютерной мыши под рукой нет и единственным выходом, является использование сенсорной панели, которая к тому же отказывается работать.
Ниже мы приведем список наиболее распространенных проблем сенсорной панели и методов их решения.
Пути решения проблемы
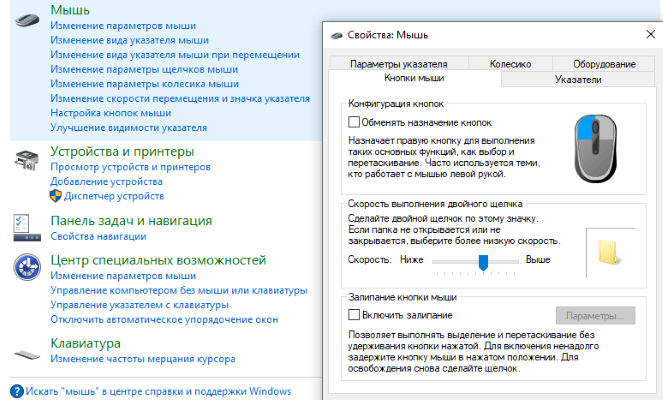
Если причина неполадки не в неисправности мышки или кабеля, возможно, дело в программных ошибках. В большинстве случаев ошибку также можно устранить самостоятельно.
Отключен USB-порт
Такая проблема может возникнуть при первом запуске нового оборудования. Для устранения проблемы:
- Через меню «Пуск» заходят в «Панель управления».
- Открывают «Диспетчер устройств».
- Переходят к строке «Контроллеры USB».
- Находят в списке «Корневой концентратор».
- В открывшемся окне выбирают вкладку «Управление электропитанием».
- Снимают галочку в строке «Разрешить отключение».
После этого подтверждают действие, нажав «Ок». Возможно, потребуется перезагрузить компьютер.
Отсутствие драйверов

Как правило, при подключении нового устройства оно определяется на ПК автоматически. Но иногда в силу особенностей гаджетов необходимые драйверы не предустановлены. Проверить это можно в меню «Диспетчер устройств». Заходят в раздел «Контроллеры USB» и смотрят, нет ли в списке устройства, обозначенного как неопознанное («Unknown device»).
Если таковое обнаружено, требуется загрузить драйверы. Как правило, ПО можно скачать на сайте официального производителя бесплатно.
Зависание после обновлений
Иногда причиной торможения становится конфликт устройства с вновь загруженным ПО, особенно если софт был установлен из непроверенного источника. Проверить это можно загрузкой в безопасном режиме. Для этого выключают ПК, а при запуске несколько раз нажимают клавишу F8.
Если мышка перестает зависать, дело в загруженной программе. Возможно, вместе с утилитой в компьютер проникли вирусы. Следует провести сканирование системы, удалить программу и попробовать переустановить ее заново.
Почему не работает мышь на ноутбуке: характеристики и причины
Перед тем как узнать почему не работает мышь на ноутбуке, давайте сначала разберем какие есть виды мышек и как их исправить.
Сенсорная панель (тачпад)

Для тачпада характерно 2 вида работы
- Тачпад работает с перебоями
- Тачпад не работает вообще
Расскажу вам о каждом ситуации подробнее. Итак, во время работы тачпада возникают такие проблемы : плохое реагирование на команды, которые задаёт пользователь; движение курсора происходит неравномерно; курсор временно пропадает с экрана.
Избавить от этой проблемы поможет простое протирание тачпада. Вероятность, что он просто забит грязью, достаточно велика. Просто протрите тачпад влажной салфеткой. К работе можно приступать только после полного высыхания тачпада. Проблемы с тачпадом могут возникать и тогда, когда вы работает за ноутбуком влажными руками.
Бывают и случаи, когда тачпад работает некорректно из-за неправильных настроек. Для того чтобы сделать перенастройку параметров устройства, нужно открыть вкладку «Панель управления» и выбрать в нём пункт «Мышь». Методом ошибок и проб вы сможете выполнить оптимальную настройку тачпада под свои нужды.
Часто, в каждой конкретной модели тачпада, в комплекте идёт «родной» драйвер. Не следует пренебрегать его установкой, доверяя набору стандартных драйверов.
А вот что делать, если тачпад не реагирует на команды пользователя? Чаще всего такая проблема случается из-за отключения сенсорной панели. Отключение может быть как умышленным, так и произвольным. Включить тачпад можно с помощью следующих способов:
- Используйте комбинацию клавиш – Fn + функциональная клавиша F1-F12 (Выбор клавиши зависит от марки и модели ноутбука);
- Проверьте кнопку включения/выключения, если такова имеется на вашем ноутбуке;
- Используйте специальные утилиты;
- В некоторых ноутбуках при подключение второго манипулятора происходит отключение тачпада, поэтому попробуйте отключите вторую мышь.
- Включите поддержки устройства в BIOS – значение Enabled для параметра Internal Pointing Device;
Если все указанные мною выше способы вам не помогли, то это аппаратная поломка. Своими силами отремонтировать тачпад у вас не получится, поэтому я советую вам, пойти в сервисный центр. В сервисном центре ремонт сделают не только эффективно, но и качественно.
Проводная мышь

Проводная мышь – это немного устаревшее устройство, которым всё меньше пользуются на сегодняшний день.
Если на ноутбуке такая мышь не работает, попробуйте подключить её к другому ноутбуку или ПК.Если мышка не работает и на том компьютере, то следует купить новую мышь. А вот если мышь заработала, значит причину неполадок стоит искать непосредственно в ноутбуке.
Что нужно делать, если мышь на ноутбуке не работает, а замены мыши не даёт никакого результата:
- Подключите устройство к другому USB-порту;
- Выполните перезагрузку системы
- Проверьте драйвера
- Удалите мышь из системы, и выполните перезагрузку. При включение ноутбука произойдет повторная инициализация и распознавание ОС;
Беспроводная мышь

Беспроводная мышка используется на сегодняшний день в работе наиболее чаще. Но что делать, если мышь на ноутбуке перестала работать? Ниже расскажу вам, о проблемах, которые могут помешать мышке работать нормально.
- Батарейки. Если курсор мышки нормально движется по экрану, а затем резко «застывает», то стоит вначале проверить батарейки, и если это необходимо, то заменить их на новые. Чтобы продлить время работы беспроводной мышки. Лучше ставить в неё не батарейки, а аккумуляторы;
- Если манипулятор периодически виснет, то попробуйте выключить мышь, а затем включить её.
- Попробуйте подключить приёмник в другой порт;
В этой статье, я рассказал вам почему не работает мышь на ноутбуке и об основных проблемах и о путях их решения, для манипуляторов, которые используются на ноутбуках. Надеюсь, что изложенная выше информация пригодиться вам и обеспечит большую продолжительность работы вашей мыши. Всем добра!
С Ув. Евгений Крыжановский
Пропал курсор мыши в Windows 10: что делать с обновлениями и драйверами?
Однако можно встретить и ситуации, когда курсор исчезает после установки апдейтов системы. по всей видимости, инсталлируемые автоматически пакеты не содержат обновлений для драйверов самой мыши или для USB-контроллеров, которые отвечают за полную функциональность портов. Чаще всего такое можно наблюдать в тех случаях, когда к компьютеру или ноутбуку подключается какая-то специфичная игровая мышь, для которой система драйвер автоматически действительно обновить или установить не может. В этом случае оптимальным решением станет самостоятельная загрузка необходимого обновленного ПО с ресурса производителя с его последующей установкой.

Для поиска максимально соответствующего драйвера можно воспользоваться сведениями по ИД оборудования, которые находятся в «Диспетчере устройств». Для упрощения поиска и установки драйверов также целесообразно применять автоматизированные программы наподобие Driver Booster или аналогичных утилит.
Если же дело именно в установленных пакетах апдейтов, которые тоже могли оказаться недоработанными и провоцировали конфликт оборудования, их поочередно следует удалить. Выявив сбойный пакет, его следует внести в список исключений для обязательной установки при задании повторного поиска обновлений в ручном режиме.

При необходимости можно использовать утилиту сокрытия апдейтов, разработанную корпорацией Microsoft, что значительно упрощает дело.
Шаг 1. включение/выключение тачпада на клавиатуре
90% проблем нерабочего тачпада решается его банальным включением. Для этого можно использовать комбинацию клавиш, состоящая из обязательной клавиши Fn и системной клавиши, которая в зависимости от производителя и модели может отличаться. Приведем комбинации клавиш для наиболее распространенных производителей ноутбуков.
Асеr: Fn F7
Аsus: Fn F9
Dеll: Fn F5
Fujіtsu: Fn F4
Gіgаbytе: Fn F1
Lеnоvо: Fn F6
Hewlett-Packard (HP)
Компания НР, а также некоторые другие производители ноутбуков, предпочитают уходить от стандартной раскладки клавиш Fn Fx и выносят кнопку включения тачпада непосредственно на сенсорную панель, она находится в левом верхнем углу и для удобства работы имеет световую индикацию.
Чтобы включить/отключить сенсорную панель необходимо дважды тапнуть по кнопке, которая тоже является сенсорной.
Восстановление работоспособности курсора с помощью реестра
Заходим в реестр с помощью клавиш Win+R и ввода команды regedit в появившееся окно. Реестр нам может помочь в случае, если вы скачивали сторонние курсоры для Windows.
Теперь делаем резервную копию реестра на всякий случай. Для этого нажимаем «Файл-Экспорт».
Далее идём в следующую ветвь: HKEY_LOCAL_MACHINESOFTWAREMicrosoftWindowsCurrentVersionPoliciesSystem .
В разделе System ищем опцию EnableCursorSuppression. Изменяем её значение на цифру 0. После чего обязательно перезагружаем компьютер. Кстати говоря, если этого параметра нет, создайте. Это будет параметр DWORD.
Еще способы решения, если пропал курсор мыши Windows 10 или он дергается:
Доброго времени суток. Копаясь на разных компьютерных форумах нередко можно встретить пользователей, у которых пропал курсор мыши. Подобное происходит из-за разных причин. Чтобы исправить ситуацию, необходимо вначале разобраться с источником проблемы. В статье я постараюсь рассказать о всех возможных вариантах и способах их решения.
Механическое повреждение ( к содержанию ↑ )
Этой вариант не стоит брать во внимание, так в случае если мышь не отвечает на движения – курсор попросту не будет двигаться. Подобное произойдет и в результате выхода из строя порта, к которому осуществляется подключение
Вирус ( к содержанию ↑ )
Первой причиной, почему пропал указатель, стоит назвать вирусы. Если за некоторое время до этого вы посещали непроверенные сайты, скачивали какие-то файлы и тем более что-то устанавливали – первым делом лучше провериться на наличие вредоносного программного обеспечения при помощи Comodo Internet Security или Dr Web Cureit. Явным признаком является ситуация, когда пропадает управление мышью и она самостоятельно что-то делает.
Антивирус ничего не нашел – отправляемся дальше.
Обновления ( к содержанию ↑ )
Распространенной причиной на Windows 8 и 8.1 является установка дополнений к системе. Проблема связана с тем, что новые компоненты повреждают некоторые старые файлы. В результате определенные элементы операционки перестают выполнять свои функции.
Для решения проблемы необходимо выполнить ряд действий:
Заходим в «Пуск» и в строке поиска указываем «Мышь».
Откроется новое окно, где необходимо перейти на вкладку «Параметры указателя».
Убираем отметку напротив «Отображать след указателя».
Опять отправляемся к «Поиску» и пишем «Командная строка».
На появившейся ссылке нажимаем правой кнопкой и открываем с правами администратора.
В новом окне прописываем: «sfc /scannow».
Если в конце проверки указано, что файлы удалось восстановить – перезагружайтесь и проверяйте работоспособность компонента.
Если же некоторые элементы не удалость «возвратить к жизни», запускаем «Средство проверки готовности к обновлению»:
Открываем «Командную строку» от имени администратора.
Указываем текст «DISM.exe /Online /Cleanup-image /Restorehealth» и нажимаем «Enter».
Опять запускаем «sfc /scannow».
В результате все должно работать.
Реестр ( к содержанию ↑ )
Иногда проблема проявляется в виндовс 10. При этом предыдущие инструменты не помогают. Для решения проблемы необходимо внести некоторые изменения в системный реестр:
Используем сочетание «Win+R».
Появится окно «Выполнить», в котором прописываем «regedit».
Откроется реестр, в левой части которого необходимо выбрать «HKEY_LOCAL_MACHINE».
Далее отправляемся в «SOFTWARE» и «Microsoft».
Затем в «Windows», «CurrentVersion» и «Policies».
В результате нас интересует «System», где нам нужен элемент «EnableCursorSuppression». Его значение по умолчанию является «1». Нажимаем на нем два раза и меняем один на ноль.
Закрываем инструмент и перезагружаем.
Во многих версиях Windows 10 этот ход помог.
Приложения ( к содержанию ↑ )
Если вдруг вы наблюдаете проблему в играх или после использования каких-то инструментов, возможно это связано с конфликтом отдельных элементов. Например, такие неполадки встречаются во время запуска Spin Tires и игры Порт Рояль 3. Кроме того, нередко подобные симптомы наблюдаются после чата, но это скорее связано с неполадками браузера.
Операционная система ( к содержанию ↑ )
В некоторых особенно тяжелых случаях решением является полная переустановка ОС. Подобное нередко встречается на ноутбуках. Сложившаяся ситуация особенно раздражает пользователей, так как помимо съемной мышки у них не работает и тачпад.
Что ж, как видно причин и вариантов их решения может быть много. Надеюсь здесь указан способ, который поможет вам справиться с вашим недугом.
Почему пропал курсор мыши Windows 10
Курсор мыши может исчезнуть по самым разным причинам, которые могут как зависеть от пользователя, так и не зависеть. Наиболее распространённые выглядят следующим образом:
- механические повреждения (излом или обрыв провода);
- выпадения USB-штекера из разъёма;
- севшие батарейки (в беспроводных моделях);
- случайное изменение настроек пользователем;
- обновление системы;
- слетевшие драйвера;
- разница в возможностях мыши и компьютера.
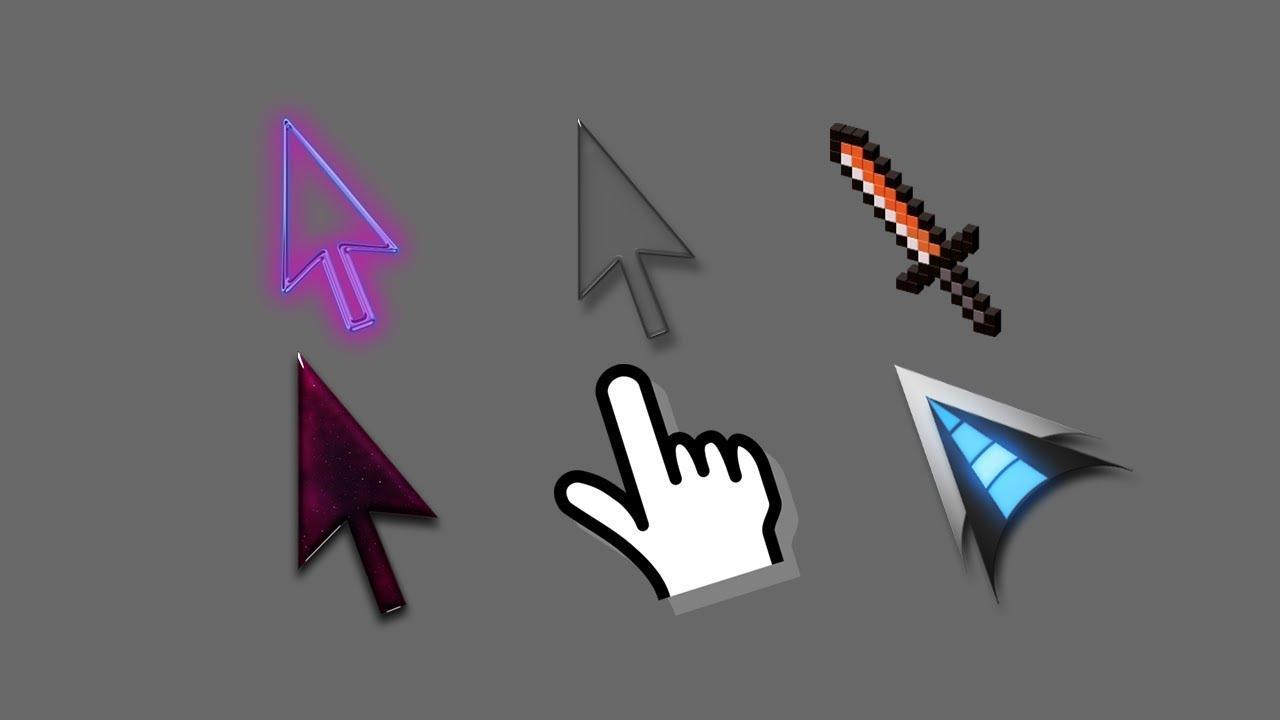
Курсор мыши может быть с любым внешним видом
Как видно, зачастую проблема решается в течение нескольких минут и не несёт с собой никаких трудностей.
Обратите внимание! В большинстве случаев проблемы с мышью носят только механический характер




