Браузер для смарт тв lg: способы установки и обновления
Содержание:
- Необходимость обновления
- Для телевизора марки Sony
- Профилактика проблем
- Использование Яндекс Браузера на старых моделях LG
- 4. Браузер TVWeb
- №10 — Dolphin Browser
- Google Chrome.
- Как скачать и установить, какой лучше, возможности
- Tor Browser
- Другие способы просмотра веб-страниц на Android TV
- №5 — UC Browser
- Советы и рекомендации
- Зачем нужно обновлять браузер
- Инсталляция с помощью USB
- Руководство для пользователей телевизоров LG
- Возможные проблемы: причины и способы устранения
- Другие способы просмотра веб-страниц на Android TV
- Инструкция по установке
- Firefox
- Как установить браузер
- Обновление стандартного браузера на ТВ от Samsung
- 3. Opera Mini
- 1. Google Chrome
- Обновление браузера
- Виды браузеров, функциональные возможности
Необходимость обновления
Разработчики постоянно выпускают усовершенствованные обновления приложений
Для браузеров это важно, поскольку от этого инструмента зависит производительность приложения. Использование устаревшей версии чревато рядом проблем
Обновление требуется, если заметны следующие ситуации:
- Скорость загрузки увеличилась. Страницы загружаются медленно, скачивание приложений замедленно.
- Некоторые сайты не загружаются, что является причиной блокировки отдельных IP-адресов по причине устаревшей базы черного списка.
- Картинки и видео-файлы не открываются, поскольку используется старая версия Adobe Flash Player.
Также возможны другие признаки необходимости обновления. Зависят они от конкретной используемой модели телевизора.
Для телевизора марки Sony
Перед началом установки убедитесь, что ваш телевизор Sony работает на платформе Android – только в этом случае будет доступна установка Yandex Browser. Скачать браузер можно следующим образом:
- При помощи пульта перейдите в раздел «Home».
- Откроется главное меню Sony. Выберите в открывшемся списке раздел «Apps» (1).
- На телевизорах Sony на платформе Андроид в систему уже должен быть встроен Store Google Play (2) – найдите его в списке меню или воспользуйтесь строкой поиска.
- Используя поиск Google Play, найдите в списке приложений Yandex Browser.
- Кликните на значок и нажмите «Установить».
Вы сможете использовать Яндекс сразу после окончания загрузки.
Профилактика проблем
Установка и обновление программ для СМАРТ-телеприемника — работа, требующая определенных знаний и навыков. Действуя методом «тыка», пользователь может нанести вред системе и работоспособности техники. Чтобы не возникало случайных ошибок, нужно придерживаться следующих правил.
Если используется съемный накопитель, важно исключить его случайное отсоединение до завершения процесса установки/обновления ПО.
Скачанный на USB-носитель установочный файл должен строго соответствовать модели телевизора.
Необходимо обеспечить непрерывное электропитание устройству и не нажимать никаких кнопок во время автоматической установки ПО.
Итак, что делать для обновления веб-обозревателя, было детально описано выше. Главное – использовать софт только с официальных источников и исключительно для своей модификации СМАРТ-телеприемника. В противном случае никто не гарантирует совместимость ПО, отсутствие сбоев и вообще работоспособность техники. Наглядно ознакомиться с методами установки новой версии браузера для телевизора марки LG можно в видеообзоре на тематических ресурсах в Интернете.
Использование Яндекс Браузера на старых моделях LG
Воспользоваться сервисами Яндекс можно и на старых телевизорах LG или Samsung со Smart TV. Для этого также используется предустановленный браузер.
Как открыть страницу Яндекс в устаревшем телевизоре LG:
- Найдите на пульте кнопку Smart или My Apps.
- Откройте веб-браузер.
- Введите адрес: yandex.ru.
- На экране появится главная страница Yandex, доступ к сервисам осуществляется так же, как и в новых телевизорах.
Для удобства добавьте страницу Яндекс в список избранных. Скорость работы на старых телевизорах может быть снижена. Управлять курсором можно с помощью пульта-указки LG Magic Remote или беспроводной мышки.
4. Браузер TVWeb

Браузер TVWeb больше похож на браузер Puffin TV. Это веб-браузер, специально разработанный для работы в операционной системе Android TV.
Навигация простая. В левой части экрана у вас есть доступ к вашим любимым поисковым системам, вашим закладкам и меню настроек, и это все, что вам нужно.
Что касается функций, TVWeb Browser предлагает интегрированный голосовой поиск, закладки, доступ к истории просмотров, переключение User Agent, настраиваемые поисковые системы и указатель мыши на экране, которым вы можете управлять с помощью обычного пульта дистанционного управления Android TV.
Браузер TVWeb можно загрузить и использовать бесплатно.
Скачать: TVWeb Browser (бесплатно)
№10 — Dolphin Browser
Dolphin Browser существует уже много лет и успел завоевать огромную популярность среди пользователей операционной системы Android. За свою девятилетнюю историюю браузер претерпел значительные изменения, сохранив, однако, те черты, за которые он так нравится пользователям.
- Управление жестами. Встроенные по умолчанию жесты используются для управления интерфейсом программы, что совершенно обычно, однако пользователь также может создавать собственные жесты для навигации и перехода на интересующие вас страницы.
- Голосовое управление Dolphin Sonar.
- Классическое расположение закладок.
- Малый размер.
- Большое разнообразие тем интерфейса.
- Наличие встроенного менеджера файлов.
Dolphin — это действительно хорошее решение для мобильных устройств, однако прогресс даёт о себе знать, и свежих конкурентов у него сейчас очень много.
Google Chrome.
Продукт всемирно известной компании Google является самым популярным в мире браузером. Конечно, его популярность можно объяснить громким именем его разработчика, однако это будет далеко не самое верное утверждение — на данный момент по скорости работы с веб-страницами Chrome — лидер.

Браузер Google Chrome
Плюсы:
- Самый быстрый браузер на сегодняшний день;
- Огромное количество тем и расширений;
- Быстрое внедрение новейших технологий;
- Гибкие и понятные настройки браузера;
- Возможность синхронизации данных с другими устройствами через «облако» Google.
Минусы:
Малые возможности изменения дизайна программы.
Как скачать и установить, какой лучше, возможности
Альтернативы встроенному браузеру в телевизорах LG пока нет. Популярные Google Chrome, Опера или Yandex.Browser не совместимы с настройками системы устройств. К тому же Гугл Хром работает только на операционной системе Андроид ТВ.
Встроенный веб-браузер значительно проигрывает по оснащенности своим десктопным конкурентам. У них функционал намного шире: режим инкогнито, блокировка рекламы, настройка VPN. И, конечно, они позволяют просматривать фильмы и играть в онлайн-игры. Поэтому для полноценного просмотра видео-контента потребуется скачивание приложения от онлайн-кинотеатров. Например, Megogo, Ivi, Okko.
Возможности веб-браузера от LG по умолчанию:
- Добавление страниц в закладки.
- Просмотр и очистка журнала истории.
- Поддержка материалов только формата HTML5, которые не предусматривают работу с флэш.
- Режим конфиденциального просмотра, при котором отметки о посещаемых страницах не будут попадать в историю.
- Возможность фильтрации сайтов с блокировкой и утверждением отдельных ресурсов.
Tor Browser
Tor Browser (он же часто упоминается как просто Tor, Тор) — это браузер построенный на основе Mozilla Firefox для использования его в сети Тор, для предоставления максимальной анонимности в интернете. Сеть Тор представляет из себя огромное количество компьютеров-серверов, через которые проходит зашифрованный пользовательский трафик.

Tor Browser.
Пользоваться постоянно данным браузером для просмотра в интернете может показаться не совсем комфортным из-за не самой быстрой скорости работы этой самой сети Тор, поэтому в большинстве случаев им пользуются либо для захода на заблокированные провайдером ресурсы, либо тогда, когда нужно обеспечить себе полную анонимность.
Плюсы:
- Возможность зайти на любой веб-сайт игнорируя любые блокировки;
- Полная анонимность.
Минусы:
Медленная скорость работы.
Другие способы просмотра веб-страниц на Android TV
Если представленные браузеры не нравятся, или по определенным причинам вы не можете их установить, то воспользуйтесь альтернативными методами.
GameStream
С помощью GameStream можно самостоятельно добавить определенную игру через установленную программу от Nvidia GeForce Experience на ПК. Если добавить – C:Windows System32mstsc.exe – утилиту для подключения к удаленной рабочей области, то сможете подключаться к экрану компьютера и просматривать рабочий стол без каких-либо проблем.
Chromecast
Приставка Андроид обладает встроенной функцией – Chromecast. Она позволяет транслировать монитор компьютера на телевизор. То есть, вы можете воспользоваться браузером на ПК и просматривать нужный контент на телевизоре посредством данной технологии. Единственный минус способа – может быть задержка при передаче изображения.

Кто мы мог подумать пару лет назад, что прямо с телевизора можно будет запускать игры с современной трехмерной графикой и полноценным геймплеем? Теперь это все реально за счет операционной системы Android, на которой работают новые телевизоры Sony. Давайте взглянем на игровые возможности таких телевизоров и разберемся насколько удачно это все реализовано.
У вас есть смартфон на операционной системе Android? Тогда вы приблизительно знаете игровые возможности телевизора на вышеупомянутой системе. Это, безусловно, не уровень Play Station 4, но лучше, чем ожидаешь от телевизора. Пускай он и не является профильным устройством для игр, но согласитесь, хорошо иметь возможность скоротать время в Asphalt 8 или пострелять в зомби в Dead Trigger 2.
№5 — UC Browser
Вероятно, многие помнят браузер с аналогичным названием, который повсеместно использовался на заре появления смартфонов. Нынешний же UC Browser из общего с той версией имеет лишь имя. Сегодня UC Browser — это одна из самых продвинутых разработок в нише.
Запустив UC, пользователь первым делом обратит внимание на обилие элементов, которыми буквально завалена стартовая страница. Не стоит пугаться, стартовая страница легко очищается и настраивается под себя, однако неопытный пользователь может потеряться во всём этом многообразии
Процесс эксплуатации сильно отличается от первого впечатления. Тут реализована продвинутая система управления жестами, свайпы можно настраивать по своему усмотрению.

А забрался так высокого UC Browser потому, что в нём сочетаются высокая скорость загрузки страниц, производительность и относительно небольшое потребление ресурсов устройства. Это легко проверяется при работе с компьютерными версиями страниц, которые UC открывает ничуть не хуже, чем мобильные. Также стоит отметить наличие одной из лучших функций сжатия трафика, которая без задержек уменьшает потребляемый трафик почти в половину.
Имеется функция «Только текст», которая отключает загрузку медиа-элементов страницы. Выручает в тех случаях, когда интернет-соединение совсем плохое. А если плох сам смартфон (по производительности), то вы всегда можете воспользоваться облегченной версией приложения.
Советы и рекомендации
При обновлении веб-браузера на телевизорах Smart TV необходимо соблюдать некоторые правила.
При использовании варианта обновления софта через USB-накопитель могут возникать небольшие неполадки. Если при подключении флешки телевизор не видит новую версию ПО, то нужно отформатировать накопитель. Это нужно сделать перед работой с телеприемником. Как правило, после форматирования проблема исчезает.
Возможной причиной того, что телевизор не видит загруженный софт, часто является неправильное подключение или сбой при соединении. Для устранения неполадок необходимо вытащить флешку, выйти из меню на телевизоре и подождать пару минут. После чего снова подключить накопитель и зайти в раздел системы.
При отказе запуска обновления через интернет нужно выключить телевизор из сети и подождать 5 минут. Затем включить технику, а в качестве источника сигнала выбрать «ТВ». Если проблема остается, необходимо убедиться в доступе к интернету, проверив настройки подключения сети. Такие действия тоже подразумевают выход из меню системы и повторный вход через некоторое время.

А также к поломке техники может привести отключение телевизора от сети во время обновления ПО. Не рекомендуется вытаскивать внешний накопитель во время загрузки софта. Это тоже может привести к сбоям в системе и некорректной работе программ.
Любой вариант обновления предусматривает бесперебойный доступ к сети. Аварийное выключение телевизора может вызвать серьезные проблемы в работе телевизора. В данном случае самостоятельное решение проблемы не поможет. Необходимо обратиться в сервисный центр.
Если веб-браузер не подключается к интернету, необходимо сбросить настройки программы и перевести режим работы «По умолчанию». Для этого нужно открыть браузер, перейти в меню настроек, выбрать пункт «Общие» и нажать на «Сброс настроек». После этого браузер рекомендуется перезагрузить.
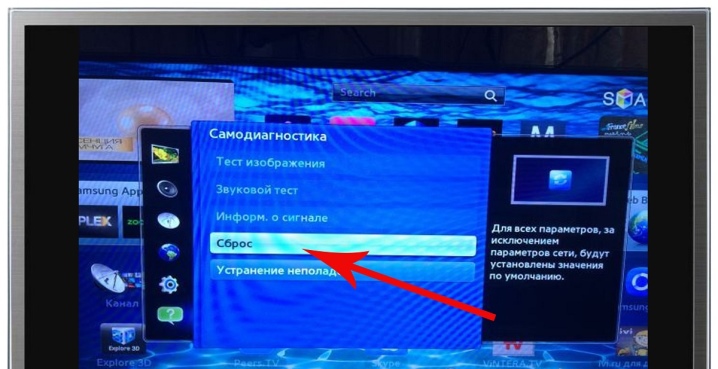
После обновления может возникнуть проблема нехватки памяти. Это возникает тогда, когда пользователь пытается открыть какой-либо сайт с медиафайлами. Такая ошибка может возникать и при наличии достаточного количества памяти. Чтобы устранить неполадку, на пульте ДУ надо нажать клавишу Smart или Home. Затем необходимо открыть настройки, перейти к параметрам функции Smart TV и выбрать пункт «Очистка кеша».
Иногда обновление браузера на телевизорах Smart приводит к некоторым проблемах в работе. Устранить их поможет инициализация или откат к старой версии. Для этого нужно зайти в меню настроек и в разделе «Поддержка» выбрать пункт «Инициализация». В появившемся окне появится список установленных программ, в котором нужно найти браузер и нажать на клавишу «ОК». После этого телевизор совершит перезагрузку. Если проблема остается, в этом же разделе есть пункт «Устранение проблемы обновления».
Обзор браузера телевизора LG47LA660-662V смотрите далее.
Зачем нужно обновлять браузер
Со временем разработчик выпускает новые версии приложений для просмотра WEB-страниц и предыдущая становится неактуальной.

В зависимости от разрыва между последним вариантом выпущенной программы и установленным у пользователя на телевизоре.
Версии браузера условно можно разделить на две категории:
Устаревшая. (Браузер еще работает и поддерживается разработчиком, но по возможностям и оптимизации он будет отставать от последней версии (в зависимости от пакета обновлений у более старших программ).
Неактуальная. (Любое приложение такой версии уже не поддерживается и за его работу никто не несет ответственности. У таких утилит часть функций уже может работать некорректно.)
В первом случае обновление браузера на телевизоре рекомендуемо, а во втором – обязательно. Поэтому для продолжения просмотра WEB-страниц требуется обновление браузера.

Внимание! Некоторые мошеннические сайты могут выдавать баннер об устаревании браузера. Необходимо заркыть вкладку и ни в коем случае не нажимать на него
Устаревание виджета определяется только программным обеспечением на устройстве, но не сторонним ресурсом.
Инсталляция с помощью USB
Если скачивание браузера напрямую не удается, то можно воспользоваться другими устройством для загрузки, к примеру компьютером. Для этого потребуется:
- зайти на сайт LG;
- кликнуть на категорию «Программное обеспечение»;
- в открывшемся списке выбрать необходимую программу или обновление;
- нажать «скачать»;
- сохранить установочный файл на флешку;
- вставить USB-накопитель в ТВ;
- откроется окно с информацией об обнаружении установочного файла;
- кликнуть автоматический запуск, после чего начнется установка или обновление.
По окончании процесса иконки обозревателя появится в меню, можно приступать к использованию.
Руководство для пользователей телевизоров LG
В «умных» телевизорах LG предустановлен «родной» веб -браузер. Отличается скоростью загрузки страниц, снабжен удобным для навигации меню, многофункционален, прост в использовании, интуитивно понятен уже при первом знакомстве и с успехом используется 10 лет. Но при желании его легко заменить предпочтительный для себя.
Установка на LG Смарт ТВ

- Войти в магазин с использованием логина и пароля.
- Открыть каталог со списком доступных приложений.
- Выбрать среди них необходимое и нажать «Загрузить».
Собственно, процесс мало чем отличается от аналогичных действий, применимых для телевизоров Samsung. В этом случае установка также происходит автоматически, а время, что на нее отводится, зависит от скорости подключения к сети.
Как обновить браузер на телевизоре LG Смарт ТВ
Для вашего удобства в таблице ниже приведена инструкция, как обновить браузер на телевизоре Смарт ТВ LG.
| Для предустановленного браузера: | Для стороннего: |
|---|---|
| В настройках найти раздел «Поддержка»; | Войти в магазин LG Smart World; |
| На вкладке «Обновления» проверить доступные; | Выбрать загруженную раньше программу; |
| Нажать на кнопку «Установить». | Нажать на кнопку «Обновить». |
При установке обновлений не стоит вмешиваться в процесс или параллельно применять действия, что влияют на скорость соединения с интернетом.
Возможные проблемы: причины и способы устранения
Чтобы установка и обновление прошли успешно, следует соблюдать следующие правила:
- скачивать ПО только с проверенных источников;
- при ручном обновлении и инсталляции не вынимать и не задевать флеш-накопитель;
- не нажимать кнопки во время установки, не выключать устройство.
Если все условия соблюдены, то функциональность обозревателя обеспечена, но случается, что после установки или обновления возможно возникновение проблем, которые усложняют или делают невозможным использование обозревателя.
С большинством из них удастся справиться самостоятельно, главное – определить причину.
| Проблема | Причина | Способ устранения |
| Невозможность запуска обозревателя Smart TV LG | После ручного обновления система не способна распознать новую версию. | Необходимо осуществить синхронизацию самостоятельно: зайти в настройки-поддержка-инициализация. |
| Отсутствие подключения к Интернету | После обновления не был осуществлен импорт информации из старого обозревателя в новый. | Потребуется сбросить настройки. В браузере найти вкладку «настройки»/«общие», кликнуть «сброс настроек». Перезапустить веб-браузер. |
| Нехватка внутренней памяти | Неверное считывание данных о состоянии памяти системой после обновления. | Запустить функцию Смарт с помощью ДУ. Открыть «Функции Smart», затем – «Очистить кеш». |
Данные проблемы наиболее распространены среди пользователей, но возможно возникновение и других неполадок в работе браузера.
![]()
Другие способы просмотра веб-страниц на Android TV
Если ни один из рассмотренных нами браузеров Android TV не отвечает вашим потребностям, есть несколько альтернативных вариантов.
GameStream
Если у вас есть Nvidia Shield (и вы должны это сделать, поскольку Nvidia Shield – одна из лучших коробок для резки шнура ), вы можете использовать функцию GameStream устройства для доступа к своему рабочему столу Windows и, таким образом, использовать любой настольный браузер по вашему выбору.
Этот процесс возможен, потому что GameStream позволяет вручную добавлять любую игру через приложение GeForce Experience на вашем ПК. Если вы добавите C: Windows System32 mstsc.exe (приложение для подключения к удаленному рабочему столу), вы сможете смотреть на рабочий стол своего компьютера за считанные секунды.
Конечно, вам нужно будет использовать пульт Android TV в качестве мыши, что может быть утомительным. Если ваш Android TV Box поддерживает это, вы можете вместо этого использовать мышь с поддержкой Bluetooth.
Транслируйте свой экран
Приставки Android TV оснащены встроенной технологией Chromecast. Таким образом, вы можете использовать Chromecast для трансляции экрана компьютера на телевизор, снова позволяя использовать любой установленный вами браузер на рабочем столе.
Обратной стороной использования Chromecast для доступа к браузеру на Android TV является задержка. Для некоторых задач это не подойдет, но для потоковой передачи видео и прослушивания звука более чем достаточно.
Инструкция по установке
Не все обладатели Смарт ТВ имеют представление, можно ли поставить браузер или другую программу на телевизор. Да, это действительно возможно на большинстве моделей, хотя есть и исключения из правила. Лучше заблаговременно изучить инструкцию, чтобы узнать о наличии такой возможности.
Существует 2 возможных алгоритма установки браузеров: стандартный и ручной. Начнем с первого варианта, как самого простого в использовании.
Важно! Чтобы инструкция сработала, заранее стоит подключить телевизор к Wi-Fi-сети или подсоединить Ethernet-кабель. Как установить браузер из фирменного магазина:
Как установить браузер из фирменного магазина:
- Переходим в программу для установки доступных к скачиванию приложений (на Samsung — Smart Hub, на LG — LG Smart World). Для этого переходим в основное меню телевизора с помощью пульта.
- В появившемся списке отображаются все доступные для скачивания программы. Можем перематывать весь список в поисках нужного приложения или воспользоваться поисковой строкой в верхней части окна.
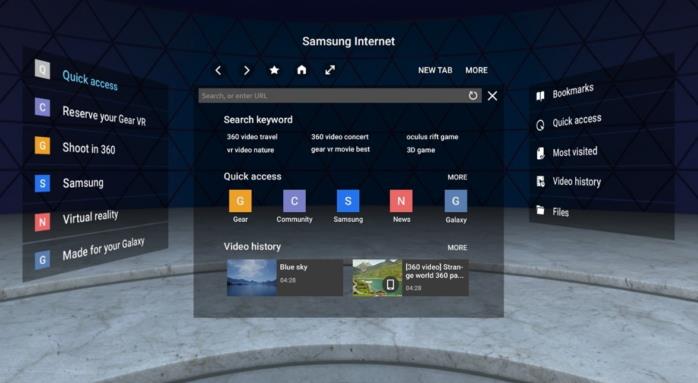
- Нажимаем на подходящее приложение и жмём на кнопку для его установки.
- В основном меню телевизора появится новое приложение, осталось только его запустить.
К сожалению, данный метод очень ограничен в выборе браузеров, обычно в фирменном магазине есть всего 1 или 2 веб-обозревателя с весьма скудным функционалом и сомнительной навигацией, при чем от малоизвестного разработчика. Существует другой, более сложный, но и гибкий в использовании метод. Его суть сводится к установке приложений вручную. Способ применим только для телевизоров на Android TV. Так как операционная система Android на телевизоре мало отличается от такой же платформы на смартфоне, сюда можно установить обычное приложение. Большинство утилит умеют масштабироваться под размер экрана, это создано для смартфонов и планшетов с разными диагоналями, но пригодится и нам во время установки браузера. Конечно, есть риск, что приложение все-таки не подойдет, но попробовать точно стоит.
Предлагаем для примера рассмотреть, как установить Яндекс браузер на Смарт ТВ:
- Находим Яндекс.Браузер в фирменном магазине приложений Google.
- Копируем ссылку на страницу утилиты, открываем сайт apps.evozi.com и вставляем адрес страницы в верхнее поле.
- Загружаем apk-файл приложения и перебрасываем его на флешку.
- Подключаем USB-накопитель к телевизору и находим его через встроенный проводник.
- Запускаем файл, возможно, для этого в настройках в разделе «Безопасность» нужно будет разрешить установку из неизвестных источников.
- Ждем завершение установки и проверяем результат.
Стоит понимать, что не все браузеры для мобильных операционных систем смогут масштабироваться и полноценно работать на телевизоре. Возможно, придется попробовать несколько их разновидностей. Еще раз напоминаем, что это сработает только в том случае, если телевизор работает на Android TV. Устройства Samsung, LG, Hisense и другие, которые разработаны на собственных операционных системах, не смогут установить приложение.
Firefox
Как и в Chrome, для Firefox нет версии для Смарт TV. Но в отличие от Chrome, Firefox поддерживает расширения даже на телевизорах. Например, можно использовать на нем uBlock и избавиться от всей рекламы.
Интерфейс практически такой же, как и в обычном браузере. Можно получить доступ к своим закладкам, выполнив вход и синхронизировав все настройки и данные с других зарегистрированных устройств.
Приложение работает нормально, но использовать его только с пультом немного проблематично. Поскольку эти программы не оптимизированы для телевизора, элементы управления основаны на устройствах с сенсорным экраном, поэтому навигация немного сложная.
Для большего удобства можно использовать игровой контроллер, такой как на NVIDIA Shield TV. Также поможет компьютерная мышь или клавиатура.
Как установить браузер
Поскольку Android TV используется в большинстве приставок Smart TV, то установку нужного браузера можно сделать с использованием Google Play. При этом можно воспользоваться штатным браузером, чтобы открыть нужную страничку.
Нужно ввести ссылку для нужного браузера, скачать его и установить в Android OS. После установки рекомендуется провести настройку с учётом собственных вкусов и предпочтений. Если доступны дополнения, то нужно продумать, какие из них нужны и установить их. После этого его можно полноценно использовать.
Существует ещё один способ установки — с помощью EZ Проводника. Для того, чтобы им воспользоваться. Необходимо предпринять следующие действия:
- EZ Проводник можно установить со страницы в Play Market. Для этого переходят на этот сайт и в поле для поиска указывают название приложения. Перейдя на соответствующую страницу скачивают и устанавливают его.
- После запуска приложения в меню, расположенном с левой стороны страницы надо выбрать строку «Закладки».
- Выбрав одну из ссылок, по ней кликают. После этого запускается встроенный браузер.
- В поиске набирают строку с названием приложения и «apk». Запустив поиск, находят нужную страницу в магазине приложений. Если её найти не удаётся, можно использовать другой вариант. При этом необходимо быть уверенным в надёжности этого сайта.
- Перейдя на неё, скачивают и устанавливают программу.
После этого проводят настройку и устанавливают дополнения, если необходимо.
Установку также можно выполнить, если файл apk предварительно скачать и переписать на флешку. Если её подключить к Смарт ТВ, то можно инсталлировать программу из этого файла. Для этого выполняют такие действия:
- К приставке подключают флешку.
- На Смарт ТВ запускают файловый менеджер. На нём переходят на флешку и запускают установочный файл.
- После этого следуют инструкциям по установке.
После окончания процедуры браузером можно пользоваться.
Обновление стандартного браузера на ТВ от Samsung
Встроенный в прошивку телевизора веб-обозреватель скрывается под названием Web Browser (конкретное обозначение зависит непосредственно от модели ТВ и версии Smart TV) и не предполагает загрузки апдейтов через «Галерею приложений». Обновляется программное обеспечение: браузер, виджеты, встроенный софт и другие, – только вместе с прошивкой и следующим образом:
Поиск обновлений по сети – официальная поддержка телевизоров Samsung – 3-5 лет. За указанный промежуток времени производитель выпускает много апдейтов, затрагивающих и параметры безопасности, и некоторое встроенное ПО. Об обновлениях владельцы ТВ часто забывают. Поэтому при возникновении проблем с браузером – рекомендуется заглянуть в раздел «Поддержка» и подпункт «Обновление ПО». В зависимости от версии Smart TV пункты могут называться иначе, но даже у новичков едва ли возникнут проблемы с навигацией.

Поиск, загрузка и установка обновлений происходит в автоматическом режиме. В результате проделанных действий система подскажет, до какой версии загружены апдейты, а в некоторых ситуациях даже сообщит о появившихся нововведениях.
Загрузка апдейтов через USB. Альтернативный вариант, предусматривающий ручной поиск промежуточных апдейтов, патчей и технических заплаток на сайте производителя по номеру модели телевизора.

Файлы с прошивками распространяются в архиве, который придется сначала распаковать, а содержимое – скопировать на USB-носитель. После предварительной подготовки остается вставить флешку в USB-разъем телевизора, открыть «Настройки» и перейти к разделу «Обновление ПО».
Уже оттуда останется выбрать USB с необходимыми данными и согласиться на процедуру перехода на новую версию ПО. Прерывать переход нельзя во избежание серьезных последствий и дальнейших технических неполадок. И еще – загружать прошивку рекомендуется с официального сайта, а не сторонних источников с неизвестной репутацией.
3. Opera Mini

Место в рейтинге лучших поисковиков 2021 года Opera отвоевала своей универсальностью. Она моментально загружает страницы даже на самом технически слабом устройстве. Поэтому запросы быстро обрабатываются даже при перегрузке сети.
Однако не блокирует рекламные объявления. Системных ошибок практически не бывает, отличается стабильностью подключения.
Алгоритм подбора новостей предложит статьи по интересам. Защита персональных данных обеспечивается шифрованием.
Преимущества:
- режимы комфортного чтения;
- простое управление;
- группировка закладок;
- работает быстро даже при перегруженной сети;
- экономит мобильный трафик;
- возможность обмена данными в автономном режиме;
- предусмотрен встроенный VPN.
Недостатки:
- рекламу практически не блокирует;
- мешают всплывающие окна;
- нет расширений;
- редко появляются обновления;
- сильно расходуется заряд батареи;
- плохо работает Google поисковик.

Включен в четверку самых популярных веб-браузеров мира. По функционалу не отличается от версии для ПК. Синхронизируется через учетную запись с другими устройствами. Поэтому, начиная читать статью на смартфоне, пользователь сможет продолжить изучение в планшете.
Скорость загрузки сайтов не зависит от количества ядер, оперативной памяти телефона. Дизайн платформы в стиле минимализма, по желанию можно изменить обои и тему оформления. Разработчики предлагают большой пакет плагинов для расширения возможностей поисковика.
Плюсы:
- Простой, понятный интерфейс.
- Много дополнительных функций.
- Надежная защита данных.
- Для удобства управления одной рукой поисковая строка располагается снизу.
- Надежная защита от спама, трекинга.
- Есть темная тема.
- Возможность группировать закладки по темам.
- Не тормозит при работе на двухъядерном андроиде.
Минусы:
- При загруженности системы может давать сбои.
- Моментально расходует батарею.
1. Google Chrome

Google Chrome – лучший браузер для смартфона андроид. И самая популярная платформа для поиска в мире. Он требует минимальной затраты оперативной памяти, быстро загружает страницы при плохом трафике.
Для синхронизации с другими гаджетами достаточно завести учетную запись в одном из сервисов Google. У программы есть голосовой помощник, который не только выполняет поиск, но может построить маршрут, сделать записи, поставить будильник, напоминание в календаре, найти музыку, посмотреть погоду.
Плюсы:
- синхронизация с планшетом, ПК, другим смартфоном;
- минимальное время загрузки сайтов;
- возможность читать статьи в автономном режиме;
- надежная защита данных;
- большая галерея расширений;
- разнообразный выбор тем, фоновых изображений;
- персонализация главной страницы;
- проверка платежной системы перед оплатой покупок;
- менеджер паролей, данных учетной записи.
Минусы:
- не для телефонов со слабыми характеристиками;
- блокирует не всю рекламу;
- некоторые расширения хрома могут быть вредоносными.
Сервисы Google Chrome, Firefox, Opera Mini считаются универсальными инструментами для работы с данными. Широкий спектр возможностей, минимальные требования, надежная защита обеспечили лидирующие места в информационном пространстве. Tor Browser работает не в качестве основного поисковика, а приватного канала абсолютной конфиденциальности.
Надеемся, что наш обзор помог вам с выбором браузера для смартфона. Каждый сервис имеет свои преимущества, но главное в них: безопасность, производительность, простота использования.
Обновление браузера
После успешного скачивания браузера можно пользоваться им какое-то время. Затем высока вероятность, что начнутся проблемы – страницы медленно открываются, приложение вылетает, работа его нестабильна. Причин может быть две – заполнен кэш или устарела версия ПО. Обновить встроенный браузер на телевизоре samsung smart tv можно только вместе с прошивкой. Сделать это можно через Интернет или использовать USB-накопитель.

Но обновление необходимо, только если вышла новая версия ПО – при установке через Интернет удастся проверить это автоматически. Но что делать, если можно провести апгрейд только через флэшку? В этом случае нужно зайти в настройки телевизора и узнать версию настоящего ПО, а затем на официальном сайте самсунга сравнить его со свежим обновлением. Если они совпали – пока следует отложить процедуру, в противном случае, нужно готовить флэшку.
Через интернет
Более простой способ – обновление через Интернет.

- В режиме Smart Hub открыть меню.
- Перейти в пункт Поддержка.
- Выбрать раздел Обновление ПО.
- Нажать на Обновить сейчас или Обновить по сети – в зависимости от модели может появиться одна из надписей.
- Произойдет автоматическая проверка на наличие обновлений. Если они будут обнаружены, появится окно с просьбой подтвердить действие.
- После утвердительного ответа начнется обновление.

Пока происходит установка новой прошивки ни в коем случае нельзя выключать телевизор. По окончании процесса – он может занять несколько минут или более получаса, система перезагрузится.
Через флешку
Обновление через флешку выручит, если нет возможности подключить телевизор к интернету или скорость подключения слишком медленная. Единственное условие – перед процедурой флешку нужно отформатировать. Для этого существует простой порядок действий:
- Вставить накопитель в разъем компьютера.
- Открыть «Мой компьютер», кликнуть на флешку правой кнопкой мыши или зайти в Свойства.
- Найти раздел Форматирование.
- В пункте Файловая система выбрать «FAT 32».
- Нажать на Начать.

После этого флешка будет читаема для телевизора и с нее будут удалены все имеющиеся файлы. Поэтому лучше держать для обновлений прошивки телевизора отдельный накопитель. После того, как форматирование будет завершено, можно приступать к основным действиям:

Распаковать архив, указав путь на отформатированную флешку.

Вытащить накопитель из разъема ПК и вставить в разъем телевизора (тот, что с пометкой HDD).

Зайти в меню смарт тв.
Открыть раздел Поддержки в настройках и выбрать пункт «Обновление ПО».
Среди вариантов выбрать тот, который через USB.

После этого система обработает запрос в течение нескольких минут и запустит обновление. В это время нельзя выключать телевизор, дождаться перезагрузки после завершения процесса.
Обновление сторонних браузеров
Рано или поздно даже сторонние браузеры нужно обновлять – иначе программа будет зависать, выдавать плохое качество изображения. В отличие от встроенного типа, эти приложения можно обновлять отдельно, а не вместе с прошивкой. Для этого снова в меню программ Smart Hub нужно найти искомый браузер и кликнуть на него – если обновления есть, они установятся. Конечно, это займет гораздо меньше времени, чем апгрейд прошивки, но все равно делать в этом время ничего не рекомендуется.

Реально даже упростить себе жизнь и сделать этот процесс автоматическим. Для этого нужно перейти в настройки приложения и в разделе обновлений выбрать строку «обновлять автоматически». После этого не придется следить за новыми версиями, а приложения будут работать стабильно.
Виды браузеров, функциональные возможности
Функции обозревателя аналогичны для смартфонов, планшетов и ТВ. Обилие браузеров усложняет выбор лучшего для Смарт техники. Отельные модели телевизоров LG уже имеют встроенное приложение, для остальных придется скачать и установить его. Выбор должен основываться на сочетаемости программы и операционной системы устройства, а также на предлагаемом функционале. Кроме того, следует учесть интерфейс, чтобы было легко и комфортно использовать браузер.

Рейтинг лучших веб-браузеров для Smart TV LG выглядит следующим образом.
| Браузер | Особенности |
| Google Chrome | Считается самым популярным в мире и лучшим вариантом для установки на Смарт технику LG. Браузер высокопроизводительный, имеет стильное оформление, множество встроенных функций. В некоторых моделях LG обозреватель Android TV Chrome уже встроен в систему. |
| Mozilla Firefox | Скорость функционирования обозревателя ниже, чем у предыдущего. Его ключевые преимущества – возможность работы с разными типами файлов, поддержка Flash, большое количество встроенных расширений. |
| Dolphin Browser | Скорость работы аналогична с другими похожими обозревателями. Особенностью браузера считается возможность создания файла PDF-формата из любой страницы. Данный обозреватель идеален для любителей социальных сетей. |
Определившись с подходящим видом, следует приступать к скачиванию и инсталляции обозревателя.




