Телевизор отказывается читать usb-флешку или отдельные файлы на ней
Содержание:
- Как выполнить подключение USB флешки к телевизору, если нет разъема
- Что необходимо для соединения
- Как подключить флешку к телевизору
- Почему “Самсунг” не читает флешку: причины
- Новый ТВ не видит накопитель
- Как подключить флешку к телевизору?
- Основные причины, по которым флешка не читается
- Потуги цифровых интерфейсов: современное телевидение
- Что делать, если телевизор не видит флешку
Как выполнить подключение USB флешки к телевизору, если нет разъема
К некоторым моделям телевизора невозможно произвести подключение USB флешки по той простой причине, что нет соответствующего разъема. В этом случае пригодятся альтернативные методы.

Переходник
Такой способ позволяет подключить флешку с помощью специального адаптера – провода, на одном конце которого – HDMI разъем, а на другом – порт USB. Длина такого кабеля невелика (20 – 30 см), но ее обычно достаточно.
Медиа- или DVD-проигрыватель
В старых моделях ТВ-панелей даже в задумке не было USB-порта, но наверняка есть медиаплеер для воспроизведения видео. Это устройство подключают к телевизору с помощью «тюльпанов», а уже флешку – в разъем на плеере.
Цифровая приставка
Последние модели цифровых приемников, как и приставки Android, по большей части оснащаются портом для подключения флеш-накопителя, за исключением устройств от Apple. Подключение происходит по тому же принципу, что и в случае с медиаплеером.
Ноутбук или компьютер
Если всего перечисленного ранее нет, но имеется ПК или ноутбук, вполне можно обойтись вообще без флешки. Но ТВ-панель надо с ними синхронизировать.
Для этого понадобится:
- HDMI-кабель;
- переходники с HDMI-портом;
- DVI и переходники для такого порта;
- не слишком популярный разъем SCART;
- выход VGA и переходники для него;
- переходники RCA.
Еще проще просматривать медиа-контент беспроводным способом. Единственное, что для этого необходимо, – поддержка обоими устройствами функции Miracast, которая предлагает зеркальное отображение на телевизоре монитора ПК или ноутбука.
Что необходимо для соединения

Всего понадобятся три вещи: сам TV, Android-девайс и Micro USB (USB Type-C) кабель для подключения, иногда может потребоваться MHL адаптер. Необходимые для успешной синхронизации драйвера смартфон, как правило, загружает самостоятельно, но в некоторых случаях потребуется ручная установка.
Подключаем через USB-интерфейс
- Перейдите в настройки телефона, откройте вкладку «Параметры для разработчиков». Включите режим отладки по USB.
- Если раздел для разработчиков недоступен – откройте данные «Об устройстве» и нажимайте на пункт «Версия ядра» в течение 3-5 секунд. Появится уведомление, что параметры разработчика теперь доступны.
- Выполните соединение гаджета с TV, используя Micro-USB кабель. Андроид укажет уведомлением, что начался процесс зарядки аккумулятора.
- На пульте от TV нажмите на кнопку «Source» или «Источник сигнала». Выберите Android-устройство.
- Установка драйверов и необходимого ПО обычно занимает не больше минуты. После завершения процесса переходите к работе с гаджетом.

Подключение с использованием HDMI
Некоторые старые модели планшетов оборудованы Mini-HDMI разъемом, но в большинстве случаев на смартфоны этот интерфейс не устанавливают. Соединение современных гаджетов возможно с помощью Micro-USB – HDMI переходника, называется он mhl адаптер. Такой способ позволяет не только просматривать видео высокого качества (Full HD) на TV, но и полноценно передавать файлы между мобильным девайсом и телевизором.
- Соедините устройство с TV, используя HDMI кабель. В большинстве случаев никаких дополнительных настроек производить не придется.
- На пульте нажмите кнопку «Source» и выберите источник «HDMI». Синхронизация обычно занимает несколько секунд.

Используем Wi-Fi
Синхронизация через Wi-Fi мало чем отличается от передачи мультимедийных файлов по Bluetooth.
- Откройте настройки гаджета и перейдите на вкладку Wi-Fi. Тапните на переключатель беспроводной сети.
- Нажмите на троеточие в правом верхнем углу экрана, затем – «Дополнительные параметры».
- Перейдите во вкладку «Wi-Fi Direct». Эта функция используется для прямого сопряжения Андроид с другими девайсами.
- Откройте меню Smart-TV нажатием соответствующей кнопки. Перейдите в раздел «Сеть».

В данной статье речь пойдет о небольшом мануале, который может помочь устранить проблемы с чтением флешки в телевизоре.
Ведь флешкой мы пользуемся постоянно для записи каких-либо видеофильмов, фотографий или аудиозаписей, чтобы в дальнейшем воспроизвести их в телевизоре.
Итак, рассмотрим каждую ситуацию по порядку:
Телевизор не находит флешку. Одна из причин по которой телевизор не видит флеш-карту может быть несовместимый её формат. Форматы бывают FAT32 и NTFS, чтобы узнать в каком формате флешка подключите ее компьютеру и посмотрите свойства. Зачастую бывает, что она имеет формат NTFS, который редко читается телевизорами, ведь он используется для операционных систем компьютеров, и чтобы все работало нужно отформатировать флешку в формат FAT32, единственным недостатком которого является максимальный размер записи одного файла 4 гигабайта. Хотя некоторые модели телевизоров имеют поддержку формата NTFS.
Еще одной причиной может быть большой объем памяти флешки. Обычно максимальные размеры достигают 32 и 64 гигабайта. Поэтому попробуйте подключить флешку меньшего объема.
- Телевизор читает флешку, но фильмы не находит на ней. Это очень распространенная проблема, когда, например, фотографии распознаются, а фильмы нет. Данная проблема связана не поддержкой формата видеофайлов телевизором, поэтому необходимо конвертировать видеофайл в другой формат, который будет видеть ваш телевизор. Эти данные можно в технической информации по вашей модели телевизора.
- Телевизор открывает лишь некоторые из фильмов, а другие нет. Данная проблема опять же связана с форматом фильма. Для ее решения необходимо узнать какие видео форматы поддерживаются вашим телевизором и конвертировать фильм.
Крайне редко случается, что флешка не читается вовсе в любых форматах, а компьютер ее распознает. В этих случаях лучше всего обратиться в сервисный центр, ведь одной из причин может являться неисправность разъема USB или какого-либо другого электронного элемента.
- https://info-4all.ru/kompyuteri-i-internet/pochemu-televizor-ne-vidit-ne-uznayot-fleshku-v-chyom/
- https://ktexnika.ru/elektronika/pochemu-televizor-ne-vidit-usb.html
- https://www.wekom.ru/chto-delat-esli-televizor-ne-vidit-fleshku/
Как подключить флешку к телевизору
Чтобы посмотреть файлы с USB-флешки на телевизоре, необходимо правильно подключить оба устройства. Для этого существует 5 основных способов, которые подходят для любой модели Samsung Smart TV.

Варианты подключения:
- Через USB-порт. Большинство телевизоров “Самсунг”, выпущенных после 2010 г., оснащены USB-разъемом. Его можно найти на боковой или задней панели устройства. Чтобы подключить флешку к ТВ, достаточно вставить ее в разъем. Просматривать записанные файлы можно, открыв присоединенное устройство с помощью пульта дистанционного управления.
- DVD-плеер. Этот вариант используют в том случае, если на телевизоре нет USB-порта. Для подключения вставляют съемный носитель в соответствующий разъем на проигрывателе. DVD-плеер соединяют с телевизором. Включают оба устройства и открывают флешку пультом от проигрывателя.
- Медиаплеер. Это современное устройство, которое читает любые форматы и дает возможность просматривать файлы со съемных носителей. Процесс подключения аналогичен тому, который используется для DVD-плеера.
- Цифровой тюнер. Все телевизионные приставки оснащены одним или несколькими разъемами USB. Благодаря этому можно просматривать видеозаписи или фотографии, сохраненные на съемном носителе. Чтобы подключить флешку, необходимо вставить ее в USB-порт тюнера, соединенного с телевизором. После этого останется зайти в меню устройства и выбрать нужный файл.
- Компьютер. Такой вариант используется редко, когда отсутствует возможность использовать какой-либо другой. Для просмотра файлов флеш-накопитель подключают к компьютеру, который заранее был соединен с телевизором (например, через HDMI или по Wi-Fi).
Почему “Самсунг” не читает флешку: причины
Если телевизор Samsung не воспроизводит видео с флешки, то нужно искать причину неисправности. Для этого следует попробовать разные варианты подключения и протестировать работу съемного носителя.
USB-порт в телевизоре заблокирован
Наиболее частой причиной неисправности является поломка USB-разъема. В этом случае после включения ТВ на экране не появится сообщение о присоединенном флеш-накопителе.

Порт телевизора заблокирован из-за следующих причин:
- короткое замыкание в электросети;
- механическое повреждение корпуса;
- поломка ТВ.
Исправить ситуацию самостоятельно будет трудно, т.к. для этого нужно обладать специальными знаниями и иметь опыт подобной работы. Лучше всего обратиться в сервисный центра “Самсунга”, специалисты которого быстро устранят поломку.
ТВ не читает такой объем памяти
У некоторых старых моделей “Самсунг” ТВ есть ограничения по объему памяти подключаемых устройств. В большинстве случаев лимитом является 32 или 64 Гб. Найти точную цифру можно в инструкции по эксплуатации, входящей в комплект к ТВ.
Не рекомендуется устанавливать дополнительные программы или перепрошивать устройство, т.к. расширить заданные пределы невозможно.
Формат файла не читается
Распространенной причиной возникновения проблемы является отсутствие возможности воспроизведения тех или иных форматов файлов. Это связано с тем, что ТВ способен “увидеть” накопители с файловой системой FAT 32, а флешка, чаще всего, форматируется по NTFS.

Такую проблему легко можно устранить своими руками. Для этого нужно выполнить следующие действия:
- Вставляют флеш-накопитель в USB-порт ноутбука или компьютера.
- Открывают “Мой компьютер”. На экране появится список всех подключенных устройств.
- Выбирают пункт с названием форматируемого накопителя.
- Кликают правой кнопкой мыши (ПКМ) и в появившемся меню выбирают “Форматировать”.
- В открывшемся окне параметров обязательно меняют NTFS на FAT 32.
- Нажимают кнопку “Начать”.
- Через несколько минут флешка будет отформатирована под файловую систему телевизора.
Проблемы с USB-флешкой
Нередко случается ситуация, когда файлы с флешки легко открываются на телевизоре Samsung, а через некоторое время перестают быть доступными. Такая проблема возникает из-за частичного повреждения или износа съемного носителя. Чтобы определить степень повреждений, необходимо провести диагностику.

Пошаговая инструкция:
- Флешку подключают к ПК.
- Открывают “Мой компьютер” и находят название подсоединенного устройства.
- С помощью ПКМ вызывают контекстное меню.
- В нем находят пункт “Свойства”.
- В появившемся окне переходят во вкладку “Сервис”.
- Появится 3 раздела, в первом из которых кликают на кнопку “Выполнить проверку”.
- На следующей странице выбирают параметры операции. Рекомендуется поставить отметки напротив команды “Автоматическое обновление” и “Поиск и восстановление”.
- Кликают по кнопке “Запуск”.
- Ожидают несколько минут, пока Windows не завершит диагностику флешки.
- После этого на экране появится подробный отчет о всех найденных проблемах. Если сбои окажутся незначительными, то можно будет попытаться их устранить. В случае наличия большого количества проблем придется покупать новую флешку.
Проблемы с дисками и флешками, подключаемыми к телевизору “Самсунг”, считаются распространенным явлением. Чтобы понять, что делать в случае их возникновения, необходимо изучить все рекомендации производителей и советы специалистов. Если получится точно определить причину неисправности и найти оптимальный способ ремонта, то можно быстро восстановить соединение и наслаждаться просмотром записанных файлов.
Новый ТВ не видит накопитель
Если телевизор новый и использование флэш-накопителя проводится первый раз, то сначала стоит почитать инструкцию к телевизору, может, есть какие-то особенности, что были не учтены при подключении. Рассмотрим основные моменты, почему в этом случае телевизор не видит флешку.
Несовместимость файловых систем
Практически каждый телевизор прошит под использование дополнительных карт памяти определенного формата, а точнее файловой системы. Именно такая особенность достаточно часто становится причиной того, что телевизор не видит флешку. Если телевизор настроен на чтение устройств с файловой системой NTFS, а флешка отформатирована под FAT32, то, естественно, использовать их совместно не получится. Поэтому прежде, чем подключать съемные носители, стоит посмотреть в инструкции «предпочтения» устройства.
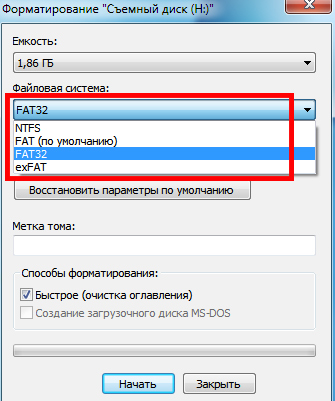
Размер карт памяти
Еще одной особенностью современных телевизоров является наличие ограниченного объема флешек, что можно использовать в устройстве. В таком случае также пригодится инструкция. Именно в ней указаны особенности карт памяти, которые допустимо использовать. Если ограничений по объему нет, то причину стоит искать в несоответствии форматов или их конфликте.
Конфликт форматов
Очень часто случаются ситуации, когда информация на флешке воспроизводится частично. Например, музыка прекрасно проигрывается, фотографии просматриваются, а вот когда дело доходит до видео, устройство отказывается его воспроизводить. Такую проблему можно с легкостью решить. Для этого стоит найти в инструкции, какие файлы может прочитать телевизор, а потом на компьютере с помощью специальной программы произвести конвертацию медиа файлов.
Как подключить флешку к телевизору?
Ребята недавно ко мне на блог пришло письмо:
«Здравствуйте, меня зовут Валентин Петрович, мне 56 лет. Недавно я купил себе LED телевизор (марка LG) без СМАРТ ТВ — для меня это слишком сложно, да и почитал вашу статью, чувствую еще рано брать, так как система еще сырая. В общем все устраивает, но мои соседи подключают USBфлешку и смотрят фотографии и фильмы. А вот в этом совсем не понимаю, не могли бы вы рассказать, как и куда ее подключить. Уж больно хорошо у вас получается. Заранее спасибо развивайте свой сайт»
Что же Валентин Петрович, специально для вас небольшая инструкция. Так же в ней мы разберем подключение когда у вас нет USBпортов на вашем телевизоре, в общем однозначно полезно …
Статью для удобства разделю на два раздела первый это штанные разъемы, второй это помощь стороннего оборудования.
Основные причины, по которым флешка не читается
Наиболее часто проблемы с прочтением информации с USB-носителя возникают по следующим причинам:
- Автомагнитола не поддерживает формат файловой системы флешки.
Самые старые модели магнитол поддерживают только файловую систему FAT16, более поздние модификации уже работают с FAT32, а наиболее новые взаимодействуют с форматом NTFS. В том случае, если наблюдается несоответствие названых форматов, то обязательно возникнут проблемы с прочтением.
Когда возникла сложность в этой области, то нужно ознакомиться с техническими характеристиками стереосистемы и уточнить, какой формат системы хранения файлов она поддерживает. В том случае, когда документация отсутствует, придётся всё делать опытным путём. Вы берёте USB-носитель и форматируете его поочередно во все системы с записью пробных аудиофайлов и проверяете на своем устройстве. Выполнить такую работу можно используя компьютер. Производится это следующим образом:
- Заходим в раздел «Мой компьютер» и находим съёмный диск (флешку).
- Щёлкаем правой кнопкой мышки и попадаем в контекстное меню, где выбираем «Форматирование».
- Выбираем нужную нам «Файловую систему», например, FAT32 и кликаем внизу кнопку «Начать».

Форматирование USB-носителя
- Слишком сложная иерархия.
Вся информация могла быть помещена в плейлист, в котором имеются ещё и вложенные папки, а именно «современная эстрада – песни о любви – Басков», тогда вполне возможно, что самые отдалённые папки стереосистема не сможет прочитать. С этой проблемой можно столкнуться, если музыкальная аппаратура автомобиля была выпущена до 2000 года или же это очень дешёвые модели. Решением вопроса является обязательная запись всех аудиофайлов в корневой каталог. Такое форматирование довольно просто сделать на компьютере и составить собственный корректный плейлист.
- Несоответствие допустимой ёмкости флешки.
С течением времени USB-накопители значительно увеличили свою ёмкость. Старая аудиоаппаратура, предназначенная, например, для считывания с носителя информации в объеме 8 ГБ – более ёмкие носители читать не будет. Таким образом, столкнувшись с проблемой, необходимо проверить, какой объём максимально допустим и, к сожалению, вполне возможно придётся пользоваться flash-носителем с небольшим объёмом хранения данных, иначе магнитола не увидит флешку.
- Некорректное написание названий файлов.
Многие люди, создавая свой плейлист, называют аудиофайлы по-русски, но, к сожалению, некоторые магнитолы видят русские буквы как иероглифы или не видят их совсем. В этой ситуации всё решается простым переименованием файлов латиницей.
Большинство магнитол настроены на формат wav и mp3. Только современное аудио оборудование может распознавать все существующие форматы. Если же у вас старенькое музыкальное оборудование, то с аудиофайлами, скачанными из интернета или присланными друзьями, довольно часто возникают проблемы. В том случае, когда информация для вас очень ценная, её можно пропустить на компьютере через специальные программы-конверторы, первоначально узнав, какой формат файлов нужен для магнитолы.

Современные автомобили сегодня в большинстве своём укомплектованы сложными мультимедийными комплексами, которые подключены к интернету. В их систему могут проникнуть вирусы, не позволяющие прибору работать корректно. В таком случае не воспроизводятся практически никакие флешки. Исправить ситуацию можно прогнав через USB-носитель антивирус. Это можно сделать на любом компьютере.
Иногда случается совсем непонятный вариант. Флешка полностью соответствует всем параметрам, и данные, на неё записанные, полностью в корректной форме. Этот носитель без проблем читается на другом оборудовании, но ваша магнитола отказывается её читать. В этом случае ничего не поделаешь, накопитель придётся подбирать «методом проб и ошибок».
Потуги цифровых интерфейсов: современное телевидение
По телевизору сегодня удаётся игры гонять, фильмы смотреть, фотографии, говорить с друзьями по скайпу. Производители поняли: единственный шанс толкнуть товар, увеличить диагональ до максимума, снижая цену. Набить продукцию максимальным количеством полезных опций. Жесткий диск телевизора стал очередной фишкой. Разработчики внедрили внутрь хаб на несколько портов, теперь к декодировщику потока подключают внешнюю память, расшифровываемую налету, выводят поток медиаданных на экран. Жесткий диск позволит записывать передачи в высоком качестве, фактически – в любом поддерживаемом телевизором.

Решается сложность кодирования, современный уровень развития технологий обеспечивает программно-аппаратную поддержку опции. Контекст делает понятным факт существования желающих использовать возможность. Причины:
- Жесткий диск большого объема, недоступный флэшке, хотя съемные носители выпускаются по 32 и более ГБ размером.
- Жесткий диск переносной, легко копировать пиратские и любимые советские фильмы у друзей, чтобы посмотреть спокойно.
- Хорошее кино весит 10 ГБ и более, закачивать долго, скорость соединения не позволит реализовать просмотр в реальном времени с сервера.
- Современные жесткие диски искусственно обходят ограничения объема, задаваемые типом файловой системы, давно превзошли емкость 1 ТБ.
- Скорость работы современных жестких дисков восхитительна (у внешних моделей), позволяя смотреть видео в реальном режиме времени.

Немало причин задуматься, почему телевизор не видит жесткий диск. В июле 2013 года выпущен USB 3.1, у которого скорость повыше – 10 Гбит/с. Стандартный разъем протокола поменялся. Отсутствуют типичные признаки USB, использовавшего четыре шины:
- питание положительный контакт;
- пакеты отрицательный контакт;
- пакеты положительный контакт;
- питание отрицательный контакт.
Четыре полоски меди оставлены обеспечить механическую совместимость. На противоположной стороне появились 5 визави, целиком относящиеся к USB3. Удивляетесь, что форматирование жесткого диска не помогает? Мы начинаем удивляться, что с отдельными телевизорами (например, Samsung LE-40 C550) протокол USB3 работает! 80% пяти вновь введенных контактов (четыре) выступают воротами передатчика, приемника, использующих витые пары на повышенной скорости. Обеспечиваются уважение наследия тяжелого прошлого, новая скорость в двух направлениях одновременно.
Протокол USB3 типа Powered-B вводит дополнительную квоту питание. Коннекторы легко различить. Типичный напоминает обыкновенный USB, Powered-B выглядит подобно type B (квадратный, два скошенных угла, защищающие против неправильного подключения), которым подключаются принтеры, периферийная оргтехника.

Что делать, если телевизор не видит флешку
Основными причинами в этой ситуации могут стать такие проблемы:
- выход из строя самой флешки;
- поломка USB разъема на телевизоре;
- телевизор не распознает формат файлов на съемном носителе.
Прежде, чем вставить носитель информации в телевизор, обязательно ознакомьтесь с инструкцией по его эксплуатации, и обратите внимание на следующие нюансы:
- особенности работы с файловой системой USB-накопителя;
- ограничения по максимальному объему памяти;
- доступ к USB порту.
Возможно, в инструкции к устройству удастся найти ответ на вопрос, связанный с тем, что телевизор не воспринимает USB-накопитель. Если нет, придется проверить работоспособность флешки, а сделать это достаточно просто. Для этого достаточно вставить ее в компьютер. Если она рабочая, то нужно будет разобраться, почему ее не видит телевизор.
Способ 1: Устранение несовместимости форматов систем
Причина проблемы, из-за которой флешка не распознается телевизором, может крыться в разном типе файловой системы. Дело в том, что большинство подобных устройств воспринимает только файловую систему «FAT 32». Логично, что если Ваш флеш-накопитель отформатирован под «NTFS», использовать его не получится. Поэтому обязательно ознакомьтесь с инструкцией к телевизору.
Если действительно файловая система у флешки отличается, то ее нужно переформатировать.
Происходит это следующим образом:
- Вставьте флешку в компьютер.
- Откройте «Этот компьютер».
- Правой кнопкой мыши нажмите на пиктограмму с флешкой.
- Выберете пункт «Форматировать».
- В открывшемся окне выберете тип файловой системы «FAT32» и нажмите кнопку «Начать».

По окончанию процесса флешка готова к использованию.
Теперь снова попробуйте использовать ее. Если телевизор все равно не воспринимает накопитель, используйте следующий способ.
Способ 2: Проверка на ограничения объема памяти
В некоторых моделях телевизоров есть ограничения по максимальному объему памяти подключаемых устройств, в том числе и флешек. Многие телевизоры не воспринимают съемные накопители объемом свыше 32 ГБ. Поэтому, если в инструкции по эксплуатации указан предельный объем памяти и Ваш флеш-накопитель не соответствует этим параметрам, нужно обзавестись другим. К сожалению, другого выхода в такой ситуации нет и быть не может.
Способ 3: Исправление конфликта форматов
Возможно, телевизор не поддерживает тот формат файлов, которые Вы хотите не нем открыть. Особенно часто такая ситуация возникает на видеофайлах. Поэтому найдите в инструкции к телевизору список поддерживаемых форматов и убедитесь в наличии этих расширений на вашей флешке. Другой причиной, из-за которой телевизор не видит файлы, может быть их имя. Для телевизора предпочтительнее просматривать файлы, названные латиницей или цифрами. Некоторые модели телевизоров не воспринимают кириллицу и спецсимволы. В любом случае, не лишним будет попробовать переименовать все файлы.
Другой причиной, из-за которой телевизор не видит файлы, может быть их имя. Для телевизора предпочтительнее просматривать файлы, названные латиницей или цифрами. Некоторые модели телевизоров не воспринимают кириллицу и спецсимволы. В любом случае, не лишним будет попробовать переименовать все файлы.
Способ 4: Порт «USB service only»
В некоторых моделях телевизоров, рядом с USB портом стоит надпись «USB service only». Это означает, что такой порт используется в сервисных службах исключительно для ремонтных работ. Такие разъемы можно использовать, если их разблокировать, но для этого требуется вмешательство специалиста.
Такие разъемы можно использовать, если их разблокировать, но для этого требуется вмешательство специалиста.
Способ 5: Сбой файловой системы флешки
Иногда случается и такая ситуация когда Вы уже неоднократно подключали конкретную флешку к телевизору, а потом она вдруг перестает определяться. Наиболее вероятной причиной может быть износ файловой системы вашего flash-накопителя. Для проверки битых секторов можно воспользоваться стандартными средствами ОС Windows:
- Зайдите в «Этот компьютер».
- Правой кнопки мышкой щелкните по изображению флешки.
- В выпадающем меню нажмите на пункт «Свойства».
- В новом окне откройте вкладку «Сервис»
- В разделе «Проверка диска» нажмите «Выполнить проверку».

В появившемся окне отметьте пункты для проверки «Автоматически исправлять системные ошибки» и «Проверять и восстанавливать поврежденные сектора».
Нажмите на «Запуск».
По окончании проверки система выдаст отчет о наличии ошибок на флешке.
Мы рады, что смогли помочь Вам в решении проблемы.
Опишите, что у вас не получилось.Наши специалисты постараются ответить максимально быстро.




