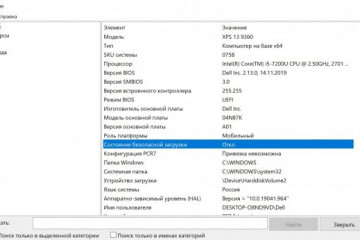Что делать, если после установки обновления windows 7 не запускается операционная система
Содержание:
- Слухи о смерти преувеличены?
- Как подготовиться к обновлению с любой версии iOS 14 или iPadOS 14
- В Проводнике появился раздел восстановления
- Настройки размера текста для каждого приложения
- Система не запускается или загружается очень долго
- Что делать, если после установки обновления ОС не запускается
- Система загружается, но очень медленно
- Дополнительные решения проблем установки системных обновлений
- Почему пропадает звук после обновления Windows 10
- Основные проблемы с сетью в Windows 10
- Опциональное обновление
- «Синий экран смерти» на ноутбуках Lenovo
- Конфликт системы с первичными драйверами
- Почему после обновления тормозит компьютер Windows 10
- Слишком долго загружается ОС
- Проблемы
- В заключение
- Заключение
Слухи о смерти преувеличены?
Бесплатная техническая поддержка операционных систем Windows 7, Server 2008 и 2008 R2 завершена 14 января 2020 г. В Microsoft официально объявили о том, что эти системы больше не будут получать обновлений и «на прощание» выпустили общедоступный патч KB4534310.
Именно это бесплатное ежемесячное накопительное обновление привело к проблемам с фоновыми заставками рабочего стола, поэтому Microsoft была вынуждена выпустить незапланированное февральское обновление KB4539602.
В Microsoft заявили о том, что проблема в настоящее время находится в стадии расследования, сообщил портал Bleeping Computer. Не исключено, что Microsoft придется еще раз нарушить обещание не выпускать обновлений для Windows 7 и Windows Server 2008, и все же представить еще одну «заплатку на заплатку».
По данным Microsoft, корпоративные клиенты (представители сегмента SMB наравне с крупным бизнесом) смогут поддерживать свою Windows 7 в актуальном состоянии до января 2023 г. в рамках сервиса Extended Security Update (ESU). Подписка на него продается с 1 декабря 2019 г. и до конца 2020 г. стоит $25 для каждого ПК в отдельности. В 2021 г. цена вырастет до $50, а в 2022 г. – до $100.
Как подготовиться к обновлению с любой версии iOS 14 или iPadOS 14

При обновлении с любой версии iOS 14 и более старых прошивок никаких проблем возникнуть не должно. Нужно лишь помнить об одной особенности системы после апдейта.
Одна из фишек iOS 15 – возможность проставлять теги в приложениях Заметки и Напоминания. Пользоваться новой опцией нужно лишь при условии, что все используемые гаджеты будут обновлены до iOS 15, iPadOS 15 и macOS Monterey. В противном случае заметки и напоминания перестанут быть видны в старых версиях системы после проставления тегов.
Даже сейчас после выхода официальной версии iOS 15 и iPadOS 15 до релиза macOS Monterey нужно аккуратно пользоваться тегами.
Если проблемы с совместимостью заметок и напоминаний вас не пугают, алгоритм действий следующий:
► Создайте резервную копию iPhone или iPad. Это может быть локальный бекап на компьютере или копия в iCloud. При необходимости можете уменьшить размер бекапа.
Для создания резервной копии в облаке нужно перейти в Настройки – Учетная запись Apple ID – iCloud – Резервная копия и создать бекап.
Для локальной копии следует подключить устройство к компьютеру и в Finder выбрать пункт Основные – Создать резервные копии всех данных с iPhone на этом Mac.
► Убедитесь, что на iPhone или iPad будет минимум 5-6 ГБ свободного места. Можете воспользоваться нашими советами по очистке памяти на смартфонах Apple.
Просмотреть объем доступного пространства можно по пути Настройки – Основные – Хранилище iPhone.
► Ждите доступное обновление на iPhone по пути Настройки – Основные – Обновление ПО.
► Для установки апдейта гаджет должен быть заряжен минимум на 50% или подключен к источнику питания.
Обновление займет от 10 минут до часа. Все зависит от конкретной модели устройства, скорости подключения к сети и загруженности серверов Apple.
В Проводнике появился раздел восстановления
Сразу, после обновления компьютера, я открыл Проводник и увидел, что там появился новый диск размером в 450 МБ. В свойствах диска указано, что это «Раздел изготовителя оборудования (OEM)».
Странно, что данный раздел появился на настольном ПК, а на двух моих ноутбуках дополнительный раздел не появился. Подобного раздела на настольном компьютере, в отличие от ноутбука (что было бы логично), в принципе быть не должно, так как системный блок был собран из отдельных деталей, а не куплен в собранном состоянии от производителя ПК.
Открыв оснастку «Управления дисками», я понял, что это раздел восстановления, который создается на жестком диске с таблицей разделов GPT во время установки операционной системы. После обновления Windows 10, система почему-то присвоила букву этому разделу, сделала диск открытым, и назвала его «Раздел изготовителя оборудования (OEM)».
Это служебный скрытый раздел, поэтому будет правильным скрыть раздел диска в Проводнике, потому что он там совершенно не нужен. В этой статье я уже подробно рассказал, как можно скрыть раздел диска разными способами
Обратите внимание на то, что из оснастки «Управление дисками» убрать букву проблемного диска не получится
Продублирую здесь работающий способ:
- Запустите командную строку от имени администратора. Прочитайте здесь, как запустить командную строку в Windows
- Введите последовательно команды (после ввода каждой команды, нажимайте на клавишу «Enter»):
diskpart list volume
- В окне интерпретатора командной строки отобразятся все диски, подключенные к данному компьютеру. Чтобы правильно выбрать диска, ориентируйтесь на букву диска и размер диска, которые отображаются в Проводнике.
- Введите команду (номер тома — цифра диска, отображаемая в командной строке, напротив буквы диска):
select volume X (где X — номер тома)
- Выберите букву диска, присвоенную разделу восстановления на вашем компьютере. В данном случае, выбрана буква «D», у вас может быть другая буква. Выполните команду:
remove letter=D (где D — буква диска)
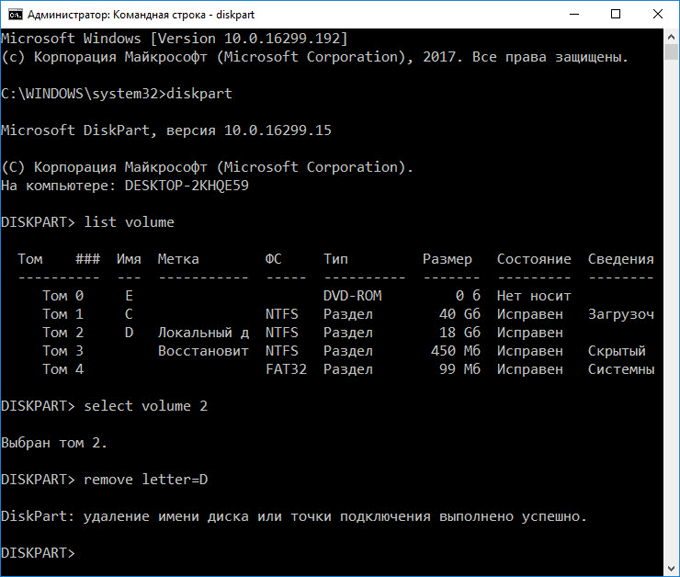
Закройте командную строку. Откройте Проводник, убедитесь, что раздел восстановления исчез из раздела «Устройства и диски».
Настройки размера текста для каждого приложения
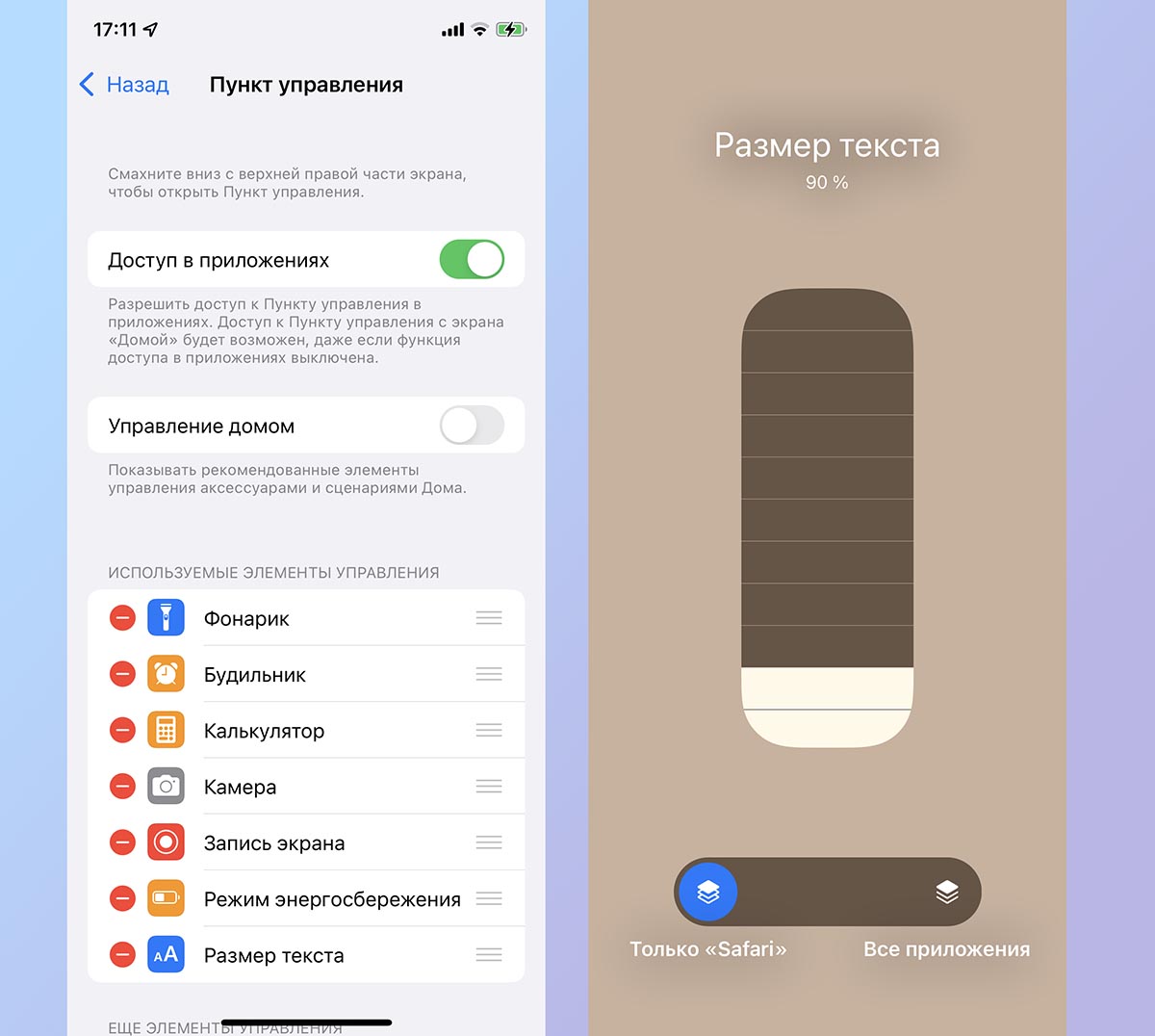
Полезная опция для кастомизации iPhone и более удобной работы с приложениями. Ранее размер текста можно было изменить во всей системе, что делало одни приложения более удобными, а в других текст становился слишком мелким или запредельно большим.
Теперь такая настройка есть у каждого установленного приложения. Если заложенный разработчиком размер текста вас не устраивает, его можно изменить как в большую, так и в меньшую сторону.
Как работает фишка: добавьте переключатель Размер текста в верхнюю шторку iOS (Настройки – Пункт управления). Запускайте опцию в нужном приложении и меняйте размер текста только для выбранной программы.
Система не запускается или загружается очень долго
Система грузится длительное время или вообще не загружается — эта проблема возникает при запуске большого количества дополнительных программ или подключении к процессу вредоносного программного обеспечения. Поэтому сразу же необходимо проверить компьютер на вирусы и подготовить электронный носитель с установочными файлами Виндовс 10.
Для решения проблемы предпринимают следующие шаги:
- С помощью носителя загружаем устройство в безопасном режиме. В меню выберите источник, с которого будут загружаться нужные для компьютера системные модули и драйверы.
- Откройте Диспетчер задач. Это можно сделать с помощью клавиш Ctrl + Shift + Esc. Найдите вкладку Автозагрузка.
- Автозагрузка содержит весь перечень приложений, которые могут загрузиться вместе с запуском системы. Необходимо среди них выбрать тот минимум, который нужен для нормальной работы компьютера, остальные отключить.
Эти несложные действия помогут сократить время загрузки системы и улучшить ее запуск.
Работа с безопасным режимом пригодится при удалении вирусов, ненужных программ, исправлении ошибок драйверов, активации аккаунта администратора.
- Нажмите на Пуск.
- Выберите вкладку Компьютер, диск С.
- В открывшемся окне найдите пункт Свойства, нажмите на кнопку Оптимизировать.
Воспользовавшись программой CCleaner, можно удалить все мусорные файлы с диска и ошибочные ключи с реестра.
Если после обновления Windows 10 не работает, делают восстановление системы до более раннего рабочего состояния. Такой метод подойдет только в том случае, если компьютер создает точки отката системы, точки восстановления. Для этого необходимо провести cледующую процедуру:
- Перезагрузите систему. Как только она включится, нажмите F8.
- Появляется меню восстановления.
- Перейдите в раздел Диагностика, затем Дополнительные параметры.
- Найдите вкладку Восстановление.
- Следуя инструкции, выберите из доступного списка Точку восстановления до откатного состояния.
- Перезагрузите компьютер. Текущая версия операционной системы удаляется.
Что делать, если после установки обновления ОС не запускается
Как было сказано выше, установить точную причину возникновения рассматриваемой ошибки невозможно. Но, несмотря на это, существует несколько методов восстановления Windows 10.
Черный экран при загрузке
Если после обновления и перезагрузки компьютера Windows не запускается, и экран долгое время остается черным, но курсор мыши появляется, то это указывает на наличие сбоев в работе установленных приложений. Преимущественно данная проблема возникает из-за антивирусов. Но если курсор не появляется на черном экране, то это указывает на сбой в работе операционной системы.

При такой ошибке необходимо запустить Рабочий стол, для чего следует зажать клавиши «Ctrl», «Alt» и «Del». Далее открываются в следующем порядке:
«Диспетчер задач»;

- «Файл»;
- «Запустить новую задачу».

В связи с тем, что курсор не работает, передвигаться по указанным вкладкам можно при помощи клавиши «Tab». В конце необходимо в открывшемся окне прописать «explorer.exe» и нажать на «Enter».

В случае если после описанных манипуляций возникает еще одна ошибка, нужно зажать клавиши «Win» и «R». После этого на экране появится окно «Выполнить», в котором необходимо прописать команду «cmd», а затем в новом разделе – «for /f %s in (‘dir /b *.dll’) do regsvr32 /s %s».
На данном этапе восстановление системы после сбоя не заканчивается. Затем необходимо через Диспетчер задач отключить все работающие приложения и службы. В конце нужно по одной запускать программы, выявляя таким образом, какая вызывает черный экран. При обнаружении проблемного приложения последнее следует удалить.

ОС долго грузится
Увеличение загрузки после обновления Windows на ноутбуке — это распространенная проблема. Данный процесс после апгрейда нередко занимает до получаса, что обусловлено конфликтом установленных программ.
Для устранения такой проблемы нужно в окне «Выполнить» прописать команду «msconfig» и в новом разделе перейти на вкладку «Общие».

Затем следует выбрать следующие пункты:
- «Выборочный запуск»;
- «Загружать системные пункты»;
- «Загружать элементы автозагрузки».

После перезагрузки рассматриваемая проблема должна исчезнуть. Если этого не произошло, то нужно запустить безопасный режим, перезагрузив компьютер и сразу зажав «F8». Далее следует отключить все приложения в автозагрузке и дополнительные службы.
Виндовс 10 вообще не запускается
Если Windows 10 вообще не загружается, то решить проблему становится сложнее. Такие ошибки возникают из-за повреждения системных файлов или конфликта между установленными программами.
В подобном случае также рекомендуется запустить Windows 10 в безопасном режиме. Еще можно несколько раз перезагрузить компьютер, пока не появится окно с выбором действий. Здесь нужно запустить вкладку с диагностикой системы и включить дополнительные параметры. После этого необходимо выбрать пункты включения безопасного режима с загрузкой сетевых драйверов и поддержкой Командной строки.

По завершении описанных процессов нужно:
Запустить Командную строку через меню Пуск.

В новом окне прописать «sfc/scannow» и нажать «Enter».

- В поисковой строке (расположена справа от Пуска) написать «rsrtrui» и выбрать появившийся раздел.
- Откатить систему до предыдущей точки сохранения.

Кроме описанных методов, можно воспользоваться откатом Windows до предыдущего обновления. Это возможно при условии, если рассматриваемая ошибка возникла после второго и последующих апгрейдов.
Что делать при появлении синего экрана
Если система не только не включается, но и постоянно перезагружается (возникает синий экран), то проблема кроется в нарушении целостности системных файлов или ошибках, связанных с работой драйверов.

При возникновении синего экрана необходимо сразу обратить внимание на нижнюю строчку. Здесь указан код ошибки либо путь к файлу, из-за которого возник сбой
Записав данную информацию (на это уходит много времени, так как Windows быстро перезагружается), можно через интернет найти решение возникшей проблемы. В случае если сбой возник из-за драйверов, то после переустановки последних синий экран исчезнет. Аналогичным образом устраняются ошибки, вызванные приложениями.
Система загружается, но очень медленно
Это не самая страшная проблема, и устранить её, по сути, проще всего. Для этого потребуется откатиться к предыдущей версии/состоянию или системной точке, в которой ОС загружалась и работала в нормальном режиме. Набираемся терпения и дожидаемся, пока наша «Винда» всё же загрузится (в иных случаях загрузка может длиться до получаса). Далее:
- Переходим к параметрам системы (правой кнопкой мыши на меню «Пуск», выбираем пункт «Система») и находим строку Защита системы.

Переходим к параметрам Системы

Выбираем пункт «Защита системы»

В свойствах системы на вкладке «Защита системы» нажимаем кнопку «Восстановить»

В свойствах системы на вкладке «Защита системы» нажимаем кнопку «Восстановить»
Это один из двух способов – менее радикальный, так сказать. Другой же способ позволит откатить Windows 10 к заводским настройкам (в случае, если операционка работает):
- Вызываем окно «Параметры Windows» сочетанием клавиш Win+I и выбираем пункт «Обновление и безопасность».

Переходим к Параметрам Windows и выбираем пункт «Обновление и безопасность»

Переходим к Восстановлению ПК в исходное состояние и нажимаем «Начать»

Выбираем нужное действие, чтобы начать откат системы
Следует учесть, что даже при выборе варианта сохранить файлы, вы всё равно утратите часть данных. Из приложений потребуется повторно устанавливать Excel, MS Office и прочие программы.
Дополнительные решения проблем установки системных обновлений
Удалить внешние устройства
Подключенные к ПК внешние устройства могут влиять на установку системных обновлений из-за конфликта драйверов.
Отключить все внешние устройства, включая USB-Flash накопители, принтеры, док-станции и т.д., кроме указателя «мышь».
 Отключаем все внешние устройства
Отключаем все внешние устройства
Проверить устройства на ошибки
Шаг 1. Нажать «Win+R», набрать «devmgmt.msc» и щелкнуть «OK».
 Нажимаем «Win+R», набираем «devmgmt.msc» и щелкаем «OK»
Нажимаем «Win+R», набираем «devmgmt.msc» и щелкаем «OK»
Шаг 2. Просмотреть диспетчер на присутствие желтых знаков восклицания, раскрывая категории кнопкой мыши.
 Проверяем «Диспетчер устройств» на присутствие желтых знаков восклицания, раскрывая категории кнопкой мыши
Проверяем «Диспетчер устройств» на присутствие желтых знаков восклицания, раскрывая категории кнопкой мыши
Шаг 3. Если проблемные устройства имеются, нажать на них правой кнопкой мыши и выбрать «Обновить драйверы».
 Нажимаем «Обновить драйверы»
Нажимаем «Обновить драйверы»
Шаг 4. Нажать «Автоматический поиск…».
 Нажимаем «Автоматический поиск…»
Нажимаем «Автоматический поиск…»
Система установит нужные драйвера.
 Система устанавливает нужные драйвера
Система устанавливает нужные драйвера
Временно удалить антивирусное ПО
Иногда сбой обновления вызывается антивирусными программами. В такой ситуации можно временно удалить антивирус до проведения обновления.
Шаг 1. Нажать «Win+R», напечатать «appwiz.cpl» и нажать «OK».
 Нажимаем «Win+R», печатаем «appwiz.cpl» и нажимаем «OK»
Нажимаем «Win+R», печатаем «appwiz.cpl» и нажимаем «OK»
Шаг 2. Найти антивирусное ПО и нажать «Удалить».
 Находим антивирусное ПО и нажимаем «Удалить»
Находим антивирусное ПО и нажимаем «Удалить»
Шаг 3. Нажать «Удалить».
 Выбираем «Удалить»
Выбираем «Удалить»
Шаг 4. Нажать «Да».
 Нажимаем «Да»
Нажимаем «Да»
Антивирус будет удален.
 Проводится удаление продукта
Проводится удаление продукта
Шаг 5. Перезагрузить ПК.
Исправить ошибки диска
Шаг 1. Нажать «Win+R», напечатать «CMD» и нажать «OK».
 Нажимаем «Win+R», печатаем «CMD» и нажимаем «OK»
Нажимаем «Win+R», печатаем «CMD» и нажимаем «OK»
Шаг 2. Напечатать «chkdsk /f /r» и нажать Enter. На вопрос о проверке диска после перезагрузки ПК нажать «Y» (Да).
 Печатаем команду и нажимаем Enter, а на вопрос о проверке диска нажимаем «Y»
Печатаем команду и нажимаем Enter, а на вопрос о проверке диска нажимаем «Y»
После рестарта компьютера начнется проверка жесткого диска.
 После рестарта компьютера следим за проверкой жесткого диска
После рестарта компьютера следим за проверкой жесткого диска
Выполнить чистую загрузку системы
Этот вид загрузки ОС снижает вероятность конфликтов ПО при обновлении системы.
Шаг 1. Нажать «Win+R», набрать «msconfig» и щелкнуть «OK».
 Нажимаем «Win+R», набираем «msconfig» и щелкаем «OK»
Нажимаем «Win+R», набираем «msconfig» и щелкаем «OK»
Шаг 2. В «Конфигурация системы» выбрать «Службы», поставить отметку «Не отображать службы Microsoft» и щелкнуть «Отключить все».
 В «Конфигурация системы» выбираем «Службы», ставим отметку «Не отображать службы Microsoft» и щелкаем «Отключить все»
В «Конфигурация системы» выбираем «Службы», ставим отметку «Не отображать службы Microsoft» и щелкаем «Отключить все»
Шаг 4. Щелкнуть «Автозагрузка» и отменить запуск представленных в списке программ, щелкая на них правой кнопкой мыши и нажимая «Отключить».
 Отключаем в «Автозагрузке» запуск представленных в списке программ
Отключаем в «Автозагрузке» запуск представленных в списке программ
Шаг 5. В «Конфигурация системы» щелкнуть «Применить» и «OK».
 В «Конфигурация системы» щелкаем «Применить» и «OK»
В «Конфигурация системы» щелкаем «Применить» и «OK»
Шаг 6. Нажать «Перезагрузка» для чистой загрузки системы.
Восстановить системные файлы
Для анализа и «ремонта» файлов ОС используется утилита SFC.
Шаг 1. Нажать «Win+R», набрать «CMD» и щелкнуть «OK».
Нажимаем «Win+R», печатаем «CMD» и нажимаем «OK»
Шаг 2. Набрать в окне «sfc /scannow» и нажать Enter.
 Набираем в окне команду и нажимаем Enter
Набираем в окне команду и нажимаем Enter
Утилита выполнит ремонт файлов системы.
Восстановить образ Windows
Для анализа и ремонта образа Windows используется утилита DISM.
Шаг 1. Нажать «Win+R», набрать «CMD» и щелкнуть «OK».
Нажимаем «Win+R», печатаем «CMD» и нажимаем «OK»
Шаг 2. Напечатать приведенную ниже команду и нажать Enter.
 Печатаем команду и нажимаем Enter
Печатаем команду и нажимаем Enter
Шаг 3. Напечатать приведенную ниже команду и нажать Enter.
 Печатаем команду и жмём Enter
Печатаем команду и жмём Enter
Шаг 4. Напечатать приведенную ниже команду и нажать Enter.
 Вводим команду и нажимаем Enter
Вводим команду и нажимаем Enter
Система проведет восстановление файлов ОС из ее образа.
Почему пропадает звук после обновления Windows 10
Проблемы со звуком могут возникнуть из-за:
- повреждения кабеля, идущего к колонкам или наушникам;
- неправильно выбранного источника воспроизведения звука;
- устаревших драйверов, установленных на компьютере;
- нехватки оперативной памяти;
- несовместимости драйверов либо некорректной переустановки операционной системы;
- сбоев при обновлении Windows 10.

Последние 2 причины пропадания звука возникают редко. Остальные — проявляются в любой момент, а не сразу после обновления Windows.
В случае, если звук пропал на ноутбуке, рекомендуется сначала проверить корректность работы наушников (колонок) и правильность выбора источника воспроизведения.
Основные проблемы с сетью в Windows 10
Если после установки качественного обновления ваше устройство испытывает проблемы с сетью, некоторые основные действия по устранению неполадок могут помочь вам быстро вернуться в онлайн.
Перезагрузка компьютера
Вы будете удивлены, когда узнаете, что простая перезагрузка может исправить многие проблемы в Windows 10, включая проблемы с сетью.
Чтобы перезагрузить компьютер, выполните следующие действия.
- Откройте Пуск.
- Нажмите кнопку питания.
- Выберите опцию Перезагрузка.
После того, как вы выполните эти шаги, запустите веб-браузер и проверьте, можете ли вы подключиться к Интернету.
Проверка конфигурации сети
Если вы не можете подключиться к Интернету, следующий шаг – убедиться, используя командную строку, что между вашим устройством и маршрутизатором нет проблем с подключением.
Чтобы проверить текущую конфигурацию сети в Windows 10, выполните следующие действия:
Откройте командную строку.
Введите следующую команду, чтобы узнать адрес TCP/IP маршрутизатора, и нажмите Enter:
ipconfig
Обратите внимание на «Основной шлюз», который является адресом вашего локального маршрутизатора.
Совет. Обычно это адрес 192.169.1.1 или 192.168.2.1 , но в зависимости от вашего маршрутизатора, интернет-провайдера (ISP) или если вы обновили настройки вручную, адрес будет другим.
Введите следующую команду, чтобы подтвердить, что маршрутизатор доступен, и нажмите Enter:
ping Основной шлюз
В этом примере проверяется соединение с маршрутизатором с адресом 10.0.2.2:
ping 10.0.2.2
В этой команде не забудьте изменить 10.0.2.2 на IP-адрес вашего маршрутизатора.
Совет: Вы также можете использовать команду ping 127.0.0.1 , чтобы проверить, работает ли сетевой стек на вашем компьютере.
Убедитесь в получении ответа без потери пакетов в выходных данных.. После выполнения этих шагов, если не было потеряно ни одного пакета и вы всё ещё не можете подключиться к Интернету, это может быть проблемой с маршрутизатором или Интернет-провайдером
После выполнения этих шагов, если не было потеряно ни одного пакета и вы всё ещё не можете подключиться к Интернету, это может быть проблемой с маршрутизатором или Интернет-провайдером.
Перезапуск соединения Wi-Fi
Если вы используете ноутбук с беспроводным подключением, проблема может быть связана с адаптером или сигналом, что можно исправить, перезапустив устройство и подключившись к сети:
- Откройте Параметры.
- Нажмите на Сеть и интернет.
- Перейдите в раздел Wi-Fi.
Совет: если раздел Wi-Fi отсутствует, это означает, что Windows 10 не обнаруживает беспроводной адаптер.
- Выключите тумблер Wi-Fi.
- Подождите несколько секунд и вновь включите тумблер Wi-Fi.
- Нажмите Показать доступные сети.
- Выберите беспроводную сеть.
- Нажмите кнопку Подключить.
- Введите беспроводной пароль.
- Нажмите кнопку Далее.
После того, как вы выполните эти шаги, вы сможете подключиться к сети и Интернету.
Если вы подключаетесь к сети с помощью Wi-Fi, вы также можете создать отчет об истории беспроводных подключений, который поможет диагностировать проблему.
Отключение режима полета
Обновление иногда может активировать режим полета без вашего разрешения или вы можете включить его по ошибке. Если вы не можете подключиться к Интернету, убедитесь, что этот режим отключен.
Чтобы отключить режим полета, выполните следующие действия:
- Откройте Параметры.
- Нажмите Сеть и интернет.
- Перейдите к разделу Режим «в самолете».
- Выключите тумблер режима полета.
- (Необязательно) Перезагрузите компьютер.
После выполнения этих шагов, подключение к Интернету должно быть восстановлено.
Перезапуск роутера
В дополнение ко всем основным действиям по устранению неполадок, описанным выше, перезапуск маршрутизатора может также решить многие проблемы с подключением.
Если вы считаете, что проблема заключается в маршрутизаторе, вы можете перезапустить его, выполнив следующие действия:
- Найдите роутер.
- Отключите шнур питания.
- Подождите около 60 секунд.
- Подключите шнур питания.
После выполнения этих действий подождите три-пять минут, чтобы маршрутизатор перезагрузился, и дважды проверьте подключение.
Опциональное обновление
Патч KB4535996 не входит в список обязательных к установке – это опциональное обновление, и установить его можно только вручную через «Центр обновления Windows». Проблемы с ним начинаются как раз на этапе установки – по словам пользователей, обновление скачивается и просит перезагрузить компьютер, после чего процесс установки останавливается на 6%. Компьютер или зависает, или перезагружается, после чего выдается сообщение об ошибке 0x800f0922 или 0x80070003.

В Windows 10 нельзя отключить автоматическое обновление
С описанными проблемами (синий экран смерти, невозможность загрузки и др.) столкнулись пользователи, все же сумевшие после череды неудачных попыток установить нестабильное обновление KB4535996. На 2 марта 2020 г. Microsoft не признавала наличие проблемы, связанной с ним.
«Синий экран смерти» на ноутбуках Lenovo
Часть пользователей жалуется на периодически возникающий BSoD, другие отмечает повторяющиеся сообщения об ошибках. Кроме того, августовские патчи вызывают сбой некоторых компьютеров со включенной аппаратной виртуализацией.
Речь идет о технологиях Intel, Microsoft Hyper-V и «Песочницы Windows» (Windows Sandbox). Чаще остальных подобные ошибки настигают владельцев ноутбуков Lenovo Thinkpad, пишет WindowsLatest, хотя встречаются у пользователей из числа обладателей техники Toshiba.
 Пользователи Windows 10 пожаловались на BSoD и «тормоза» системы
Пользователи Windows 10 пожаловались на BSoD и «тормоза» системы
К примеру, один из пользователей Thinkpad X390 под управлением Windows 10 написал на Reddit, что после установки последних обновлений при включенной Hyper-V у него перестала работать камера с поддержкой Windows Hello. Кроме того, при попытке перевести ПК в режим сна или запустить фирменное ПО Lenovo Vantage пользователь сталкивался с BSoD. Как отмечает WindowsLatest, деактивация функций виртуализации или «откат» обновлений в ряде случаев помогает решить описанные проблемы.
Конфликт системы с первичными драйверами
Ранее установленные драйверы могут создавать конфликт с системой, поэтому для устранения этой проблемы сделайте следующее:
- Найдите Пуск — Панель управления. В разделе Электропитание нажмите пункт Системные параметры.
- В пункте Параметры завершения работы уберите галочку со строки Включить быстрый запуск (рекомендуется).
- Сохраните настройки.
- Нажмите на Пуск. Найдите вкладку Компьютер.
- Правой кнопкой мыши щелкните Свойства и осуществите следующие действия Оборудование — Диспетчер устройств — Видеоадаптеры.
- Найдите свою видеокарту и пункт Обновить драйверы. Драйверы устанавливаются или в автоматическом режиме с интернета, или со специального программного обеспечения.
Во втором случае, когда экран только черного цвета без курсора, пользуются запуском системы в безопасном режиме:
- Зажмите на клавиатуре клавишу Shift, постоянно щелкайте по кнопке F8 для открытия безопасного режима. Этот запуск системы простой, но не всегда срабатывает.
- В открывшемся окне найдите такие разделы: Диагностика — Дополнительные параметры — Командная строка.
- Наберите команду bcdedit /set {globalsettings} advancedoptions true.
- Щелкните кнопку Enter.
- Во вновь открывшемся окне нажмите пункт Продолжить. Выполняется продолжение загрузки.
- В новом окне выберите пункт Включить безопасный режим.
- Нажмите Enter.
Почему после обновления тормозит компьютер Windows 10
Если же говорить о причинах торможения компьютера, то причин не так уж и много
Если же после обновления у Вас сильно тормозит компьютер рекомендуем обратить внимание на драйвера устройств (могут появиться неизвестные устройства в диспетчере устройств), а также на старые версия операционной системы и другие давно ненужные файлы (предыдущие версии операционной системы хранятся в папке Windows.old на системном диске)
- Обновление драйверов устройств — несмотря на возможность автоматической установки драйверов системой может появится необходимость самостоятельно загрузить и установить драйвера. Такая проблема изредка встречается если же перед началом обновления были установлены не последние драйвера устройств. Из-за проблемы с драйверами после обновления в пользователей может перестать работать Интернет или звук.
- Очистка ненужных файлов — после обновления на системном диске хранятся предыдущие версии операционной системы и драйверов. Если же Вы давно используете систему, то наверняка Вам нужно очистить диск С от ненужных файлов. Проблема может быть не только в разного рода уже ненужных файлов, а и давно неиспользуемых данных в реестре.
А также было замечено на повышенную стабильность работы системы на лицензированных продуктах, в сравнении с не активированными копиями. Если же Вы загрузили образ непонятно от куда с кучей встроенного мусора, такая система однозначно будет тормозить после обновления. В таком случае пользователи встречаются с черными экранами при попытке запуска операционной системы.
Дополнительные проблемы торможения компьютера можно определить открыв диспетчер задач. Благодаря которому можно увидеть не только какой процесс способствует значительной загрузке ресурсов компьютера, но и посмотреть на уровень невыгружаемого пула. Если же неизвестный процесс грузит процессор, тогда рекомендуем узнать что это за процесс используя поиск на нашем сайте.
Слишком долго загружается ОС
Такая проблема может возникнуть, если вместе с операционной системой запускается слишком большое количество дополнительных приложений. Вот что необходимо предпринять в этом случае:
- Нам понадобится электронный носитель, на который загружены установочные файлы нашей операционной системы
- С помощью него загружаем устройство в безопасном режиме. Так будут загружаться лишь самые необходимые для компьютера системные модули и драйвера, что нам как раз таки и нужно
- Открываем «Диспетчер задач», а затем – «Автозагрузка»
- Видим список приложений, которые открываются одновременно с запуском операционной системы. Нам нужно оставить лишь необходимый минимум, а остальные отключить.
- Отключаем через контекстное меню
Эти несложные действия помогут нам сократить загрузку ОС в несколько раз.
Так же необходимо помнить о том, что замедлять запуск ОС могут и подхваченные компьютером вредоносные программы, поэтому стоит обязательно проверить устройство на их наличие. Для этого может понадобиться открыть скрытые файлы на Виндовс 10 — читай, как это сделать у нас.
Проблемы
Сначала обрисуем 3 основные проблемы, которые случаются:
- Операционная система начала долго загружаться;
- Система доходит до ввода пароля и дальше не работает;
- Вылетает черный или синий экран и ОС не загружается вовсе;
Причин тоже несколько:
- Проблемное обновление;
- Ошибка при установке;
- Другие причины;
Для вас есть хорошая новость – любую систему, если это именно программная проблема, можно восстановить. На крайний случай компания Microsoft предусмотрела полный откат назад, либо же переустановку. Самый критичный сценарий – вы потеряете часть своих данных, но мы вместе с вами постараемся такого не допустить и далее рассмотрим несколько основных путей, как восстановить нормальную работу без потери данных.
В заключение
Как уже можно понять, проблема устраняется достаточно просто. Что касается использования инструментария системы, кто бы там что ни говорил, лучше всего использовать загрузочный носитель, а не встроенный инструментарий системы, который, кстати сказать, может оказаться недоступным. Но в целом основное решение сводится исключительно к удалению недавно установленных апдейтов. Повреждение загрузчика не рассматривалось, хотя для верности можно воспользоваться командами на основе инструмента Bootrec.exe с поочередным заданием дополнительных атрибутов через правый слэш (fixboot, fixmbr, rebuildbcd).
Заключение
Итак, выше рассмотрены основные причины торможения компьютеров после апдейта до «десятки». Естественно, это далеко не все, что может вызвать подобные явления (описать все просто невозможно). Заметьте, тут не рассматривались проблемы с визуальными эффектами, индексация, геолокация, телеметрия, перезапись при выходе из режима гибернации, ситуации с заменой процессоров или добавлением планок оперативной памяти, ведь на ноутбуках сделать это достаточно сложно. Зато именно системные способы в большинстве случаев позволяют не только избавиться от проблемы торможения, но еще и настроить ПК на максимальную производительность.