Способы обновления биоса материнской платы msi
Содержание:
- Как пользоваться MSI Smart Tool
- Возможности
- Прошивка
- Устанавливаем и наслаждаемся
- Update the drive database
- Утилита от MSI — MSI Smart Tool
- Как пользоваться MSI smart tool?
- Interesting tutorials
- Как использовать программу?
- Рассмотрим вариант с биосом Award
- Параметры BIOS в MSI
- Конфигурация работы периферийных устройств
- Install precompiled package
- Как обновить BIOS для материнской платы MSI?
- Какую версию Windows устанавливать или 64?
- A way to remove MSI Smart Tool from your computer with Advanced Uninstaller PRO
- Утилита от MSI
- Вопросы и ответы в сфере it технологий и настройке ПК
Как пользоваться MSI Smart Tool
В процессе установки Windows 7 можно получить сообщение: не найден необходимый драйвер для дисковода оптических дисков. Производители плат решили позаботиться о своих пользователях, и выпустили утилиты, которые добавляют поддержку нужных дров в Windows 7.
Запустите установщик Smart Tool.exe и следуйте ему. Установка программы несложная. Справитесь. Ну, скорее всего, она у Вас уже давно установлена. Если возникает такой вопрос.

Запустите программу от имени администратора Windows 10. Выбрав соответствующий пункт в контекстном меню. Теперь нажмите кнопку Smart Tool и переходите к работе с утилитой.

Программа Вас предупреждает: нужно иметь USB-накопитель объёмом не меньше 8 Гб; все данные с флешки будут бесследно удалены, позаботьтесь об этом заранее; не вынимайте накопитель в процессе записи и работы утилиты MSI Smart Tool.
Шаг 1. Выберите исходную папку. Выделите поле Исходная папка и выберите ISO образ Windows. (Опция копирует все установочные файлы с драйверами USB 3.0).

Выбрав Add USB drivers to USB pen drive можно добавить поддержку драйверов USB 3.0 в уже записанный загрузочный накопитель.
Шаг 2. Выберите устройство хранения. В списке Выберите USB накопитель. Если накопитель отсутствует, установите его и нажмите кнопку Обновить.
Для установки Windows на RAID нужно отметить Добавить драйвер. В списке Добавить драйвер RAID выберите подходящий. В зависимости от чипсета материнской платы.
- Intel RST – технология, позволяющая организовать RAID-массив из двух HDD накопителей;
- AMD AM4 – схожая технология для создания массива, используются одинаковые диски.
- Add NVMe – драйвер включает поддержку сверхбыстрых NVMe SSD-накопителей.
Теперь собственно можно нажимать Начать. Начнётся процесс распаковки, форматирования и записи данных. Вам достаточно дождаться завершения. Только не прерывайте процесс записи данных.
Заключение
Теперь Вы знаете что это за программа MSI Smart Tool. Она используется для создания загрузочного диска с возможностью записи нужных драйверов (например, для работы с RAID или драйвер USB 3.0). Например, ASRock и Gigabyte выпустили свои утилиты.
В процессе установки не найден необходимый драйвер для дисковода оптических дисков? Рекомендуется вставить CD, DVD диск или флеш-накопитель USB с этим драйвером. Можно воспользоваться программой Smart Tool или переставить накопитель в USB 2.0.
Возможности
Портал App позволяет составлять список самых главных программ и переносить их в окно быстрой работы. Вы можете добавить программы или игры, а потом выставить путь к файлу (EXE). В системном мониторе вы наблюдаете технические конфиги. Вы просматриваете, как работает память, графический чип и процессор. Используя Мастер LED, вы сменяете оттенок, который подсвечивает клавиатуру, а также тачпад и прочие устройства. В инструменте System Tuner есть набор полезных функций. В нём вы запускаете программное обеспечение, указав быстрые клавиши. При потребности вы сменяете масштаб текста в OS Windows, а также выбираете режим для кручения вентиляторов и прочие настройки для других компонентов. В мобильном центре вы можете подключить смартфон или планшет, создав сопряжение с беспроводной сетью ноутбука. Для этих целей нужно установить MSI Dragon Dashboard. Последняя графа позволяет прочитать справку по эксплуатации, а также информацию о нескольких дополнительных утилитах.
Прошивка
ВНИМАНИЕ! Несоблюдение правильной последовательности или выключение компьютера или ноутбука в процессе прошивки может привести к полному выходу из строя материнской платы. Способ обновления БИОСа на материнской плате MSI подразумевает применение стандартной утилиты, которая встроена в БИОС, он удобен и не нуждается в дополнительных мероприятиях по подготовке
Все скачанные файлы нужно разархивировать и скинуть на флешку, заранее отформатированную в FAT32. Для обновления БИОСа с флешки нужно сделать следующее:
- Первоначально обеспечить загрузку с накопителя. Перезагрузить компьютер и войти в BIOS при помощи клавиш F2, F12, или Delete.
- В меню установить приоритет загрузки для того, чтобы флешка запускалась первой.
- Сохранить все изменения и поставить компьютер на перезагрузку. При этом рекомендуется применить команду Save & Exit.
- Компьютер перезагрузится и автоматически считает информацию с флешки.
- Система предложит на выбор несколько вариантов. Нужно запустить «BIOS update from drive». В зависимости от версии платы название может отличаться.
- Окончательным моментом будет выбор версии прошивки.
Меняем термопасту на компьютере и ноутбуке
Устанавливаем и наслаждаемся
Установка с флешки win 7 не вызовет у вас вопросы, если вы правильно подготовили флеш-накопитель к этому делу. Существуют и иные способы установки windows, но в данном случае рассмотрим только, как ставить виндовс 7 с флешки.
Итак, когда мы создали установочный накопитель, мы должны не высовывая его, выключить компьютер и снова включить. Во время запуска, появится окно загрузки ОС. Далее перед вами пошаговая установка windows 7 с флешки:
- Google+
- LiveJournal
- VKontakte
- Blogger
Установка Windows 7 занимает время
- Выбираем язык – «Далее»
- Принимаем условия лицензии – «Далее»
- «Полная установка»
- «Раздел диска» – «Настройка диска»
- Если вам пришлось переустанавливать ОС из-за вирусов, то в этом разделе лучше отформатировать диски, чтобы удалить все файлы с ПК
- Кстати «Раздел диска» позволяет создавать или удалять вспомогательные разделы и распределять объем памяти.
- «Далее» и смотрим за установкой.
- Когда компьютер сам начнет перезагружаться, вытаскиваем флеш-накопитель и завершаем процесс.
- В конце вам придется переждать еще одну перезагрузку и именование вашего ПК.
Теперь остается настроить систему для работы. Для этого, нужно подключиться к сети Интернет, скачать все необходимые драйвера и программы. Сразу желательно скачать антивирус, особенно если вы переустанавливали ОС из-за атаки вирусов.
Если запуск установки windows 7 с флешки не начался после загрузки ПК, настраиваем прядок загрузки с различных устройств. Легкий метод – запустить Boot menu клавишами Del, Esc, F2 либо другие комбинации. Открыть меню загрузки нужно во время включения ПК. Появится окошко, в котором вы сможете выбрать флеш-накопитель как устройство запуска.
Если у вас не получается установить windows 7 с флешки скорее всего причина в неправильном создании загрузочного флеш-накопителя либо некорректных установочных файлах. Поищите другой виртуальный диск с ОС или обратитесь к знакомым, которые сталкивались с переустановкой системы.
Update the drive database
The drive database file can be updated separately with the following command:
sudo /usr/sbin/update-smart-drivedb
This command uses curl, wget or lynx for download. A proxy server can be specified by the environment variable (lower case only), see the man pages of the tools for details.
The downloaded file is verified with OpenPGP/GPG key ID (release 6.6: ).
The public key block is .
It is also available at Key Servers (release 6.6) but there is no need to import it into a local keyring.
The above update method does no longer work for smartmontools older than 6.5.
The tools from 5.40 to 6.1 use a download URL which is no longer valid since sourceforge platform upgrades.
Releases 6.2 to 6.4 of the script use a HTTP URL which does no longer work since sourceforge site changed to HTTPS-only.
The script from release 6.6 could also be used for older releases if the line is adjusted accordingly.
The Windows package provides . It reads the proxy configuration from IE registry key.
The file can be viewed or downloaded () using the Trac browser:
5.41,
5.42,
5.43,
6.0,
6.1,
6.2,
6.3,
6.4,
6.5,
6.6,
7.0-7.1,
7.2,
trunk.
The following branches are no longer maintained:
5.39,
5.40.
Утилита от MSI — MSI Smart Tool
Поддерживаются материнские платы на следующих чипсетах AMD:
X399
Поддерживаются материнские платы на следующих чипсетах Intel*:
B150, H110, H170, Q150, Q170, Z170
* По информации производителя программного обеспечения.
MSI в свою очередь подготовила утилиту «MSI Smart Tool», которая может выполнять множество полезных для обладателя плат MSI действий, и среди них — подготовка образа Windows 7 для установки на материнские платы Intel с последним версиями чипсетов серий 1ХХ/2XX.
Скачать MSI Smart Tool (v1.0.0.25) Скачать MSI Smart Tool (v1.0.0.37)
После скачивания запускаем исполняемый файл, и устанавливаем программу.

После установки запускаем её, и видим перед собой предупреждающее сообщение, в котором говориться для какой цели была создана данная программа, а так же указание не вытаскивать флешку во время работы программы.

В программе выбираем пункт «Win7 Smart Tool».

Затем задаем в пункте Source Folder путь к файлу образа, или же к папке с распакованным образом. В разделе «Choose storage device» выбираем либо флеш-носитель («USB Storage»), либо создание образа ISO («ISO Destination»). По завершению указания всех нужных путей нажимем кнопку Start, и ждем завершения процедуры.

По окончанию процедуры появится соответствующее уведомление:
Как пользоваться MSI smart tool?
Разработчики постарались сделать интерфейс программы максимально простым и понятным.
Перед запуском программы вставляете флешку в компьютер (если планируете сохранять результат именно на флешку, а не в ISO файл).
Запускаете MSI smart tool и жмете на Win7 Samrt Tool.
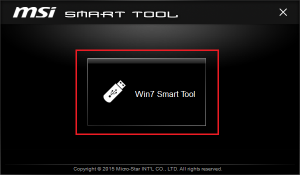
Начало работы с MSI smart tool
В первом шаге нужно выбрать что вы хотите сделать. Скопировать содержимое каталога с установочным файлами на флешку или в ISO образ или же добавить драйверы USB 3.0 к уже готовой загрузочной флешке или ISO образу.
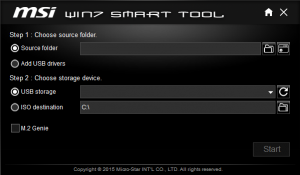
Указание параметров в MSI smart tool
Во втором шаге выбираете куда будет помещен драйвер и жмете Start.
Начнется процесс создания, который будет завершен через несколько минут.

Не секрет, что в новых чипсетах Intel, начиная с 100-ой серии (B150, H110, H170, Q150, Q170, Z170) убрана поддержка Enhanced Host Controller Interface. Принесли мне тут один весьма специфичный аппарат Gigabyte BRIX GB-EAPD-4200 с просьбой установить на него Windows 7. Так вот, на его примере хочу рассказать одну печальную историю о возможных проблемах и и подводных камнях при установке семёрки через USB 3.0.
Первым делом огорчу тех, кто решился ставить Windows 7 на Gigabyte BRIX GB-EAPD-4200 или вообще на любые устройства на чипах Intel Apollo Lake. Затея эта безнадёжная и вы впустую убьёте кучу времени, потому что драйверов для Windows 7 под этот контроллер попросту не существует, от десятки подкинуть не получится и никакие сторонние не подойдут. На проверку всех возможных вариантов я потратил несколько дней, а USB порты так и на заработали, хотя система прекрасно запускалась и я заходил на неё удалённо. Вроде вот оно счастье близко, а не ухватишь. так что не повторяйте моих ошибок.
Танцы с бубном вокруг Gigabyte BRIX GB-EAPD-4200 и USB 3.0 в Windows 7 x64

Для начала были испробованы все варианты по созданию установочной флешки Windows 7 x64 с поддержкой USB 3.0 (как она делается расскажу чуть позднее). Тут меня впервые посетило отчаяние потому что системе было вообще фиолетово на все мои доработки дистрибутива (на самом деле всё уже работало, но в тот момент я ещё не знал что для чипсета Intel Apollo Lake сделать такую установочную флешку не получится в принципе).

Поняв, что установка с флешки не продвигается дальше первого этапа, где требуется нажать далее (USB порты не работают, а никого тачпада или встроенной клавиатуры как на ноутбуке тут нет), пошёл другим путём. В GB-EAPD-4200 установлен M.2 SSD диск, подкинул его через переходник M.2 -> SATA к ноутбуку. Тут установка прошла с комфортом, плюс была надежда запихнуть в уже установленную систему нужные драйвера и, вернув диск назад, получить сразу рабочую машинку.

Воодушевившись, что на ноуте USB 3.0 без проблем заработали, подключил SSD обратно к Gigabyte BRIX. счастье в дом так и не пришло, клава с мышью по прежнему не подавали признаков жизни (чипсет то другой). Вновь подрубив диск в ноутбуку сделал удалённое управление, ведь LAN порты и Wi-Fi работает, дальнейшая борьба происходила в терминальном режиме или через teamviewer.
Все попытки установить родные драйвера USB 3.0 от Intel заканчивались сообщением что «Эта система не удовлетворяет минимальным требованиям». Принудительным добавлением дров от десятки получалось добиться синего экрана смерти, либо система просто их проигнорировала.
Interesting tutorials
How to overclock your hardware
… Nvidia overclock tool is … -time.
MSI Afterburner
Optional … wouldn’t be a smart thing for …
How to convert EXE to MSI with Advanced Installer
… tool that can also create MSI … a MSI installation … specialized conversion tools, check …
How to classify your iTunes music library depending on BPM characteristic
… or use tools like beaTunes … .
Create smart playlist
The … create separated smart playlists …
How to Remove Unwanted or Malicious Browser Toolbars
… Uninstall a program tool from the … or Smart Toolbar Remover … anti-malware tool that suits …
How to defrag a hard drive
… from tools like Smart Defrag … default Windows tool for … Windows’ Defrag Tool
Step 3 …
How to Convert AVI to DivX using DivX Video Converter
… , gaming consoles, smart TVs, etc …
How to record your screen on Mac
… built-in tool, QuickTime Player … editing tools and so … , basically, a smart animation that …
Как использовать программу?
Программа достаточно проста в использовании. Представляет собой окно, с возможностью выбора источника для записи (папка с данными или ISO образ, смонтированный на виртуальный привод) и USB накопителя.
Запустите MSI Smart Tool и нажмите на кнопку Win7 Smart Tool.
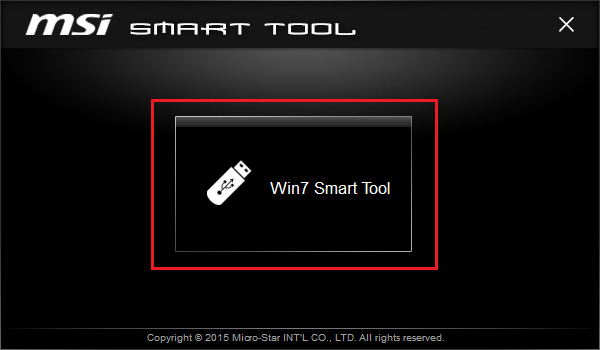
В появившемся окне нужно подтянуть USB накопитель и указать источник записи.
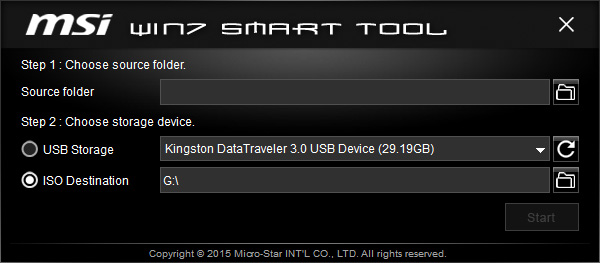
- Нажмите правой кнопкой мыши по ISO образу Windows 7, выберите «Открыть с помощью» — «Проводник».
- Подключите флешку к компьютеру.
- Теперь нажмите обновить USB Storage чтобы программа определила флешку.
- В Source folder выберите виртуальный диск, на который смонтировали образ ОС. В моем случае это H:.
- Нажмите Start и согласитесь с удалением файлов на носителе.
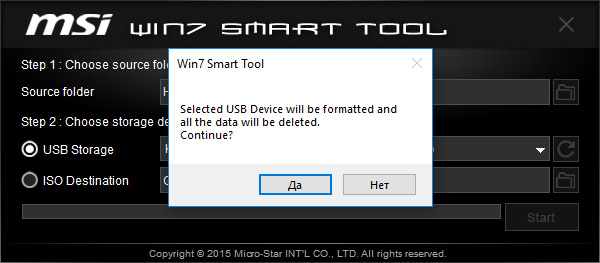
Ждите окончания записи.
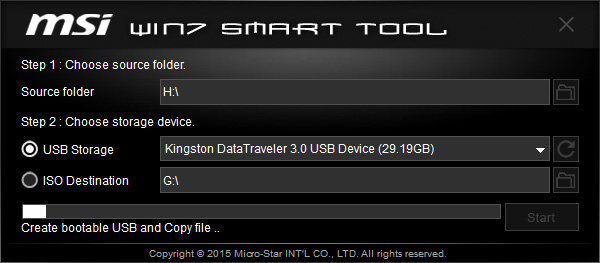
В целом это все. Сделать такой носитель можно с помощью множества программ, часть из них описаны в статьях: загрузочная флешка Windows 7 и Windows 10. А пользоваться MSI Smart Tool или аналогом, решать только вам!
Рассмотрим вариант с биосом Award
После входа в SETUP нужно пройти в пункт «Advanced BIOS Features». Он располагается вторым или третим сверху:
Далее ситуация может разниться. В первом случае нужно зайти в пункт, похожий по названию с «Boot Seq & Floppy Setup»
Во втором случае нужные нам пункты находятся сразу перед глазами:
Теперь разберёмся с нужными пунктами меню:
- First Boot Device – устройство, с которого компьютер будет загружаться в первую очередь
- Second Boot Device – второе устройство, если «First Boot Device» не окажется загрузочным
- Third Boot Device – третье устройство, если «Second Boot Device» не окажется загрузочным
На каждое из этих «…Boot Device» задаётся жёсткий диск (или флешка), CD/DVD диск или другое загрузочное устройство.
Boot Other Device – в состоянии «Enabled» позволяет искать операционную систему на других накопителях, если ни один из вариантов не сработал.
Hard Disk Boot Priority– если в одном из «…Boot Device» мы выбрали один или несколько жёстких дисков (Hard Drive), то в этом пункте нужно выбрать какой именно жёсткий диск использовать. Это касается и флешек, потому что загрузочная флешка для компьютера считается как внешний жёсткий диск.
Таким образом, чтобы загрузиться с диска CD или DVD нужно в «First Boot Device» выбрать «CDROM» или «ATAPI CD» и больше ничего не нужно. Чтобы загрузиться с флешки «First Boot Device» выбираем «Hard Drive», а затем переходим в меню «Hard Disk Boot Priority» и передвигаем нашу флешку на самый верх с помощью кнопок «+» и «-» или «PageUp» и «PageDown»:
Флэшка должна быть вставлена в компьютер до его включения или до перезагрузки! Иначе БИОС может её не обнаружить! Флешка может называться по-разному. Чаще всего начинается на «USB…» или «Generic USB…», ещё может быть «External Device». После проделанных действий, результат необходимо сохранить. Нажимаем «F10» (точную клавишу смотрите в подсказке внизу экрана с названием «Save», «Exit») или выходим в главное меню БИОСа и выбираем пункт «Save and Exit Setup». В красном окошке выбираем «Yes» кнопкой «Y» на клавиатуре и нажимаем «Enter»
Компьютер перезагрузиться и при загрузке с установочного диска с Windows может возникнуть такой запрос на несколько секунд «Press any key to boot from CD or DVD…»
Дословно перевожу: «Нажмите любую кнопку чтобы загрузиться с CD иди DVD». Это означает, что если в этот момент не нажать любую кнопку на клавиатуре, то компьютер продолжит загружаться со следующего по списку устройства.

Посмотрите видео как войти в БИОС Award и выставить загрузочное устройство

Параметры BIOS в MSI
Первым делом считаем нужным отметить, что в подавляющем большинстве современных продуктов рассматриваемой компании используется графический UEFI-интерфейс. Привычные бывалым пользователям текстовые БИОС остались только в самых бюджетных или устаревших решениях. Поэтому настройку микропрограммы будем приводить на примере именно графического меню, которые чаще всего выглядит так:

В целом интерфейс похож на решения от других производителей, особенно, двумя режимами отображения: упрощенным «EZ Mode» и продвинутым «Advanced». Для начала рассмотрим настройки, которые предлагает упрощенный режим.
Параметры EZ Mode
Этот режим предлагает базовые параметры, рассчитанные на начинающих пользователей. Тем не менее для совсем уж новичков даже такой интерфейс может показаться сложным и непонятным. Разберём наиболее часто используемые настройки.
-
В верхней левой части экрана на продвинутых решениях от MSI расположены переключатели режимов «Game Boost» и «A-XMP».
Первый позволяет вывести быстродействие платы и комплектующих на оптимальную производительность в видеоиграх, тогда как второй по сути включает разгон оперативной памяти
Обратите внимание, что рассчитан этот параметр на взаимодействие с процессорами AMD Ryzen. В левой части интерфейса расположено информационное меню, пункты которого предоставляют сведения о состоянии основных систем компьютера
Эти сведения отображаются в центральной части окна.

Вверху в центре и справа расположен ещё один информационный раздел: в левой его части указаны текущие частота и температура процессора и модулей ОЗУ, а в правой – краткие сведения о комплектующих компьютера.

Внизу слева находится меню доступа к служебным утилитам: фирменному прошивальщику BIOS от MSI под названием M-Flash, утилите переключения рабочих профилей (пункт «Favorites») и средству мониторинга работы платы и комплектующих.

Наконец, внизу в центре и справа есть доступ к быстрым настройкам некоторых важных параметров: включение или отключение AHCI-режима или встроенной звуковой карты, отображение ошибки при проблемах с основным кулером и т. д. Также отсюда можно открыть журнал БИОС.
- Первый пункт – статус системы, который отображает расширенные сведения о конфигурации компьютера или ноутбука.

Настройки блока «Advanced» зависят от модели платы или ноутбука. Основными являются:
«Integrated Peripherals»– можно настроить поведение интегрированных в плату компонентов (видеоядра, сетевого адаптера и звукового контроллера).

«USB Configuration» – отвечают за работу с USB. Отсюда включается поддержка Legacy-режима для установки ОС, отличной от Windows 8 и выше.

Конфигурация работы периферийных устройств
С помощью МСИ Драгон Центр на ноутбуках и игровых материнских платах тайваньского производителя можно настроить также поведение клавиатуры и подключённого монитора или матрицы.
- Основные параметры периферии находятся на вкладке «Домой» – «General Settings».

Здесь можно включить или отключить распознавание клавиши Win, а также переназначить её на функциональную – опции «Windows Key» и «Switch Key» соответственно. Здесь же можно воспользоваться опцией «Display Overdrive», которая программно улучшает картинку на экране (поддерживаются только матрицы ноутбуков MSI).

Доступны также опции программной деактивации веб-камеры (переключатель «Webcam»), изменения режима работы GPU (меню «GPU Switch») и включения специального профиля отображения для шутеров от первого лица «Crosshair Display».

Для поддерживаемых мониторов и панелей лэптопов доступна настройка цветовых режимов – вкладка «True Color», которая находится в том же разделе «Домой».
В большинстве случаев присутствуют такие профили:
- «Gamer» – вариант по умолчанию, представляет собой сбалансированное решение для игр и повседневных задач;
- «Anti-Blue» – включение фильтра синего спектра, рекомендуется включать перед сном или при недостаточной освещённости;
- «sRGB» – активирует на мониторе (матрице) охват полного диапазона указанной палитры, пригодится пользователям, работающим с графикой;
- «Office» – пониженный цветовой диапазон и уменьшенный предел максимальной яркости, ориентированный чисто на повседневные рабочие задачи вроде набора текста;
- «Movie» – как следует из названия, устанавливает цвета и режим обновления, оптимальные для просмотра кинофильмов и видеороликов.
Кликните по соответствующему профилю для его включения.
Доступный набор опций периферийных устройств зависит от установленного в компьютере оборудования, поэтому некоторые из вышеприведённых параметров могут отсутствовать в отдельных случаях.
Install precompiled package
Precompiled packages are available for many distributions, see the Packages page.
Install the Windows package
Download and run the latest smartmontools NSIS-installer () from here.
More recent Windows test releases build from SVN snapshots are available here.
The default install type «Full» creates start menu shortcuts including an uninstaller, and adds the install directory to the PATH variable.
The install type «Extract files only» is useful to unpack a «portable» version without affecting the Windows registry.
The files can also be unpacked by 7-Zip which is also available for Linux.
The 32-bit version of smartmontools usually works also on 64-bit versions of Windows.
Starting with smartmontools 5.43, the installer also provides 64-bit executables.
These may be useful if the 32-bit subsystem is not available (e.g. 64-bit Windows Recovery CD).
Virus scanners occasionally produce false positive virus reports for NSIS-installers, see the NSIS False Positives page. If this is the case for the smartmontools installer, please send a report to the smartmontools-support mailing list.
To use the smartd warning mail feature, download and install the Blat mail utility.
The Chocolatey package manager provides install scripts for
smartmontools,
GSmartControl and
Blat.
See the WPKG-Wiki for info about automated deployment of smartmontools and Blat.
Alternatively you could use the Smartmontools for Windows Package by Ozy de Jong.
This independent package provides user friendly support for smartd configuration and unattended setup.
Install the OSX/Darwin package
Download and run the latest smartmontools dmg image from here.
More recent OS X test releases build from the SVN snapshots are available here.
Package provides Mach-O universal binary with 2 architectures (i386 and x86_64) and should work on any Intel based Mac.
Как обновить BIOS для материнской платы MSI?
Этап 1: модель материнской платы
Прежде всего, вам потребуется знать модель материнской платы, установленной в вашем компьютере. Получить информацию можно несколькими способами: с помощью документации, идущей к вашему компьютеру, с помощью прямого изучения поверхности материнской платы (на ней содержится наклейка с интересующей информацией), а также программным методом, например, с помощью программы AIDA64, ссылка на скачивание которой располагается в конце статьи.
Этап 2: загрузка свежего дистрибутива
Следующим шагом нам потребуется загрузить на компьютер специальную утилиту Live Update, которая позволит найти обновления для вашей версии BIOS, а затем сразу из под Windows выполнить его установку на компьютер. Для этого перейдите на сайт разработчика материнской платы MSI по этой ссылке. На странице щелкните по кнопке «Загрузки».
В открывшемся окне введите наименование модели вашей материнской платы и щелкните по клавише Enter.
Открыв страницу вашей модели материнской платы, спуститесь на странице и щелкните по кнопке «Поддержка».
Перейдите ко вкладке «Утилиты», а затем укажите версию вашей операционной системы. В списке найдите и загрузите утилиту Live Update.
Этап 3: установка обновления BIOS
Как только утилита будет загружена, выполните ее запуск. Поставьте галочку около пункта «MB BIOS» и, при необходимости, уберите с других пунктов, а затем щелкните по кнопке «Scan».
Программа начнет выполнение сканирования компьютера на предмет наличия обновлений для установленного у вас BIOS. Если обновление будет обнаружено, оно отобразится на экране утилиты. Чтобы приступить к его установке, вам потребуется щелкнуть по кнопке «Download and Install».
Установщик BIOS запустится автоматически. Как только на экране отобразится новое окно, выберите пункт «In Windows mode» и переходите далее.
Следом утилита посоветует закрыть некоторые программы. Чтобы закрыть перечисленные приложения, щелкните по кнопке «Close all listed programs» и переходите далее.
Следом вам лишь остается запустить процедуру обновления BIOS, щелкнув по кнопке «Start»
Обратите внимание, что в процессе выполнения обновления следует обеспечить компьютеру бесперебойную работу — внезапное отключение электроэнергии может вывести ваш компьютер из строя
Собственно, как только утилита закончит ход выполнения работы, BIOS вашей материнской платы MSI будет обновлен.
Какую версию Windows устанавливать или 64?
Битность ОС определяет максимальный размер оперативки поддерживаемой компьютером, то есть расчет прост:
- Для ПК с ОЗУ до 4 Gb, следует выбрать установку 32-битной операционки;
- Для ПК с ОЗУ от 4 до 192 Gb, следует выбрать установку 64-битной операционки.
Практически все выпускаемые сейчас ПК поддерживают обе архитектуры, поэтому ориентироваться можно по объему оперативы. Однако если у пользователя имеется старенький компьютер, то он поддерживает только 32-разрядную систему, а значит установка в него дополнительных планок ОЗУ бессмысленна. К примеру, мягко говоря, устаревший лэптоп «Samsung R60», поддерживает лишь 2 Gb оперативки.
В результате и инсталлировать целесообразно только 32-разрядную Виндовс.
Чтобы выяснить битность Виндовс 7 уже установленной в ПК, потребуется исполнить следующие этапы действий:
- Развернуть контекст от ярлыка «Компьютер»;
- Клацнуть по строчке с надписью «Свойства»;
- Все! В отобразившемся меню будет искомая информация.
Чтобы выяснить битность Виндовс 10 уже установленной в ПК, потребуется исполнить следующие этапы действий:
- Развернуть содержание меню «Параметры»;
- Клацнуть «Система»;
- Войти в закладку «О системе»;
- Все! В отобразившемся меню будет искомая информация.
A way to remove MSI Smart Tool from your computer with Advanced Uninstaller PRO
DOWNLOAD NOW
- navigate to Download Link
- download the program by clicking on the green DOWNLOAD button
- install Advanced Uninstaller PRO


- Safety rating (in the left lower corner). This explains the opinion other people have regarding MSI Smart Tool, from «Highly recommended» to «Very dangerous».
- Opinions by other people — Click on the Read reviews button.
- Technical information regarding the application you wish to uninstall, by clicking on the Properties button.
- The web site of the application is: http://www.msi.com/
- The uninstall string is: C:\Program Files (x86)\MSI\Smart Tool\unins000.exe
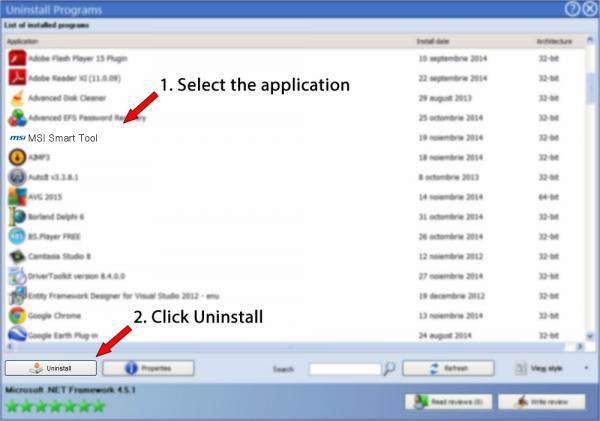
Утилита от MSI
MSI в свою очередь подготовила утилиту MSI Smart Tool, которая может выполнять множество полезных для обладателя плат MSI действий, и среди них — подготовка образа Windows 7 для установки на материнские платы Intel с последним версиями чипсетов серий 1ХХ/2XX.
После скачивания запускаем исполняемый файл, и устанавливаем программу.

После установки запускаем её, и видим перед собой предупреждающее сообщение, в котором говориться для какой цели была создана данная программа, а так же указание не вытаскивать флешку во время работы программы.

В программе выбираем пункт «Win7 Smart Tool».

Затем задаем в пункте Source Folder путь к файлу образа, или же к папке с распакованным образом. В разделе «Choose storage device» выбираем либо флеш-носитель («USB Storage»), либо создание образа ISO («ISO Destination»). По завершению указания всех нужных путей нажимем кнопку Start, и ждем завершения процедуры.

По окончанию процедуры появится соответствующее уведомление:
Вопросы и ответы в сфере it технологий и настройке ПК
BIOS является системной программой, вшитой в специальный чип, расположенный на материнской плате любого компьютера. Настройка bios позволяет немного подкорректировать некоторые параметры вашего ПК и увеличить его работоспособность.
Бытует неправильное мнение, что настройка bios собьется при отсутствии напряжения. Чтобы этого не случилось, на «материнку» ставят литиевый аккумулятор или специальную батарейку, поддерживающую настройки биоса на компьютере по умолчанию. Эта программа является посредником и обеспечивает взаимодействие устройств с ОС. А как же включить bios?




