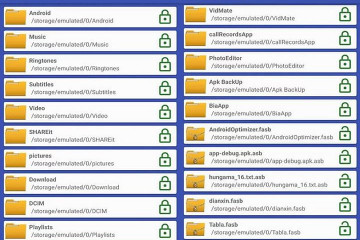Не хотите чтобы вашей сетью кто-то пользовался? эффективные способы установки пароля для сети wi-fi
Содержание:
- Шаг 1: Поиск IP-адреса роутера и вход в настройки устройства
- Настройте фильтрацию по MAC-адресам
- Какие проблемы могут возникнуть при подключении
- Пошаговая инструкция
- Шаг 2: Установка нового пароля для сети WiFi
- 3. Атипичность.
- Необходимость пароля для Wi-Fi
- Как поставить пароль на вай-фай
- Как установить пароль на Вай-Фай-сеть
- Когда может понадобиться смена данных через смартфон
- Как узнать ключ безопасности беспроводной сети на ноутбуке, ПК и смартфоне
- Инструкция по установке пароль на Wi-Fi сеть роутера D-Link
- Подключение к Wi-Fi сети с новым паролем
- Видео: как сделать пароль на Вай-Фай
- Какой должен быть пароль
- Зачем нужен пароль на Wi-Fi роутере
- Устанавливаем пароль на Wi-Fi сеть маршрутизатора.
- Отключите функцию WPS
- Заключение
Шаг 1: Поиск IP-адреса роутера и вход в настройки устройства
Чтобы его сменить мы должны зайти в настройки WiFi роутера. Вход осуществляется через ввод IP адреса роутера в строке браузера с любого устройства (компьютера, ноутбука), подключенного через сетевой кабель или WiFi. Например, в зависимости от модели он может быть 192.168.0.1 (D-Link) или 192.168.1.1 (TP-Link, Zyxel, Asus). Если вы не знаете IP адрес, посмотреть его можно через командную строку.
Для этого нажимаем комбинацию клавиш Windows + R и вводим команду cmd. К консоли командной строки набираем команду ipconfig. В открывшемся списке находим строку с беспроводным сетевым адаптером и поле «Шлюз по умолчанию» (Default Gateway). Собственно, в шлюзе по умолчанию и будет прописан IP адрес устройства — скорее всего, 192.168.0.1 или 192.168.1.1.
Откройте браузер и введите в адресную строку IP роутера. Откроется первое окно, где нужно будет ввести логин и пароль. Их вы сможете найти в инструкции к устройству (как правило, это сочетание admin / admin).
Настройте фильтрацию по MAC-адресам
Не уверен, что эта функция есть в каждом маршрутизаторе, но думаю, что должна быть. MAC-адрес – уникальный адрес Wi-Fi адаптера (модуля). То есть, у каждого устройства он свой. В настройках роутера можно прописать MAC-адреса тех устройств, которые могут подключаться к вашей сети (создать белый список адресов). Если MAC-адреса устройства в списке нет – оно к сети не подключиться.
Это наверное самая эффективная защита маршрутизатора. Неудобство лишь в том, что при подключении новых устройств придется заходить в настройки роутера и прописывать их MAC-адреса.
Немного об этих настройках я рассказывал в статье как заблокировать устройство (Wi-Fi-клиента) на роутере по MAC-адресу. Только там я создавал черный список устройств (которым запрещено подключаться), а в нашем случае нужно создавать белый список MAC-адресов устройств (которым разрешено подключаться).
Дополнительные рекомендации
Еще несколько советов, которые помогут сделать ваш роутер еще более защищенным.
- Обновляйте прошивку маршрутиазтора. В новых версиях программного обеспечения могут быть улучшены не только какие-то функции, или стабильность работы, но и безопасность.
- Брандмауэр, Антивирус, Межсетевой экран, Защита DoS – все, или некоторые подобные функции присутствуют в современных маршрутизатора. Обычно, они включены по умолчанию. Не отключайте их без необходимости и не меняйте настройки.
- Удаленный доступ к роутеру – это управление роутером через интернет. Если вы не используете эту функцию, то ее лучше отключить.
- Время от времени меняйте пароль Wi-Fi сети.
- Проверяйте, нет ли чужих устройств в списке подключенных клиентов на вашем роутере. Как посмотреть: кто подключен к роутеру ASUS, кто подключен к роутеру D-Link, кто подключен к роутеру TP-Link.
Все эти базовые настройки помогут вам залатать основные «дыры» в безопасности вашего роутера и Wi-Fi сети, которую он раздает. Думаю, что для домашних Wi-Fi сетей этих рекомендаций более чем достаточно.
29
Сергей
Настройка защиты Wi-Fi сетей
Какие проблемы могут возникнуть при подключении
Несмотря на простоту создания новой точки доступа на лаптопе, у пользователей может возникнуть ряд некоторых сложностей. Их совершенно просто устранить, но для этого нужно потратить немного времени.
Перезагрузка роутера
Часто встречаемая проблема. Для её решения следует выдернуть шнур роутера из розетки и включить обратно через 5 минут. После этого интернет будет бегать молниеносно.
Изменение параметров беспроводной сети
Если ноутбук не поддерживает нынешний режим работы, то необходимо выбрать в настройках роутера другой, который будет подходить компактному ПК. Это можно сделать в настройках сети.
Отключён Wi-Fi адаптер
Это самая частая и распространённая проблема, на которую обращают внимание в последнюю очередь. Для её решения следует проверить, чтобы выключатель был на ON или же должен гореть значок вайфая
Все вышеописанные способы позволят каждому пользователю с лёгкостью подключить Wi-Fi на ноутбуке. Нужно лишь найти алгоритм, который будет соответствовать операционной системе вашего лэптопа.
Пошаговая инструкция
Рассмотрим, как поменять пароль на роутере через телефон. Для этого нужно выполнить три простых шага: подключить смартфон к сети, открыть настройки роутера и поменять ключ доступа.
Подключиться к Wi-Fi
Для подключения смартфона к сети нужно включить на нем Wi-Fi и соединение установится автоматически. В случае если подключиться не удалось, нужно выполнить следующие действия.
Для телефонов на базе операционной системы Android:
кликаем по значку «Настройки», который расположен в меню или находиться на рабочем столе гаджета;

передвигаем ползунок, расположенный в подменю «Wi-Fi», чтобы запустить беспроводное соединение;

- заходим в настройки Wi-Fi и кликаем по названию сети, с которой нужно установить соединение;
- вводим действующий код доступа и нажимаем кнопку «Подключить».

Для гаджетов, работающих под управлением iOS, то есть айфонов, нужно выполнить следующие действия:
зайти в меню настроек, кликнув для этого по соответствующему значку;
щелкнуть по строке Wi-Fi;

чтобы включить сеть, требуется передвинуть ползунок, находящийся в строке Wi-Fi;

после того, как появится список доступных сетей, надо выбрать нужное соединение, нажать на него и ввести действующий на данный момент код.
Зайти в настройки роутера
Открыть настройки точки доступа можно с помощью любого интернет браузера, имеющегося в телефоне. Информацию, необходимую для входа в сервисное меню, можно прочитать на наклейке, расположенной на нижней стороне маршрутизатора.
В роутерах компании TP-LINK обычно устанавливаются такие значения:
- IP-адрес точки доступа (адрес для входа) 192.168.1.1, 192.168.0.1;
- Имя (логин): admin;
- пароль администратора: admin или пустая строка.
Если эти значения менялись, требуется ввести актуальные данные.

Адрес входа вводится в адресную строку интернет браузера. После чего появится окно, в котором вводится логин пользователя и ключ. После ввода требуемых данных кликаем по кнопке «Ок» и попадаем в меню настроек гаджета.

Теперь можно поменять пароль на Wi-Fi сеть с телефона.
Изменить пароль
Чтобы поменять пароль на Wi-Fi в точках доступа компании TP-LINK, заходим в меню «Беспроводный режим» и переходим в подменю «Защита беспроводной сети», ищем строку «Пароль PSK» и изменяем ключ доступа. После этого жмем кнопку «Сохранить».
Чтобы пароль было трудно взломать, его длина должна быть больше 8 символов и включать буквы английского алфавита, цифры и специальные символы.
Ваши сгенерированные пароли:
Шаг 2: Установка нового пароля для сети WiFi
Маршрутизаторы WiFi имеют разное программное обеспечение, так что не смысла их описывать, ведь для каждой модели предлагаются подробные инструкции. Тем не менее, все пункты настроек аналогичны, отличается лишь программная оболочка.
В главном окне настроек нас интересует раздел беспроводной сети (Wireless Settings / Wireless Network Settings / Wi-Fi Settings). Переходим в этот раздел и ищем поле «Password» или «Network key» или «WPA2 Shared Key» (WPA2-PSK) и подобное. В некоторых моделях роутеров поле для смены пароля находится в подразделе Безопасности беспроводной сети.
Снимаем старый пароль и вводим новый, затем сохраняем изменения. После смены пароля в роутере нужно поменять его на всех устройствах (компьютерах, ноутбуках, планшетах и т. д.), подключенных к сети WiFi. Вот видите нет ничего сложного в том, чтобы сменить свой пароль. И если вы заметите, что интернет начал работать медленнее или возникают подозрения, что кто-то извне подключился к вашей домашней сети, вы сможете без труда его сменить.
Однако причина проблемы «падает скорость интернета через роутер» зачастую кроется не в дефектах сетевого оборудования или неполадках на линии, а в отсутствии надежной защиты данной беспроводной сети. К сожалению, о том, как поменять пароль на вай фай роутере задумываются единицы, а интернет, тем более бесплатный, в наш компьютерный век нужен каждому.
При этом поставляемая провайдером скорость пропорционально делится на все подключенные к сети устройства, вне зависимости от того, знает ли пользователь об их существовании. И если недобросовестный сосед посещает за ваш счет онлайн-кинотеатры, можно бесконечно закидывать провайдера жалобами и сетовать, что « », но так и не получить оплаченных по договору мегабитов.
- https://bezwifi.ru/router/kak-pomenyat-parol-na-wi-fi
- https://www.nexxdigital.ru/how-to-change-the-password-on-the-access-point-change-the-password-for-wi-fi/
- https://wifigid.ru/sovety-po-nastrojke-routerov/kak-pomenyat-parol-na-wi-fi-s-telefona
3. Атипичность.
Не используйте простые слова и комбинации, которые используют ещё миллионы людей. К примеру:
Не стоит в этих целях использовать своё имя или имена близких, фамилии, названия улиц.
Соблюдение этих трёх простых правил поможет Вам сделать надежный ключ, устойчивый к попыткам взлома юных хакеров.
Следующий шаг — соответствующая настройка безопасности Wi-Fi на роутере. Ниже я приведу примеры на беспроводных маршрутизаторах самых популярных производителей сетевого оборудования. Если Вашего устройства там нет — не отчаивайтесь. Делайте всё по аналогии. Порядок действий такой — надо зайти в веб-интерфейс роутера по адресу http://192.168.1.1. В случае D-Link, Tenda и NetGear это может быть адрес http://192.168.0.1. В любом случае, ай-пи своего устройства Вы можете посмотреть в наклейке на нижней части устройства:
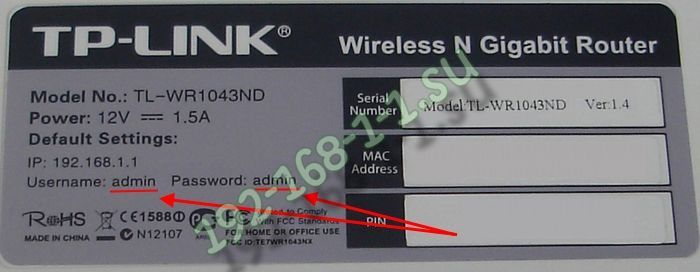
Там же указывается и логин с паролем по-умолчанию.
После этого нужно найти раздел Wireless или Wi-Fi (В русскоязычном варианте раздел может называться «Беспроводная сеть» или «Беспроводное») и зайти в него.
Там будет подраздел Security (Безопасность), где надо найти параметр Version (Версия) или Type (Тип, метод проверки) и выставить его в значение WPA-PSK/WPS2-PSK mixed или только WPA2-PSK. А затем в поле Password, Passphrase или Key ввести пароль на Вай-Фай и сохранить настройки. И всего делов-то! А теперь примеры:
Asus:
На старых моделях типа WL-G500vP, WL-G520GU и RT-G32, а так же первых RT-N10 и RT-N12 веб-интерфейс был выполнен в синих тонах. В главном меню выбираем Дополнительные настройки >>> Беспроводная сеть. Вкладка «Общие»:
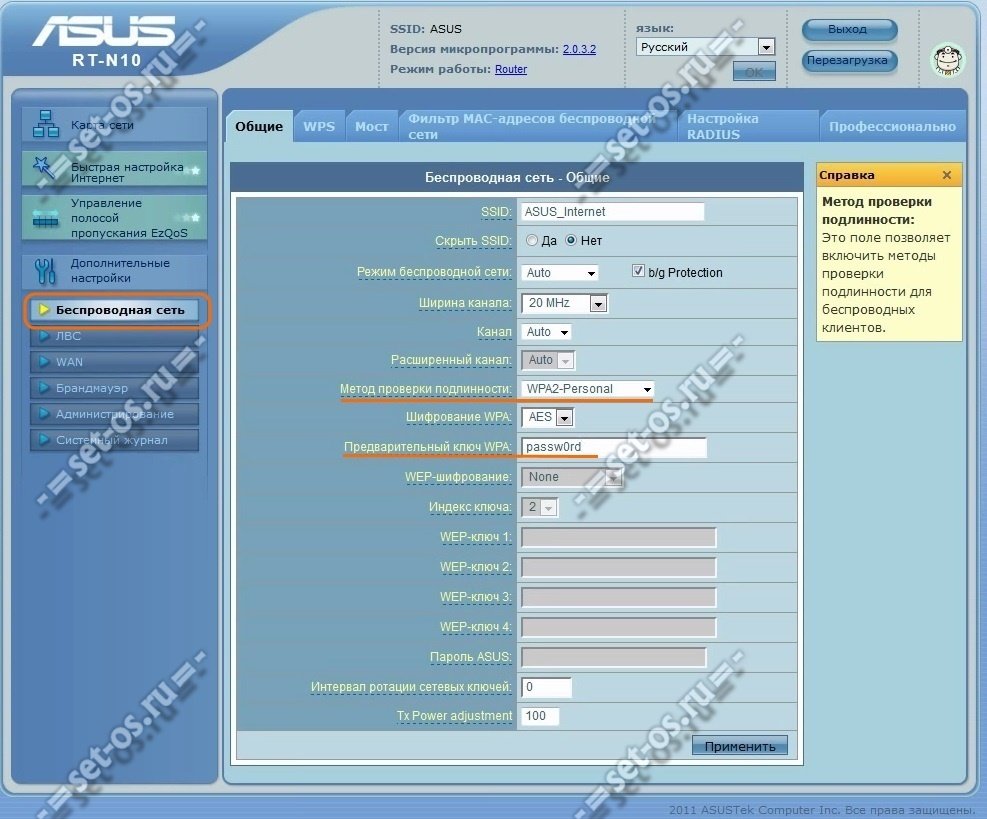
У большинства современных роутеров Асус идет уже новая прошивка с интерфейсом темного цвета. Расположение пунктов меню то же самое:
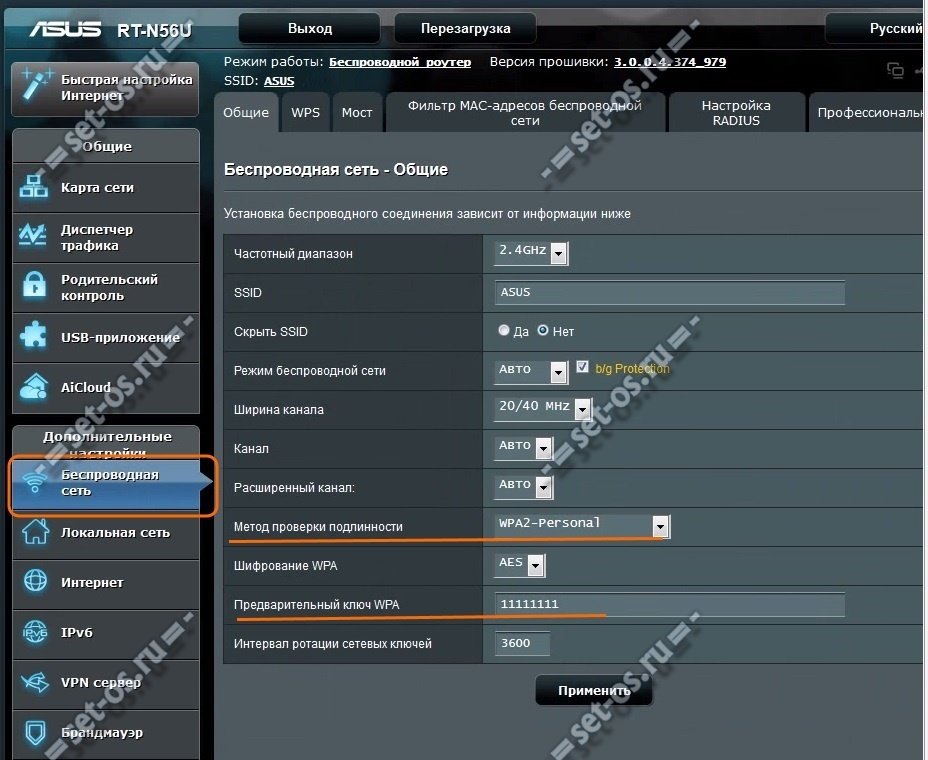
В списке «Метод проверки подлинности» выбираем WPA2-Personal, в поле «Предварительный ключ WPA» прописываем пароль и жмем на кнопку Применить.
D-Link:
У роутеров D-Link 2013-го года с темным интерфейсом надо перейти в расширенные настройки и там найти раздел Wi-Fi:
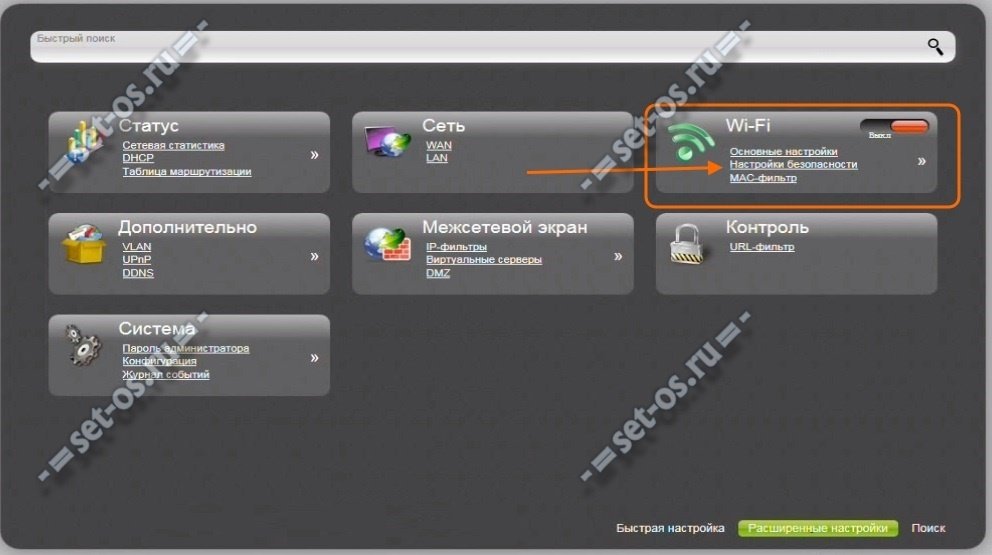
Выбираем пункт Настройка безопасности. Откроется вот такое окошко:
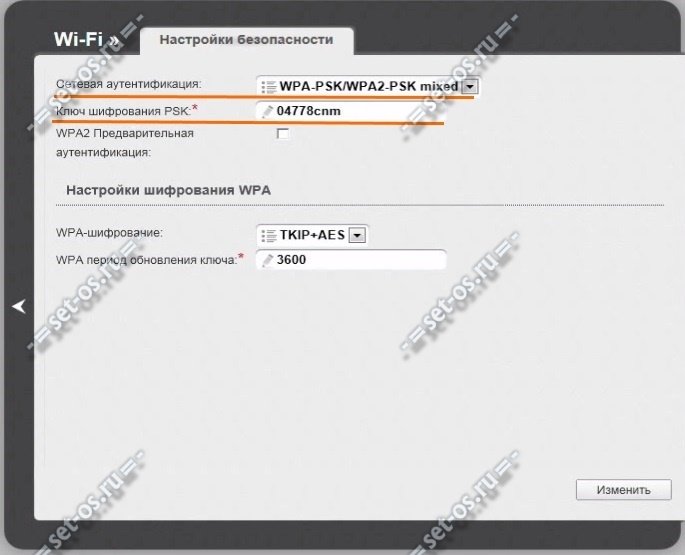
В новом веб-интерфейсе 2014 года в меню справа надо выбрать пункт меню Wi-Fi >>> Настройки безопасности:
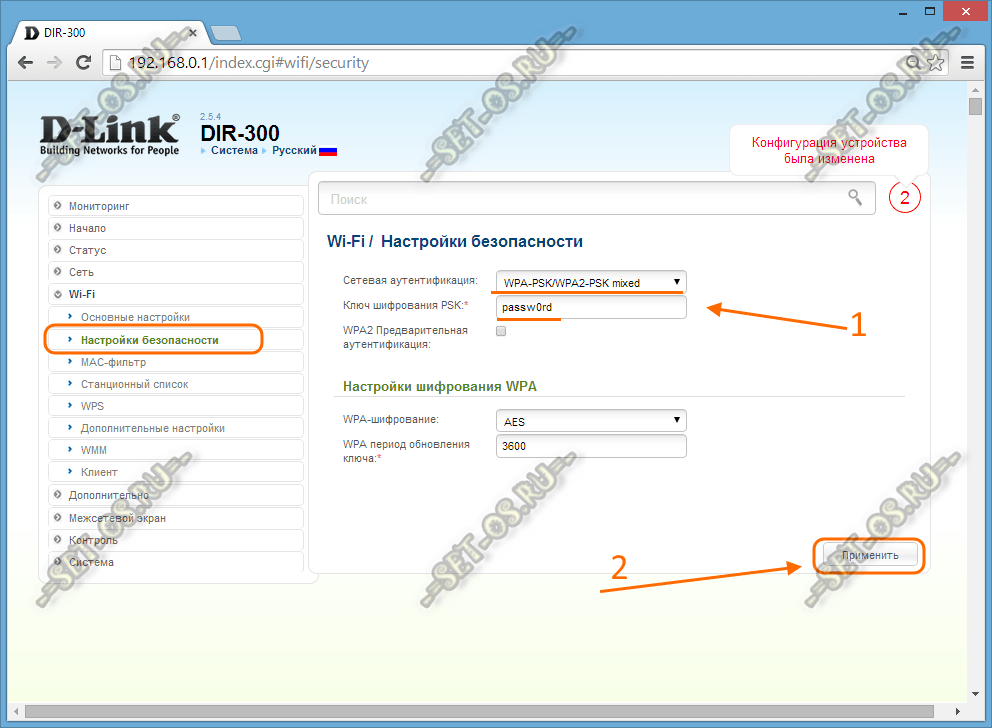
Параметр «Сетевая аутентификация» выставляем в значение «WPA-PSK/WPA2-PSK mixed» или «WPA2-PSK», а в поле «Ключ шифрования PSK» — пароль на Вай-Фай. Кликаем на кнопку «Применить».
TP-Link:
Веб-конфигуратор большинства SOHO-роутеров производства компании TP-Link уже внешне давно не менялся. Единственное различие — используемый в интерфейсе язык. В русскоязычном варианте Вам надо зайти в раздел Беспроводной режим >>> Защита беспроводного режима:
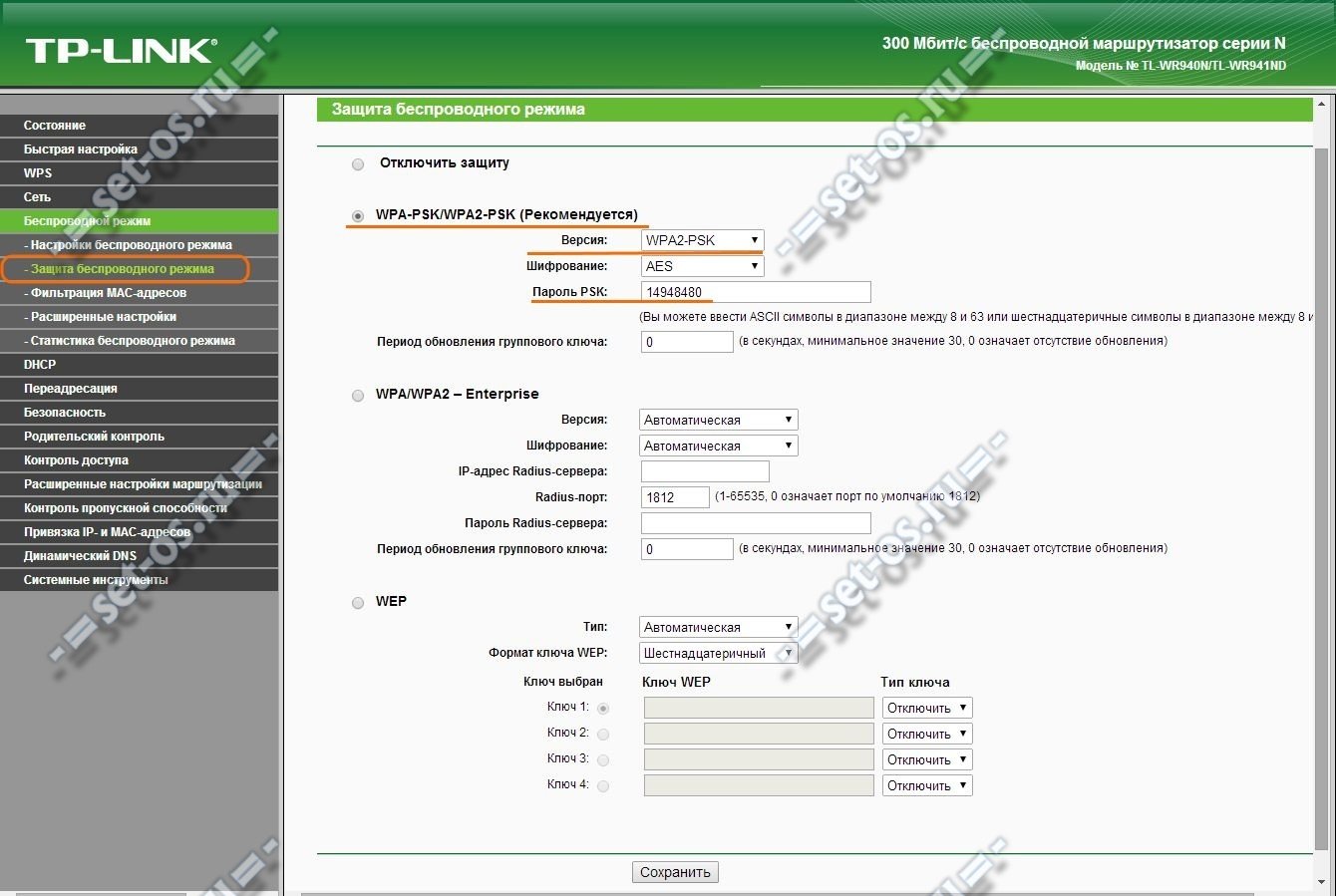
В англоязычном — Wireless => Wireless Security:
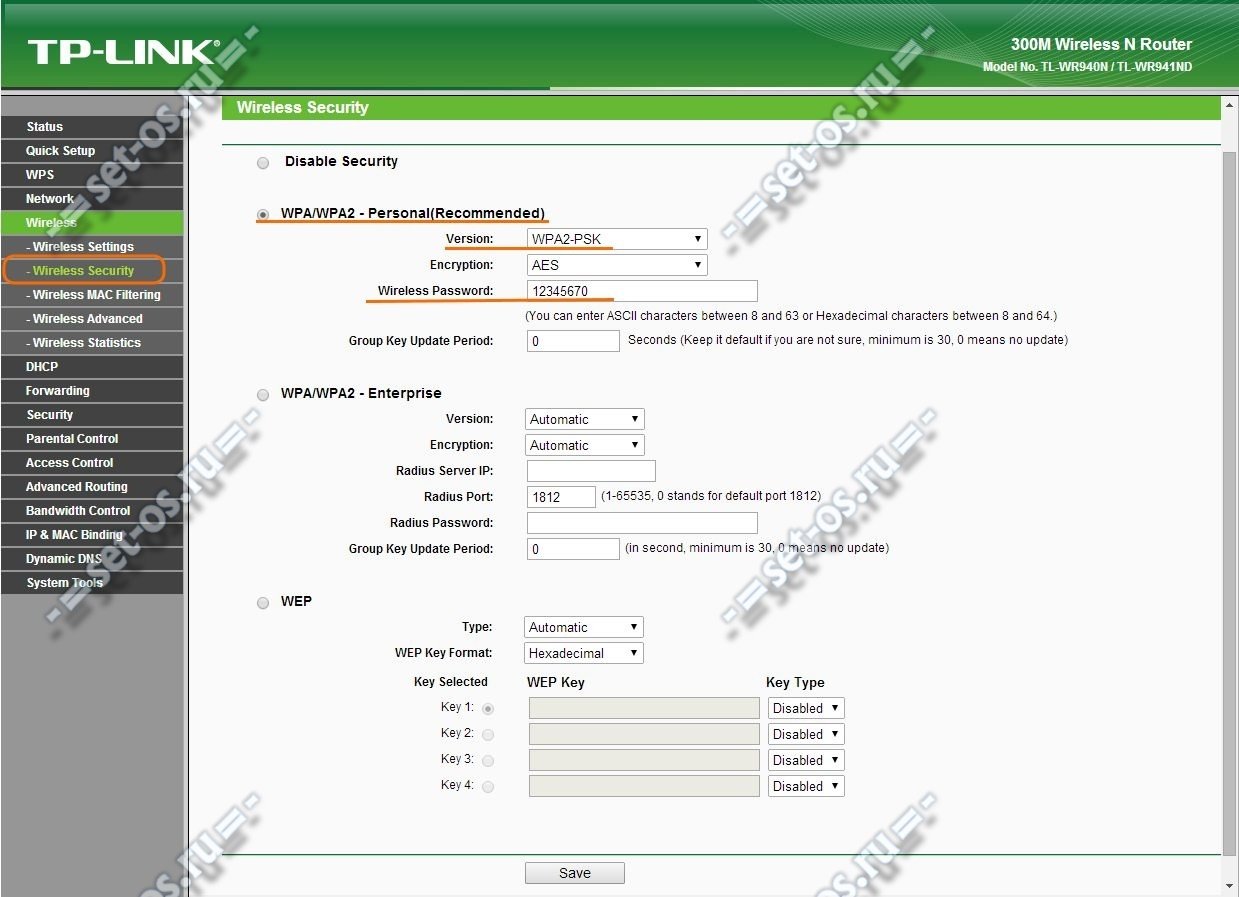
Ставим жирную точку в раздел WPA/WPA2-Personal. Затем, в списке Версия (Version) ставим WPA2-PSK и в поле Пароль PSK (Wireless Password) прописываем ключ сети.
Zyxel:
У роутеров Zyxel сейчас популярны модели семейства Keenetic.
У первой версии надо было в меню справа выбирать пункт Сеть Wi-Fi >>> Безопасность:
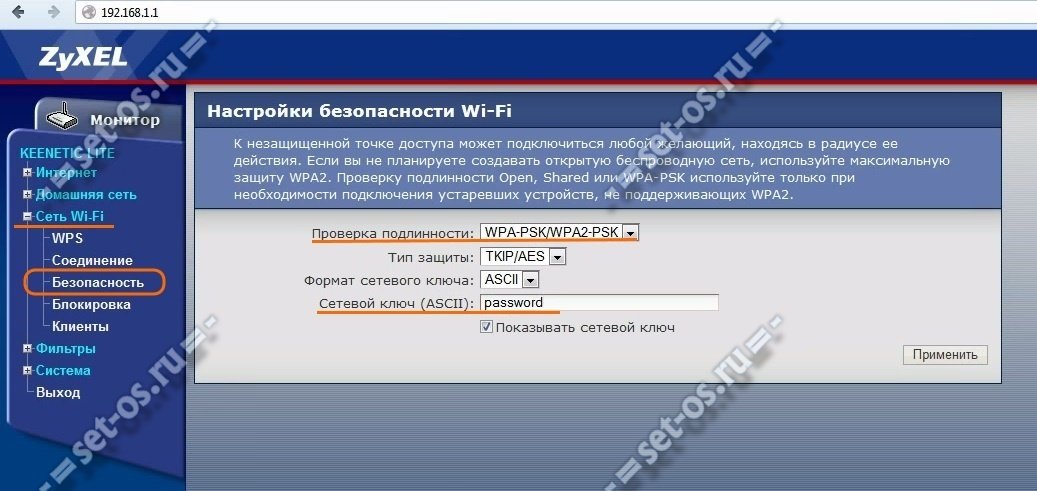
В поле «Проверка подлинности» выставляем WPA-PSK/WPA2-PSK, а в поле «Сетевой ключ(ASCII)» вписываем пароль сети.
В новых Keenetic II всё изменилось коренным образом. Теперь в нижнем меню надо щелкнуть на значок в виде индикатора беспроводной сети. Откроется раздел «Сеть Wi-Fi»:
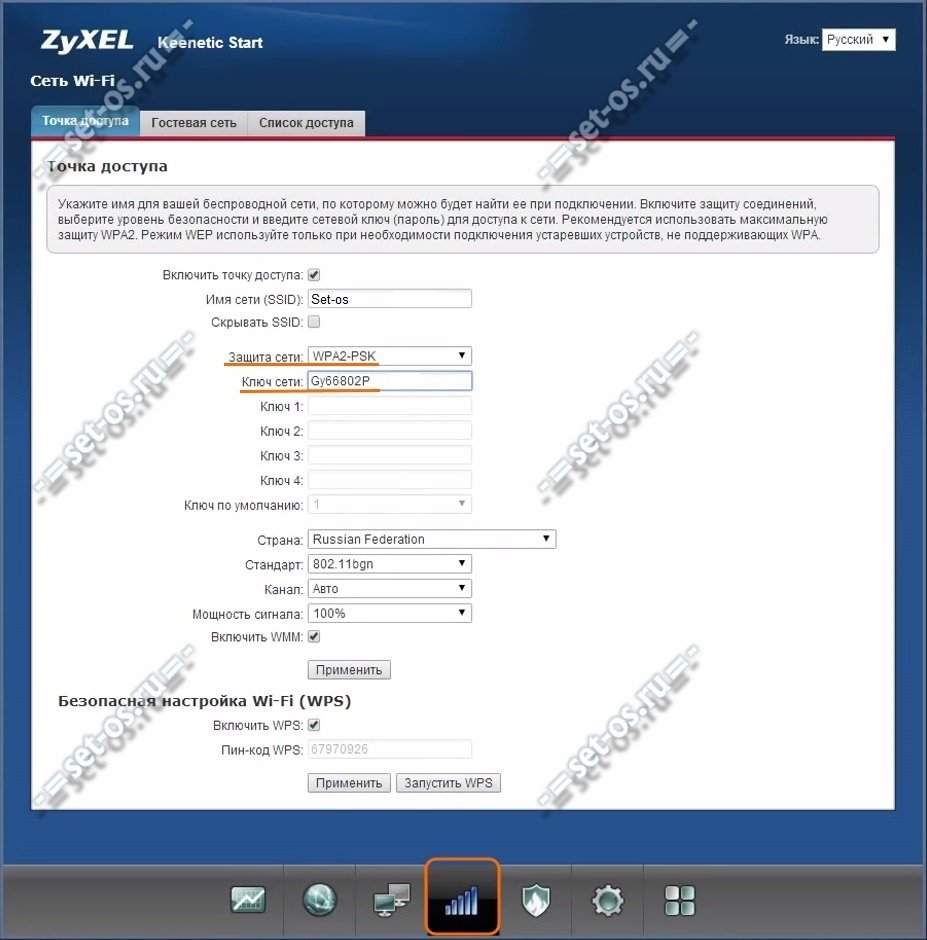
. На вкладке «Точка доступа» в списке «Защита сети» выставляем WPA2-PSK и в поле «Ключ сети» — вводим пароль. Нажимаем кнопку Применить. Готово!
sd
Необходимость пароля для Wi-Fi
Разумеется, пользователь может оставить свою беспроводную сеть открытой, это все зависит от его взглядов и предпочтений. Но в действительности всегда поблизости найдутся люди, падкие на бесплатный Интернет, особенно если он высокоскоростной. Когда же к удаленной точке доступа подключится несколько человек, которые начнут просматривать фильмы и видеоролики онлайн, скачивать файлы с торрента, скорость заметно начнет падать.

Организации беспроводной сети в домашних условиях
Еще настоятельно рекомендуется устанавливать пароль по той причине, что злоумышленники могут полностью или частично завладеть трафиком, а это чревато утечкой личной информации.
Обратите внимание! Пользователи могут в Интернете совершать противоправные действия, а след приведет к владельцу не запароленного маршрутизатора. Отсюда следует, что причин задать пароль своей Wi-Fi сети более чем достаточно
Сложностей в процессе настройки возникнуть не должно
Отсюда следует, что причин задать пароль своей Wi-Fi сети более чем достаточно. Сложностей в процессе настройки возникнуть не должно.
Как поставить пароль на вай-фай
Как уже было сказано, сделать это достаточно легко. Общая процедура будет только немного меняться в зависимости от того, какой роутер установлен дома.
Web-интерфейс маршрутизатора
Web-интерфейс кажется некоторым пользователям чем-то непонятным. Однако это всего лишь страница управления, а точнее сайт, через который можно корректировать работу устройства. Перейти на Web-интерфейс можно с любого браузера (какой будет удобнее). Сама процедура загрузки выглядит следующим образом:
- Открыть браузер.
- В адресной строке (не путать с поисковой строчкой) ввести IP-адрес роутера. Его можно посмотреть на обратной стороне устройства. Там же прописываются заводские логин и пароль. В большинстве случаев IP-адрес это 192.168.0.1 или 192.168.1.1.
- Загрузится страничка роутера, оформленная в стандартном цвете. Также появится строка для указания логина и пароля.
Как уже было сказано, данные прописываются на самом маршрутизаторе. Однако практически на всех роутерах установлены стандартные логин и пароль – слово Admin. Именно поэтому любое устройство так легко взломать и установить настройки на свое усмотрение.
 Зайти в Web-интерфейс достаточно просто
Зайти в Web-интерфейс достаточно просто
Выбор типа защиты
Существует несколько типов защиты:
- WPA;
- WEP;
- WPA2.
На сегодняшний день всем пользователям рекомендуется использовать последний вариант, поскольку он считается максимально надежным. Два других считаются уже устаревшими, например, WEP очень легко взламывается и вообще не обеспечивает никакой защиты.
Устанавливать тип шифрования следует по следующей схеме:
- На открытой странице выбрать раздел Wireless, а после пункт Wireless Settings.
- В поле под названием «Version» установить нужный формат шифрования.
Смена пароля на TP-Link, Asus, ZyXel и других
Как задать пароль на Wi-Fi роутерах разных моделей. Сама процедура будет практически одинаковой. Единственное отличие – это интерфейс разных устройств. По большей части они идут на русском, поэтому разобраться будет не трудно. Основные моменты как поставить пароль на интернет на разных роутерах выглядят следующим образом:
- TP-Link – зайти на страницу управления. В открывшемся разделе выбрать пункт «Беспроводной режим», далее подраздел «Защита/ Настройки». Поставить отметку рядом с пунктом «WPA-PSK/WPA2-PSK». Установить необходимый тип шифрования. Поменять ключ возле поля «Пароль PSK».
- Asus – среди функций выбрать раздел «Беспроводная сеть» или «Wireless». Тип шифрования в данном случае будет записан как «Метод проверки подлинности». Защитный код в поле «Предварительный ключ WPA».
- ZyXel – необходимо выбрать пункт «Сеть вай-фай», далее открыть подраздел под названием «Безопасность». Пункт «Проверка подлинности» – это шифрование, «Сетевой ключ» – защитный пароль.
- D-Link – открывается через раздел «Wi-Fi», также он может называться «Wireless». Далее нужно выбрать «Настройки безопасности» и открыть расширенные настройки соответствующей клавишей. Тип шифрования обозначается как «Сетевая аутентификация», а пароль как «Ключ шифрования PSK».
 Настройка пароля на TP-Link
Настройка пароля на TP-Link
Как установить пароль на Вай-Фай-сеть
Возможность подключиться непосредственно к устройству вы уже отключили, осталось выяснить, как запаролить Вай-Фай от посторонних людей. После установки маршрутизатора кода для доступа к сети нет, к интернету может подключиться любой желающий, кто попал в зону действия. Если вы с этим согласны, то ничего предпринимать не нужно. Если же вам нужно запаролить свой Вай-Фай, чтобы не терять скорость (особенно по вечерам) и не «кормить» соседей бесплатным интернетом, следует выполнить следующее:
- Откройте вкладку «Wireless Setting». Она может называться «Настройки безопасности» или «Wi-Fi» в зависимости от модели.
- В строке «AuthenticationType» выберите типа «WPA2-PSK» (считается лучшим для защиты соединения).
- Появится окошко, где необходимо указать пароль.
- Сохраните данные и переподключитесь к сети.
Когда может понадобиться смена данных через смартфон
При первоначальной настройке маршрутизатора устанавливается пароль на Wi-Fi. Специалисты по безопасности рекомендуют периодически менять ключ доступа для того, чтобы никто не мог получить доступ к сети без вашего согласия.

Иногда сменить пароль проще с помощью смартфона, например, если компьютер далеко и включать его не хочется. Иногда другого выхода нет. Например, вы переустановили операционную систему на компьютере, но потом при подключении поняли, что не помните пароль. Тогда можно воспользоваться тем, что при первом подключении ключ доступа сохраняется на телефоне или другом гаджете, и его не требуется вводить повторно. Поэтому можно зайти в настройки маршрутизатора через смартфон и сменить его.
Как узнать ключ безопасности беспроводной сети на ноутбуке, ПК и смартфоне
Перед пользователями ПК, ноутбуков и смартфонов рано или поздно возникает вопрос, как узнать и ввести ключ безопасности сети. Для начала рассмотрим, что такое ключ безопасности сети вай фай. Данная опция была разработана специально для защиты wi-fi от подключения посторонних устройств. По факту, код безопасности – это пароль: набор по умолчанию (или вручную) установленных символов, благодаря которым шифруется соединение всех устройств, подключенных к одному роутеру.
Поскольку с повсеместным внедрением wi-fi появились любители воровать чужой интернет-трафик, следует обязательно установить пароль беспроводной сети. Зачем это нужно делать? Во-первых, неизвестно, какую информацию будут искать или размещать пользователи и какие проблемы за этим последуют. Во-вторых, для комфортного и быстрого серфинга по интернету: чем больше подключено устройств к роутеру, тем хуже соединение. В-третьих, это ваши деньги, которыми не хочется делиться с незнакомыми людьми. Ненадежный пароль беспроводной сети равносилен его отсутствию, поэтому следует подобрать максимально надежную комбинацию символов.
Распространены случаи, когда владельцы роутеров забывают или не могут найти код. Ответ на вопрос, как обойти возможные сложности, ‒ вы найдете в нашей инструкции. Для платформ Windows и Android настройка опций «подключение к сети» и «ключ безопасности» отличается (Рисунок 2).

Рисунок 2. Список доступных беспроводных сетевых соединений
Инструкция для Windows
Платформа Windows по умолчанию сохраняет пароли всех подключений. Что делать если система просит ключ безопасности сети? Совершив следующие шаги, вы узнаете, где взять ключ безопасности сети на ноутбуке:
- заходим в меню «Пуск», выбираем опцию «Панель управления» и переходим во вкладку «Сеть и Интернет»;
- выбираем на панели задач «Центр управления сетями и общим доступом»;
- жмем на пункт «Свойства», в появившемся окне настроек следует отметить галочкой опцию «Отображать вводимые знаки»;
- в поле «Ключ безопасности сети» будет показана комбинация символов, которая является паролем (Рисунок 3).
Самой распространенной проблемой в настройке является несовпадение ключа безопасности сети WiFi на Windows. «Недопустимый ключ безопасности сети» выдает в том случае, если сам код введен неправильно или не соблюдено количество необходимых символов. Поскольку при вводе набор знаков не отображается, следует убрать галочку с опции «Скрыть символы», проверить и исправить введенную комбинацию. Помните, что буквы в большом и малом реестре («с» и «С») различаются между собой. Также вы можете написать код в текстовом редакторе, скопировать его и внести в командную строку.

Рисунок 3. Окно просмотра ключа безопасности от беспроводной сети
Инструкция для Android
В отличие от ОС Windows, на платформе Android найти код немного сложнее. Это обусловлено тем, что в настройках получить пароль невозможно и найти его можно только в файлах системы. Чтобы получить доступ к этим файлам, нужно быть подключенным к аккаунту супер-пользователя – так называемому «Root», который снимает все ограничения пользования системой. Процесс подключения называют «рутингом» и для его активации следует воспользоваться бесплатными специальными приложениями, например, «SuperSU» или «Root Explorer». Чтобы узнать, где найти ключ безопасности сети на Android, следует:
- запустить приложение для «рутинга» (рассмотрим для примера «Root Explorer»). Как только приложение откроется, следует активировать права «super user»;
- в приложении перейти в корневую папку по адресу: data – misc – wifi и выбрать файл с названием «wpa_supplicant.conf», в котором сохранены все пароли;
- открываем «wpa_supplicant.conf» через любой «ридер» (программу для чтения текстовых файлов) или обыкновенный браузер;
- выбираем искомое имя и копируем размещенный рядом с ним код (Рисунок 4).
Основной недостаток поиска на планшетах и смартфонах с системой Андроид заключается в сложности данного процесса. Четко следуя нашей инструкции, вы сможете быстро найти и посмотреть ключ безопасности сети.

Рисунок 4. Просмотр пароля от Wifi на Андроид устройстве с помощью приложения Root Explorer
Инструкция по установке пароль на Wi-Fi сеть роутера D-Link
На самом деле, ничего сложно. Для начала, заходим в настройки роутера. Желательно, подключится к роутеру по кабелю. Но, если такой возможности нет, то можно и по Wi-Fi (если возникнут какие-то проблемы послу установки, то смотрите решения в конце этой статьи).
Для входа на страницу с настройками, нужно открыть любой браузер (можно даже с планшета, или смартфона), и в адресной строке набрать адрес 192.168.0.1. Переходим по нему нажав на клавишу Enter. Если появится запрос имени и пароля, то укажите admin и admin (если вы их не меняли). Если что-то не получается, то смотрите подробную инструкцию: https://help-wifi.com/d-link/kak-zajti-v-nastrojki-routera-d-link-zaxodim-na-adres-192-168-0-1/.
В настройках переходим на вкладку Wi-Fi — Настройки безопасности (если у вас английский язык меню, то смените его на русский). В выпадающем меню Сетевая аутентификация ставим WPA2-PSK. В поле Ключ шифрования PSK укажите пароль, который будет использоваться для подключения к вашей Wi-Fi сети. Только придумайте более сложный, чем мой «123456789»:) Пароль должен быть минимум из 8 символов.
В разделе «Настройки шифрования WPA» ничего не меняем, просто нажимаем на кнопку Применить.

Дальше, наведите курсор на пункт меню Система (сверху). Сначала нажмите на кнопку Сохранить, а затем — Перезагрузить.

Роутер перезагрузится, и ваша Wi-Fi сеть будет защищена паролем. Который желательно не забыть:). Если что, смотрите эту статью: Как узнать свой пароль от Wi-Fi, или что делать, если забыли пароль?
Если у вас панель управления отличается от той, которая у меня на скриншоте выше, то вы можете попробовать обновить прошивку.
Если не хотите обновлять ПО, то вот еще инструкция по установке защиты на D-link с более старой прошивкой (светлый интерфейс):
В настройках перейдите на вкладку Настроить вручную.

Затем, откройте вкладку Wi-Fi и Настройки безопасности.

Задайте пароль, сохраните настройки, и перезагрузите роутер.
И еще инструкция для прошивки с темным интерфейсом:
На главной странице, снизу нажимаем на ссылку Расширенные настройки.

Дальше, на вкладке Wi-Fi выбираем пункт Настройки безопасности.

Ну а дальше, все как обычно. Напротив Сетевая аутентификация нужно выбрать WPA2-PSK. Указываем пароль (остальные настройки не меняем) и нажимаем на кнопку Применить.

Сохраняем настройки и перезагружаем маршрутизатор.
Что делать, если после установки пароля нет подключения к Wi-Fi?
Очень популярная проблема, когда после того, как поставили пароль на Wi-Fi, компьютеры, телефоны, планшеты, и другие устройства не подключаются к беспроводной сети. На компьютере, это как правило уже всем известная ошибка «Параметры сети, сохраненные на этом компьютере, не соответствуют требованиям этой сети», или «Windows не удалось подключится к…». Мобильные устройства могут просто не подключатся.
Что нужно сделать. Нужно просто удалить Wi-Fi сеть на компьютере, забыть ее, и заново подключится с паролем, который задали в настройках роутера. Сделать это очень просто. Подробно об этом я писал в этой статье: https://help-wifi.com/reshenie-problem-i-oshibok/udalyaem-wi-fi-set-na-windows-7/. Если у вас Windows 10, то смотрите эту инструкцию.
На мобильных устройствах нужно просто нажать на сеть, подержать немного, и в меню выбрать Удалить.
22
Сергей
D-link
Подключение к Wi-Fi сети с новым паролем
После всех настроек на маршрутизаторе, ваш ноутбук перестанет автоматически подключаться к роутеру. Потому что был установлен новый код на вайфай сеть. Ваша задача на ПК заново подключиться в беспроводной сети, как это сделать читайте ниже. Возможно вам будет интересно также прочесть статью о том как узнать пароль от вай фая на Windows 10.
- В нижнем правом углу клацаем на значке Wi Fi. Раскроется окно, где вы увидите доступные сети.
- Выбираем свою сеть, жмем «Подключиться». Выскочит окошко, где нужно ввести новый ключ. Ставим галочку «Подключаться автоматически».

Все готово, теперь ноутбук будет автоматически подключаться к вашей беспроводной сети. Если есть гаджеты на андроид, тогда подобную манипуляцию нужно выполнить и на всех этих устройствах.
Видео: как сделать пароль на Вай-Фай
Технология Wi-Fi все больше и больше завоевывает популярность. И это не удивительно, ведь это очень удобный способ для подключения к интернету и связывания различных устройств, т.к. нет необходимости в использовании проводов.
Но, пользуясь Wi-Fi сетью, не стоит забывать о ее безопасности. Если у вас до сих пор не установлен пароль для вай фай или он слишком простой, возможно, соседский ребенок уже давно взломал вашу сеть и пользуется халявным интернетом в свое удовольствие.

Конечно, может вы очень добрый человек и вам для дорогих соседей ничего не жалко, но тогда не стоит жаловаться на то, что ваши любимые сайты стали плохо загружаться.
Если же вы все-таки решили обезопасить свою сеть, давайте разберемся, как поставить пароль на вай фай.
Какой должен быть пароль
Разумеется, что в процессе настройки сетевого оборудования нужно создавать максимально сложную, но при этом запоминаемую комбинацию символов. Код должен быть действительно надежным. Избегать рекомендуется своего имени на латинице, имени питомцев, детей и родственников, даты рождения.
Обратите внимание! При создании пароля используются только буквы и цифры. Различные символы, точки и запятые система забракует
Еще одна распространенная ошибка — использовать повторяющиеся буквы или цифры по принципу 12345.. или abcd… Для большей надежности пользователю настоятельно рекомендуется комбинировать буквы и цифры.
Если самостоятельно сложно придумать надежный пароль, а это бывает достаточно часто, существует немало программ, предназначенных для генерации надежных паролей. Ими как раз и стоит воспользоваться. Чтобы не забыть пароль от вай-фая, нужно выписать его отдельно на листочек.
Зачем нужен пароль на Wi-Fi роутере
Прежде чем узнать как запаролить вай-фай, следует разобраться для чего вообще это нужно. Следует понимать, что защитный ключ устанавливается, в первую очередь, в целях безопасности. Стоит отметить, что на всех роутерах есть заводской пароль, но он единый и легко находится в сети.
Пароль просто необходим, чтобы защитить конфиденциальные данные пользователя. Все дело в том, что при взломе роутера злоумышленники могут без каких-либо проблем найти папки и файлы, находящиеся в общем доступе.
Однако распространение личных фотографий или видео это еще половина проблемы. Менее приятным будет, если мошенник получит доступ к финансовым счетам. А сейчас это сделать не так сложно, поскольку практически все давно перешли на электронные кошельки и безналичный расчет.
Самым, пожалуй, безобидным в подобной ситуации будет обычная кража интернет трафика. И то, даже такие действия являются весьма неприятными для добросовестного пользователя, который исправно оплачивает интернет.
Устанавливаем пароль на Wi-Fi сеть маршрутизатора.
Установка или смена пароля на разных моделях маршрутизаторов выполняется по одному принципу, не смотря на то что они могут отличаются интерфейсом. Как установить пароль на Wi-Fi я покажу на примере сетевых устройств от компании TP-Link и ASUS. Чтобы изменить пароль Wi-Fi, нужно войти в настройки роутера.
Для этого введите в адресной строке браузера 192.168.1.1 (или 192.168.0.1) и в открывшемся окне введите имя и пароль. Более детально о том как войти в интерфейс роутера описано здесь. Если вы забыли свой пароль и не можете войти в интерфейс своего сетевого устройства, то попробуйте сбросить настройки маршрутизатора и авторизоваться через данные установленные по умолчанию. Я же продолжу с учетом, того что вы получили доступ в интерфейс.
TP-LINK. В панели управления TP-LINK кликните по вкладке «Беспроводной режим» (Wireless) и перейдите на пункт «Защита беспроводного режима» (Wireless Security).
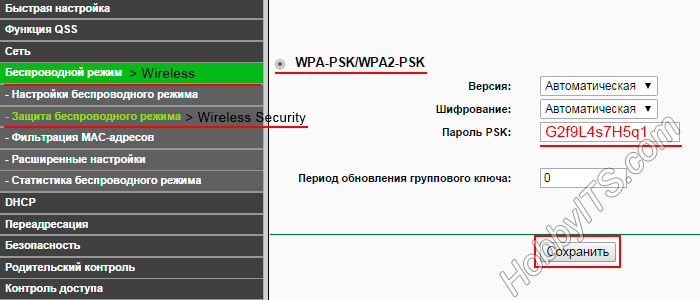
На открывшейся странице первым делом нужно выбрать защиту с использованием общего ключа WPA-PSK/WPA2-PSK. На сегодняшний день это самый надежный тип защиты беспроводной сети. Также здесь нужно выбрать версию шифрования. Рекомендую вам установить «Автоматически«. Таким образом (в зависимости от возможностей и запроса беспроводной станции) будет автоматически выбираться один из вариантов аутентификации: :WPA-PSK (общий ключ WPA) или WPA2-PSK 2 (общий ключ WPA2). Шифрование доступно в TKIP или AES,но лично я его ставлю тоже в автоматический режим.
Осталось добавить придуманный нами пароль (должен состоять из не менее 8 символов) и нажать кнопку «Сохранить» (Save). После этого роутер уведомит о том, что ему нужно перезагрузиться. Нажмите кнопку «Ок». Теперь в вашей беспроводной сети действует новый пароль. Не забудьте прописать его в подключаемых цифровых устройствах (планшет, ноутбук, Smart TV), иначе доступа к беспроводному интернету они не получат.
ASUS. Теперь коротко разберем как установить пароль на Wi-Fi от Asus. Введите в адресную строку браузера IP-адрес сетевого устройства 192.168.1.1 и авторизуйтесь (введите логин и пароль), чтобы войти в интерфейс сетевого устройства. Если пароль и логин не менялся, то по умолчанию стоит admin. В панели управления выберите пункт «Беспроводная сеть» (Wireless) и перейдите на вкладку «Общие» (General).
 состоящий из не менее 8 символов. Не забудьте нажать на кнопку «Применить». После того как вы установите пароль на Wi-Fi, нужно прописать его всем подключающимся устройствам (Netbook, Smartphone…) к беспроводной сети.</p>
<p>Если у вас наблюдается слабый сигнал Wi-Fi, то рекомендую выполнить диагностику сети в inSSIDer.</p>
<h2><span id=) Отключите функцию WPS
Отключите функцию WPS
С помощью WPS можно быстро и без ввода пароля подключать устройства к беспроводной сети. Но как показывает практика, WPS мало кто пользуется. Можно найти много материалов, где написано о разных проблемах с безопасностью функции WPS. Поэтому, для защиты роутера от взлома, эту функцию лучше отключить.

Кроме этого, я замечал, что из-за WPS очень часто не удается подключить некоторые устройства к Wi-Fi, или настроить маршрутизатор в режиме моста.
Как работает WPS и как отключить его, я писал здесь: https://help-wifi.com/sovety-po-nastrojke/chto-takoe-wps-na-wi-fi-routere-kak-polzovatsya-funkciej-wps/
Заключение
В статье приведена инструкция, отвечающая на часто встречающиеся вопросы: «Как установить пароль на сетевое устройство», «Как правильно поменять простой пароль на «вай-фай» роутер». По приложенным к тексту скриншотам легко понять этапы быстрой замены пароля на маршрутизаторе. А также, какой ключ безопасности лучше всего использовать и как поменять установленный пароль на wi-fi роутере. Инструкция, как правильно запаролить «вай-фай» на домашнем компьютере, подойдет под все версии Windows: 7, 8.1,10. Надеемся, теперь у пользователя не возникнет вопросов о том, как сменить старый пароль от wi-fi.