Bootmgr is missing press ctrl+alt+del to restart
Содержание:
- How to fix BOOTMGR is missing in Windows 7 on Samsung SSD?
- Bootmgr is compressed — как исправить ошибку
- Вариант 7. Используем специальные программы
- Выбираем приоритетный диск для загрузки
- 2Repair a BOOTMGR is Compressed Error in Windows 1087Vista DVD
- Использование среды WinRe
- Что означает ошибка bootmgr is missing в Windows 7 или 10
- Исправление в Windows 7
- Список версий файлов
- «BOOTMGR is compressed. Press Ctrl+Alt+Del to restart» — что делать?
- What Is BOOTMGR
- Где Bootmgr находится?
- Что за ошибка и почему возникает
- КСТАТИ
- BOOTMGR is missing — Исправить ошибку в Windows 10/8.1/7
- Заключение
- Подведём итоги
How to fix BOOTMGR is missing in Windows 7 on Samsung SSD?
Since the error may caused by different reasons, you can try following solutions to see if they are helpful. But before that, it is suggested to disconnect all external connections.
Method 1. Upgrade BIOS version
If the BIOS is out of date, you are likely to receive the error because of incompatibility. Therefore, the first thing you need to do is to make sure it is the latest version. If not, upgrade to the latest one. You can download a newer version from the manufacture website or consult the Support if you have any problem.
Method 2. Repair boot sector or boot volume
You may need a Windows installation disc in this method.
1. Insert the installation disc and boot off your computer. To boot from the disc, you need to change boot priority in BIOS.
2. At the installation interface, click Repair your computer in the lower left corner.
3. Select the operating system that installed before and click Next to start Windows Startup Repair process.
Method 3. Check hard disk for errors
It also could be the problem of hard disks, both hard drive and Samsung SSD. Therefore, you need to perform a disk checking. Learn how to do that in CMD.
1. Press Win + R to open Run box. Input cmd and press Enter.
2. At the prompt, type chkdsk D: /f and hit Enter. If it prompts to restart, type Y or Yes to confirm.
Tip: for more information about hard disk checking, please visit check hard drive for errors in Windows 10.
Method 4. Rebuild MBR for hard drive
If you can access Command Prompt through Windows installation disc or Windows repair disc, input following commands to rebuild MBR.
-
bootrec /fixmbr
-
bootrec /fixboot
-
bootrec /scanos
-
bootrec /rebuildbcd
Wait for the process to be completed and restart your computer. Nevertheless, if you cannot access the Command Prompt out of Windows environment, or you find the command line operations is a little complicated to operate, it is suggested to try another tool, AOMEI Partition Assistant Standard.
It is a piece of free partition software that allows you to fix MBR for hard drive or cloned Samsung SSD in graphical user interface. The software is tiny with no bundled software. Feel free to download and have a try.
Download Freeware
Win 10/8.1/8/7/XP
Secure Download
1. Install and launch AOMEI Partition Assistant Standard. Right click the system disk and select Rebuild MBR.
2. Choose MBR type for your operating system.
3. Click Apply and then Proceed to execute. Now, you may be able to solve Samsung SSD clone BOOTMGR missing trouble.
Tips:1. Click to create a bootable media if you cannot boot your computer.2. You can check partition with AOMEI Partition Assistant as well.
The advanced version AOMEI Partition Assistant Professional provides more powerful features like allocating free space from one partition to another without resizing and formatting. Upgrade to experience more.
Bootmgr is compressed — как исправить ошибку
Несколько раз сталкивался с компьютерами. у которых при загрузке системы выскакивает надпись: «BOOTMGR is compressed. Press Ctrl+Alt+Del to restart». Люди в ужасе, собираются переустанавливать систему, но ничего страшного в этом нет. Дословно эту «страшилку» можно перевести как «BOOTMGR сжат, нажмите Ctrl+Alt+Del для перезагрузки». В большинстве случаев ничего, кроме этого самого спрессованного загрузчика не пострадало!

Случается это обычно при попытке сэкономить место на системном диске (чаще всего диск c:) при помощи стандартных средств Windows 7, которые, в частности, кроме очистки диска от мусора, пытаются сжать содержимое на подобии архиватора.
Очень хорошо, если у вас имеется загрузочный диск или флешка с Windows 7. Если загрузочных накопителей нет в наличии, то, по возможности, сделайте на другом компьютере. Кстати, подойдет также и диск восстановления, созданный после установки ОС ее встроенными средствами, но мало кто их делает: если у вас есть другой компьютер с аналогичной ОС, вы можете создать диск восстановления там и использовать его.
Исправить ошибку Bootmgr is compressed можно и с помощью дополнительных программ, которые опять же должны будут располагаться на загрузочном LiveCD или флешке. Таким образом сразу отвечаю на частый вопрос: можно ли убрать bootmgr is compressed без диска и флешки? — можно, но только отключив жесткий диск и подключив его к другому компьютеру.
В BIOS компьютера установите загрузку с диска или загрузочной флешки, на которых находятся либо файлы установки Windows 7, либо это диск восстановления. Грузимся с диска.

Если вы используете установочный накопитель Windows, то после выбора языка, на экране с кнопкой «Установить» нажмите ссылку «Восстановление системы».
Можно использовать также комплекс программ для восстановления, например, я использовал MSDaRT (Microsoft Diagnostic and Recovery Toolset), принцип действий тот же.

Появится такое окно:

А затем, указав, какую ОС нужно восстанавливать, выберите запустите командную строку. Если же используется диск восстановления, то просто выберите командную строку в списке средств восстановления (предварительно вас попросят выбрать установленную копию Windows 7).

Можно сделать немножко не так:
- Вставьте в дисковод установочный диск Windows 7;
- Перезагрузите компьютер, и выберите загрузку с DVD-привода (в котором уже стоит установочный диск). Для этого сразу при перезагрузке внизу экрана обычно написано что-то такое:
- Press F9 for boot menu (вместо F9 может быть другая кнопка. Если этой или схожей надписи нет — попробуйте последовательно клавиши с F8 по F12)
- В появившемся меню выбора загрузки, стрелками вверх и вниз выберите Ваш DVD-дисковод и нажмите кнопку «Enter».
- В связи с особенностями различных установочных дисков Windows 7, система может попросить Вас
- Press any key for boot from CD/DVD (Нажмите любую кнопку для загрузки с CD/DVD диска). В ответ на это нажмите любую кнопку. Например «Пробел».
- Если Вы всё сделали правильно, начнётся процесс загрузки установщика Windows 7. Подождите немного, на экране должно появится окно выбора языка установки.

Нажмите комбинацию клавиш Shift+F10, и в появившемся окне нажмите на последнюю строчку. Перед Вами откроется черненькое окно консоли с надписью вида: x:Sources>_ Впишите в него по порядку: C: (то есть, нужно набрать именно английскую букву с и : двоеточие сразу после неё) Нажмите «Enter« В консоли должно в начале строки стать вот так:

В общем нам нужно было попасть в командную строку, что мы и сделали. Следующие действия очень просты. В командной строке введите по очереди две команды:
bootrec /fixmbr (и нажмите «Enter»)
bootrec /fixboot (и нажмите «Enter»)
Если при выполнении команд система спросит Вас, уверены ли вы? Смело жмите сначала английскую Y, а потом «Enter«

С консолью восстановления мы закончили. Теперь нужно вынуть из DVD-привода установочный диск и перезагрузить компьютер. Если всё было сделано правильно — Windows 7 запустится без проблем. Но расслабляться ещё рано, так как причина поломки не устранена, и при следующем перезапуске компьютер всё равно выскочит «BOOTMGR is compressed» и опять придётся всё делать заново.
Убрать причину довольно просто.
Сначала откройте «Мой компьютер». Нажмите по диску «С» правой кнопкой мышки, и в появившемся меню щелкните левой кнопкой один раз по пункту «Свойства«. После этого в открывшемся окошке «Свойства», внизу снимите галочку напротив пункта «Сжать этот диск для экономии места» и нажмите «Ок«.

Вот и всё. Система загрузится без проблем. Пользуйтесь.
А кто хочет увеличить объём системного диска. для того эта статья: Как изменить размер раздела жесткого диска
Вариант 7. Используем специальные программы
Для восстановления бутового раздела BOOTMGR is missing можно воспользоваться функционалом специальных программ MbrFix, Bootice, Acronis Disk Director и других. При этом, если знание компьютера у вас поверхностные, то не спешите их использовать, так как ошибки в командах могут полностью удалить нужные данные из используемого вами жёсткого диска, затем может потребоваться полная переустановка системы. Лучше воспользоваться описанными мной выше алгоритмами, а уж если они не помогли – использовать функционал данных программ, перед этим проконсультировавшись со специалистами.
Выбираем приоритетный диск для загрузки
Чтобы узнать какой на данный момент в вашем БИОС из дисков является приоритетным, необходимо войти в БИОС/UEFI и лично это увидеть. Должен быть приоритетным диск С, на котором находится ОС Виндовс. Итак, проводим перезагрузку и в то время, когда компьютер загружается, многократно кликаем по кнопкам кнопки DEL или F2.
Но, вполне возможно, что в вашей версии системы придётся попробовать нажать на всё клавиши ряда F, в том числе и ESC. Вполне возможно, это кнопочка F8. Если вам так и не удалось в него войти, я написал статью: — Как войти в БИОС Windows 10.
Я не знаю, какой вариант BIOS у вас установлен, поэтому расскажу про самый простой. Итак, войдя в БИОС, нам нужна вкладка Boot. Переходим в неё с помощью стрелок и нажимаем «Ввод». В новом окошке необходимо на 1-е место установить систему. Это может быть или «1st Boot Device», или «Boot option», всё зависит от версии системы.

Итак, нажмём на «1st Boot Device» и в контекстном меню выберем ваш системный диск. Для изменения диска выбираем (+). Чтобы внесенный нами изменения сохранились, жмём F10. У вас должно получиться что-то типа:

Система UEFI
Если у вас UEFI, а не БИОС, то в этом случае поставить жесткий диск ещё легче, так как он скорее всего на русском языке, и в нём работает мышка. Вверху справа выбираем «Русский», затем в нижней части окошка с лева просто перетаскиваем мышкой нужный диск на первой место. Жмём «ввод».

2Repair a BOOTMGR is Compressed Error in Windows 1087Vista DVD
Your Windows Installation Disc provides system recovery options to fix a “BOOTMGR is Compressed” error.
1. Boot from the Windows Installation DVD. Set CD/DVD-ROM as the first boot device if not set already.
2. Select “Repair My Computer”
3. Select the OS installation; click the “Load Drivers” button to bring up a drive browser.
4. Right-click on the system drive, and deselect “Compress This Drive”, which should still be selected (That’s why the “BOOTMGR is Compressed” error has occurred).
5. Click “Apply”, in the pop-up dialog box, choose “Apply to Subfolders/files”.
6. Reboot your computer and the “BOOTMGR is Compressed” error should be repaired.
Использование среды WinRe
С помощью среды WinRe можно изменить конфигурацию менеджера загрузки:
- Необходимо вставить в привод диск Windows Live.
- Далее нужно перейти в низкоуровневое программное обеспечение.
- Затем следует открыть вкладку «BOOT».
- В списке нужно выбрать дисковод и перезагрузить персональный компьютер.
- Далее система загрузится в обычном режиме и начнется проверка на вредоносное программное обеспечение.
- После этого в диалоговом окне требуется выбрать пункт «Восстановить».
- В пункте «Настройки» следует отметить «Консоль отладки».
- Далее следует ввести исполняемый код «Bootrec /RebuildBcd» и перезагрузить компьютер. Данная команда означает, что начался процесс восстановления файлов менеджера загрузки.
- За время восстановления, устройство будет несколько раз перезагружено.
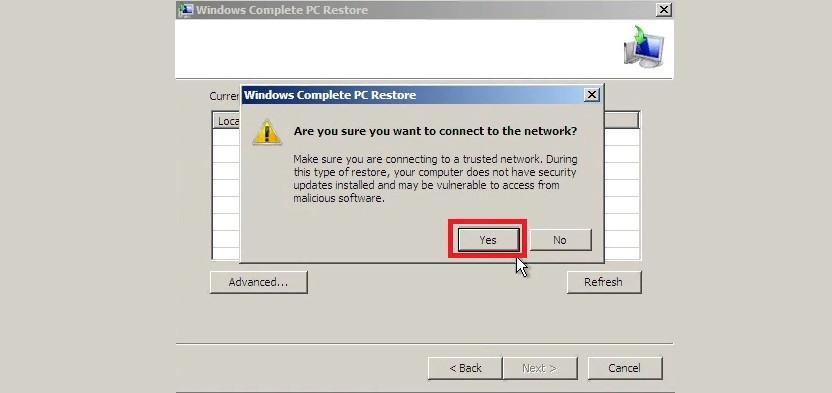
WinRe
Если появляется ошибка «Bootmgr is Missing», то восстановить работоспособность семерки можно с помощью штатных средств: командной строки, утилиты diskpart или WinRe. Сбой возникает из-за того, что были повреждены файлы менеджера загрузки. Также неполадки могут появиться из-за вредоносного программного обеспечения. В любом из перечисленных случаев нужно выбрать подходящий способ устранения ошибки и действовать в точности, как описано в инструкциях выше.
Что означает ошибка bootmgr is missing в Windows 7 или 10
Ошибка прежде всего связана с повреждением файлов конфигурации загрузчика Виндовс. Система не может нормально загрузиться, и вместо окна приветствия появляется черный экран. Решить данную проблему можно, используя штатные инструменты Windows: командную строку, средство восстановления и устранения неполадок. Также, пользователь может провести диагностику загрузчика самостоятельно в низкоуровневом программном обеспечении BIOS или UEFI.

Ошибка
Ошибка с наименованием «bootmgr is missing» происходит из-за того, чтобы были повреждены файлы конфигурации системного загрузчика. Загрузчик представляет собой утилиту, которая отвечает за правильный запуск ОС. Если низкоуровневое программное обеспечение (BIOS) не может обнаружить данную утилиту, на экране персонального компьютера появляется ошибка, о том, что загрузчик не найден.
Принцип работы менеджера загрузки:
- Во время запуска персонального компьютера, низкоуровневое программное обеспечение обнаруживает загрузчик. Затем менеджер начинает подготовку к запуску ядра.
- Далее производится включение кэша процессора, шины, сетевых отладчиков. В последнюю очередь подгружается пользовательский интерфейс и виртуальная память.
- Если БИОС не смог обнаружить менеджер загрузки, то на экране отобразится соответствующее уведомление. При этом, кнопки на клавиатуре перестанут нажиматься.
Важно! Многие пользователи спрашивают, что делать с ошибкой bootmgr is missing на Windows 7. В первую очередь нужно попытаться восстановить файлы конфигурации
Помимо этого, можно попытаться выполнить загрузку в безопасном режиме и продиагностировать Виндовс.
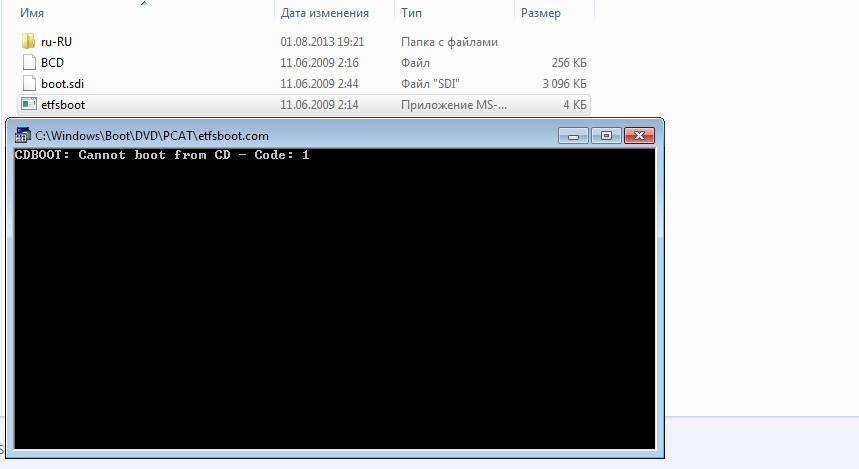
Менеджер загрузки
Исправление в Windows 7
Для пользователей Виндовс 7 предусмотрен свой способ решения этой ошибки.
-
Необходимо зайти в меню БИОСа вышеописанным способом, найти тот же раздел «Boot», выбрать приоритетное значение («CD-ROM» или «USB») с помощью опции «Boot Device Priority». Далее пользователь должен перезагрузить свой компьютер, предварительно сохранив внесенные изменения клавишей «F10».
-
Как только произойдет перезагрузка, перед юзером откроется окно, как на скриншоте ниже. В левом углу необходимо нажать на «Восстановление системы».
-
Начнется проверка HDD, после чего система выдаст имеющиеся ОС. В большинстве случаев список ограничивается на одной «Windows 7». Нужно кликнуть «Далее».
-
Дальше система предложит выбрать средство восстановления. Нужно кликнуть на самый первый в списке раздел «Восстановление запуска».
-
В том случае, если после диагностики будут выявлены какие-либо ошибки, то система сразу же известит об этом пользователя и предложит исправить.
- Если юзер перезагрузил ПК, но система так и не нашла никаких проблем, то он увидит следующее окно.
-
В данной ситуации отыщите в окне «Параметры системы» параметр «Командная строка», открыть окно и прописать те же команды, что описаны в инструкции выше.
Проблема должна исчезнуть.
Запуск командной строки
Данный метод был разработан Microsoft и поможет, если вышеописанные способы не помогли.
-
Необходимо зайти в приложение «Командная строка» по инструкции, что описана выше.
-
Дальше пользователю потребуется написать «bcdboot.exe c:windows», после чего нажать клавишу «Энтер».
После написания нужно перезагрузить свой компьютер, проблемы возникнуть не должно.
Список версий файлов
Имя файла
bootmgr.efi
система
Windows 10
Размер файла
1005472 bytes
Дата
2017-03-18
Скачать
| Подробности файла | ||
|---|---|---|
| MD5 | d9a6f86bd71d9a05e821448d236fbd14 | |
| SHA1 | 9feb64cf50a3daa186c635962d83adda3bc4123c | |
| SHA256 | b288c4391e1f0089318fea6bf2530dbf44beddf56f401e04c724a9b961daf644 | |
| CRC32 | 958b7239 | |
| Пример расположения файла | C:\Windows\Boot\EFI\ |
Имя файла
bootmgr.efi
система
Windows 8.1
Размер файла
1356632 bytes
Дата
2014-11-21
Скачать
| Подробности файла | ||
|---|---|---|
| MD5 | 3b8e0c3d6c5ae828a1d3f9570ac120bb | |
| SHA1 | 12b0d1c091f98945bc458ebde9bec222edacfac7 | |
| SHA256 | 47ef5b94e5664e3b4058395eee0f80cd322ef37123b7a0f63b2dc6f1dfbda41e | |
| CRC32 | 874f6f63 | |
| Пример расположения файла | C:\Windows\Boot\EFI\ |
Имя файла
bootmgr.efi
система
Windows 8
Размер файла
1117424 bytes
Дата
2012-07-26
Скачать
| Подробности файла | ||
|---|---|---|
| MD5 | 3f180c249f723b79c5377ad748577317 | |
| SHA1 | 1f7898c92c7f4fc644b0def3b1120632f8000e4d | |
| SHA256 | df5aa4b123519ccccc6af7b423e8fc7ee49d0fbf258c4cfd23c5600db9eb6963 | |
| CRC32 | fb3b026d | |
| Пример расположения файла | 1: C:\Windows\Boot\EFI\ |
Имя файла
bootmgr.efi
система
Windows 7
Размер файла
669568 bytes
Дата
2010-11-21
Скачать
| Подробности файла | ||
|---|---|---|
| MD5 | 94be43184925418c632a747be884d7ed | |
| SHA1 | 01ccc6ce3537950809d19f08f81de15901aa9126 | |
| SHA256 | df14cb1dee4ca289c05bbd5cd5b5a98cfedef021b57a984302aca06c391eab6b | |
| CRC32 | 24010340 | |
| Пример расположения файла | C:\Windows\Boot\EFI\ |
Имя файла
bootmgr.efi
система
Windows Vista
Размер файла
546792 bytes
Дата
2009-04-11
Скачать
| Подробности файла | ||
|---|---|---|
| MD5 | 2055f121a7556a7e7c0bb5114cf5c850 | |
| SHA1 | 3eb2c35d30dc4c2650a3a77c751d2feaeea63486 | |
| SHA256 | 21123a7bc48046e355a8f3997c9a498b85543ac5ea2fb0bf1e436f37022036a1 | |
| CRC32 | b7c836ba | |
| Пример расположения файла | C:\Windows\Boot\EFI\ |
«BOOTMGR is compressed. Press Ctrl+Alt+Del to restart» — что делать?
 Вместе с операционной системой Windows на жесткий диск также устанавливаются специальные файлы, отвечающие за запуск. Для них выделяется отдельный раздел с небольшим объемом памяти. Если часть данных для запуска будет повреждена или удалена, при включении компьютера может возникнуть ошибка. Одной из таких неполадок является черный экран с надписью «BOOTMGR is compressed. Press Ctrl+Alt+Del to restart». Если последовать совету из текста ошибки, то компьютер перезагрузится, а вы снова увидите данный экран. Таким образом, получить доступ к Windows не получится. Что же делать и как восстановить работу ОС? Об этом мы поговорим ниже.
Вместе с операционной системой Windows на жесткий диск также устанавливаются специальные файлы, отвечающие за запуск. Для них выделяется отдельный раздел с небольшим объемом памяти. Если часть данных для запуска будет повреждена или удалена, при включении компьютера может возникнуть ошибка. Одной из таких неполадок является черный экран с надписью «BOOTMGR is compressed. Press Ctrl+Alt+Del to restart». Если последовать совету из текста ошибки, то компьютер перезагрузится, а вы снова увидите данный экран. Таким образом, получить доступ к Windows не получится. Что же делать и как восстановить работу ОС? Об этом мы поговорим ниже.
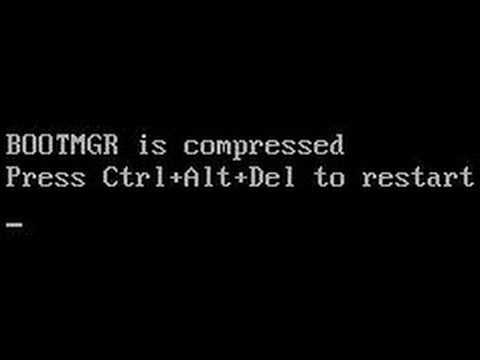
Главная причина неисправности
Сначала разберемся с причиной ошибки. В тексте сообщения говорится о том, что файлы BOOTMGR находятся в сжатом состоянии.
Такая проблема может возникнуть только в том случае, если пользователь самостоятельно активировал функцию сжатия данных на жестком диске. Функция включается через свойства системного раздела.
Вам достаточно поставить галочку в отмеченном пункте и сохранить изменения.

После сжатия BOOTMGR вы не сможете запустить операционную систему и отключить эту опцию. Поэтому исправлять проблему придется с помощью загрузочного диска.
Восстановление с загрузочного диска
Единственный способ влияния на системные файлы без переустановки Windows – это функция восстановления с загрузочного диска. Для этого вам потребуется флешка с дистрибутивом версии ОС, которая установлена на вашем компьютере. Если у вас нет загрузочного накопителя, то придется самостоятельно создать его с помощью рабочего ПК. Затем нужно сделать следующее:
- Подключить флешку к сломанному компьютеру.
- Перезагрузить ПК и зайти в настройки BIOS.
- В меню Boot выставить приоритет на загрузочную флешку.
- Сохранить настройки и перезапустить компьютер.
- Теперь ПК обратится не к жесткому диску, а к внешнему накопителю. В результате появится окно инсталлятора. Нажмите на пункт «Восстановление системы».
«CPU Fan Error Press F1 to Resume» — как исправить
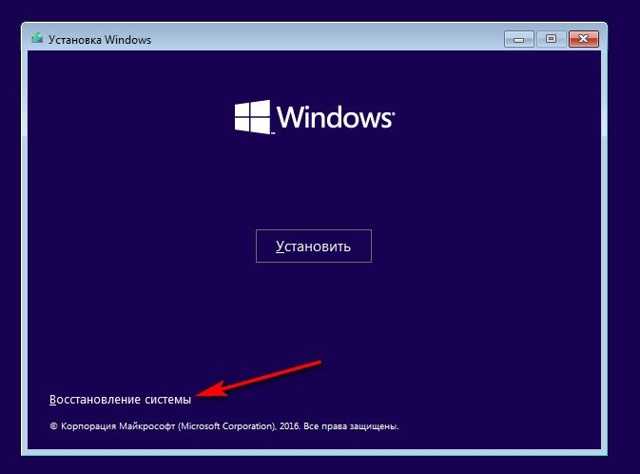
После этого утилита переключится к инструментам, позволяющим восстановить работоспособность ОС. Если речь идет о Windows 10, то вам необходимо сначала зайти в раздел «Диагностика». Затем из дополнительных параметров выбрать вариант «Командная строка».

В случае с Windows 7 все доступные функции появляются в одном окне. Внизу списка также выберите командную строку.
Теперь следует применить ряд команд для восстановления загрузчика:
- Сначала перейдите к системному разделу, введя C: или ту букву, которая используется в качестве метки тома на вашем ПК.
- Теперь воспользуйтесь командой bootrec /fixmbr.
- Завершите восстановление с помощью bootrec /fixboot.
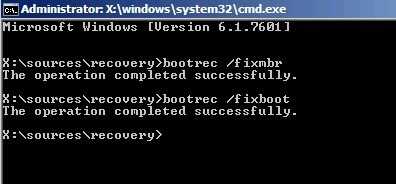
Теперь необходимо перезагрузить компьютер и через BIOS вернуть приоритет загрузки для жесткого диска. Также вы можете просто извлечь загрузочную флешку, чтобы система автоматически запустилась со второго накопителя в очереди.
Восстановление ОС на ноутбуке
Если на вашем портативном компьютере установлена «родная» версия операционной системы, значит, вы сможете воспользоваться фирменным средством восстановления. Данная утилита предусмотрена разработчиками. Запустить ее можно при включении компьютера.
Для этого на начальном экране нажмите клавишу, которая отвечает за вход в Recovery. За эту опцию может отвечать как одна из системных клавиш, так и отдельная кнопка.
Дальнейшие действия зависят от версии ПО и производителя, но все шаги сводятся к запуску восстановления рабочего состояния Windows.

Аналогичными методами устраняется ошибка, в тексте которой упоминается LOADMGR вместо BOOTMGR.
Видеоинструкция
Внимательно ознакомьтесь с инструкцией перед тем, как самостоятельно приступать к решению проблемы с запуском Windows.
Заключение
Итак, подобная ошибка при включении компьютера решается только при помощи загрузочного диска, поскольку к установленной ОС получить доступ не получится. Если описанный в статье метод не помог решить проблему, то придется восстанавливать заводское состояние Windows или полностью переустанавливать операционную систему.
Скачать Xinput1_3.dll
What Is BOOTMGR
BOOTMGR is short for Windows Boot Manager which refers to a small piece of software that is loaded from the volume boot code. Usually, the BOOTMGR file is read-only and is locating in the boot directory of the partition which is set as «active».
On most PCs, the partition is labeled as system reserved without a drive letter. If there is no system reserved partition, BOOTMGR probably locates in your primary partition C. BOOTMGR can read boot configuration data and display the operating system selection menu.
However, sometimes BOOTMGR may be missing or lost due to reasons including incorrect bootable disk, damaged MBR, outdated BIOS, loose or damaged hard disk interface cables, etc.
Где Bootmgr находится?
Это уже не просто какой-то текстовый файл, как было в Windows XP (его задачу исполнял boot.ini), а целая малая база данных, по структуре напоминающая реестр системы. При установке на отформатированный жёсткий диск Windows сама резервирует себе место (обычно несколько сотен мегабайт), куда файл благополучно и прописывается. Если вы откроете консоль управления дисками, то легко обнаружите (если он есть): Windows помечает его как Зарезервировано системой и иногда вообще не присваивает ему никакой буквы (так безопаснее):
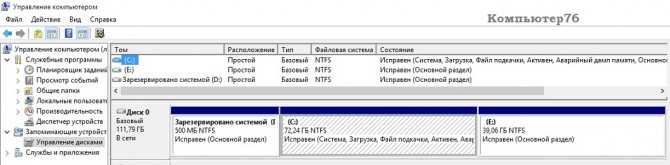
диск зарезервирован, однако и буква присвоена
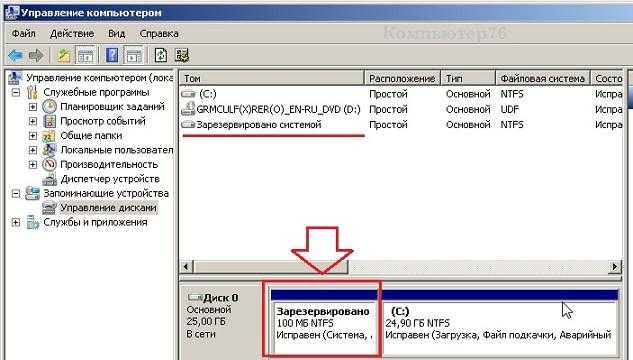
а вот так диск выглядит у большинства пользователей
Как видите, он уже без буквы, так что в проводнике отображаться не будет.
Однако после некоторых манипуляций с установкой-переустановкой нередко проживает в корневой папке Windows, откуда его лучше не переносить. Система сразу ему присваивает атрибуты Скрытый и Системный, ограничиваются права на пользование файлом, так что по умолчанию пользователь его не видит:
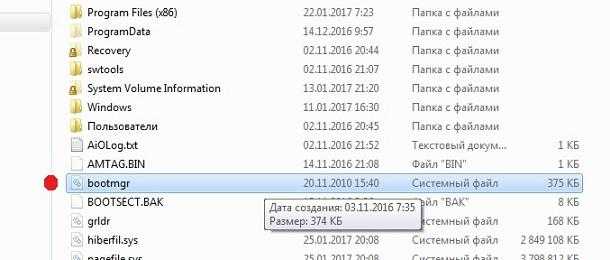
Что за ошибка и почему возникает
Если пользователь столкнулся со столь озадачивающей ошибкой, то при включении своего компьютера он увидит черный экран с надписью.
Чаще всего данная проблема возникает в том случае, если пользователь или кто-то другой вносил изменения в настройки БИОСа. Не стоит исключить вероятность того, что они попросту сбросились.
 Причины возникновения ошибки «BOOTMGR is missing…»
Причины возникновения ошибки «BOOTMGR is missing…»
Также причиной вполне может являться программный сбой. Влияние вредоносного ПО также велико: вирусы, различные программы могут проникнуть вглубь системы и либо изменить путь файла загрузчика, либо полностью удалить. В вышеперечисленных случаях восстановление системы возможно с большой долей вероятности.
А вот если повредился HDD, то все действия могут оказаться бесполезными, так как пользователь имеет дело с аппаратными проблемами. Вполне возможно, что винчестер перестал работать и требует замены, или же сам загрузчик находится в той области, которая повреждена.
КСТАТИ
С проблемой bootmgr is missing диск Hiren’s справляется и самостоятельно.
Иногда причиной появления ошибки является смена активного диска. Этого не произойдёт, если система при загрузке сначала обращается именно к тому, что зарезервирован. Однако, если bootmgr до того хранился на том же диске, где и все папки Windows, и при всём том у вас несколько томов, вполне вероятно, что диски просто поменялись ролями. И как итог:
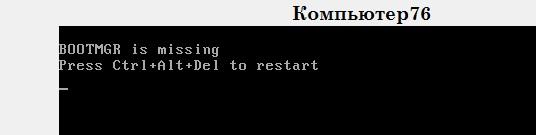
Ваша задача проверить это. У вас несколько вариантов также, но придётся поработать с командной консолью. Как вы вызовите командную строку – с помощью загрузочного Windows или Hiren’s – ваш выбор. Такая функция есть в загрузочном диске (можно и через диск от Hiren – только получится как “в Москву через Китай” – так что идём кратчайшим путём):
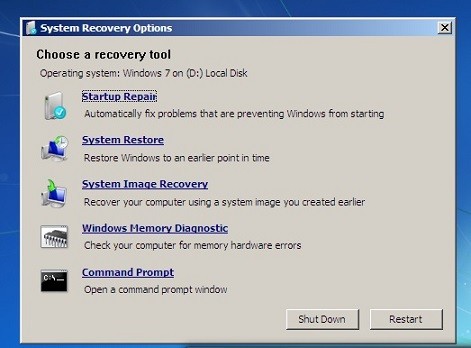
ну, или по-русски:

К слову сказать, средство восстановления загрузочного диска с этим МОЖЕТ справляться ещё быстрее, моментально определяя неправильную последовательность в дисках, выдавая вот это окно:

Остаётся следовать советам менеджера и нажать на кнопку. Однако так происходит не всегда. Но у нас в запасе несколько инструментов. Вот первый. В консоли попробуйте вызвать утилиту bootrec с флагом:
bootrec /fixboot
Это та самая команда, которая на секунду появляется фоном в окне Параметров восстановления. Но она , как понимаете, не поможет, если диски “перепутались”. Так что запоминайте команды утилиты diskpart от Windows по работе с дисками. Вот они в консоли загрузочного диска:

Так, раздел найден. Активируем его и покидаем консоль через exit:

можно просто перезагрузить компьютер
Я, кстати говоря, если сталкиваюсь с такой проблемой у заказчика, сразу скрываю этот раздел, чтобы подобной проблемы не случалось. Это можно сделать не выходя из консоли командой
ID 07 присваивает разделу атрибут Скрытый. Да… чуть не забыл, команды списком для ленивых:
BOOTMGR is missing — Исправить ошибку в Windows 10/8.1/7
Первым делом, что вы должны сделать — это вытянуть из ситемника все USB устройства, в том числе клавиатуру и мышь, перезагрузить ПК и проверить ошибку BOOTMGR is missing. Если не помогло, то ниже разберем способы, как устранить ошибку.
Дополнительный совет
1. В некоторых случаях проблема может в самом жестком диске. Он может уже отработал свое, или на нем есть битые сектора. В первом случае придется заменить диск. Во втором случае можно проверить и исправить эти сектора. Вам нужно запустить командную строку через среду WinRE и ввести команду .
2. Если вы не можете попасть в дополнительные параметры загрузки или по другому WinRE, чтобы запустить командную строку, восстановление при загрузке/системы, то вам нужно создать загрузочную флешку с Windows и загрузиться с нее. Как только дойдете до пункта установки, то нажмите снизу на «Восстановление системы». После этого вы попадете в среду WinRE или «дополнительные параметры загрузки».
1. Приоритет загрузки
Вам нужно зайти в BIOS/UEFI и проверить, что на первом загрузочном месте стоит диск на котором установлена система Windows. Перезагрузите ПК или ноутбук и сразу нажимайте кнопку DEL или F2, чтобы попасть в параметры BIOS. Далее вы должны графу Boot и выбрать там на первое место свой жесткий диск на котором Windows. Так как версий BIOS много название параметром отличается, но обычно это «Boot option» или «1st Boot Device». Ниже ссылки помогут Вам:
Как зайти в БИОС и выбрать на первое место флешку. (только вам нужно свой диск)
2. Восстановление запуска
Нужно попасть в дополнительные параметры загрузки. Для этого нажмите кнопку питания на ПК и удерживайте ее нажатой в течение 10 секунд, чтобы выключить ПК или ноутбук. Когда появится режим WinRE, то перейдите «Устранение неполадок» > «Дополнительные параметры» > «Восстановление при загрузке». Это выполнит восстановление при запуске, а также решит ошибку BOOTMGR is missing. Если ошибка еще не устранена, вы можете перейти к следующему шагу.
3. Восстановить BCD или fixboot
Попробуем восстановить инструментом bootrec через cmd. Зайдите обратно в среду WinRE, как описано выше, и перейдите «Устранение неполадок» > «Дополнительные параметры» > «Командная строка».
В командной строке введите команды по очереди, перезагружая ПК:
- — Это восстановит функции BCD, перезагрузите ПК и проверьте устранена ли ошибка. Если нет, то введите ниже команду.
- — Это исправит все проблемы с загрузкой в вашей системе.
Может быть, что сама система Windows у вас находится не на диске C:, а на другом, но будет показано, что на диске C:, и при вводе выше команд, вам будут выдаваться ошибки. В этом случае обратитесь к этому руководству по восстановлению главной загрузочной записи в Windows. <—Там есть ниже видео инструкция.
Если вам выдаст ошибку, то диск размечен по другому и выше команды не будут работать. Попробуем другую команду. В командную строку введите команды по очереди, нажимая Enter после каждой:
4. Выполните восстановление системы
Также есть функция «Восстановление системы» в среде WinRE, которая поможет вам исправить ошибку BOOTMGR is missing. Загрузитесь в дополнительные параметры, как описано в 1 способе, и перейдите «Устранение неполадок» > «Дополнительные параметры» > «Восстановление системы».
Смотрите еще:
- Операционная система не найдена при включении компьютера
- Как исправить ошибку 0xc000014c в Windows 10
- Файл C:\windows\system32\config\systemprofile\desktop недоступен в Windows 10
- Точка входа не найдена в библиотеке dll
- Элемент не найден. Не удалось найти этот элемент
Загрузка комментариев
Канал
Чат
Заключение
Раньше при виде ошибки BOOTMGR is missing мне было легче переустановить операционную систему. Все данные у меня обычно не на системном диске и в облаках (Dropbox, Диск Google и Яндекс.Диск). Так что с переустановкой проблем нет. Жалко только 2 часа времени. Так же загрузившись с установочного диска можно восстановить компьютер используя точки восстановления или восстановить полностью образ системы (если конечно вы его предварительно создали) выбрав соответствующие пункты в окошке Параметры восстановления системы. В общем среда восстановления это сила которой нужно пользоваться.
Есть еще один нюанс, умолчав о котором вы, возможно, будете меня вспоминать «незлым, тихим словом». Если вы, так же как и я, пользуетесь сборками от Idimm, то у вас не получиться зайти в среду восстановления. Причина этому — файл AutoUnattend.xml. Это файл ответов для более упрощенной установки Windows. В данном случае это только мешает. Решение — удалить этот файл из образа и сохранить образ заново. Проблема в том, что для редактирования ISO-образов необходимо платное ПО которое не у всех есть. У меня так же нет этого платного ПО поэтому пришлось скачать другой образ Windows 7 и записать на флешку.
И самый последний нюанс. У меня 32-разрядная система. На виртуальной машине так же установлена 32-разрядная система. И, у меня не получилось использовать образ Windows 7 64-разряда для восстановление Windows 7 32-бита. Получилось следующее

По ходу нужно, чтобы была установлена 64-разрядная система на реальное железо. В общем пробуйте восстановить Windows 7 32-бита диском Windows 7 64-бита. Надеюсь получиться. Если разрядности будут одинаковы получится.
Подведём итоги
Итак, чтобы побороть ошибку «BOOTMGR is missing. Press Ctrl Alt Del to restart» нужно восстанавливать загрузчик Windows 7-10, в частности файл bootmgr. Средство восстановления от Microsoft умеет это делать в автоматическом режиме, а если ничего не получается то в нашем распоряжении есть командная строка. В других случаях, особенно когда установлено два и более жёстких диска, нужно просто проверить настройки БИОСа. В редких случаях выбран «активным» не тот диск.
- https://mywebpc.ru/windows/bootmgr-is-missing/
- https://prostocomp.net/sistema/kak-ispravit-oshibku-bootmgr-is-missing.html
- https://it-like.ru/bootmgr-is-missing-press-ctrl-alt-del-to-restart/




