Как подключить жесткий диск от ноутбука к другому ноутбуку
Содержание:
Как подключить второй жесткий диск к ноутбуку?
Можно выделить четыре способа подключения второго жесткого диска к ноутбуку.
1. Самый простой вариант, когда в ноутбуке предусмотрено второе посадочное место под винчестер. К сожалению, встречается такой вариант очень редко — буквально у нескольких моделей. В случае если ваш ноутбук обладает такой возможностью, узнать об этом можно из инструкции — и подключение второго диска не составит труда.
2. Существуют специальные переходники, предназначенные для подключения винчестера к ноутбуку, например: SATA-IDE, SATA-USB, IDE-USB.
Их можно использовать для подключения 3,5” (или 2,5″) винчестера от ПК к ноутбуку — чаще всего через интерфейс USB. Однако из-за универсальности такого решения такой переходник нельзя назвать очень удобным — например питание для HDD следует подключать отдельным проводом.
3. Третий способ — использование специального кармана-контейнера, который соединяет винчестер с ноутбуком через USB-порт.
Достаточно вставить жесткий диск в этот контейнер (конечно же, важно, чтобы размеры и разъемы кармана и винчестера совпадали) и подключить его к USB-порту ноутбука. Винчестер опознается операционной системой как съемный накопитель, после чего вы сможете приступить к работе с ним
Существуют версии контейнеров как для винчестеров 2,5”, так и для 3,5” жестких дисков.
4. Вы можете просто использовать отдельный внешний винчестер, осуществив подключение через USB 2.0 или высокоскоростной USB 3.0 или Thunderbolt. Дополнительным преимуществом станет внешняя оболочка внешнего диска — она может быть ударопрочной или брызгозащищенной, что позволит использовать второй жесткий диск без опасений. Кроме того существуют защищенные версии внешних дисков — с аппаратной парольной защитой.
Есть альтернативный способ подключения второго жесткого диска вместо встроенного DVD-привода, однако лишь немногие ноутбуки поддерживают его. В этом случае понадобится разобрать ноутбук, извлечь DVD-привод и заменить его на адаптер со необходимым шлейфом SATA. Чаще всего такой модификации подвергаются ноутбуки MacBook 2008-2012 годов выпуска. Поскольку в ноутбуках всё реже можно встретить встроенный DVD-ROM, этот способ теряет свою актуальность.
Для ноутбуков MacBook оснащенных проприетарными SSD-дисками существуют специальные адаптеры для подключения второго винчестера.
Схема отключения жесткого диска
Для ноутбучных приборов чаще берут 2,5-дюймовые жесткие носители, которые имеют небольшой размер и расходуют меньшее количество энергии. На настольный ПК устанавливают 3,5-дюймовый диск. Если он старый, то его можно снять и использовать в качестве внешнего накопителя. Чтобы дезактивировать носитель правильно, необходимо:
- выключить ПК;
- отключить его от питания;
- открутить винты на боковой крышке;
- сдвинуть панель назад и вбок;
- вытащить ее;
- найти жесткий носитель внутри;
- изучить подключение и расположение САТА-кабелей в отсеке к накопителю;
- вытащить их из разъемов руками;
- рассмотреть метод крепления;
- открутить винт, фиксирующий накопитель на системном блоке;
- извлечь жесткий диск.
 Подключение HDD к системному блоку компьютера.
Подключение HDD к системному блоку компьютера.
Демонтаж проводят осторожно, осмотрев все детали и выбрав подходящий способ отключения. Устройство может быть прикручено винтами или зафиксировано защелками по бокам и выдвигаться через снятую переднюю корпусную панель
Детали требуется поставить рядом, чтобы они находились под рукой.
Устройство может быть прикручено винтами или зафиксировано защелками по бокам и выдвигаться через снятую переднюю корпусную панель. Детали требуется поставить рядом, чтобы они находились под рукой.
Подключение второго жесткого диска к компьютеру
Подключение дополнительного винчестера будет отличаться в зависимости от того, разъем какого интерфейса у вас на компьютере: SATA или IDE. SATA – современный интерфейс, поэтому практически в 100% случаев он встречается в более или менее свежих компьютерах. IDE, напротив, устаревший, его можно встретить в уже старых компьютерах, но, к счастью, жесткие диски с интерфейсом IDE еще можно встретить в продаже.
Если вы не в курсе, каким интерфейсом оснащен ваш компьютер, перед покупкой вам потребуется заглянуть под корпус системного блока, чтобы получить необходимую информацию.
Вскрытие корпуса системного блока
1. Строение корпусов системного блока может быть разным. Например, в одном случае достаточно открутить (отщелкнуть) и снять боковую крышку, в некоторых потребуется открутить 4 винта с обратной стороны корпуса и стянуть корпус.

2. Жесткие диски устанавливаются в специально отведенные ячейки, которые в разных вариациях компьютеров могут располагаться по-разному: они могут располагаться в нижней части, центральной или боковой. На картинке ниже видно, как они примерно выглядят.
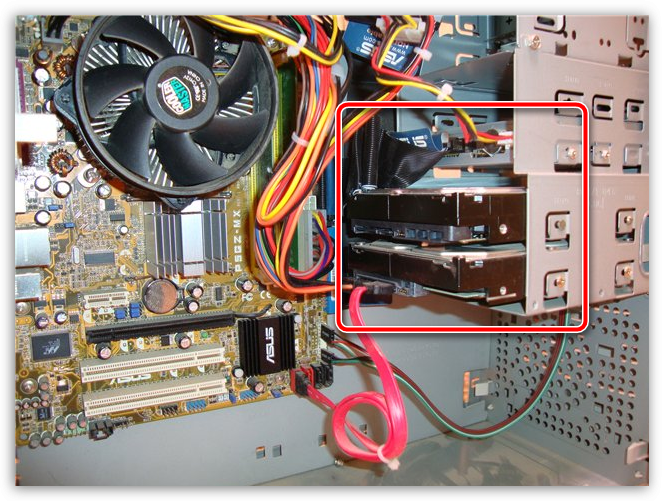
3. Отличить SATA и IDE разъемы несложно: поскольку IDE – это старый интерфейс, он имеет широкие порты и достаточно большие шлейфы. Выглядит это следующим образом:

SATA, напротив, современное решение, а значит, имеет узкий порт и небольшой шлейф.

Зная, какой у вас интерфейс, вы можете заниматься приобретением жесткого диска, а затем и его подключением.
Обратите внимание, если на вашем компьютере более двух ячеек для дополнительных жестких дисков, рекомендуем второй подключать не вплотную к первому, поскольку это позволит улучшить охлаждение.
Подключение жесткого диска к SATA
Начнем с разбора подключения более современного интерфейса, поскольку он встречается в большинстве случаев.
Прежде чем приступать, обязательно выключите свой компьютер и обесточьте, отсоединив его от розетки.
1. Вставьте жесткий диск в свободный слот и закрепите его винтами.
2. Теперь следует подключить SATA-кабель, идущий в комплект к жесткому диску. Для этого один его конец подключите к жесткому диску любой стороной, а второй подключите к материнской плате.

3. Остается соединить жесткий диск к блоку питания. Для того от блока питания, как правило, отходит ответвитель, который необходимо подключить к жесткому диску. Если свободных кабелей у блока питания нет, вам потребуется купить разветвитель, делающий из одного разъема два.

4. Соберите компьютер, а затем подключите его к сети. На этом подключение второго жесткого диска завершено.
Подключение жесткого диска к IDE
Подключение жесткого диска к устаревшему интерфейсу не сильно отличается, но все же процедура несколько другая.
1. Прежде всего, вам потребуется установить перемычку на контактах подключаемого жесткого диска в одно из положений: Master или Slave. Как правило, режим Master является основным при работе жесткого диска и, чаще всего, его используют для винчестеров, с которых происходит загрузка операционной системы. Slave – это дополнительный режим, используемый для вспомогательных жестких дисков, на которых будут храниться, например, медиафайлы. Чаще всего второй жесткий диск подключается именно с такой целью, поэтому установите перемычку на режим Slave.

2. IDE-шлейф, в отличие от SATA, имеет не два, а сразу три штекера для подключения. Синий штекер, расположенный на одном конце, указывает на то, что его необходимо подключать к материнской плате. С другого конца, как правило, располагается черный штекер, который относится к режиму Master, а белый, находящийся примерно посередине шлейфа, отвечает за Slave-режим.
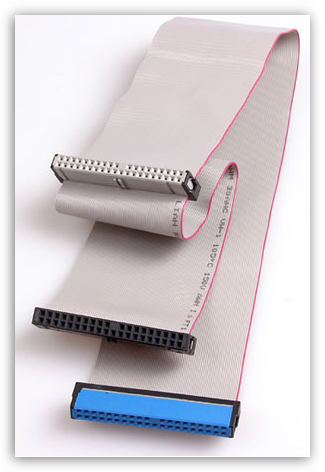
3. Вставьте жесткий диск в ячейку, а затем закрепите его винтами.
4. Свободный штекер от блока питания вам потребуется подключить к жесткому диску, тем самым обеспечив ему питание.
5. Вставьте необходимый штекер шлейфа в жесткий диск, в зависимости от того режима жесткого диска, что вы выбрали. Синий же конец жесткого диска подключается к материнской плате.
На этом подключение жесткого диска к IDE-интерфейсу завершено.
Собственно, в самостоятельном подключении жесткого диска нет ничего сложного. И выполнив данную процедуру, после включения ваш компьютер определит жесткий диск, и вы сможете наполнять его необходимой информацией.
Подключение внешнего диска к ноутбуку
Для подключения внешнего жесткого диска первое, что необходимо сделать – это определить его размер.
Шаг 1. Если размер накопителя неизвестен, можно измерить его ширину. Жесткие диски имеют прямоугольную форму, и его ширина определяет его размер (форм-фактор) в наименовании. Ширина 3,5-дюймового накопителя составляет 10,2 см, а ширина 2,5-дюймового 7 см.
 Измеряем ширину жесткого диска, ширина 2,5-дюймового диска 7 см, 3,5-дюймового — 10,2 см
Измеряем ширину жесткого диска, ширина 2,5-дюймового диска 7 см, 3,5-дюймового — 10,2 см
Шаг 2. Далее необходимо определить тип подключения жесткого диска, чтобы подобрать совместимый с ним корпус, служащий «переходником» для подключения диска к ноутбуку. В старых компьютерах использовались жесткие диски с подключением IDE, в наши дни используются приводы с подключением SATA.
Рассмотреть тип контактов HDD. Разъем IDE состоит из двух рядов металлических штырьковых контактов для передачи данных, а также отдельного разъема питания жесткого диска. Разъем SATA включают в конструкцию две небольшие площадки с плоскими контактами для передачи данных и питания накопителя.
 Определяем тип подключения своего жесткого диска, чтобы подобрать совместимый с ним корпус
Определяем тип подключения своего жесткого диска, чтобы подобрать совместимый с ним корпус
Шаг 3. Приобрести корпус, соответствующий размеру и типу подключения HDD, а также типу его подключения к ноутбуку. Например, приобрести 2,5-дюймовый корпус с подключением SATA для 2,5-дюймового SATA-диска.
 Приобретаем корпус, соответствующий размеру и типу подключения нашего жесткого диска
Приобретаем корпус, соответствующий размеру и типу подключения нашего жесткого диска
Большинство корпусов жестких дисков имеют тип подключения к компьютеру с интерфейсом USB 2.0, а так же FireWire, поскольку они являются сегодня самыми популярными. Некоторые универсальные корпуса имеют комбинацию обоих вариантов интерфейса.
Большинство USB 2.0 корпусов совместимы с любым USB-портом ноутбука или нетбука. Однако корпуса, имеющие интерфейс USB 3.0, обеспечивают более высокую производительность при их подключении к порту USB 3.0.
Важно также учитывать, что 2,5-дюймовые корпуса обычно получают питание от подключаемого USB-разъема (порта) ПК, и у них нет своего адаптера питания, что делает их полностью переносимыми. 2,5-дюймовые корпуса являются полностью переносимыми, так как не имеют своего адаптера питания и питаются от подключаемого USB-разъема ПК
 2,5-дюймовые корпуса являются полностью переносимыми, так как не имеют своего адаптера питания и питаются от подключаемого USB-разъема ПК
2,5-дюймовые корпуса являются полностью переносимыми, так как не имеют своего адаптера питания и питаются от подключаемого USB-разъема ПК
При этом 3,5-дюймовые жесткие диски нуждаются в большей мощности питания, поэтому с их корпусами обычно поставляется адаптер питания переменного тока, что означает, что они не будут работать там, где нет розетки питания.
 3,5-дюймовые жесткие диски поставляются с адаптером питания переменного тока, так как нуждаются в большей мощности питания
3,5-дюймовые жесткие диски поставляются с адаптером питания переменного тока, так как нуждаются в большей мощности питания
Шаг 4. Установка жесткого диска во внешний корпус очень проста. Обычно максимум, что требуется в этом случае, это отвертка. Чаще всего необходимо снять верхнюю крышку корпуса, расположить вставляемый в него жесткий диск параллельно его основанию, и аккуратно надвинуть диск на контактную площадку для его подключения. Закрыть крышку корпуса жесткого диска (смотрите фото).
 Процесс установки жесткого диска в подходящий внешний корпус
Процесс установки жесткого диска в подходящий внешний корпус
В некоторых случаях на старых 3,5-дюймовых дисках может потребоваться переставить или удалить перемычку, устанавливающую жесткий диск в качестве ведущего (Master) или подчиненного (Slave) устройства в соответствии с инструкцией корпуса.
 Переставляем перемычку, устанавливающую жесткий диск в качестве ведущего (Master) или подчиненного (Slave), согласно инструкции корпуса
Переставляем перемычку, устанавливающую жесткий диск в качестве ведущего (Master) или подчиненного (Slave), согласно инструкции корпуса
Возможен также вариант подключения 3,5 и 2,5-дюймового жесткого в специальную док-станцию. В этом случае необходимо аккуратно вставить диск в подходящий по размеру разъем, немного надавив на него сверху, чтобы надежно соединить контакты диска со станцией.
 Подключенные 3,5 и 2,5-дюймовые жесткие диски в специальную док-станцию
Подключенные 3,5 и 2,5-дюймовые жесткие диски в специальную док-станцию
Шаг 5. После подключения жесткого диска к корпусу необходимо соединить корпус с разъемом ноутбука специальным кабелем, идущим в комплекте.
Для этого:
- вставить один разъем кабеля в гнездо на корпусе жесткого диска;
Вставляем один разъем кабеля в гнездо на корпусе жесткого диска
- а второй разъем кабеля вставить в USB-разъем на ноутбуке.
Второй разъем кабеля вставляем в USB-разъем на ноутбуке
 Вариант подключения второго USB-разъема, расположенного на кабеле, идущего в комплекте с корпусом
Вариант подключения второго USB-разъема, расположенного на кабеле, идущего в комплекте с корпусом
Помимо специальных корпусов для подключения жесткого диска, возможен и открытый вариант подключения HDD через специальный переходник, надевающийся на его разъем.
Как внутренний накопитель
Начнем с самого сложного – подключения винчестера как жесткого диска, то есть как замена уже имеющемуся.
В данном случае необходимо сделать следующее:
- Выключить ноутбук. Все операции делаются исключительно с выключенным питанием. В противном случае можно просто «убить» ваше устройство и ничто не сможет вернуть его к жизни. Конечно, такое встречается нечасто, но встречается.
- Извлечь аккумулятор. Чаще всего это делается так, как показано на рисунке №1 – сначала необходимо нажать на замки крепления (просто подвинуть их в сторону), после чего вынуть батарею из корпуса ноутбука.

№1. Снятие аккумулятора ноутбука
Снизу на панели ноутбука необходимо найти крышку размером примерно 13х7 см (может быть чуть больше или меньше, но в любом случае это будет прямоугольник). Эту крышку нужно изъять путем откручивания винтиков. Делается это при помощи обычной фигурной отвертки так, как это показано на рисунке №2.

№2. Процесс откручивания шурупов крепления крышки отсека для винчестера

№3. Накопители внутри ноутбука
Соответственно, его нужно изъять. Винчестеры всегда находятся в небольшом креплении, которое держится тоже на маленьких шурупах. Соответственно, их нужно открутить той же отверткой и руками изъять жесткий диск из крепления. Сначала изымается само крепление, а потом из него уже сам винчестер. На рисунке №2 как раз показаны диски в креплениях. Но нам нужно их снять. Понять, что крепление снято можно по одному простому признаку – Вы увидите саму плату, то есть физический его вид, без всяких изоляций и дополнительных покрытий. Ее внешний вид показан на рисунке №4.

№4. Плата жесткого диска
В некоторых случаях винчестер находится в коробке, которая изолирует его со всех сторон. Тогда ее тоже нужно разобрать. Сделать это несложно, ведь она со всех сторон прикреплена к винчестеру шурупами.

№5. Снятие коробки накопителя
После того как коробка или крепление снято, туда же нужно установить новый жесткий диск. Здесь стоит заметить, что существует два типа винчестеров – SATA и IDE. Внешний вид каждого показан на рисунке №6.

№6. ЖД двух типов – SATA и IDE
Как видим, у них совершенно разные крепления. Хорошо, если вы заменяете старый жесткий диск на новый того же типа. Тогда нужно просто вставить все как было. На подавляющем большинстве ноутбуков используется именно SATA. В противном случае придется покупать переходник с SATA на IDE или наоборот. Выглядят они примерно так, как показано на рисунке №7.

№7. Переходник с SATA на IDE или наоборот
Но применять такие переходники в ноутбуках крайне не рекомендуется, потому что их банально некуда вставить. Есть короткие переходники, которые представляют собой обычную плату, с одной стороны которой располагается контакт SATA, с другой – IDE. Внешний вид одного из них показан на рисунке №8. Такие применяются в ноутбуках, но в большинстве случаев рекомендуется просто взять такой тип жесткого диска, который уже стоит в ноутбуке.

№8. Переходник с SATA на IDE или наоборот для ноутбуков
Вот и все! Теперь новый ЖД находится на своем месте. Если на компьютере есть свободный разъем под второй жесткий диск, можно точно таким же образом установить его на соответствующее место.
С чем могут возникнуть сложности
Главным образом сложности при установке могут возникнуть с креплениями уже имеющегося в наличии винчестера. Дело в том, что разные фирмы делают разные крепления или даже полноценные коробки и часто пользователи просто не знают, как их снимать и что с ними делать дальше – как изъять сам жесткий диск от компьютера. К примеру, в некоторых моделях Toshiba есть небольшой, можно сказать «вспомогательный» отсек, который нужно убрать, прежде чем снимать главную крышку. Этот процесс показан на рисунке №9.

№9. Снятие «вспомогательного» отсека для снятия крышки
После этого нужно будет еще убрать крепление на самом диске. Это крепление показано на рисунке №10.

№10. Снятие крепления с ЖД
Что касается вышеуказанного переходника, обычно в литературе он называется коннектором. Процесс его снятие схематически показан на рисунке №11.

№11. Снятие переходника с SATA на IDE или наоборот
Некоторые модели по умолчанию имеют в своей конструкции такой вот нехитрый элемент. И снимать его нужно далеко не всегда. С остальным проблем возникнуть не должно. Стоит сказать, что замена жесткого диска на обычном персональном компьютере намного сложнее, ведь там к интерфейсам IDE и SATA подключаются соответствующие провода и шины. Часто люди путают что-то из этого и потом возникают проблемы. В ноутбуках все в разы проще. Хотя, конечно, все зависит еще и от компьютера.
SATA-интерфейс
Чтобы подключить жесткий диск SATA нам нужно найти на материнской плате вход и подсоединить шлейф, который имеет меньшую толщину, чем IDE. Имейте ввиду, что на SATA выходах есть «ключи» похожие на букву «Г»), положения ключей на материнке и на разъеме шлейфа должны совпадать. Затем нам нужно подсоединить питание к нашему жесткому диску, выглядит оно по-другому.
Все современные блоки питания имеют SATA выходы, но если ваш БП не очень новый и не имеет таких разъемов, то не печальтесь, вам на помощь придет переходник «Molex to SATА», который можно найти в любом компьютерном магазине.
Стандарт SATA имеет три версии: 1.0 это самая первая версия, которая имеет не очень высокую скорость передачи данных; 2.0. – самая «ходовая» на сегодняшний день версия, пропускная способность достигает 3-х Гб в секунду; 3.0 – самая продвинутая версия, пропускная способность составляет 6 Гб в секунду. Выходы SATA 3 на материнских платах помечаются белым цветом.
Мы подключили наш жесткий диск к компьютеру, но это еще не все, нам нужно надежно закрепить его в системном блоке. В любых «системниках» присутствует специальная «полочка» для винчестеров, по бокам ее есть отверстия для винтиков. Крайне желательно, чтобы жесткий диск был прикручен с двух сторон (для этого нужно снять еще одну боковую крышку). Надежное крепление винчестера предотвратит вибрации, которые возникают во время работы механизма диска, следовательно, наше устройство увеличит срок своей эксплуатации.

Если в системном блоке (на передней панели) у вас присутствует вентилятор на вдув, то рекомендуется крепить винчестер напротив него, чтобы заходящий воздух мог охлаждать наш диск. Надеемся, что наши советы вам пригодятся, и вы сможете самостоятельно установить винчестер в компьютер. До новых встреч на сайте, заходите чаще!
Порядок действий при подключении
Первое, что необходимо сделать – это определить тип разъема HDD, который планируется подключить через USB. Штекеры бывают следующих типов:
SATA (более современный разъем, используется в ПК свежей сборки и в ноутбуках);
IDE (можно встретить в основном в «бывалых» ПК).
Подключение будем рассматривать на примере AGESTAR FUBCP, так как он поддерживает и «старые», и современные HDD. Средняя стоимость такого устройства в российских магазинах электроники составляет порядка 1500 рублей.
Устройство оснащено тремя интерфейсами (штекерами):
- SATA (7-контактный штекер).
- IDE 40pin (40-контактный штекер, для IDE 3.5″).
- IDE 44pin (соответственно, 44-контактный штекер, для IDE 1.8″/2.5″).
Описание разъемов AGESTAR FUBCP ниже.
Подключение к ПЭВМ
Найти информацию в Интернете, например, подключить жесткий диск к компьютеру, несложно
Важно только внимательно прочитать все рекомендации, поэтому никаких проблем не возникнет, если пользователь сам установит дополнительный жесткий диск, оставив старый на прежнем месте
Старый жесткий диск следует снимать только в том случае, если он пришел в полную негодность и не подлежит восстановлению. Установив второй жесткий диск вместе со старым, пользователь получает расширенное пространство, благодаря чему все действия будут выполняться быстрее.
Установка в корпус ПК
Подключение жесткого диска к компьютеру начинается с этапа, на котором пользователь сначала должен вставить его в корпус и надежно закрепить.

Чтобы убедиться, что «винт» вставлен правильно, сначала необходимо снять крышку с корпуса системного блока. Спереди вы легко найдете специальные отсеки для дисководов и жестких дисков. Диски расположены вверху, а второй жесткий диск должен быть идентифицирован внизу этих отсеков.
Винчестер помещается в любой свободный отсек, но желательно на небольшом расстоянии от имеющегося
Это очень важно, так как в процессе работы они нагреваются, что негативно скажется на производительности ПК

Затем второй винчестер вставляется строго по направляющим так, чтобы разъемы были направлены внутрь системного блока, чтобы обеспечить его удобное подключение в будущем. Когда новый жесткий диск займет правильное положение, его следует надежно закрепить, затянув винты с обеих сторон, обеспечивая плотное соединение с отсеком.

После фиксации проверьте его сопротивление, попытавшись ослабить. Если жесткий диск не качается, все действия выполнены правильно.
Подсоединение при помощи шлейфов
После того, как вы успешно подключили второй жесткий диск к компьютеру, вы можете переходить ко второй части таких важных шагов. На этом этапе вы должны подключить второй жесткий диск непосредственно к материнской плате и подать на него питание.

Для этого вам потребуется приобрести дополнительные кабели. Кстати, рекомендуется учесть, что разъемы, через которые напрямую подключается жесткий диск, могут отличаться в зависимости от года выпуска ПК.

Старый компьютер оснащен разъемами IDE, а новый уже имеет разъемы SATA, которые отличаются потрясающей производительностью
Раньше при покупке пользователей предлагали обратить внимание на разъемы и покупать только жесткий диск желаемого вида. В настоящее время найти на рынке жесткий диск с разъемом IDE проблематично, но это не значит, что нет никакой надежды на установку второго диска
Просто в этом случае пользователь обязан также приобрести специальные переходники.

Подключив второй жесткий диск через разъемы и адаптеры SATA, владелец интеллектуальной машины не только гарантирует производительность системы, но и облегчает процесс установки.
Установив несколько лет назад старый жесткий диск с разъемом IDE, нам пришлось вручную настраивать режим работы «винты», который заключался в установке перемычек в определенные положения.

Как выглядит адаптер IDE-SATA
Подключиться с помощью разъемов SATA намного проще. Все разъемы новой техники снабжены специальными перегородками, поэтому неправильно подключить второй жесткий диск априори невозможно.
Подсоединение при помощи USB
Есть еще один альтернативный метод, который обеспечивает абсолютно простое подключение нового дискового пространства, полностью избавляя от необходимости разбирать корпус системного диска.
В связи с этим многие хотят знать, как подключить к компьютеру дополнительный жесткий диск, не сталкиваясь с дополнительными трудностями. Ответ очевиден, второй жесткий «винт» можно подключить к электронному компьютеру с помощью USB-устройства.

Такие жесткие диски получают питание через разъем USB, к которому они напрямую подключены. Однако это верно только для устройств размером 1,8 или 2,5 дюйма. Более мощные, например, начиная с 3,5 дюймов, уже нуждаются в дополнительном блоке питания.
Внешние устройства очень просты в подключении, поэтому им отдает предпочтение большое количество пользователей.





