Cpu fan speed
Содержание:
- How to Increase Fan Speed on Laptop Windows 10 – Make The Fan Speed Higher
- How to Control CPU Fan Speed
- Принцип работы
- Принцип работы
- 6: Argus Monitor
- In Summary
- Просмотр ошибки в BIOS компьютера
- Zotac FIRESTORM
- Когда может потребоваться настройка скорости кулера
- Как исправить ошибку CPU Fan Error Press F1 to run SETUP
- Снижение оборотов кулеров при помощи специальных устройств
- Решение
- Подготовка
- FAQ
- SpeedFan
How to Increase Fan Speed on Laptop Windows 10 – Make The Fan Speed Higher
To control laptop fan speed on Windows 10 you can apply the below-mentioned methods. If you have a gaming laptop you should definitely keep a close eye on your CPU fan RPM.
Method 1 – Adjust Fan Speed Settings on Windows 10 via Control Panel
Use a built-in laptop fan control Windows feature to change the fan speed. Open your Control Panel and follow the instructions.

- Open “Control Panel” and click on “Hardware and Sound,” and then “Power Options.” A new window will appear.
- Click “Change Plan Settings,” and then “Change Advanced Power Settings.” The “Power Options” dialog box will appear.
- In the “Advanced Settings” tab click on the “Processor Power Management” associated with a plus symbol to open an options submenu.
- Select “System Cooling Policy” from the submenu.
- Click the down arrow under “System Cooling Policy” to reveal a drop-down menu.
- Select “Active” from the drop-down menu to increase the speed of your CPU’s cooling fan.
- Click “Apply” and then “OK.”
Method 2 – Control Fan Speed on Laptop Windows 10 PC Using BIOS/UEFI
The second best method to control the fan speed on Windows 10 PC is using BIOS. Depending upon your PC or laptop model and motherboard manufacturer they have fan control settings in the BIOS/UEFI.
To do that you have to dive into the BIOS, follow one of these two methods.
- Either, restart your computer, and when it boot-up press and hold the “Delete” or “F12” key.
- Or, press Windows + I to open Settings > Update & security >Recovery > Advanced Startup >Restart Now > Troubleshoot >Advanced options > UEFI Firmware settings >Click Restart.
Once you have entered BIOS
- Use the arrow keys on your keyboard to locate Fan Speed Control options. This option may vary but you can always find system fan speed control settings.
- Go to Monitor > Status > Fan Speed Control.
- Look for RPM settings for your computer fan. Select the fan to increase its speed i.e. 400 RPM or 500 RPM, and press Enter
- Repeat the same step No. 4 for all the fans you would like to increase the speed for.
- Press Esc repeatedly until you find the Exit menu.
- Select the “Save Changes and Reset” option to confirm the fan speed changes; your computer will now automatically restart.
Alternatively, you can also find fan control settings in the BIOS here,

Locate Hardware Monitoring screen or Advanced Tab then find PC Health Status. Here you will find
In the BIOS typically you can adjust the optimal CPU temperature range at which the fan will speed up, and often the speed itself.
How to Control CPU Fan Speed
While fan control software might be the first thing that comes to mind, it is useful to explore a couple of other options as well. The following methods are ordered from most to least direct.
Utilizing Built-in Controls: BIOS Settings
Before moving on to any fan speed control software, try digging into the system’s BIOS. Most modern computers already have built-in controls there. To enter the BIOS, you need to reboot your computer and press a certain key. Your computer will tell you which one.
For instance, your screen may say Press Delete to enter setup once you reboot. This is your cue. In some computers, the F12 key might be used instead.
A slight problem here is that you will now have to look for the fan settings in the BIOS because the location and title vary with different systems. For instance, it could be called Smart Fan Control (Gigabyte) or Q Fan Control (ASUS). Generally, though, you should be able to find it under the BIOS menus. You will need to enable this feature to be able to tweak fan settings.
You now have two options for controlling fan speed: you can tweak either voltage or PWM. Lowering either one will mean a slower fan. However, PWM can get speeds relatively lower and is slightly more efficient. Ultimately, the option you choose depends on how the fans are plugged into the motherboard. Long story short, remember:
- Use PWM for a 4 pin connector
- Use Voltage for a 3 pin connector
Lastly, this method will only allow you to control the speed of CPU and system fans. Also, if you couldn’t locate any fan settings in your BIOS, to begin with, this means that your motherboard probably doesn’t support this option. In which case you should move on to the next method.
Remember that changing the default settings in the BIOS might not turn out well if you’re not quite sure what you’re doing. If your fans start acting up after doing this, you might want to look into the more detailed factors at play here.
Plan B: Fan Control Software
If the BIOS method didn’t work for you or seems too complicated, try going for some CPU fan control software. The most popular option is SpeedFan. It offers more control than a computer’s BIOS settings, but you will need to turn off any fan settings in the BIOS before using SpeedFan to avoid conflict.
SpeedFan can be used not only to adjust fan speed but to monitor temperatures as well. Follow these steps to get started.
- Install and set up the software.
- Start it up and you’ll get to the main window. Here you have a list of your current fan speeds in RPM as well as temperatures for all your hardware. Remember to keep an eye on the GPU and CPU temperatures in particular.
- SpeedFan does not always name all sensors accurately. You will need to name your fans to be able to identify them later. Set control to manual and turn down all of the fans except for one. This will help you to identify them when renaming. Go to the Fans tab to rename.
- Next, head over to the Advanced tab. Make sure manual mode is selected for all PWM controlled fans.
- Set a minimum and maximum spinning speed for the fans in the Speeds tab.
- Next, go to the Fan Control tab and set up a temperature curve for each fan. This is extremely important because it helps you monitor the effect your changes will have.
- After all of this is done and you’ve saved the changes, open up a stressful application (like a game) just as a sort of test to see how your changes perform.
- Remember to create a shortcut for SpeedFan and to set it up to start automatically. If the software is always running, then your fans will always be cool.
Just like BIOS, SpeedFan will only control the fans connected to the motherboard. Some systems are not supported by this software though.
The Last Resort: External Fan Controllers
Fan controllers are inexpensive and will let you control all the fans on your machine. This is unlike the other two methods we’ve talked about, which only let you control the speed of CPU and system fans.
A fan controller fits into one of your computer’s drive bays, and you can use the knobs to personally monitor and adjust fan speed.
Принцип работы
Поскольку ЦП в процессе работы выделяет огромное количество тепла, то его эффективное охлаждение – это чрезвычайно важная задача, которая помогает повысить производительность всего компьютера и продлить срок службы процессора.
В последнее время практически все процессоры оснащаются так называемыми «умными» кулерами, т.е. кулерами, способными менять свою скорость вращения, и, как следствие, интенсивность охлаждения процессора, в зависимости от его загрузки. Это усовершенствование позволяет сэкономить энергию, потребляемую вентилятором, продлить срок его службы, а также снизить уровень шума.
В большинстве «умных» процессорных кулеров первого поколения применялся метод регулировки оборотов вентилятора при помощи линейного изменения питающего напряжения на разъеме материнской платы, к которому подключается вентилятор. Обычно вентиляторы данного типа используют специальный 3-контакный, реже 2-контактный разъем (2-контактные разъемы лишены провода от датчика, позволяющего определять скорость вращения вентилятора).
Способ регулировки скорости вращения при помощи линейного изменения напряжения, подаваемого на кулер, имеет ряд недостатков. К ним относятся, в частности, высокий уровень напряжения, необходимого для запуска вентилятора, а также ограниченный диапазон регулирования скорости – снижение скорости в таких кулерах, как правило, возможно не более чем на 50% от максимального значения. Поэтому в современных кулерах применяется другой, более совершенный способ регулирования скорости вращения. В них питающее напряжение изменяется не напрямую, а при помощи так называемого метода широтно-импульсной модуляции. Этот метод предоставляет большие возможности для регулирования скорости вращения. В частности, при его помощи можно снижать скорость вращения до 10% от номинальной. Кроме того, кулеры с регулированием вращения при помощи ШИМ имеют большее время наработки на отказ.
Подобные кулеры обычно имеют 4-контактный разъем, конструкция которого совпадает с конструкцией разъема кулера первого поколения, за исключением наличия дополнительного контакта, обеспечивающего управление при помощи ШИМ. Соответственно, и материнские платы, поддерживающие подключение подобных вентиляторов, также имеют 4-штырьковый разъем. При этом к ним, как правило, можно подключать и вентиляторы старого поколения с 3-контактными разъемами.
Описываемая опция позволяет установить необходимый режим работы вентилятора. Вариант PWM позволяет подключить к материнской плате кулер второго поколения, чья скорость регулируется при помощи метода широтно-импульсной модуляции. Вариант Voltage позволяет подключить кулер первого поколения, регулируемый при помощи прямой установки напряжения, или заставить вентилятор PWM работать в старом режиме.
Также во многих BIOS существует и вариант Auto, позволяющей материнской плате автоматически выбрать режим управления кулером процессора.
Принцип работы
Поскольку центральный процессор компьютера в процессе своей работы выделяет много тепловой энергии, то он нуждается в постоянном охлаждении. Эту функцию берет на себя кулер ЦП. Воздушный поток, создаваемый вентилятором, обдувает процессор, и благодаря этому тепло, возникающее при работе процессора, благополучно отводится от него. Однако кулер имеет один существенный недостаток – он создает немалый шум. Поскольку скорость вращения стандартного вентилятора не зависит от нагрева процессора, то этот шум будет производиться даже в том случае, если процессору не требуется особое охлаждение.
На сегодняшний день, однако, существуют модели «умных» кулеров, которые имеют не постоянную, а переменную скорость вращения. Поскольку изменение скорости вращения приводит к изменению скорости отвода тепла, то эта возможность позволяет поддерживать постоянную температуру ЦП. В том случае, если процессор работает не на полную мощность, он выделяет меньше тепла, чем обычно. При этом скорость вращения вентилятора уменьшается и, как следствие, снижается его шумность, а также количество потребляемой им энергии.
Рассматриваемая опция позволяет настроить значение температуры ЦП, которую должен поддерживать вентилятор. Для разных моделей процессоров эта величина может варьироваться, поэтому пользователь может самостоятельно установить нужное число. В большинстве BIOS допустимый диапазон температур составляет от 30 до 85 °C (86 – 185 °F).
Также пользователь может отключить функцию переменной скорости вентилятора, выбрав значение Disabled. При этом вентилятор будет работать все время на постоянной скорости, максимальной для данной модели вентилятора.
Иногда опция вместо выбора конкретных значений температуры (или одновременно с выбором этих значений) предлагает вариант Enabled или Auto. В этом случае BIOS сама выберет необходимую величину целевой температуры, исходя из параметров ЦП.
6: Argus Monitor
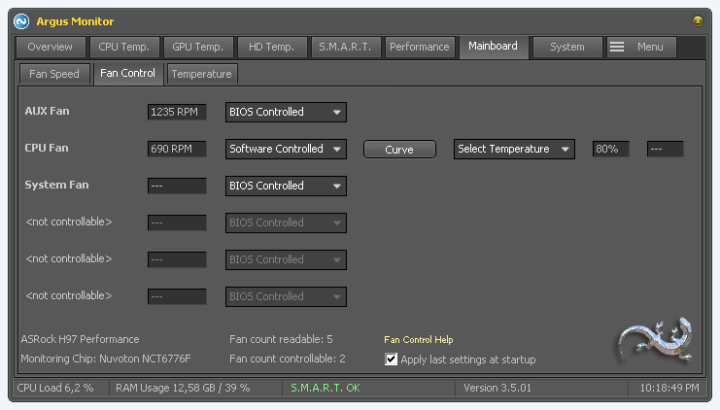
The Argus Monitor is a reliable and light program to change or control fan speeds. This runs in the background and control fan speeds as well as monitors hard disk health.
Here learn the remarkable features of Argus Monitor software to change the fan speed on Windows PCs:
- Control fan speed for mainboard and GPU based on entire available temperature sources
- Monitor HDD temperature and the health status by checking the S.M.A.R.T. attributes
- It offers a graphical display of hard drives temperature
- Show the system’s fan speeds and allow controlling the speed smoothly.
- Comes with a graphical display of GPU and CPU temperature
- Inform you of the possibility of up to 70% before the hard drive fails so that users can save their essential data.
- HDD and SSD benchmarks to process access time and transfer rates
- Provide graphical display of core frequency and also allow checking the power management is working properly.
- Supports all Windows versions 7, 8, 8.1 & 10 as well.
So these are the Argus Monitor PC fan controller software features, now learn the pros and cons of this software.
Pros
- User-friendly interface
- Allow monitoring the CPU and GPU temperature
- Notifies the issues through emails
Cons
- Unable to resize or customize the interface
- Won’t work if the hardware components are not having a built-in temperature sensor
- Only 30 days trial period
This program is only available for 30 days, and if looking to continue to use it, then requires buying the license key.
In Summary
If you want to connect fans from your CPU cooler or radiator, use the CPU_FAN header (With a splitter/hub if you have a lot of fans).
If you only have a two fan cooler, for example, you can just use CPU_FAN for one fan and CPU_OPT for the other.
If you have a radiator with a large number of fans or just a large number of fans in general, you can look into getting a fan splitterfan hub to accommodate them.
For example, you can use something like that to plug all three fans (or six if you have fans on both sides) of a 360mm radiator to the CPU_FAN header.
Or you can just get a Y splitter (two female connectors, one male) and plug one of the fans into CPU_FAN and the other two into the splitter, and then that into CPU_OPT.
You can do the same thing with your case fans as well. Case fan into hub/splitter, hub/splitter into case fan header.
Просмотр ошибки в BIOS компьютера
Прежде всего стоит посмотреть на состояние системы охлаждение компьютера в BIOS, с помощью встроенных в материнскую плату датчиков и выполнить восстановление до стандартных настроек. Для перехода в BIOS необходимо включить компьютер и нажимать на клавиатуре клавишу «Delete», на ноутбуках клавиши входа различаются в зависимости от производителей, подробнее можно глянуть в руководстве либо на сайте производителя. Для просмотра информации и выполнения сброса выполняем следующие действия:
- Переходим в BIOS.
- Находим вкладку «Power» и заходим в нее.
- Переходим в раздел «Hardware monitor» и смотрим показания датчиков «CPU Fan Speed» и состояние «CPU Fan Control». В нашем случае система охлаждения неисправна и показания вращения отсутствуют, включены ручные настройки управления оборотов.
Если ошибка вызвана программным сбоем можно попробовать вернуть состояние BIOS до исходного состояния. Для этого в основном меню настроек заходим на вкладку «Exit» и активируем параметр «Load Setup Defaults»  .
.
Обязательно стоит учесть, что BIOS различается в зависимости от производителя и времени выпуска материнской платы, на современные модели установлена система UEFI переведенная на русский язык, но пункты и механизм работы остаются неизменным. Если сброс настроек не помог, то следует проверить на работоспособность систему охлаждения процессора в самом системном блоке.
Zotac FIRESTORM
Zotac’s FIRESTORM is yet another handy program that can serve as a fan speed controller and overclocking utility. Zotac is no stranger to the industry, as they sell both gaming desktops and graphics cards. So, it’s safe to say that they know what they’re doing.
Perhaps the standout feature of FIRESTORM is its simple and easy-to-use interface. With FIRESTORM you can overclock your GPU, set custom fan curves, change your graphics card’s RGB lights, and monitor its performance.
It’s important to note, though, that FIRESTORM will not give you CPU fan control. It will only give you control over your graphics card and its fans.
But, if you need to control the fan speed of your graphics card, this is an excellent program to get.
While there are a ton of different CPU temperature monitor programs out there as well as plenty of other hardware monitoring applications, there aren’t nearly as many options for fan control software. However, the four options listed above will help you gain better control over the fans in your system so that you can reduce noise levels and improve temperatures.
Когда может потребоваться настройка скорости кулера
Регулировка скорости вращения проводится в BIOS с учётом настроек и температуры на датчиках. В большинстве случаев этого достаточно, но иногда система умной регулировки не справляется. Разбалансировка происходит в следующих условиях:
- разгон процессора/видеокарты, увеличение вольтажа и частоты основных шин;
- замена стандартного системного кулера на более мощный;
- нестандартное подключение вентиляторов, после чего они не отображаются в BIOS;
- устаревание системы охлаждения с шумом на высоких оборотах;
- загрязнение кулера и радиатора пылью.
Если шум и увеличение скорости кулера вызвано перегревом, снижать обороты вручную не стоит. Лучше всего начать с чистки вентиляторов от пыли, для процессора — снять полностью и заменить термопасту на подложке. После нескольких лет эксплуатации эта процедура поможет снизить температуру на 10–20°C.
Стандартный корпусный вентилятор ограничен скоростью около 2500–3000 оборотов в минуту (RPM). На практике устройство редко работает на полную мощность, выдавая около тысячи RPM. Перегрева нет, а кулер всё равно продолжает выдавать несколько тысяч оборотов вхолостую? Придётся исправлять настройки вручную.
Предельный нагрев для большинства элементов ПК — около 80°C. В идеале необходимо держать температуру на уровне 30–40°C: более холодное железо интересно только энтузиастам-оверклокерам, с воздушным охлаждением такого добиться сложно. Проверить информацию по температурным датчикам и скорости вентиляторов можно в информационных приложениях AIDA64 или CPU-Z/GPU-Z.
Как исправить ошибку CPU Fan Error Press F1 to run SETUP
Сам вентилятор может не крутиться, так как забит пылью. Кроме того, в BIOS может установиться неправильный диапазон температур для оборотов, которых не хватает для охлаждения ЦП. Разберем способы и советы, как исправить ошибку CPU Fan Error при загрузке.
1. Осмотр кулера
1
Если ошибка «CPU Fan error» при включении ноутбука, то при его загрузке обратите внимание на сам ноутбук, а точнее его боковую сторону. Там должна быть решетка откуда должен выдуваться горячий воздух
Если там кулер не издает шум и воздух не выгоняется, то это признак того, что кулер не работает.
Вам нужно обратиться в сервисный центр или, если у вас есть опыт разборки ноутбука, то аккуратно разобрать ноутбук и посмотреть, не забит ли он пылью. Может потребоваться достать вентилятор и подключить его к другому источнику питания, чтобы убедиться, что он рабочий.

2. Если ошибка «CPU Fan error» при включении компьютера, то нужно снять боковую крышку корпуса ПК и визуально посмотреть на вентилятор процессора, крутиться ли он? не забит ли он пылью?

Также, стоит обратить внимание на само подключение вентилятора, так как многие сервисы и сами пользователи могут его подключать напрямую к фишкам блоку питания, что не верно. Посмотрите, подключен ли кулер в разъем на материнской плате, который предназначен именно для вентиляторов
Он подписан как CPU_FAN, CPU_FAN 1 и т.п. Также стоит понимать разницу межу 3-pin и 4-pin подключением, которая может влиять на ошибку CPU Fan error
Посмотрите, подключен ли кулер в разъем на материнской плате, который предназначен именно для вентиляторов. Он подписан как CPU_FAN, CPU_FAN 1 и т.п. Также стоит понимать разницу межу 3-pin и 4-pin подключением, которая может влиять на ошибку CPU Fan error.

3-pin не регулирует автоматически скорость кулера, а 4-pin регулирует, так как в таких вентиляторах имеется для этого чип. Чтобы было понятнее, что такое Pin, то это количество проводов, которые идут в фишку вентилятора
Кроме того, стоит обратить внимание, плотно ли фишка подключилась к материнской плате, не выдвинулся ли металлическая клема в самой фишке одного из pin-ов

2. Параметры BIOS
Если после выше указанных советов вентиляторы работают отлично и подключены они правильно, то посмотрим параметры BIOS. При включении компьютера или ноутбука сразу непрерывно нажимаете кнопку на клавиатуре Dell, чтобы войти в параметры BIOS. Кнопка может отличаться в зависимости от вашего производителя.
В BIOS отключите параметр Smart Q‑FAN. Он может называться немного по другому в зависимости от производителя материнской платы. Это позволит отключить контроль кулера, так как многие материнские платы могут заставлять его работать на минимальных оборотах, а в некоторых случаях автоматически останавливать его, так как температурный порог низок. Нажмите F10, чтобы сохранить параметры и выйти из BIOS.
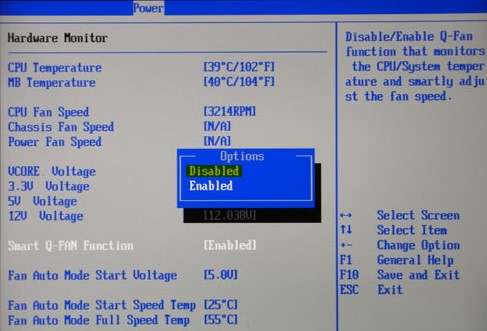
Если имеется графа CPU Fan Speed, то выставьте Ignore или Disabled, чтобы отключить контроль регулировки оборотов кулера. Нажмите F10, чтобы сохранить параметры и выйти из BIOS.
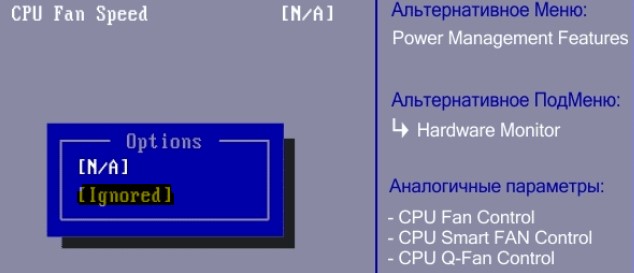
Если у вас современный UEFI или имеются похожие параметры, то выставляем RPM (обороты) на максимум. Если не помогло, то просто выбираем «Игнорировать». Также, графу «управление процессорным вентилятором» можно выключить. Нажмите F10, чтобы сохранить параметры и выйти из BIOS.
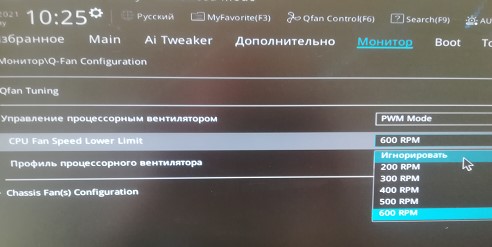
Сброс BIOS: Если параметры BIOS кажутся вам сложными, и вы не можете найти параметр регулировки вентилятора на процессоре, то сброс BIOS по умолчанию может быть отличным решением. Пункт называется «Load Setup Defaults» и находиться в большинстве случаев во вкладке Exit.

Кроме того вы можете убрать F1 ошибку при включении компьютера. Для этого нужно найти графу «wait for F1 If Error» и выключить. Не во всех BIOS она имеется.
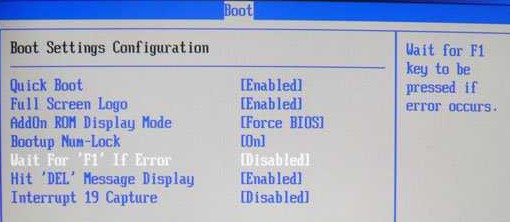
Смотрите еще:
- Регулировка скорости вращения вентилятора на ПК
- Вентилятор и подсветка работают после выключения Windows 10
- Настройка MSI Afterburner для разгона видеокарты
- No Bootable Device при включении Windows 10 — Что делать?
- Исправить No boot disk has been detected or the disk has failed
Загрузка комментариев
Канал
Чат
Снижение оборотов кулеров при помощи специальных устройств
Существует несколько типов устройств, снижающих интенсивность вращения кулеров:
1.
Устройство дополнительного сопротивления без возможности регулировки оборотов. Оно представляет собой обычный резистор, впаянный в цепь питания кулера.

2.
Устройство сопротивления с возможностью регулировки. В отличие от устройства первого типа, оно позволяет “вручную” изменять обороты подключенного через него вентилятора (на нем расположен специальный регулятор).

Это устройство крепится внутри системного блока, что не очень удобно, поскольку для изменения оборотов вентилятора нужно каждый раз вскрывать корпус компьютера.
3.
Реобас, представляющий собой усовершенствованный вариант предыдущего устройства.
Реобас позволяет регулировать интенсивность 3 и больше вентиляторов (в зависимости от модели). Устанавливается он в корпус компьютера таким образом, чтобы пользователь постоянно имел возможность изменять обороты подключенных к нему кулеров (обычно, на передней панели системного блока, в ячейке для DVD-приводов).

Устройства, снижающие обороты кулеров – средство более универсальное и надежное, чем упомянутые выше программы. Их можно использовать в любых компьютерах и для любых вентиляторов.
Главный их недостаток – необходимость тратить деньги на их приобретение. В то же время, деньги эти не такие и большие. Например, самый недорогой реобас обойдется в 20-25 дол. США. Стоимость устройств первых двух типов значительно ниже.
Решение
Если не работает ручная регулировка кулеров
Для начала, убедитесь в наличии системы охлаждения и ее работе.
Посмотрите на скорость вращения вентиляторов в главном окне программы:
Если она равна 0 RPM, значит либо кулера нет, либо он не работает. Соответственно, возможности менять скорость не будет.
Проверьте правильность настроек программы.
-
На главной странице кликнтите по кнопке Конфигурация:
-
Перейдите на вкладку Вентиляторы и посмотрите название чипа, к которому подключен нужный кулер (например, CPU):
-
Перейдите на вкладку Дополнительно и выберите из списка нужный чип. Для нужного PWM X mode поставьте значение для ручного управления — Manual или Software controlled (зависит от версии программы):
* если неизвестно, какой именно PWM mode нужно менять, поменяйте для всех.
Чтобы настройки не сбились, поставьте для каждой настройки галочку запомнить.
Проверьте настройки БИОС.
Зайдите в БИОС и найдите опцию с название похожим на Q-Control или Fan Control. Чаще всего, данная опция находится в разделе управления питанием (Power).
Поиграйте со значениями — Enabled и Disabled. Бывает так, что одно из них блокирует ручное управление вентиляторами.
Отключив интеллектуальное управление кулером (Disabled), необходимо время от времени смотреть, чтобы температура процессора не превышала допустимые значения. Это можно сделать при помощи того же SpeedFan или AIDA64.
Поддержка оборудования.
Для управления системой охлаждения, последняя должна подключаться к материнской плате дополнительным проводком. Как правило, у кулера должен быть 4-pin разъем:
Другими словами, как бы не стоял 21 век на дворе, до сих пор есть оборудование без поддержки управления скоростью вентиляторов.
Если так и не получилось управлять системой охлаждения
Если используется 3-х контактный разъем, есть два варианта:
- Купить новый кулер.
- Купить переходник с 3 pin на 4:
Если установлен 4-х контактный кулер, но регулировка не работает ни в SpeedFan, ни в БИОС.
Обновите BIOS. Так как базовая система ввода вывода является программой, в ней встречаются ошибки. Обновление включает в себя их исправление.
Если так ничего и не помогло.
Похоже, проблема в самой материнской плате (микротрещина или брак производства). Последнее, что можно сделать — поставить независимый регулятор скорости оборотов.
Вот статья с примером того, как это можно сделать.
Управление вентиляторами в автоматическом режиме
Если удается вручную регулировать скорость, но SpeedFan не меняет ее автоматически при изменении температуры. Проверьте следующее:
-
В главном окне программы стоит галочка Автоскорость вент-ров:
-
Конфигурация — вкладка Температуры — выставлены правильные значения «Желаемое» и «Тревога»:
- Конфигурация — вкладка Скорости — стоит галочка Автоизменение и выставлены правильные значения «Минимум» и «Максимум»:
Подготовка
Если компьютер раньше работал тихо и лишь недавно начал создавать много шума, вполне вероятно, что решить проблему можно простой чисткой системного блока от пыли. Возможно, придется также смазать кулеры. Об этом читайте здесь
В некоторых случаях улучшить охлаждение процессора и существенно снизить шум его вентилятора удается за счет замены термопасты.
В случае, если указанные выше действия проблему не решили, можно снизить интенсивность вращения одного, самого “шумного”, или нескольких вентиляторов в системном блоке.
Но перед этим необходимо:
1.
Установить на компьютере программы, позволяющие контролировать температуру основных его “греющихся” устройств, а именно:
• Speed Fan
– программу, позволяющую контролировать температуру всех устройств компьютера в режиме реального времени;
• Prime 95
– программу, которая создает высокую нагрузку на центральный процессор. Позволяет проверить стабильность работы процессора и эффективность его системы охлаждения в экстремальных условиях. Подробнее о проверке процессора при помощи этой программы читайте здесь.
• FurMark
– программу для тестирования графической системы компьютера. Она создает повышенную нагрузку на видеокарту, контролируя при этом ее температуру и стабильность работы.
2.
Используя эти программы, проверить температурный режим работы процессора, видеокарты, жесткого диска и чипсета материнской платы компьютера.
В большинстве случаев при максимальной нагрузке температура жесткого диска не должна превышать 45 градусов С, процессора и чипсета материнской платы – 60 градусов С, видеокарты – 85 градусов С.
“Нагрузить” жесткий диск можно без специальных программ, например, запустив процесс архивации или копирования находящегося на нем большого файла (фильм, образ диска и др.).
Если температура какого-то устройства окажется близкой к указанным выше показателям, снижать обороты охлаждающего его кулера не следует.
В случае же, когда до максимальных показателей еще далеко, интенсивность вращения вентиляторов можно уменьшить, используя описанные ниже способы.
ВАЖНО. После снижения оборотов не забывайте проверять температуру охлаждаемых кулерами устройств
Не допускайте их перегрева. Помните, что длительная работа компьютера в неблагоприятных температурных условиях снижает его долговечность.
FAQ
-
Can I plug a fan hub into CPU_OPT or CPU_FAN?
- Yes. But I’d recommend you use CPU_OPT or a case fan header and keep CPU_FAN just for the CPU.
- And make sure that you’re not powering a lot of fans from one header. Headers can run hot when there’s a lot of power going through them.
- Get one that takes in external power from the power supply instead.
-
Where do you plug PWM fans?
If you want to use any of the PWM functionality, you need to plug the 4-pin PWM connector into another 4-pin header or else you will lose that functionality.
-
Can you plug a 4-pin fan into a 3-pin? And vise versa?
Yep. 4-pin fans can also be connected to your motherboard’s 3-pin fan headers just fine. But you have to keep in mind that when connected to a 3-pin fan header, the fan will run at full speed unless your motherboard has voltage-based speed control.
-
What is the difference between DC and PWM fans, and which is better?
- Eh, it depends. DC is old and has been used since the times of the dinosaurs. It has a 3-pin connector and it works well, but if you want more control over how fast your fan spins, you want PWM.
- PWM allows you to have finer control over your speeds and allows you to reliably go to lower speeds.
- Mostly any fan worth its weight in salt comes with a 4-pin PWM connector these days.
That’s about it from us! Need help with assembling your PC? Let us know in the or our Forum.
SpeedFan

SpeedFan is a free fan speed monitor software for Windows. Using this software, you can easily monitor maximum, minimum, and average fan speed of your CPU and Cabinet fans. It is capable of monitoring up to 5 cabinet fans and one CPU fan. It not only monitors the speed of fans, but it can also control fan speed according to CPU temperature. It also comes with PWM functionality that gives its users some control over the speed of fans.
This software can also be used to monitor other system parameters like Vcore voltage, CPU temperature, Hard Drive temperature, CPU frequency, etc. It also has some advanced features namely Clock (to overclock CPU frequency), Hard Disk Analyzer (to perform online in-depth analysis of hard drive), Chart (it shows a graphical representation of fan speeds, temperature, and voltages). In general, it is one of the best fan speed monitor that can also be used to monitor various hardware statistics.




