How to fix the cmos checksum error on windows 10
Содержание:
- Заходим в BIOS
- «Cmos checksum error defaults loaded» – что это значит
- Устранение ошибки
- Solution 6: Consult a Computer Technician
- Solution 2: Check if the CMOS battery is placed properly
- При запуске требуется нажать F1
- Почему сбивается дата и время на компьютере? CMOS Checksum Error. +Видео
- Как исправить ошибки MBR_CHECKSUM_MISMATCH типа «синий экран» (0x0000008B)
- Что делать, если клавиатура не функционирует в нужный момент
- Как исправить «Cmos checksum error defaults loaded»
- Как исправить поврежденную CMOS за несколько простых шагов
- Исправьте клеммы батареи CMOS
- Методы, решающие проблему
- Заключение
Заходим в BIOS
Обратите внимание на сообщение «Del to enter Setup». То есть нужно, на начальном этапе загрузки компьютера нажать кнопку Del, и вы попадете в настройки BIOS

Сообщение может быть и другим, к примеру, «F2 to enter Setup» и т.д., поэтому кнопка DEL, это не панацея, все зависит от модели компьютера, ноутбука и версии самой BIOS.
Также от многого зависит, какая перед вами возникнет картинка. Но что она должна быть с синим фоном, это 100%.
Как вариант вы можете наблюдать ниже.

Чтобы не заморачиваться и искать в этих дебрях решение своей проблемы, можно использовать горячие клавиши F5 – Previous Values (предыдущие значения), F7 – Optimized Defaults (значения по умолчанию), F6 – Fail-safe Defaults (загрузка безопасных значений по умолчанию).
Обратите внимание, что в разных BIOS значение клавиш может быть разным, поэтому правильно переводите текст. В нашем случает помогла клавиша F5 – предыдущие значения
Вы можете попробовать и другие клавиши
В нашем случает помогла клавиша F5 – предыдущие значения. Вы можете попробовать и другие клавиши.
После нажатия клавиши F5, появится окно – Подтвердить выбор Y – да, N – нет. Нажимаете клавишу Y.
Чтобы сохранить все изменения и сразу выйти нажмите клавишу F10 и так же подтвердите свой выбор нажав клавишу Y.

Компьютер начнет перезагружаться и ошибки «CMOS checksum error» уже не должно возникнуть.
Если все же проблема осталась, то обратитесь к специалисту, так как эта статья предназначена для начинающего пользователя ПК, а также среднего уровня подготовки.
Но в любом случае мы надеемся, что вам помогли. Удачи.
«Cmos checksum error defaults loaded» – что это значит
Сбой при запуске предстаёт в разных личинах, но суть её остаётся та же. Текст уведомления «Cmos checksum error defaults loaded» переводится с английского как «Ошибка контрольной суммы CMOS, загружены параметры по умолчанию», при этом содержание сообщения может и отличаться.
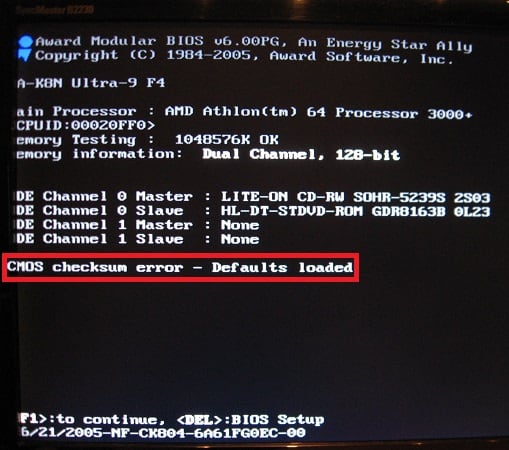
Уведомление об ошибке Cmos checksum error defaults loaded
Например, в некоторых случаях на экране также пишет «Cmos checksum Failure» или «Cmos checksum Bad» и тому подобное, большого значения не имеет, в какой конкретно вариации предстал перед вами текст, связано это с производителем материнки.
Рассматривая, что представляет собой данная ошибка, сначала разберём, чем же собственно является CMOS. Аббревиатуру расшифровывают как «Complementary Metal-Oxid-Semiconductor», что значит «Комплементарный метало-оксидный полупроводник».
Помимо программного обеспечения, записанного на жёстком диске компьютера, софт, который хранится непосредственно на «железе» обеспечивает выполнение настройки аппаратных компонентов, организуя их работу, и позволяет производить другие изменения ещё до запуска операционки. Конкретно микросхема CMOS хранит определённые параметры BIOS, которые в том числе отвечают за пуск и функционирование ОС. Кроме того, на ней же хранятся и некоторые параметры компьютера. Аппаратно прошитый софт отличается высоким уровнем надёжности, но и здесь, хоть и редко, но всё же возможны неполадки.
Стабильное функционирование микросхемы поддерживает небольшая батарейка, находящаяся рядом с ней на материнской плате, в основном, это элемент CR2032. Его функция заключается в поставке микросхеме динамической памяти питания постоянным током низкого напряжения, что обеспечивает корректное выполнение задач микросхемой КМОП. Срок жизни этой батарейки в среднем составляет 5-7 лет, то есть спустя несколько лет эксплуатации элемент требует замены.
Каждый запуск компьютера сопровождается процедурой сравнения показателя текущей суммы данных в CMOS с контрольным показателем системы, эти значения должны совпадать, чтобы ОС корректно загрузилась. Возникающая ошибка означает, что они не сходятся, в результате чего мы получаем соответствующее сообщение вместо обычной загрузки Windows, намекающее на имеющуюся неполадку, которую нужно устранить. Проблема также «приправлена» сбросом актуального времени на дефолтовое (когда микросхему поставили на материнку). В этом чаще всего повинен литиевый элемент, отслуживший свой срок. В некоторых случаях дисфункция спровоцирована воздействием вирусного ПО.
Поведение компьютера может отличаться при появлении ошибки. Иногда пользователь будет проинформирован сообщением, после чего запуск ОС продолжится, что обусловлено использованием данных из CMOS. В других случаях выводится сообщение об ошибке, но для старта операционной системы будут применены заводские настройки, имеющиеся в BIOS (они сбросятся в память CMOS).
Устранение ошибки
Решить проблему, можно следующими способами:
- Первый и самый очевидный способ – это просто замена неработающей батарейки, которую купить и заменить самостоятельно не является проблемой (для этого даже не придется разбирать материнскую плату). Но, следует помнить, что при замене устройства ПК должен быть полностью обесточен в целях безопасности.
- Также убрать ошибку и сохранить данные, можно с помощью меню биос. При загрузке ПК нажмите клавишу F1 либо F2 (выбор горячей клавиши зависит от производителя компьютера). Узнать заранее подходящую клавишу для устройства, можно на официальном сайте или в инструкции.
Solution 6: Consult a Computer Technician
Your PC’s motherboard is anything but a simple device to deal with. If none of the above methods worked for you to get rid of the CMOS checksum error in Windows 10, you might want to consult a technician who is good with computers, especially motherboards.
A technician can go through your PC’s hardware as well as software to observe what exactly is causing the checksum error to occur on your PC.
Although its quite evident that some of the technicians may go ahead and try to cheat you, I recommend consulting someone (maybe a friend) who is good at computers first who might have experience dealing with motherboard issues.
The maximum expenditure that you can expect while dealing with this issue with the help of a technician is the cost of the motherboard along with service charges.
Be wary of the technicians who could be ripping you off. Always, negotiate the price of repair required to get your PC back to work again without any issues.
Consulting the service center of the device’s manufacturer is always a wise choice.
Solution 2: Check if the CMOS battery is placed properly

It is important for the CMOS to run at all times while you operate your computer. As we know that the CMOS operates on a tiny battery, any issues with it could lead to issues like the CMOS checksum error.
It might be possible that the CMOS battery has been displaced from its position and causing all the trouble. Although minor bumps barely could displace the battery, you will need to make sure about it.
If you are using a desktop PC, locating the CMOS is really simple. It is a small battery placed on the CPU’s motherboard. However, it could be an issue finding the battery in laptops. For this, you can always Google about the CMOS battery location on your laptop by entering your laptop’s brand and model name.
If you see the battery needs to be adjusted, fix it to the defined position, then restart your PC. This might take care of the issue.
При запуске требуется нажать F1
Сообщение системы с требованием нажать на клавишу F1 может появляться по нескольким причинам. В этой статье будет подробно описано, что именно могло привести к сбою и способы его устранения.
Обратите внимание, что не имеет никакого значения, на какой версии ОС осуществляется работа. Проблема возникает еще до запуска самой операционной системы
Причина 1: Сбой в параметрах BIOS
В основном, ошибка в настройках возникает из-за неправильного выключения устройства. Иногда сбой может появиться после длительного отключения ПК от источника питания. Исправить эту ошибку можно несколькими способами.
Повторное сохранение настроек BIOS
Это наиболее простой способ устранить неисправность. Обычно повторное сохранение настроек требуется, если на экране отображается сообщение «Please enter setup to recover BIOS setting». Делается процедура таким образом:
- Запустите компьютер и сразу же после появления вкладки с эмблемой материнской платы, кликните на клавишу, с помощью которой осуществляется вход в BIOS. Этой кнопкой может быть F2, Del или любая другая клавиша.
- После перехода в окно параметров, нажмите на кнопку F10. Это поможет вам сохранить настройки.
- В отобразившемся оповещении выберите «ОК».

После этого ПК перезапустится. Обычно этих нескольких шагов вполне достаточно, чтобы при включении компьютера больше не отображалось требование нажать на F1.
Сброс параметров BIOS
Чаще всего сообщение «Press F1 to Resume», «Press F1 to Run SETUP» возникает из-за резкого выключения устройства, например, произошедшего из-за отключения света. Не исключен также какой-либо системный сбой в BIOS. Это оповещение будет отображаться на экране до тех пор, пока вы не осуществите сброс настроек. Это достаточно простая процедура, справиться с которой сможет даже начинающий пользователь.

Существует несколько методов сброса параметров в БИОС, но большинство из них являются узконаправленными и могут не подходить в некоторых случаях. Осуществить необходимую процедуру можно с помощью перемычки, батарейки или кнопки на материнской плате, но эта конструктивная особенность встречается не у всех моделей. Также вы можете использовать специальный софт, который потребуется скачать из интернета, но для этого необходимо будет запустить ОС, что не всегда является возможным. Наиболее оптимальным вариантом будет сделать сброс через БИОС, именно эта методика и будет описываться ниже:
- В процессе запуска компьютера нажмите на функциональную клавишу, которая осуществляет вход в BIOS.
- Найдите надпись «Load Setup Defaults». Именно она и отвечает за сброс параметров. Обычно этот пункт находится в блоке «Exit», но его расположение может быть и другим, все зависит от типа используемой ОС.
- После обнаружения соответствующей функции, выделите ее и нажмите на кнопку Enter.
- В отобразившемся предупреждении выберите вариант «Enter» или «Y».

Изменения сохранятся автоматически после выхода из BIOS.
Определение загрузочного диска
Иногда проблема с запуском может возникнуть из-за того, что к ПК подключено несколько жестких дисков. В таком случае, система просто может неправильно определить HDD, с которого требуется запускаться. К счастью, устраняется эта проблема достаточно просто, достаточно присвоить нужному жесткому диску наивысший возможный приоритет.
Отключение дискетного привода
В некоторых компьютерах возникает ошибка «A: Driver Error». Обычно она вызвана тем, что ПК пытается обнаружить Floppy-дисковод, которого на устройстве может не быть в принципе. Если причина кроется в этом, достаточно просто откорректировать параметры таким образом, чтобы не было никаких упоминаний о дискетном приводе.

Проблему можно решить еще проще. Иногда достаточно изменить приоритет загрузки. Выставив на первое место HDD, а не Floppy-дисковод, можно избавиться от навязчивого сообщения с требованием нажать F1. Если этот метод не принес ожидаемых результатов, проделайте такие действия:
- Зайдите в БИОС. Как это сделать было указано выше.
- Описанные действия выполняются в AMI BIOS. В верхнем меню найдите раздел «Main» и выберите блок «Legacy Diskette A», после чего нажмите на него и кликните на вариант «Disabled».

В Award необходимо найти блок «Standard CMOS Features», после чего выбрать раздел «Drive A». Теперь осталось только нажать на пункт «None».

Сохраните все внесенные изменения с помощью F10, для того чтобы в дальнейшем ПК запускался в штатном режиме.
Причина 2: Сбои в работе аппаратных компонентов
Ошибка может возникать и из-за аппаратных неполадок. В таком случае необходимо будет определить проблемное комплектующее
Для этого нужно обратить внимание на текст, который идет перед надписью «Press F1…»
Ошибка CMOS Checksum Error/Bad
Почему сбивается дата и время на компьютере? CMOS Checksum Error. +Видео

Сегодня мне в руки «попался» комп с одной мелкой, но неприятной проблемой. Поскольку она довольно распространена (с ней рано или поздно сталкивается каждый владелец компьютера возрастом более 5-7 лет), я решил рассказать в своём блоге, почему она возникает, и как её решить.
«Симптомы» такие: дата и время на вашем компьютере периодически сбрасывается. Происходит это после того, как на него перестаёт поступать электричество (например, вы выключаете сетевой фильтр на ночь.)
Причины, диагностику, и решение проблемы — читайте ниже. Для этого простого ремонта вам придётся потратить 50 рублей и 10 минут вашего времени.
CMOS Checksum Bad/Error — Defaults loaded. Что это значит?
Мало того, что дата и время постоянно сбивается. При включении компьютера (после отключения питания), он, как правило, выдаёт такую «картину»:

Пользователи, знающие английский и чуть разбирающиеся в ПК понимают, что надо нажать F1 и выставить правильные настройки времени в biose (либо, время можно каждый раз настраивать в Windows.), а многих такая надпись на экране компьютера вводит в ступор.
Разновидности текста бывают разными:
CMOS Date/Time Not Set
Press F1 to Run Setup/Continue
Press f2 to load default values and continue
Игнорировать неправильное время на компьютере не получается. Дело в том, что, при попытке зайти на многие сайты, браузеры выдают ошибку часов.

Таким образом, проблема с постоянным сбросом даты и времени может сильно портить вам жизнь. Но не стоит расстраиваться! Далее я расскажу, кто в ней виноват, и что делать.
Постоянно сбивается дата и время на компьютере. Почему это происходит и как это исправить.
Многие не знают, но в компьютере есть батарейка. Нужна она там — для питания микросхемы bios. В этой микросхемке хранятся все аппаратные настройки вашей материнской платы. Также она нужна для питания кварца, отвечающего за ход часов в компьютере.
Как и любая другая, эта батарейка может сесть. Когда это произойдёт — при отключении электричества некому будет питать ваш BIOS, и он будет «сбрасываться». Вместе с биосом будет сбиваться время и дата.
Как исправить ошибки MBR_CHECKSUM_MISMATCH типа «синий экран» (0x0000008B)
Иногда ошибки MBR_CHECKSUM_MISMATCH типа «синий экран», связанные с аппаратным обеспечением, могут быть вызваны повреждением оперативной памяти (RAM). Если вы сталкиваетесь со случайными перезагрузками компьютера, звуковыми сигналами при загрузке или другими неисправностями компьютера (в дополнение к ошибкам BSOD 0x8B), то весьма вероятно, что имеются повреждения памяти. На самом деле, почти 10% падений приложений в ОС Windows вызваны повреждениями памяти.
Если вы недавно добавили новую память в компьютер, мы рекомендуем временно убрать ее, чтобы убедиться, что она не является причиной ошибки MBR_CHECKSUM_MISMATCH. Если это действие устранило BSOD, знаичит, это источник проблемы, и, следовательно, новая память либо несовместима с каким-то вашим оборудованием, либо повреждена. В таком случае, вам потребуется замена новых модулей памяти.
Если вы не добавляли новой памяти, на следующем этапе необходимо провести диагностический тест имеющейся памяти компьютера. Тест памяти позволяет провести сканирование на наличие серьезных сбоев памяти и периодических ошибок, которые могут быть причиной вашего синего экрана смерти 0x8B.
Хотя последние версии Windows содержат утилиту для проверки оперативной памяти, я крайне рекомендую вместо нее использовать Memtest86. Memtest86 представляет собой тестирующее программное обеспечение на основе BIOS, в отличие от других тестовых программ, запускаемых в среде Windows. Преимущество такого подхода в том, что утилита позволяет проверять ВСЮ операционную память на наличие ошибок MBR_CHECKSUM_MISMATCH, в то время как другие программы не могут проверять области памяти, занятые собственно программой, операционной системой и другими запущенными программами.
Как запустить Memtest86 для сканирования повреждений памяти, вызывающих ошибки ОСТАНОВКИ 0x8B:
- Возьмите неиспользуемый USB флэш-накопитель и подключите к компьютеру.
- Загрузить USB образ Windows MemTest86.
- Щелкните правой кнопкой мыши на файле образа и выберите пункт «Извлечь в текущую папку«. Извлеките папку в любое место, где вы сможете с легкостью осуществлять доступ к ней (например, на Рабочий стол).
- Откройте извлеченную папку, запустите утилиту ImageUSB и выберите подключенный USB-носитель для создания загрузочного диска. ПРЕДУПРЕЖДЕНИЕ: данное действие приведет к стиранию всех данных на USB-носителе
- Memtest86 будет установлена на USB-носитель, после чего вы сможете приступить к проверке возможных источников ошибок MBR_CHECKSUM_MISMATCH.
- Перезагрузите компьютер при помощи установленного USB-привода.
- Memtest86 начнет тестирование памяти на наличие ошибок.
- Следуйте командам на экране.
Если все описанные выше шаги не увенчались успехом, а Memtest86 обнаружила повреждения памяти, то крайне вероятно, что ошибка типа «синий экран» MBR_CHECKSUM_MISMATCH вызвана плохим состоянием памяти. В таком случае, вам требуется заменить отказывающую память, чтобы устранить BSODы 0x8B.
Дополнительную помощь может оказать обучающее видео от Corsair, в котором рассказывается, как запустить Memtest86:
https://www2.corsair.com/training/how_to_memtest/6
Что делать, если клавиатура не функционирует в нужный момент
Действительно, некоторые пользователи сообщают о том, что при возникновении подобного состояния у них не работает клавиатура. А значит, они не могут перейти в БИОС при перезагрузке или продолжить вход в систему при возникновении записи про ошибку.
Как показывает практика, подобная неприятность практически всегда связана с использованием ЮСБ-клавиатур. Которые сейчас распространены повсеместно. Поэтому, если есть такая возможность, рекомендуется временно подключить клавиатуру старого типа – со стандартным зелененьким штекером.

- Максимально отключить те устройства, которые используют ЮСБ-порты. Возможно, тогда питания будет достаточно для включения клавиатуры.
- Выполнить перезагрузку несколько раз. Некоторые люди отмечают, что они смогли воспользоваться нужными клавишами после того, как повторили эту процедуру раз пять-шесть.
Как исправить «Cmos checksum error defaults loaded»
Не стоит преждевременно разводить панику, поскольку здесь можно обойтись малой кровью и ваш бюджет не пострадает от затрат на замену «железа», а максимум, на что придётся потратиться, так это на новую батарейку. Мы рассмотрим, как исправить проблему, но если вам требуется просто запустить систему, для этого достаточно нажатия клавиши F1 или F2 на клавиатуре. Случайный сбой также самоустраняется после перезагрузки устройства.
И так, что делать для исправления ошибки «Cmos checksum error defaults loaded»:
-
Идём в BIOS и выполняем настройки по умолчанию – выбираем Load optimized defaults, сохраняем изменения, выбрав Save & Exit, перезагружаемся.
- Если ошибка «Cmos checksum error defaults loaded» появляется при следующих загрузках, чтобы её устранить, следует заменить элемент CR2032, поскольку причиной сбоя является исчерпание ресурса батарейки. Для выполнения замены выключаем устройство и снимаем боковую крышку системного блока. Находим на материнке и аккуратно, не затрагивая другие детали, извлекаем батарейку, затем приобретаем в магазине электроники такую же и устанавливаем на место извлечённого элемента. Теперь идём в БИОС, где выполняем необходимые настройки, в том числе выставляем актуальные дату и время, сохраняем изменения и перезагружаемся.
- Проверяем компьютер на наличие вирусов, используя как установленный антивирус, так и сторонний софт, например эффективна в борьбе с вирусами утилита Dr.Web CureIt и ей подобные, использующие наиболее свежие антивирусные базы.
- Всегда выключайте компьютер по стандартной схеме через «Пуск», избегая некорректного отключения от электросети. Это позволит избежать системных сбоев различного характера в дальнейшем.
Выполнить замену элемента несложно, сделать это сможет даже малоопытный пользователь. Конечно, можно постоянно жать F1, чтобы Windows стартовала, но это скорее временное решение. Небольшие затраты на покупку элемента и минимум вашего времени вернут комфортную загрузку системы.
Как исправить поврежденную CMOS за несколько простых шагов
1: сбросить BIOS до заводских значений
Первый шаг, который вы должны предпринять, когда появятся все проблемы с BIOS, – попытаться восстановить конфигурацию по умолчанию. Это длительное решение, если оборудование сломано, но оно все равно может помочь. Поскольку нам нужно постепенно двигаться к замене батареи, давайте попробуем, и, надеюсь, проблема CMOS будет устранена.
Загрузка в настройках BIOS/UEFI – довольно простая задача на предыдущих итерациях Windows. Однако в Windows 10 из-за опции быстрой загрузки начальный экран будет пропущен, и вы не сможете получить доступ ни к одному из меню. Вот почему нам нужно, чтобы вы выполнили шаги, которые мы перечислили ниже, и попробовали:
2: Flash BIOS
Теперь некоторые ошибки, такие как ошибка контрольной суммы CMOS, могут появляться из-за устаревшего BIOS. С другой стороны, они могут появиться, если вы перепрошили не ту версию BIOS. Вот почему мы предлагаем перепрошить BIOS, обновив его до последней версии. Теперь, даже если непривычные пользователи видят вмешательство в BIOS как опасную задачу, мы бы так не сказали.
Есть только два правила, которым нужно следовать при перепрошивке BIOS. Держите питание на протяжении всей процедуры. Если ваш компьютер неожиданно выключается, скорее всего, вы заложили свою материнскую плату. Второе правило – дважды проверить обновленную версию для вашей модели материнской платы. Перепрошивка неправильной версии приводит к еще худшим ошибкам (читай: кирпичная плата).
Имея это в виду, просто проверьте номер модели вашей материнской платы и посмотрите его в Интернете. Если у вашей модели есть инструмент для прошивки, предоставляемый производителем, обязательно используйте его. Некоторые производители даже предлагают прямое обновление из меню BIOS, что даже лучше. Но это вряд ли правило, поэтому обязательно ознакомьтесь с ним, прежде чем переходить на перепрошивку BIOS. Вы можете узнать больше о процедуре в этой статье.
3: сброс батареи
Сброс батареи CMOS также довольно простая задача. Для снятия бокового кожуха с вашего корпуса требуются инструменты (в основном небольшая отвертка). То же самое касается ноутбуков. Выключите компьютер и отсоедините кабель источника питания. Следите за удалением винтов, чтобы получить доступ к материнской плате.
Оказавшись там, вы должны увидеть небольшую перемычку рядом с батареей CMOS, помеченную описанием «Сброс CMOS». Снимите его и держите его примерно 20 секунд. Положите его обратно, подключите источник питания, установите корпус на место и запустите компьютер.
Если вы не можете найти перемычку, просто извлеките аккумулятор и установите его обратно через 10 минут
Делайте это осторожно, чтобы не сломать металлический зажим, который удерживает его на месте. Нам нужно полностью разряжать его перед тем, как положить обратно.
4: заменить аккумулятор
Наконец, если батарея разрядилась, вы должны заменить ее, выполнив вышеупомянутые действия. Как видите, аккумулятор, скорее всего, держит номер модели CR2032. Это стандартная литиевая батарейная батарея с ручными часами. Таким образом, вам не составит труда найти замену, поскольку она широко доступна.
Если проблемы сохраняются, виноват неисправный аппарат. Либо материнская плата неисправна, либо блок питания неисправен, и замена является обязательной.Для этого вам, вероятно, потребуется обратиться к специалисту по ПК, поэтому приготовьтесь потратить немного денег, если у вас нет гарантийного срока.
С учетом сказанного мы можем завершить эту статью. Если у вас есть альтернативные решения для поврежденной CMOS, обязательно сообщите нам об этом в разделе комментариев ниже. Мы будем благодарны за ваши усилия.
Исправьте клеммы батареи CMOS

Проблема, с которой сталкиваются люди, — это сообщение об ошибке, которое продолжает появляться даже после замены батареи CMOS. Обычно, если батарея имеет напряжение более 3, CMOS должна работать правильно и сбрасывать настройки BIOS.
Это все еще может быть проблема с питанием, но не сама батарея. Напротив, отрицательные и положительные контакты, которые потребляют энергию от батареи, могут быть неправильно подключены. Следовательно, батарея будет разряжена и не будет обеспечивать энергию.
Извлеките аккумулятор и сложите отрицательный контакт, а также сложите положительный контакт или что-нибудь, что обеспечит плотный контакт обоих контактов с аккумулятором. Затем замените аккумулятор и убедитесь, что он затянут при правильном подключении обеих клемм. Поставьте все на место и перезапустите машину.
Методы, решающие проблему
Итак, CMOS checksum error defaults – как исправить? В этой ситуации есть один очень важный момент. Как мы уже писали выше – это не критический сбой. То есть, компьютер можно спокойно перезагружать. Или продолжить полноценную загрузку операционки, банально нажав на «F1».
Но не стоит считать, что так можно продолжать вечно. Система же типа работает. Любое сообщение про ошибку всегда сигнализирует о каких-то проблемах. И если их не устранить, то они могут привести к более серьезным неприятностям. Поэтому лечить надо. Как?
Воспользоваться нашей инструкцией:
Первый этап
Выполнить банальную перезагрузку оборудования. Сразу же после включения воспользоваться кнопочкой «Del», чтобы перейти в меню настроек БИОСа. Или другой кнопочкой, отвечающей за такой переход.
Выбрать вариант – Load optimized defaults, который подразумевает запуск системы с оптимальными настройками по умолчанию. Обязательно выход из меню BIOS должен сопровождаться сохранением выбранных параметров.

После выхода произойдет перезапуск компа и, если это был кратковременный сбой, связанный с неправильным выключением техники, то дальше система запустится уже нормально.
Второй этап
Если первый вариант действий не дает результата, а сообщение возникает каждый раз после даже нормального выключения оборудования, то следует обратить внимание на батарейку. Косвенным признаком ее плохого состояния также будет постоянное некорректное отображение даты и времени – после каждой перезагрузки системы
То есть, вы вроде выставляете правильно все, сохраняете, корректно перезагружаете технику, но каждый раз они сбрасываются. Что делать? Скорее всего придется менять батарейку
Косвенным признаком ее плохого состояния также будет постоянное некорректное отображение даты и времени – после каждой перезагрузки системы. То есть, вы вроде выставляете правильно все, сохраняете, корректно перезагружаете технику, но каждый раз они сбрасываются. Что делать? Скорее всего придется менять батарейку.

Но не спешите сильно расстраиваться:
- Во-первых, сделать всю работу можно и самостоятельно, даже если пользователей не относит себя к профессиональным компьютерным мастерам. А значит – исключить лишние расходы.
- Во-вторых, стоимость этого элемента составляет чуть более одной сотни рублей. Не так-то и дорого. Приобрести батарейку можно в любом компьютерном магазине, часто – и в фотосалонах.
Как ее заменить:

- Полностью выключаем компьютерное оборудование. Обесточиваем его – банально после выключение выдергиваем шнур из розетки.
- Вскрываем корпус. Естественно, он не должен находиться на гарантии. Но учитывая тот факт, что обычно гарантия не превышает два года, а средний год службы этого элемента от пяти до семи лет, маловероятно столкнуться с этой проблемой.
- Вскрыв корпус, вы получите доступ к материнской платы. С той стороны, где к ней подсоединяются все остальные комплектующие.
- Батарейка имеет достаточно крупные размеры. Она круглая, металлического цвета. Ошибиться очень трудно.
- Вынимается легко – достаточно поддеть чем-то крепеж.
Учитывая то, что встречаются несколько типов таких батарей, рекомендуется взять снятую с собой в магазин, чтобы показать продавцу. После установки желательно зайти еще раз в БИОС и выставить правильные временные параметры.
Третий шаг
Что делать, если вышеописанные способы не дали результата? Тогда следует разобраться с тем, что скорее всего в системе присутствуют какие-либо вирусные заражения.
Как мы уже писали выше, зайти в саму операционку обычно не является проблемой. Достаточно нажать на «F1» и загрузка продолжится. Все будет работать полноценно. Поэтому у пользователя есть возможность спокойно запустить хороший антивирусник, проверить ОС на наличие вирусных заражений. Или зайти в интернет, чтобы скачать и установить нужную программу.
Заключение
Если вы столкнулись с сообщением CMOS checksum error defaults loaded при загрузке вашего компьютера, то это может сигнализировать как о случайном сбое в работе вашего ПК, так и о выходе из строя батарейки CR2032, питающей микросхему CMOS. Перегрузите вашу систему, и если ошибка повторяется, тогда рекомендую выполнить замену элемента питания CR2032, после чего стабильная работа ПК обычно бывает восстановлена.
Сmos checksum bad – это фатальная системная ошибка, которая обнаруживается и заставляет активировать систему настройки по умолчанию (данные биос сбрасываются до первоначального значения). Как правило, причинной возникновение данной проблемы является неисправный элемент питания — CR2032.
Заменить его не составит трудностей, так как продается он в любом магазине электроники из-за того, что данный элемент питания является универсальным для многих электронных приборов. После покупки, пользователю остаётся только заменить батарейку (сделать это, можно самостоятельно). Но, существует еще несколько способов решения данной проблемы.
Cmos checksum bad в зависимости от производителя материнской платы, может иметь разный индекс. К примеру, error, default loaded, failure и прочие. Но, в независимости от индекса, смысл данной ошибки один.
Итак, данная ошибка свидетельствует о том, что в персональном компьютере вышел из строя элемент питания, а именно батарейка, что приводит к загрузке системы с настройками по умолчанию (сбивается дата и время, настройки внешнего вида, а также могут стереться какие-либо пользовательские данные, которые были записаны на локальный диск системы).




