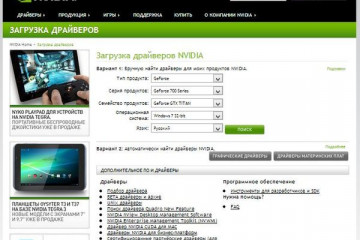2 способа исправления ошибки oobelocal при установке системы windows 10
Содержание:
- В чем причина ошибки 0x80073701 при обновлении
- Устранение возможных проблем
- Методы решения проблемы
- Что вызывает ошибку установщика Windows 0x80300002?
- Методы борьбы с ошибкой 0x80300024
- Причина появления ошибки 0х80300001 при установке Windows 10
- Ошибка 0x80070017
- Как исправить ошибку 0x800701b1 в Windows 10
- Как исправить код ошибки 0X800701B1 в Windows 10
- Установка Windows на данный диск невозможна. На данном диске находится таблица MBR-разделов
- Решения по устранению ошибки 0x80300001
- Ошибка 0x8030002f при установке windows 7 — как исправить
- Способ 2: Устранение аппаратных неисправностей
- Устранение возможных проблем
- Видео-решение
В чем причина ошибки 0x80073701 при обновлении
Последние обновления от компании Microsoft стали настоящей проблемой для пользователей. Разработчики выпустили пакет kb4560960 для Виндовс 10. Во время установки накопительного пакета может появиться описываемая проблема. Чтобы устранить возникшую неполадку, пользователю прежде нужно разобраться с ее источником.

Основные причины появления ошибки с кодом 0x80073701:
- Обновление операционки – при установке пакета юзер видит на мониторе синий экран смерти или окно с соответствующей ошибкой.
- Установка компонента Net Framework – программная платформа используется для игр и приложений на ПК.
- Некорректная работа Центра обновлений Windows.
- Установка приложений или игр, которые добавляют в операционку дополнительные компоненты.
Корпорация «Майкрософт» не подтверждает, что причиной возникновения ошибки 0x80073701 могут стать вирусные атаки, несовместимость оборудования. Поэтому круг поиска проблемы заметно сокращается. В большинстве случаев основными источниками неполадки служат файлы с предыдущих установок пакетов, которые не были догружены в систему. При повторной попытке загрузки этих компонентов система выдает ошибку.

Устранение возможных проблем
Теперь рассмотрим возможные сбои, возникающие в процессе выполнения одного из вышеприведённых методов.
Не запускается BIOS
Самая неприятная из возможных проблем, когда БИОС просто не открывается. Как показывает практика, большинство пользователей достаточно сложно, но всё же возможно самостоятельно справиться с подобным. Для этого просто воспользуйтесь инструкцией далее.
Появляется ошибка с кодом 0x80300024
Устранение рассматриваемого сбоя иногда приводит к появлению следующего, уже с кодом 0x80300024. Данные ошибки похожи, однако у последней существует больше методов устранения.

Мы рассмотрели причины, по которым в процессе установки Виндовс 10 появляется ошибка 0x8030001, а также указали методы устранения этой проблемы.
Не все пользователи покупают компьютер целиком: многие собирают его из купленных комплектующих. Это даёт огромную свободу в конфигурировании машины под себя, но зачастую всё заканчивается сборкой компьютера из компонентов «подешевле». Сочетание такого устройства с пиратскими дистрибутивами приводит к возникновению критических ошибок уже на этапе установки ОС. Программа-установщик немногословна и сообщает только числовой код, не поясняя его. И всё это на фоне чёрно-белого текстового режима монитора. Попробуем разобраться в причинах возникновения этих ошибок и рассмотрим способы их устранения.
Методы решения проблемы
Способ устранения неполадки зависит от первопричины. Если источник неисправности установить не удается, можно использовать указанные ниже техники поочередно. Основные методы – настройка внутреннего наполнения БИОС, устранение аппаратных сбоев и некоторые другие.
Настройка UEFI и BIOS
BIOS и UEFI – это базовые системы внутреннего обмена данными на персональном устройстве (стационарном и портативном). Чаще всего с неполадкой сталкиваются пользователи, ПК которых работают на 64-битной операционке. Этапы действий:
После внесенных корректировок необходимо перезагрузить компьютер в принудительном порядке, после чего заново запустить установку ОС.
Устранение аппаратных неисправностей
Если неполадка связана с «железом», необходимо отключить механизмы, соединенные с ПК. К ним относят:
После извлечения диски и устройства начинают поочередно подключать, чтобы найти устройство, из-за которого возник сбой. Затем выполняют диагностику возможных проблем с найденным механизмом.
Что вызывает ошибку установщика Windows 0x80300002?
Ошибки установщика Windows возникают не каждый день, но, как правило, это происходит из-за —
- Поврежден установочный носитель Windows. Если носитель, который вы используете для установки Windows в вашей системе, поврежден, это может привести к появлению ошибки.
- Неверный раздел. Если вы выбрали неправильный раздел для установки Windows, он может подсказать вам эту ошибку.
- Изменения сделанные ранее. Если вы внесли изменения в более старую версию Windows до установки Windows, это также может привести к появлению ошибки.
С учетом сказанного используйте следующие решения для решения вашей проблемы:
Решение 1. Отключите любое внешнее оборудование
Ошибка иногда может быть вызвана внешним оборудованием, подключенным к вашей системе. Несколько пользователей сообщили, что их ошибка произошла из-за внешнего оборудования, которое было подключено к их системе и было устранено после отключения оборудования. Поэтому для начала убедитесь, что к вашей системе не подключено дополнительное оборудование, кроме установочного носителя.
Решение 2: Восстановление системы
Если вы сделали какие-либо изменения до установки Windows снова, ошибка может быть вызвана из-за этого. В таком случае вам придется использовать восстановление системы. Это функция Windows, которая позволяет пользователям восстановить свою систему до точки, предшествующей возникновению ошибки. Поэтому используйте восстановление системы, а затем попробуйте установить Windows. Вот как можно восстановить вашу систему:
- Откройте меню «Пуск» и перейдите к Панель управления.
- Введите восстановление в поиске и нажмите его.
Панель управления — Восстановление - Там выберите ‘Восстановление открытой системы».
Восстановление системы — Панель управления - Выберите точку назад и затем нажмите следующий.
- Выполните шаги для восстановления вашей системы.
- Попробуйте установить Windows снова.
Решение 3. Удаление разделов
Прежде чем приступить к реализации этого решения, убедитесь, что вы создали резервную копию важной информации, хранящейся в вашей системе. Иногда ошибка может быть вызвана плохими разделами, в этом случае вам придется удалить разделы, а затем установить Windows
Вот как можно удалить ваши разделы:
- Перейдите в меню «Пуск» и введите ‘Управление диском».
- В разделе «Лучшее совпадение» будут показаны «Создание и форматирование разделов жесткого диска», откройте его.
- Это откроет Управление дисками Windows.
Управление дисками Windows - Там вы увидите свои дисководы. Щелкните правой кнопкой мыши по разделам и выберите «Удалить том».
Удаление разделов для установки Windows - Теперь вставьте свой Установочный носитель Windows, и следуйте инструкциям на экране.
- Когда вас попросят выбрать раздел, на который вы хотите установить Windows, выберите Параметры диска.
- Используя нераспределенное пространство, создать новый раздел.
- Вы можете сделать 2 раздела, один для вашего Windows (системный раздел) а другой как Основной раздел.
- Завершите установку.
Решение 4. Подключите жесткий диск к другому ПК
Еще одна вещь, которую вы можете сделать, чтобы решить эту проблему — отключить жесткий диск от вашей системы и подключить его к другому компьютеру. Помимо ошибки, это то, что вам следует делать, если вы не видите никаких разделов при запросе на системный раздел. После подключения к другой системе настройте раздел NTFS с помощью установщика Windows, а затем выполните процесс установки.
Решение 5. Неисправное оборудование
Наконец, если вышеупомянутые решения не сработали для вас, есть только одна возможная причина для этого. Что-то на вашем компьютере повреждено или обжарено. В таком случае вам придется заменить оборудование, а затем попытаться установить Windows.
Методы борьбы с ошибкой 0x80300024
Опытные пользователи знают, что проблема может быть разрешена несколькими способами, и что все зависит от причин.
Способ 1
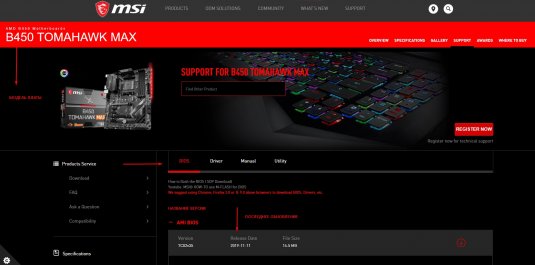
В случае же, если названия не совпадают, я порекомендую вам обратиться к мастеру, так как неправильная установка обновления может привести к сбою в работе материнской платы, а то и к ее уничтожению.
Кстати, обновления BIOS могут повлиять и на всю работоспособность системы. Таким образом, некоторые программы и игры не смогут запускаться, а временами материнская плата будет с трудностью рассматривать ОЗУ или жесткие диски, которые у вас в полном порядке. В общем и целом, советуется обновлять периодически BIOS.
Способ 2
Этот способ исправления ошибки ERROR 0x80300024 может показаться смешным, однако лично у меня, да и у некоторых пользователей он являлся действенным. В случае, когда у вас несколько HDD или SSD, нужно отключить от материнской платы тот, на который вы не собираетесь устанавливать Windows.
Важно!
Если речь идет о ноутбуке, а вы его ни разу не разбирали, то обращайтесь с данной просьбой к мастеру. Проблема в том, что при снятии крышки корпуса можно нечаянно разорвать шлейф, нужный для работы клавиатуры или экрана.
Возвращаясь к компьютеру! Отключив жесткий диск, запустите установку Windows снова и если ошибка не исчезла, тогда читайте дальше.
Но описанный метод может привести к возникновению другого сообщения во время выбора директории для свежей Windows. Уведомление:
Нам не удалось найти драйвера. Чтобы получить драйвер запоминающего устройства, нажмите кнопку Загрузить драйвер.
В этом случае приходится прибегать к интеграции драйверов в установочный диск или USB-накопитель ОС. А это уже тема для отдельного подробного руководства, причем, исключительно для уверенных пользователей. К тому же, данный метод может не подойти, если вы уже успели удалить операционную систему с SSD или HDD!
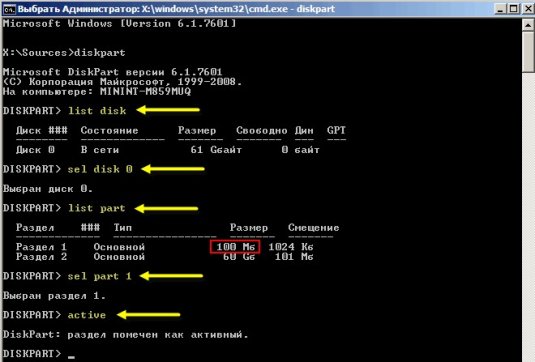
После этого перезагрузите ПК и попробуйте вновь установить Windows.
Способ 4
Если вы вдруг забыли удалить содержимое с того диска, на который пытаетесь установить ОС, тогда самое время сделать эту операцию. Для этого в меню выбора директории щелкните по нужному локальному диску и щелкните внизу Форматировать.
Также вполне вероятно, что вам попался бракованный SSD или HDD, но проверить это можно на другой системе или с помощью специальных утилит вроде Victoria HDD/SSD.
| Скачать Victoria HDD/SSD бесплатно |
Если никакой из способов не помог, и даже жесткий диск оказался исправным, значит, образ с Windows, который устанавливался на носитель, наполнен ошибками и сшит криво автором сборки.
Причина появления ошибки 0х80300001 при установке Windows 10
Чтобы устранить неисправность с кодом 0х80300001, необходимо установить причину.

Указанная ошибка может появиться в следующих ситуациях:
- характеристики персонального компьютера (портативного или стационарного) не соответствует требованиям устанавливаемой операционной системы;
- неправильно внесенные настройки в БИОС;
- сбой во взаимодействии внутренних блоков ОС (в основном, неисправности связаны с недостатком объема оперативной памяти на ПК).
Внимание! В некоторых случаях неполадки с установкой операционки возникают из-за заражения устройства вредоносными программами. Необходимо установить на ПК антивирусное приложение и проводить регулярную диагностику файлов (встроенные инструменты ПК не всегда справляются с вирусами)

Ошибка 0x80070017
Если программа установки не видит диск, то на экране появляется сообщение с кодом ошибки 0x80070017. Причинами сбоя могут быть:
- Неработоспособный дисковод, который не может прочитать носитель с дистрибутивом Windows 7.
- Поврежденный CD/DVD диск, с которого невозможно прочитать данные (в этом случае может появиться ошибка 0x80070570).
- Неверно записанный дистрибутив.
Чтобы исключить вариант с неработоспособным диском, попробуйте произвести установку с другого диска. Если ошибка 0x80070017 появилась снова, то рекомендуется записать дистрибутив на флешку и установить «семерку» со съемного накопителя, без использования дисковода.
При необходимости создаем раздел или разделы и нажимаем «Применить»:на этом этапе могут возникнуть проблемы — когда Windows 7 просит драйвер для дальнейшей установки или когда система не видит вашего жесткого диска, чтобы продолжить установку. В подобных случаях рекомендуем вернуться в BIOS и самостоятельно переключить режим работы SATA-контроллера с AHCI на IDE!
Как исправить ошибку 0x800701b1 в Windows 10
1. Подключение к другому USB-порту
Попробуйте подключить флешку или диск к другому USB порту компьютера или ноутбука, и проверьте, устранена ли проблема. Также, некоторые переносные флешки и диски требуют подключение к порту USB 3.0 (он обозначен синем цветом).

2. Переустановка драйверов
Битый или несовместимый драйвер может быть виновником ошибки 0x800701b1 при копировании файлов на диск или флешку и нужно его переустановить. Для начало подключите флешку или диск, который вызывает проблему. Нажмите Win+X и выберите «Диспетчер устройств«. Сверху нажмите на вкладку «Вид» и выберите «Показать скрытые устройства«, после чего разверните «Дисковые устройства«.
- Удалите всё, что имеет полупрозрачный вид.
- Далее удалите флешку или диск, который вызывает ошибку при копировании файла.
- Перезагрузите компьютер, и драйвер автоматически переустановится.

4. Проверка диска/флешки
Проверим диск или флешку на ошибки, и если они будут обнаружены, то Windows 10 попытается их автоматически исправить. Для этого запуcтите командную строку от имени администратора и введите команду:
- chkdsk C: /f /r
- Где C: это флешка или диск, который выдает ошибку 0x800701b1.

5. Блок питания
Этот метод исключительно только для настольных компьютеров, и с которым я столкнулся лично. Блок питания может не выдавать той общей мощности для компьютера, которая требуется. К примеру, жесткие диски HDD потребляют 10 Вт, а SSD 3 Вт. И дело в том, что если к ПК подключено много других USB устройств как принтер, сканер, другие внешние диски, то при подключении еще одной USB флешки, мощности блока может не хватить.
В этом случае, извлеките все USB устройства с портов компьютера, оставив только флешку или диск, который выдает ошибку 0x800701b1, и проверьте устранена ли проблема. В другом случае, вам придется самостоятельно подсчитать потребляемую мощность ваших компонентов. Каждую модель устройства как видеокарта или процессор, можно найти в интернете. И учтите общую мощность выдаваемую блоком питания, т.е. на сколько Ватт этот блок.
6. Неисправность устройства
Если вы устанавливаете Windows 10 на внутренний или внешний SSD, HDD диск, то его нужно заменить, чтобы исключить его самого из виновников проблемы, так само устройство может быть нерабочим. Также, если при копировании файлов на флешку/диск вы сталкиваетесь с ошибкой 0x800701b1, то попробуйте закинуть файл на другую флешку.
Как исправить код ошибки 0X800701B1 в Windows 10
Некоторые пользователи Windows 10 регулярно сталкиваются с кодом ошибки 0x800701b1 (было указано несуществующее устройство) при попытке скопировать, вставить или заменить файлы с помощью проводника. Этот код ошибки также появляется в случаях, когда пользователи пытаются установить Windows 10 на жесткий диск, подключенный через порт USB.

Как выясняется, существует несколько разных причин, которые могут привести к возникновению этого конкретного кода ошибки. Вот краткий список потенциальных виновников, которые могут быть ответственны за появление 0x800701B1 (было указано устройство, которое не существует):
- Недостаточно порта USB 2.0 – в зависимости от того, с каким типом жесткого диска / твердотельного накопителя вы столкнулись с этой проблемой, вам может потребоваться подключить его к порту USB 3.0, чтобы обеспечить требуемые скорости передачи и выходную мощность.
- Несовместимый / несовместимый драйвер. По мнению некоторых затронутых пользователей, вы можете ожидать увидеть этот код ошибки, если используете общий драйвер для внешнего диска, который вызывает этот код ошибки. В этом случае вы можете решить проблему, переустановив специальный драйвер.
- Недостаточный выход блока питания – если у вас средний блок питания и много подключенных периферийных устройств, которые в настоящее время потребляют электроэнергию, вы должны учитывать тот факт, что вашего источника питания может быть недостаточно для работы с каждым устройством. В этом случае вы можете решить проблему, обновив блок питания или отключив некоторые второстепенные периферийные устройства.
Установка Windows на данный диск невозможна. На данном диске находится таблица MBR-разделов
а затем попытаемся установить Windows на обычный HDD с таблицей разметки MBR, тут же выйдет предупреждение «Невозможно установить Windows в раздел 1 диска 0. (Показать подробности)».
Если нажать на предупреждение, то выйдет ошибка « Установка Windows на данный диск невозможна. На данном диске находится таблица MBR-разделов ».
От данной ошибки очень просто избавиться, выключив в БИОСе интерфейс UEFI. Но если по каким-либо причинам UEFI вам нужен, то просто конвертируйте жёсткий диск из стиля MBR в GPT и продолжите установку OS. Сделать это можно двумя способами.
2. Второй способ.
В окне установки системы открываем командную строку клавиатурным сочетанием Shift+F10.
В открывшейся командной строке вводим команды:
lis dis (выводим в список все подключенные к компьютеру диски)
sel dis 0 (выбираем Диск 0 (Диск 1, это наша загрузочная флешка))
clean (производим удаление всех разделов с диска)
Закрываем командную строку и жмём «Обновить».
Выделяем нераспределённое пространство левой кнопкой мыши и жмём на кнопку «Далее». Начинается процесс установки OS.
- Установка Windows на данный диск невозможна. Выбранный диск имеют стиль разделов GPT
- Как преобразовать GPT в MBR (и наоборот) без удаления данных бесплатной программой AOMEI Partition Assistant Standard Edition
- Как установить на ноутбук с Windows 8.1 (БИОС UEFI) вторую операционную систему Windows 7 не конвертируя жёсткий диск в MBR или как создать диспетчер загрузки на флешке
- Установка Windows 7 и Windows 8 на диск GUID (GPT) компьютера с материнской платой GIGABYTE с включенным UEFI
- Как установить Windows 7 второй системой на ноутбук с Windows 8
Комментарии (2)
Популярные статьи
Решения по устранению ошибки 0x80300001
- Первым способом будет простая проверка подготовленности оборудования для установки ОС. Таким образом вы должны убедиться в том, что на установочном диске отсутствуют повреждения в виде царапин или трещин. Соответственно, если на диске есть повреждения, то в нем могут отсутствовать необходимые компоненты.
- Если у вас все в порядке с накопителем (диском или флэшкой), тогда следует проверить дисковод на исправность, запустив, например, другой диск. В случае неисправности дисковода, вам следует его заменить.
- Конечно, при повреждении дисковода и диска, легче перенести установочные данные на флэшку, чтобы выполнить инициализацию с нее.
- Ошибка не перестает выскакивать? Тогда придется заходить в Bios, а для этого, когда только включаете компьютер, нужно нажать клавишу F2 или Delete. После этого вам откроется меню Bios, в котором вам нужно переключить работу с Sata-контроллера IDE. Переключайтесь в меню Bios при помощи стрелочек на клавиатуре. Клавишу Enter применит настройки, клавишей F10 сохраняете все, после чего делаете перезагрузку.
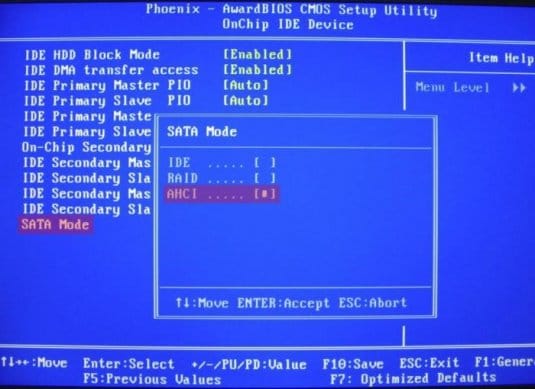
Если это не помогает, пробуйте вызывать команду bootrec /fixmbr при помощи комбинации клавиш Shift+F10.
Кроме того ошибка может появляться во время установки обновлений. В таком случае следует отключить автоматическое обновление системы. Итак, зайдите в Панель управления – Центр обновления (или Обновление и Безопасность), где вы сможете настроить обновление вашей системы. Можно пойти другим способом, и вызвать командную строку при помощи сочетания клавиш Win+R и ввода в строку команды cmd. После чего вам откроется новое окошко, в котором нужно вписать следующие команды:
net stop wuauservзатем CD %systemroot%\SoftwareDistributionRen Download Download.oldnet start wuauserv
После проведения этих операций ошибка должна исчезнуть.
Ошибка 0x8030002f при установке windows 7 — как исправить
Сбои встречаются очень часто в работе любого ПК, но еще больше их можно наблюдать при переустановке ОС Виндовс. Виной становится одна или сразу несколько причин, что конечно только усложняет поиск проблемы. Код ошибки 0x8030002f при установке windows 7, указывает на первоисточник сбоя — файл образа boot.wim, и констатирует факт о прекращении процесса инсталляции операционки на компьютере.
windows не удалось создать необходимую папку установки. Код ошибки 0x8030002f
Причины возникновения Error Code 0x8030002f
Сбой во время установки ОС всегда связан с отсутствием возможности найти некоторые файлы на установочном носителе. Это не означает, что их нет на диске, просто сам компьютер перестает эти файлы находить. Такое происходит по вине царапин на поверхности, загрязнению жирными пятнами или заводской брак
В случае с флешками следует проверить ее целостность, возможно по вине неосторожного обращения она сломалась
Как вариант еще остается повреждение USB-порта и дисковода. Также не исключаем вариант с пиратскими сборками, которые часто содержат битые файлы.
Исправляем ошибку 0x8030002f в windows 7
Дальше мы расскажем про несколько действенных способов, которые помогут вам решить проблему с данным сбоем. Начинать нужно с самого простого.
Диски и другие носители ОС
Очень часто сообщение о сбое выводится по причине поврежденных файлов на диске (флешке) с windows:
- Нужно попробовать проверку запуском на нескольких ПК. Если во всех случаях ошибка повторяется, значит, проблема именно в самом образе операционной системы.
- Замените ее другой рабочей ОС. Желательно использовать чистый образ, без стороннего софта и любительских сборок. Из личного опыта скажу про сайт all-best.pro, где доступны именно чистые сборки.
Если на других ПК все инсталлируется совершенно нормально, то причиной проблемы является непосредственно данный компьютер. Следует попробовать несколько следующих вариантов.
USB-порт или дисковод
Диск непосредственно помещается в дисковод, где его пытается сканировать луч лазера. Это довольно трудоемкий процесс, учитывая постоянное вращения носителя. Со временем возникают разные механические поломки: перестает вращаться двигатель, луч лазера ослабевает и т. д. Помочь тут сможет только специалист сервисного центра, который квалифицирован для таких работ. Простой пользователь может проверить контакты питания и шлейфа, применить чистящий диск, продуть пыль и т.д.
Запасным вариантом становится инсталляция windows 7 с флешки. В случае если сначала пытались устанавливать этим способом, но получали сбой, тогда прибегните к дисковой загрузке. Но и тут USB-порт может подводить. Рекомендуется опробовать оба способа для переустановки системы.
Настройки BIOS и форматирование
Испробовав все варианты технического характера, пора перейти к способам виртуальной настройки. Первоначально попробуйте отформатировать диск на компьютере, куда собираетесь ставить ОС (по умолчанию диск С). Такой шаг желательно делать всегда — это увеличивает вероятность на удачную переустановку windows в несколько раз.
Еще можно попробовать войти в настройки BIOS. Он у всех разный, что делает невозможным указать точный путь. Придется немного покопаться в поиске SATA Mode или как его еще называют контроллера. Следует переместить с пункта AHCI на строчку IDE. Обязательно сохраните данное действие. Теперь в обычном режиме переустановите операционную систему.
Меняем параметры режима загрузки BIOS
Заключение
Эти способы на сегодняшний момент самые действенные в борьбе с ошибкой 0x8030002f при инсталляции windows 7. Всегда для начала убедитесь в рабочем установочном диске и лишь потом, переходите на ремонт компьютера.
vr-boom.ru
Способ 2: Устранение аппаратных неисправностей
Иногда появление рассматриваемой ошибки вызывают неполадки с накопителем. Проверить и устранить проблемы такого рода можно по следующему алгоритму:
-
Не исключено, что ваша проблема заключается в том, что диск просто не распознаётся компьютером – обычно это заметно через BIOS. Один из наших авторов уже рассмотрел причины такого сбоя и предложил решения в отдельном руководстве.
Подробнее: Ноутбук не видит жёсткий диск в BIOS
-
Также источником сбоя может оказаться отсутствие инициализации диска. Независимо от изначальной причины, устранить её можно без особых усилий.
Подробнее: Ошибки инициализации жёсткого диска
При обнаружении аппаратных проблем наиболее рациональным выходом будет замена сбойного накопителя.
Устранение возможных проблем
Теперь рассмотрим возможные сбои, возникающие в процессе выполнения одного из вышеприведённых методов.
Не запускается BIOS
Самая неприятная из возможных проблем, когда БИОС просто не открывается. Как показывает практика, большинство пользователей достаточно сложно, но всё же возможно самостоятельно справиться с подобным. Для этого просто воспользуйтесь инструкцией далее.
Появляется ошибка с кодом 0x80300024
Устранение рассматриваемого сбоя иногда приводит к появлению следующего, уже с кодом 0x80300024. Данные ошибки похожи, однако у последней существует больше методов устранения.
Мы рассмотрели причины, по которым в процессе установки Виндовс 10 появляется ошибка 0x8030001, а также указали методы устранения этой проблемы.
Мы рады, что смогли помочь Вам в решении проблемы.
Опишите, что у вас не получилось. Наши специалисты постараются ответить максимально быстро.
Видео-решение
Выше мной были перечислены причины возникновения ошибки «Нам не удалось создать новый или найти существующий раздел» и описаны пути решения данной проблемы. Часто будет достаточно просто выставить правильный приоритет загрузки в БИОС (а также изъять флеш-накопитель при установке системы), если же это не помогло, тогда стоит попробовать функционал команды diskpart, последняя может помочь в решении данной проблемы.
Как решить ошибку при установке Windows «программе установки не удалось создать новый или найти существующий системный раздел». Эта проблема может возникать как на 32-битных (x86), так и на 64-битных (x64) версиях Windows 10. Кроме того ошибки не зависит от загрузочного носителя, установочного диска или флешки с образом операционной системы.
Ошибка с таким описанием появляется в том случае, если вы отвели весь свободный объем памяти в системный раздел. За редким исключением, проблема появляется на тех компьютерах, на которых кроме диска с установленной операционной системой нет никаких других. Избавиться от ошибки можно двумя способами — полное форматирование или освобождение памяти в системном разделе.
Создание системного раздела Windows 10 через форматирование HDD, SSD.
Как исправить проблему при отсутствии нужных файлов на диске? Если перед установкой вы сделали резервную копию, сохранили все важные данные на отдельный носитель и не боитесь потерять содержимое SSD или HDD — вам повезло.
В вашем случае избавиться от ошибки «не удалось найти существующий или найти новый раздел» можно в несколько кликов из интерфейса установочного приложения.
Для этого во время инсталляции Windows, когда вы увидите название диска (обычно он обозначается как «раздел 1»), выберите пункт «удалить». После этого программа предложит выбрать тип файловой системы, на базе которой будет фрагментирован раздел.
Выбирайте NTFS. Подтвердите действие и подождите, пока накопитель отформатируется. По окончанию очистки вы получите «голый» диск, на который можно смело устанавливать Windows 10. Ошибка при этом появиться не должна. В противном случае попробуйте запустить установочный софт заново — вытащите загрузочный диск и флешку и вставьте в привод ещё раз.
Как восстановить или создать системный раздел Windows на диске, без удаления данных.
Что делать, если на системном диске есть важные файлы? Если содержимое накопителя, системного или локального диска, нужно сохранить, а возможности сделать бэкап нет, можно воспользоваться встроенной утилитой «diskpart».
Она создает вложенную систему дискового пространства, что позволяет разбить раздел на несколько локальных частей. Чтобы воспользоваться методом, находясь в программе установки, выполните следующие действия:
- Зажмите на клавиатуре комбинацию Shift, Fn и F10;
- В открывшейся консоли командной строки введите «diskpart» и нажмите клавишу энтер (Enter) на клавиатуре;
- Далее введите команду «list volume»;
- После этого — «select volume X», где X обозначает номер тома. Ставьте единицу или 0 в зависимости от того, как системный диск подписан у вас;
- «Shrink desired=2048 minimum=1024». Вместо значений после «desired» и «minimum» нужно указать объем минимального и максимального свободного пространства, которое будет отведено под локальный раздел. Это число должно быть не менее 700. Также учитывайте размер системы в распакованном виде (обычно не менее 2 гб). Разброс значений рассчитан на то, что вы точно не знаете количество свободного места. При желании можно указать одно число.;
- Последняя команда — «exit».
На этом создание виртуальной директории, системного диска Windows 10, закончено. Можете возвращаться в меню установки ОС. Там вы увидите, что рядом со стандартным томом 1 или 0 появится новый. Выбирайте его и продолжайте инсталляцию как обычно.
«Нам не удалось создать новый или найти существующий раздел. Дополнительные сведения см. в файлах журнала программы установки.» — одна из самых популярных ошибок при установке Windows 10 и других версий этой оперативной системы. Ошибка встречается как при первой установке ОС, так и при последующих переустановках.