Как исправить ошибку с кодом 43
Содержание:
- Недостаток электропитания на USB-порте (редко)
- Проверка подключения и профилактика
- Ошибка в параметрах реестра Windows (очень редко)
- Устранение проблемы
- Код 43 ошибка usb, видеоадаптера, звуковой платы.
- Исправление ошибки 43
- Причины возникновения «Ошибки 43»
- Как устранить код ошибки 43 USB подключения
- Как исправить ошибку
- Как исправить ошибку с кодом 43 видеокарты Nvidia в ОС Windows 10, 4 способа
- Как исправить ошибку с кодом 43 unknown device на windows 7?
- Причины
- Исправление ошибки «Windows остановила это устройство» (Код 43)
Недостаток электропитания на USB-порте (редко)
Менее распространенная, но все же встречающаяся причина возникновения «Ошибки 43» может быть вызвана нехваткой электропитания устройства, подключенного к USB-разъему компьютера.
Как известно, любому устройству, подключенному по USB, требуется электропитание для его корректной работы. Для USB 2.0 допустимое максимальное потребление электропитания устройством составляет 0,5 А при напряжении 5 В, а в USB 3.0 максимальный ток увеличен до 0,9 А при том же напряжении.
Стоит отметить, что зачастую удлинители или переходники могут вызвать аналогичную проблему нехватки напряжения. В некоторых случаях при использовании длинного кабеля или «китайского» переходника-разветвителя компьютеру не удается корректно прочитать информацию подключенного устройства или электропитание USB-порта может затухать на особо длинных кабелях.
Решение 1: Смена порта/кабеля
Для начала из схемы подключения устройства следует исключить все удлинители и разветвители и переподключить устройство напрямую в USB-разъем материнской платы компьютера.
Также следует учитывать тот факт, что некоторые устройства по умолчанию требуют подключения к USB 3.0 и будут некорректно работать в разъемах USB 1.0-1.1 и 2.0 из-за нехватки электропитания разъема.
Решение 2: Отключение режима «Экономии электроэнергии устройства»
Еще одним возможным вектором неисправности может служить переход устройства в режим «Экономии электроэнергии» и его последующий выход из этого режима. Режим «Экономии электроэнергии» включен для всех USB-устройств по умолчанию настройками Windows. В силу специфики работы операционной системы и её энергопотребляющих элементов разработчиками было принято решение после периода не активности ограничивать электропитание всех периферийных устройств для общего уменьшения энергопотребления компьютера.
Необходимо перейди в «Диспетчер устройств» и зайти в свойства USB-устройства.

Переходим на вкладку «Управление электропитанием».

Снимаем галочку с надстройки «разрешать отключение этого устройства для экономии энергии».

Данная надстройка работает только для конкретного устройства, и если вы ходите запретить ограничение электропитания для нескольких устройств, вам следует повторить этот пункт для каждого отдельно взятого устройства.
Проверка подключения и профилактика
Выключите компьютер из сети и проверьте, правильно ли подключена видеокарта. Она должна плотно сидеть в разъеме PCI-Express и фиксироваться болтами. Не должна шататься и ходить по разъему, иначе в процессе подключения кабеля от монитора произойдет смещение карточки в слоте, что вызовет искажение изображения, артефакты и прочие неполадки. Дополнительное питание также должно быть подключено.

Также не помешает провести чистку от пыли и грязи материнской платы и видеоплаты. Не забудьте дополнительно продуть слот PCI-Express от частичек пыли. При необходимости замените термопасту, особенно актуально при замеченном перегреве. Вообще, это лучше делать регулярно, минимум 1-2 раза в год.
Ошибка в параметрах реестра Windows (очень редко)
Реестр Windows представляет собой иерархическую базу данных, которая содержит все параметры и настройки операционной системы. Содержит всю информацию и настройки для оборудования и программного обеспечения, профили пользователей, предустановки и различные настройки операционной системы, ассоциации файлов, системные политики, список установленного программного обеспечения записывается в реестр и т.д.
Решение проблемы
Мы настоятельно не рекомендуем вручную настраивать или очищать реестр Windows, особенно без четкого понимания выполняемых действий и возможных последствий!
Для оптимизации работы реестра существуют специализированные программы, такие как Reg Organizer или Ccleaner, которые безопасно удалят ненужные записи и оптимизируют реестр Windows.
Убедитесь, что вы сделали резервную копию реестра, прежде чем начинать процесс очистки и оптимизации! Они не занимают много места и помогут восстановить вашу операционную систему в экстренной ситуации!
Подробный пример очистки и оптимизации реестра описан в статье «Как очистить компьютер от мусора и ускорить его работу”
Устранение проблемы
В зависимости от источника проблемы пользователь может выбрать способ, который поможет устранить ошибку 43 в «десятке». Рассмотрим основные методы исправления неполадки.
Переустановка драйвера
Драйвер – посредник между ПО и операционной системой. Некорректная работа драйвера может привести к нарушению работы оборудования.
Если на ПК установлена несоответствующая версия микропрограммы, ее следует обновить, следуя инструкции:
- Зайти в Панель управления.
- Найти и нажать Диспетчер устройств.
- Установить просмотр на «Мелкие значки».

В списке найти пункт «Видеоадаптеры», нажать на него один раз.

- В раскрывшейся ветке нажать дважды на адаптер.
- Перейти в «Свойства».
- Кликнуть по вкладке «Драйверы».
- Нажать кнопку «Обновить».

Выбрать из списка автоматический поиск.

В результате программа выдаст вариант для установки драйвера. Пользователю останется перезагрузить устройство. Если ПО выдаст сообщение о том, что драйвер уже установлен, перейти к следующему методу.
Поврежденные драйверы также могут стать причиной появления ошибки 43. Исправить ситуацию поможет удаление поврежденных ПО, установка новых драйверов. Для этого используются специальные утилиты.
CCleaner
Еще один доступный вариант для устранения ошибки 43 в Виндовс 10. Мощный инструмент способен очистить ПК от ненужного мусора, ускорить работу ОС. Для работы с утилитой нужно выполнить следующее:

В левой части меню перейти в раздел «Реестр».

- Нажать на кнопку «Поиск проблем».
- Дождаться завершения процесса.
- Кликнуть «Исправить отмеченное».

После выполнения всех действий описываемая ошибка должна исчезнуть.
Нехватка оперативной памяти
Одной из распространенных причин появления неполадки может стать конфликт между адаптером и оперативной памятью. Решается проблема следующим образом:
- Нажать клавиши: «Win + R».
- В окне вписать команду: «msconfig». Нажать клавишу ввода.

Появится окно «Конфигурация системы».

- Перейти во вкладку «Загрузка».
- Нажать на кнопку «Дополнительные параметры».

Поставить маркер рядом со строкой «Максимум памяти».

Если источником проблемы стала переполненная память компьютера, то после выполнения всех пунктов ошибка исчезнет.
Смена аккаунта Microsoft
Если цифровое устройство не видит видеокарту, может помочь смена учетной записи «Майкрософт». Для этого потребуется:
- Открыть «Пуск».
- Нажать на значок шестеренки и войти в «Параметры».

Нажать на раздел «Учетные записи».

Для смены учетки нажать на «Войти вместо этого с локальной учетной записью».

- Ввести данные для входа.
- Подтвердить действие.

- Повторить шаг 5.
- Нажать на «Войти вместо этого с учетной записью Майкрософт».

- Подтвердить действие.
- Перезагрузить ПК.
Исправление ошибки системными методами зачастую помогает в решении проблемы.
Ошибка с кодом 43 видеокарты Nvidia в Виндовс 10 нередко появляется по причине некорректной работы драйверов. Поэтому пользователю, в первую очередь, необходимо проверить их целостность. Если произошло повторное появление неполадки, стоит воспользоваться другими способами. Любую проблему в операционке легче предотвратить, чем устранять. Поэтому загружать ПО лучше с проверенных источников. Также рекомендуется регулярно чистить ПК и оптимизировать его компоненты.
Код 43 ошибка usb, видеоадаптера, звуковой платы.

Для загрузки системы в этом режиме, при включении компьютера, сразу после заставки материнской платы (или процедуры POST) нажать клавишу F8 или удерживать нажатой клавишу Shift.

После выбора данного пункта система загрузится с предыдущей конфигурацией устройств. Это должно помочь в устранении проблемы с поврежденными драйверами.
Неофициальное решение:
Также можно воспользоваться программами установки и обновления драйверов, так называемые «сборки». Многие специалисты не советуют прибегать к помощи таких программ, т.к. драйвера в них «бывают модифицированы, заражены, нестабильны и т.д.». Есть вполне зарекомендовавшие себя программы в которых такие случаи редки, драйвера по сути своей оригиналы, просто собраны все в одном месте. Неплохие примеры таких программ Driver Pack Solution или DevID Agent. Из платных можно выделить Driver Genius. Если это ваш компьютер и он не содержит критически-важных, или иных данных, не установлен на социально-значимых (АЗС) и иных объектах, объектах жизнеобеспечения (больницы) то вы вполне можете воспользоваться этими приложениями. Их интерфейс понятен и прост, с ним без труда разберется любой.
Также есть ряд причин возникновения кода 43, таких как:
- неисправность соединяющих кабелей (USB)
- недостаточное питание — бывает что некоторые устройства USB потребляют ток выше номинального (3G-модемы, внешние жесткие диски и т.д.). В таких случаях не мешает проверить выходные напряжения блока питания. Также можно установить USB-концентратор с внешним питанием, и подключать такие устройства через него.
- Если проблема с видеоадаптером, можно попытаться установить его на другой компьютер, тем самым проверив его работоспособность.
Исправление ошибки 43
<font>Существует несколько способов для того, чтобы решить данную проблему. Если не все так плохо, то «вылечить” устройство можно в два клика. Но если проблема запущена, то придется потратить время, чтобы все исправить.</font>
Метод исправления ошибки 43 №2
<font>А в этом видео я показывал RegOrganizer который поможет исправить почти все проблемы с Windows:</font>
<font>После того, как анализ завершится, и вы увидите все проблемы, которые присутствуют у вас на компьютере, нажимаем на кнопку «Исправить”. Когда программа завершит свою работу, компьютер необходимо перезагрузить и проверить, не решилась ли проблема с кодом 43. Если и этот вариант позитивного результата не принес, переходим к следующему.</font>
<font>Теперь, когда предыдущие два варианта не помогли, переходим к более решительным действиям. Речь идет об откате Windows. Данный способ хорош как решение многих проблем и ошибок в любой версии Виндовс. Нужно провести восстановление системы к предыдущей точке восстановления, когда видеоадаптер работал без проблем. Это я показывал тут:</font>
<font>Если вы отключили сохранение точек восстановления или после проведения отката Windows проблема не решилась, необходимо попробовать переустановить и обновить драйвер видеокарты. Не стоит забывать, что при работе компьютера видеодрайвер способен заглючить или слететь. Естественно, после того о он должным образом работать не будет. Поэтому необходимо обновить его до последней версии. Если у вас видеокарта NVidia, то скачать драйвер можно здесь. Для пользователей с видеокартами AMD Radeon скачать драйвер можно здесь. Для других устройств ищите драйвер так:</font>
<font>После того, как вы скачаете нужный вам установочный пакет, его необходимо запустить. Если автоматически программное обеспечение устанавливаться не хочет. Придется все делать вручную. </font>
<font>Для того, чтобы обновить драйвер вручную, необходимо открыть диспетчер устройств Windows, найти раздел «Видеоадаптеры”. Открываем подразделы кликнув на крестик.</font>
<font>
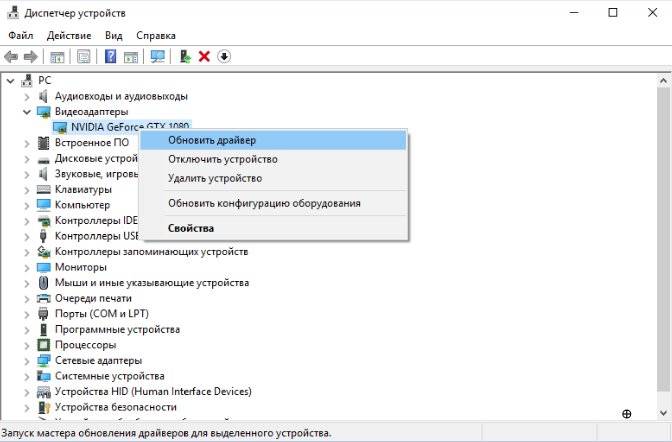
<font>После чего, находим свое устройство и нажимаем по ней правой кнопкой мыши. В открывшемся меню выбираем «Обновить драйвер…”. После этого, указываем путь к папке с драйвером для обновления и запускаем его. Спустя несколько минут, драйвер будет обновлен.</font>
<font>Одной из причин, по которой ошибка с кодом 43 так и не решилась, может быть в глючности опертивки или конфликте с другими устройствами. Для того, чтобы проверить этот вариант неполадки, нужно сделать следующее: открываем «Панель управления”, находил раздел «Система и безопасность”, ищем «Администрирование”. </font>
<font>В окне, которое откроется находим «конфигурации системы” и открываем их.</font>
<font>Вверху находим вкладку «Загрузка” и нажимаем кнопку «Дополнительные параметры”. </font>
<font>Откроется еще одно окно, в котором необходимо отметить галочкой пункт «Максимум памяти”. После этого нажимаем «Ок”.</font>
<font>После всех операций компьютер или ноутбук необходимо перезагрузить и проверить, не пропала ли ошибка с кодом 43.</font>
<font>Если и после этого наша назойливая ошибка так и не пропала, необходимо брать в руки отвертку и снимать крышку с системного блока или заднюю крышку ноутбука. Пришло время повлиять на оперативную память или другие устройства собственными рукам.</font>
<font>После этого собираем комп и включаем его с оставшейся оперативой. Если ошибка пропала, тогда вновь выключаем и обесточиваем системник, после чего добавляем следующую планку. Снова включаем комп и проверяем, но появилась ли ошибка. Таким вот методом исключения мы и найдет источник нашей проблемы. Для большей уверенности, необходимо проверить и ту планку оперативы, которую мы оставляли самой первой.</font>
<font>Если все вышеперечисленные способы позитивного результата не принесли, и ошибка с кодом 43 так и осталась, то, скорее всего, проблема в самом устройсве. ПК необходимо отнести в ремонт на диагностику.</font>
Причины возникновения «Ошибки 43»
Как мы говорили выше, существует целый ряд возможных причин для возникновения данной ошибки, и ниже мы приведем основные сценарии возникновения «Ошибки 43» и способы их решения.
Причиной возникновения ошибки с кодом 43 является:
- Ошибка в работе драйвера устройства — это наиболее частый виновник, поэтому пытаться решить проблему (если вы наверняка не знаете причину) нужно начинать именно с этого пункта;
- Неисправность порта, разъема подключения или кабеля — это тоже довольно распространенный случай из-за которого ОС Windows показывает приведенный выше текст ошибки;
- Недостаток электропитания на USB-порте — это частая причина, при подключении различных устройств, которые потребляют при своей работе много энергии, например, портативные жесткие диски, очень мощные WI-Fi адаптеры и т.д.;
- Ошибка в параметрах реестра Windows — это очень редкая причина возникновения ошибки с кодом 43;
- Поврежденные системные файлы ОС — это очень редкая причина возникновения ошибки с кодом 43;
Перед тем как читать дальше, попробуйте воспользоваться самым простым советом, который вы не раз слышали от различных служб поддержки и системных администраторов, — «Попробуйте выключить и затем повторно включить проблемное устройство или перезагрузите компьютер».
Знакомо? Как бы банально это не звучало, но это действительно рабочий способ решения «Ошибки 43», и зачастую переподключение устройства или перезагрузка компьютера помогают избавиться от данного типа ошибок. После переподключения или перезагрузки системой инициируется повторное переподключение устройства и драйверов, отвечающих за его корректную работу. Так что, перед тем как пытаться искать потенциальное место возникновения неисправности, просто попробуйте переподключить устройство или перезагрузите ваш компьютер.
Как устранить код ошибки 43 USB подключения
В тех ситуациях, когда ошибка 43 возникает из-за программного сбоя, у этого может быть несколько причин.
Энергосберегающий режим USB
Сбой запроса дескриптора устройства может быть временным или постоянным. Когда некоторое время компьютер через USB стабильно взаимодействует с устройством, а после отключается из-за ошибки 43, вероятнее всего ситуация в обесточивании разъемов. Чтобы исправить ситуацию проделайте следующее:
- Нажмите правой кнопкой мыши на меню «Пуск» и выберите пункт «Диспетчер устройств»;
- Далее раскройте вкладку «Контроллеры USB» и выполните для всех Составных USB устройств, Корневых USB-концентраторов и пунктов USB Generic Hub следующие действия:
- Нажмите на него правой кнопкой мыши и выберите пункт «Свойства» в выпадающем меню;
- Перейдите на вкладку «Управление питанием»;
- Снимите галку с пункта энергосбережения;
- Нажмите «ОК».
Когда данные действия будут выполнены для всех указанных пунктов, попробуйте вновь подключить внешнее USB устройство. Если ошибка 43 сохраняется, перейдите к следующему пункту инструкции.
Обновление драйверов USB при ошибке 43
Ошибка 43, связанная с проблемами дескриптора устройства, может возникать из-за неисправности драйверов. В таком случае лучшим вариантом будет их переустановить. Процедуру переустановки драйверов USB, описанную ниже, следует провести для всех корневых USB-концентраторов, составных USB устройств и Generic USB Hub.
Как переустановить драйвера USB для устранения ошибки 43:
- Нажмите правой кнопкой мыши на меню «Пуск» и перейдите в пункт «Диспетчер устройств»;
- Далее в разделе «Контроллеры USB» найдите тот, для которого необходимо переустановить драйвер, нажмите на него правой кнопкой и перейдите в пункт «Обновить драйверы»;
- Откроется окно, в котором будет предложены варианты ручной и автоматической установки. Выберите пункт «Выполнить поиск драйверов на компьютере»;
- В следующем окне нажмите на вариант поиска драйверов среди уже установленных на компьютере;
- Поскольку проходит переустановка драйвера для USB устройства, компьютер автоматически предложит лишь один вариант программного обеспечения. Его следует выбрать и нажать «Далее»;
- После этого пройдет установка драйвера.
Указанные шаги следует проделать для всех обозначенных выше USB контроллеров.
Проблемы с драйверами материнской платы
Возникать ошибка 43 может по вине неправильно установленных драйверов материнской платы или при их полном отсутствии. Чаще всего автоматической установки драйверов операционной системой Windows достаточно, чтобы USB контроллеры работали без сбоя, но с редкими материнскими платами могут возникать ошибки.
Чтобы обновить драйвера материнской платы, следует загрузить актуальную их версию с официального сайта разработчиков платы или чипсета. Найдите требуемые драйвера (Intel Chipset Driver, ACPI Driver или другие) для своей модели оборудования, после чего произведите их установку.
Важно: Если на сайте производителя отсутствует версия драйверов для Windows 10, можно установить вариацию для Windows 8 в режиме совместимости, но обращайте внимание на разрядность ОС
Снятие статического электричества
Ошибка 43 при подключении USB устройств также может являться следствием проблем с питанием портов. Чтобы устранить возможные перенапряжения, статические сгустки или недостаток питания на портах, проделайте следующее:
- Вытащите из компьютера все USB устройства, с которыми возникает ошибка 43;
- Далее выключите компьютер, при этом нажимать на пункт «Завершение работы» следует с зажатой кнопкой Shift;
- После этого полностью обесточьте компьютер, для этого необходимо вытащить из розетки питающий кабель;
- Когда компьютер находится полностью без питания, зажмите на 10 секунд кнопку включения и держите ее, после чего отпустите;
- Далее вновь подключите питание к компьютеру и включите его в обычном режиме.
После выполнения указанных выше действий, блок питания сбрасывает из памяти информацию о том, что некоторые портам требуется больше энергии, чем другим. Вместе с тем удаляется статическое электричество с портов компьютера, если оно имеет место быть.
Как исправить ошибку
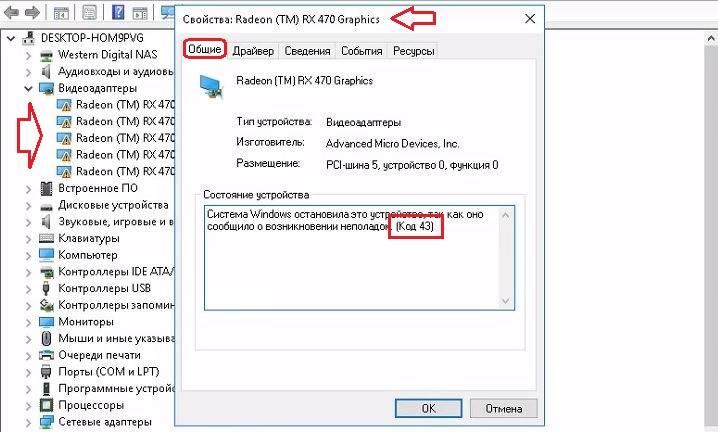
Проблема код 43 видеокарты AMD возникает из-за ошибки подписи графического драйвера, выхода из строя видеокарты или переходника для работы GPU вне корпуса.
Что же делать, если система windows остановила это устройство, так как оно сообщило о возникновении неполадок (код 43). Самый надежный метод лечения — это замена драйвера или полностью операционной системы.
Переустановка драйверов и операционной системы
Когда возникает ошибка код 43 видеокарта Nvidia windows 7, удалите видеодрайвер и установите другую версию.
Драйвер красной видеокарты лучше удалять специальной программой DDU в безопасном режиме.
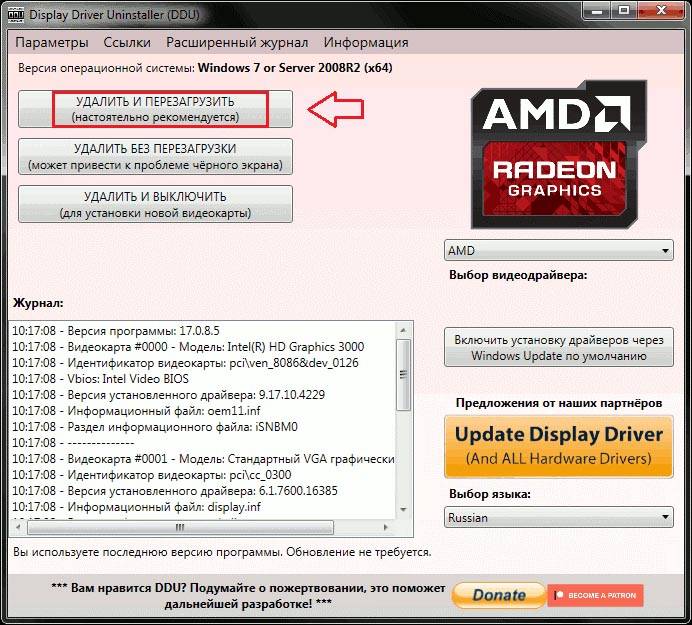
Как переустановить драйвера AMD, краткая инструкция для новичков.
- Скачайте утилиту на сайте разработчика http://radeon.ru/downloads/utils/ddu/.
- Запустите Display Driver Uninstaller и выберите «Удалить и перезагрузить».
Инсталлируйте новый драйвер и, если код 43 видеокарты AMD больше не возникает, значит проблема решена, можно спокойно работать дальше.
Если по-прежнему появляется сообщение типа: система остановила это устройство, из-за неполадок. (код 43), требуется полная переустановка ОС.
- Скачайте другую версию Windows.
- Создайте загрузочный диск используя UltraISO или Rufus.
- Нажмите «Перезагрузка» и войдите в BIOS ПК, нажав Del при появлении диалогового окна.
- Поставьте usb-флешку в качестве приоритетного источника загрузки системы в разделе Boot.
- Нажмите F10, чтобы применить изменения.
- Выберите и отформатируйте раздел жесткого диска для установки ОС.
После того как файлы установки будут скопированы на винчестер снова войдите в Boot, чтобы изменить источник загрузки со съемного носителя на HDD, иначе первый этап установки виндовс будет повторяться бесконечно. По завершении процесса инсталлируйте программное обеспечение.
Исправляем ошибку 43 при помощи патча драйверов
Есть и менее радикальный, но не всегда эффективный способ исправления ошибки: система Windows остановила это устройство, так как оно сообщило о возникновении неполадок (код 43). Вам нужно пропатчить драйвер видеоадаптера, для выполнения этой операции существует специальный софт под названием Atikmdag patcher (https://www.monitortests.com/forum/Thread-AMD-ATI-Pixel-Clock-Patcher).
- Скачайте и распакуйте приложение в удобное для вас место на HDD.
- Запустите от имени администратора.
- Когда во всплывшем окне появится столбик faund, нажмите Да.
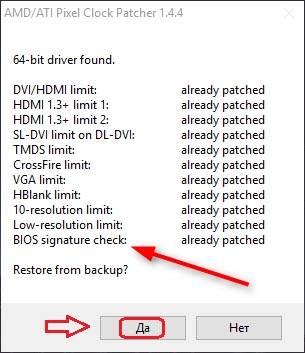
Когда операция будет завершена кликните Ok и выполните перезагрузку системы. Если строка: это устройство было вследствие сообщения о неполадках в работе (код 43) amd, больше не появляется, значит вопрос решен. При неудаче переустанавливайте видеодрайвер или сносите Windows. Но бывает, что виновато само железо.
Проверка оборудования и переходников
Код 43 ошибка может быть следствием перегрева графического чипа или проблемы с райзером(если карта стояла в майнинг-ферме).
Может помочь замена термопасты, если, конечно, вы сами умеете это делать. От высоких температур защитное покрытие графического чипа становится твердым, устройство перегревается и не может работать.

Поставьте GPU-устройство напрямую в разъем PCI-E материнской платы. Запустите компьютер, если видеокарта код 43, выдавала из-за проблемы с райзером, вопрос будет решен.
Иногда при сбоях помогает отключение графического процессора и снятие остаточного напряжения.
- В разделе «Диспетчер устройств».
- Правой кнопкой мыши щелкните по значку видеоадаптера и выберите «Отключить».
- Принудительно отключите компьютер нажимая и удерживая кнопку питания.
- Снова запустите систему, чтобы посмотреть результат.
Ошибка 43 Nvidia часто обозначает, что карту нужно нести в ремонт, а вот у графических адаптеров AMD, неполадки могут возникнуть после перепрошивки gpu-устройства модифицированным BIOS. Установите заводской BIOS, если проблема исчезла, значит сбой был именно по этой причине.
Если это невозможно, значит, ваша карта неисправна. Чтобы окончательно в этом убедиться, поставьте другой видеоадаптер, в тот же слот PCI-E на материнке. Если устройство работает нормально, старый видеоускоритель неисправен, несите в сервис. Вашей карте необходима реанимация на специальном оборудовании.
Как исправить ошибку с кодом 43 видеокарты Nvidia в ОС Windows 10, 4 способа








При этом в диспетчере устройств системы на видеоадаптере или другом устройстве будет отображаться значок в виде желтого треугольника с восклицательным знаком, а в свойствах девайса будет написано следующее: «Это устройство было остановлено, поскольку оно сообщило о возникновении неполадок (код 43)».

Если у вас операционная система на английском языке, то описание кода ошибки будет выглядеть таким образом «Windows has stopped this device because it has reported problems. (Code 43)”.
Для появления этой самой ошибки может быть несколько причин. Они могут быть все сразу, а могут и в отдельности. К ним относятся:
Как исправить ошибку с кодом 43 unknown device на windows 7?
Существует несколько способов устранения этой ошибки. Как вы уже догадались, они зависят от причины ее возникновения.
В общем случае при появлении проблемы следует выполнить следующие действия:
1. Перезагрузите компьютер.
Зачастую сбой вызван временной проблемой в оборудовании, либо в его драйвере и исправится после перезагрузки
Следует принять во внимание, что при перезагрузке необходимо полностью отключить машину от сети, (в случае ноутбука также извлечь аккумулятор ), после чего снова включить
Это обеспечит полный сброс напряжения со всех компонентов материнской платы, включая интерфейсы USB и их контроллеры.
2. Замените USB-кабель, соединяющий компьютер с устройством.
Зачастую проблемы связаны с поврежденным проводом. Также попробуйте использовать другой USB-порт.
Следует учитывать, что многим устройствам — в особенности таким, как внешние жесткие диски — требуется довольно большой ток для нормальной работы. Попробуйте подключить устройство с помощью USB хаба с внешним питанием.
3. Если после предыдущих действий ошибка повторяется, то постарайтесь вспомнить, проводили ли вы установку или обновление аппаратных компонентов компьютера, либо его программного обеспечения.
Если да, то вполне возможно, что последние изменения в системе и являются причиной сбоев. В этом случае следует удалить установленное оборудование, откатить обновления или же использовать встроенную в Windows утилиту для восстановления системы.
4. Еще одной частой причиной отказов являются проблемы, возникающие в программном обеспечении драйвера.
Полностью удалите драйвер сбойного устройства и установите его заново. Для удаление драйвера необходимо перейти в диспетчер устройств, нажав Пуск-Панель управления-Диспетчер устройств.
В диспетчере выбираем неработающее устройство, кликаем по нему правой кнопкой мыши и выбираем пункт «Свойства».
В открывшемся окне переходим на вкладку «Драйвер» и нажимаем кнопку «Удалить»

Убедитесь что устанавливаемый драйвер совместим с вашей операционной системой. В случае необходимости скачайте нужную версию на сайте производителя.
5. Если проблема, возникающая при работе с оборудованием типовая, то она может быть уже исправлена компанией Microsoft .
Для применения исправления необходимо установить последние обновления операционной системы. Для этого кликните на иконку меню Пуск и выберите Панель управления — Центр обновления Windows .
В открывшемся окне нажмите на пункт «Поиск обновлений»

6. Последним из возможных решений проблемы возникновения ошибки 43 является обновление программы BIOS компьютера.
Она отвечает в том числе и за взаимодействие с оборудованием, и производитель в новой версии мог исправить несовместимость. Для этого необходимо перейти на сайт производителя и найти программу для обновления BIOS , а также инструкцию по ее применению.
Как мы видим, причины возникновения ошибки 43 при подключении внешнего оборудования могут быть весьма разнообразны, также различаются и способы их решения.
В статье собраны рекомендации и последовательность действий для исправления большей части неисправностей. Если после применения данных советов проблема тем не менее остается нерешенной, то это может быть следствием неисправности подключаемого устройства. В этом случае следует обратиться за квалифицированной помощью в сервисный центр.
Причины
Ошибка драйвера видеокарты с кодом 43 появляется при:
- неисправном оборудовании. У видеокарты бракованный чип. Система пытается взаимодействовать с устройством, но из-за поломки оно отказывается работать;
- программной ошибке. Возникает из-за некорректного драйвера или «битого» обновления Windows;
- несовместимом оборудовании. Этому наиболее подвержены ПК или ноутбуки с двумя графическими адаптерами. Часто конфликтуют дискретные и встроенные видеокарты;
- майнинге. Увы, не все карты предназначены для добычи криптовалюты. Обычные платы, не справляясь с вычислительной нагрузкой, перегреваются и выходят из строя.
Исправление ошибки «Windows остановила это устройство» (Код 43)
Большинство инструкций на тему исправления рассматриваемой ошибки сводятся к проверке драйверов устройства и его аппаратной исправности. Однако, если у вас , 8 или 8.1, рекомендую сначала проверить следующий простой вариант решения, который часто срабатывает для некоторого оборудования.

Перезагрузите ваш компьютер (выполните именно перезагрузку, а не завершение работы и включение) и проверьте — сохранилась ли ошибка. Если её больше нет в диспетчере устройств и всё работает исправно, при этом при последующем завершении работы и включении снова появляется ошибка — попробуйте отключить быстрый запуск Windows 10/8. После этого, скорее всего, ошибка «Windows остановила этой устройство» больше себя не проявит.
Если этот вариант не подходит для исправления вашей ситуации, попробуйте использовать далее описанные методы исправления.
Корректное обновление или установка драйверов
Прежде чем приступить, в случае если до недавних пор ошибка себя не проявляла, и переустановка Windows не производилась, рекомендую в диспетчере устройств открыть свойства устройства, затем вкладку «Драйвер» и проверить, активна ли там кнопка «Откатить». Если да, то попробовать использовать её — возможно, причиной ошибки «Устройство было остановлено» послужило автоматическое обновление драйверов.
Добавить в заметки чтобы посмотреть позже?
Теперь про обновление и установку
Про этот пункт важно отметить, что нажатие «Обновить драйвер» в диспетчере устройств — это не обновление драйвера, а лишь проверка наличия других драйверов в Windows и центре обновления. Если вы это проделывали и вам сообщили, что «Наиболее подходящие драйверы для данного устройства уже установлены», это не означает, что по факту это так
Правильный путь обновления/установки драйвера будет следующим:
- Скачать оригинальный драйвер с сайта производителя устройства. Если ошибку выдает видеокарта, то с сайта AMD, NVIDIA или Intel, если какое-то устройство ноутбука (даже видеокарта) — с сайта производителя ноутбука, если какое-то встроенное устройство ПК, обычно драйвер можно найти на сайте производителя материнской платы.
- Даже если у вас установлена , а на официальном сайте есть драйвер только для Windows 7 или 8, смело загружайте его.
- В диспетчере устройств удалите устройство с ошибкой (правый клик — удалить). Если диалоговое окно удаления предложит также удалить пакеты драйверов, удалите и их.
- Установите загруженный ранее драйвер устройства.
В случае если ошибка с кодом 43 появилась для видеокарты, также может помочь предварительное (перед 4-м шагом) полное удаление драйверов видеокарты, см. Как удалить драйвер видеокарты.
Для некоторых устройств, для которых не удается найти оригинальный драйвер, но в Windows присутствует более одного стандартного драйвера может сработать такой способ:
- В диспетчере устройств нажмите правой кнопкой мыши по устройству, выберите пункт «Обновить драйвер».
- Выберите «Выполнить поиск драйверов на этом компьютере».
- Нажмите «Выбрать драйвер из списка доступных драйверов на компьютере».
- Если в списке совместимых драйверов отображается более одного драйвера, выберите не тот, который установлен на настоящий момент времени и нажмите «Далее».
Проверка подключения устройства
Если вы недавно подключили устройство, разбирали компьютер или ноутбук, меняли разъемы подключения, то при появлении ошибки стоит проверить, а правильно ли всё подключено:
- Подключено ли дополнительное питание к видеокарте.
- Если это USB-устройство, возможно, оно подключено к разъему USB0, а может правильно работать только на разъеме USB 2.0 (такое бывает, несмотря на обратную совместимость стандартов).
- Если устройство подключается к какому-то из слотов на материнской плате, попробуйте отключить его, почистить контакты (ластиком) и снова плотно подключить.
Проверка аппаратной исправности устройства
Иногда ошибка «Система Windows остановила это устройство, так как оно сообщило о возникновении неполадок (Код 43)» может быть вызвана аппаратной неисправностью устройства.
По возможности, проверьте работу этого же устройства на другом компьютере или ноутбуке: если и там оно себя ведёт тем же образом и сообщает об ошибке, это может говорить в пользу варианта с действительными неполадками.





