Как исправить ошибку системы windows 10
Содержание:
- Последняя удачная конфигурация
- Как исправить сбой uplay_r1_loader64.dll
- Reset Windows 10
- Сбросить windows 10
- BAD_SYSTEM_CONFIG_INFO
- Как восстановить дополнительные параметры загрузки
- Восстановление системы windows 10 через командную строку
- Другие методы устранения ошибки
- Диагностируем и устраняем ошибку bad system config info
- Другие варианты решения
- BAD_SYSTEM_CONFIG_INFO
- Как исправить ошибку BAD SYSTEM CONFIG INFO
- Другие варианты решения
Последняя удачная конфигурация
Одной из самых распространенных причин появления кода остановки 0x00000074 с ошибкой Bad system config info является неправильная установка драйверов. Зачастую, этот процесс происходит автоматически. Иногда, сам пользователь устанавливает неофициальный драйвер, что и приводит к синему экрану. В данном случае поможет запуск последней удачной конфигурации ОС. Тогда, ОС не учитывает обновленные драйвера и включает компьютер с базовыми параметрами.
Чтобы запустить компьютер с данными настройками, нужно при включении нажать на клавишу F8. На экране появится список режимов загрузки, среди которых следует выбрать «Последняя удачная конфигурация».

Как только ОС будет запущена в этом режиме, пользователю необходимо переустановить драйвера. Это можно сделать вручную с официального сайта или воспользоваться сторонним приложением, например, Driver Pack Solution.
Что собой представляет программа «msascuil» и зачем она нужна
Как исправить сбой uplay_r1_loader64.dll
Основная масса геймеров сталкивается с проблемой библиотеки в играх Far Cry 4, Assassin’s Creed Syndicate и других подобных. Игроки, использующие лицензию, на подобные недостатки не жалуются. Отсюда делаем вывод – отсутствующий файл библиотеки вызван некачественным софтом игры, который распространяется нелегально. Советовать купить лицензию глупо, ведь у многих таких денег нет. Поэтому разберем самые распространенные варианты устранения ошибки.
Некачественный установочный файл
Любая игра, распространяющаяся без лицензии (репаки, патчи, таблетки, добавочные моды) всегда подвержена многим проблемам при инсталляции на компьютер. Опыт таких разработчиков оставляет желать лучшего, что приводит к разным сбоям.
Рекомендуется попробовать скачать игру с другого ресурса. По-видимому, нынешний установочный файл просто собран не совсем корректно, поэтому запустить игру никак не удастся. Перед закачкой обязательно ознакомьтесь с комментариями пользователей, которые ранее также пытались использовать данный софт.
Антивирус
«Пиратские» версии игр с «кряками» всегда находятся под пристальным надзором со стороны антивирусов. Нередко именно они удаляют или блокируют тот самый «uplay_r1_loader64.dll», посчитав его опасным объектом. Такое происходит в момент инсталляции или скачивания из интернета.
Проследуйте в карантин антивируса и убедитесь, что там отсутствуют любые записи. После отключите защиту вашего ПК (на время установки). Перезагрузите систему. Снова скачайте игру. Попытайтесь повторить установку.Отключаем защиту антивируса на время установки игр
Скачиваем uplay_r1_loader64.dll
Все библиотеки DLL находятся в свободном распространении в сети интернета, что дает возможность скачать недостающий элемент. Его можно вставить собственноручно или прибегнуть к помощи специальных утилит. Если с программой вопросов не возникнет, то на счет личной установки нужно поговорить подробней.
- Скачайте в сети данный dll-файл. Благо, в интернете раздач хватает. Желательно ознакомится с комментариями пользователей.
- Распаковываете архив (практически везде файл архивирован), во вложенной папке находите DLL-библиотеку. Вот наглядная видео-инструкция, которая подскажет куда кидать данную библиотеку, в зависимости от разрядности Windows.
- Далее клавишами WIN+R вызываем команду «Выполнить». В ней нужно прописать следующую комбинацию regsvr32 uplay_r1_loader64.dll. Жмем ОК. Выполняем перезагрузку.
После применения подобных советов, ошибка «запуск программы невозможен, так как отсутствует uplay_r1_loader64.dll», как правило, исчезает. Не забывайте вовремя проводить профилактические работы по очистке операционной системы, такой подход к делу позволит избежать многих ошибок в будущем.
Компьютерные игры и другой устанавливаемый софт в операционной системе Windows (7/8/10) всегда требует в Microsoft Visual C++ наличия корректных библиотек — msvcp120.dll. Если подобные файлы отсутствуют или они устарели, то пользователь увидит следующее уведомление об ошибке «запуск программы невозможен, так как отсутствует msvcp120.dll». Запускаемый утилит соответственно становится не рабочим, что вызывает некоторое недоумение. Но проблема тут решается довольно просто – переустановка всего пакета Visual C++ или его отдельных библиотек. Давайте подробнее рассмотрим что это за ошибка Msvcp120.dll и как её исправить.
Запуск программы невозможен, отсутствует msvcp120.dll
Reset Windows 10
This is the last solution to try if none of the others worked. Before resetting, create a backup because once you reset Windows, all files will be deleted from the C partition.
1. Click Start.
2. Click Power.
3. Press and hold Shift and click Restart.
4. Select “Troubleshoot -> Reset this PC.”
5. Select “Remove everything -> Only the drive where Windows is installed -> Just remove my files.”
6. Click Reset and wait for it to complete the process. You’ll have a fresh Windows 10 installation once this is done.
The reset should fix the problem if it was related to your PC’s software.
Despite its problems, we think Windows 10 remains a great OS. But if you run into other issues like malfunctioning headphones or abnormally high CPU usage in Windows 10, we’re here to help.
Сбросить windows 10
Это последнее решение, которое стоит попробовать, если ни одно из остальных не помогло. Перед сбросом создайте резервную копию, потому что после сброса Windows все файлы будут удалены из раздела C.
4. Выберите
«Устранение неполадок -> Вернуть компьютер в исходное состояние»
5. Выберите
«Удалить все -> Только диск, на котором установлена Windows -> Просто удалите мои файлы».
6. Нажмите «Сброс» и дождитесь завершения процесса. Как только это будет сделано, у вас будет свежая установка Windows 10.
Возврат компьютера в исходное состояние должен решить проблему, если она была связана с программным обеспечением вашего ПК.
Несмотря на свои проблемы, мы считаем, что Windows 10 остается отличной ОС.
BAD_SYSTEM_CONFIG_INFO
Мы всегда рекомендуем создавать точку восстановления системы, чтобы при возникновении таких ошибок вы могли просто вернуться к предыдущему известному стабильному состоянию вашего компьютера.
Прежде всего, попробуйте загрузиться в безопасном режиме, а затем перезагрузите ОС в обычном режиме. Если перезапуск не решит проблему, повреждение реестра может быть слишком большим. В этом случае попробуйте следующие предложения:
1] Восстановите компьютер
Если у вас есть точка восстановления системы, попробуйте восстановить более раннюю точку восстановления.
2] Обновите Windows и все ваши драйверы
Обновите ОС Windows. Если вы не можете подключиться к Интернету, попробуйте обновить Windows 10 в автономном режиме без подключения к Интернету.
Для обновления драйверов до последней версии вы можете использовать диспетчер устройств.
3] Исправьте файлы реестра Windows
Чтобы это исправление работало, вам нужно создать загрузочный USB-накопитель Windows 10, а затем загрузить компьютер с его помощью.
Когда вы перейдете на экран приветствия, нажмите Далее , а затем нажмите Восстановить компьютер в левой нижней части окна. Затем нажмите Устранение неполадок> Дополнительные параметры> Командная строка.
Теперь, когда у вас открыто окно командной строки, выполните следующие команды одну за другой в той последовательности, в которой они указаны:
CD C: \ Windows \ System32 \ config
ren C: \ Windows \ System32 \ config \ DEFAULT DEFAULT.old
ren C: \ Windows \ System32 \ config \ SAM SAM.old
ren C: \ Windows \ System32 \ config \ SECURITY SECURITY.old
ren C: \ Windows \ System32 \ config \ SOFTWARE SOFTWARE.old
ren C: \ Windows \ System32 \ config \ SYSTEM SYSTEM.old
И после того, как это сделано, введите их, один за другим, в данной последовательности,
copy C: \ Windows \ System32 \ config \ RegBack \ DEFAULT C: \ Windows \ System32 \ config \
copy C: \ Windows \ System32 \ config \ RegBack \ SAM C: \ Windows \ System32 \ config \
copy C: \ Windows \ System32 \ config \ RegBack \ SECURITY C: \ Windows \ System32 \ config \
copy C: \ Windows \ System32 \ config \ RegBack \ SYSTEM C: \ Windows \ System32 \ config \
copy C: \ Windows \ System32 \ config \ RegBack \ SOFTWARE C: \ Windows \ System32 \ config \
Наконец, введите exit , чтобы закрыть окно командной строки.
Перезагрузите компьютер, чтобы изменения вступили в силу.
4] Используйте диагностику памяти Windows для проверки проблем с ОЗУ
Использование инструмента диагностики памяти довольно просто.
Сохраните всю вашу важную работу, а затем нажмите WINKEY + R, чтобы открыть окно Выполнить . Теперь введите команду mdsched.exe в окне «Выполнить».
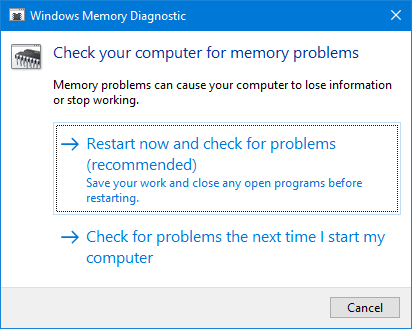
После этого нажмите Перезагрузить сейчас и проверьте наличие проблем (рекомендуется).
Теперь ваш компьютер перезагрузится и проверит наличие проблем с памятью, и если он обнаружит какие-либо из этих проблем, он немедленно их исправит.
Вы можете также искать и устранять утечки памяти.
5] Исправьте файлы BCD
Чтобы это исправление работало, вам нужно создать загрузочный USB-накопитель Windows 10, а затем загрузить компьютер с его помощью. Затем, когда вы увидите экран приветствия, нажмите Далее , а затем нажмите Восстановить компьютер в левой нижней части окна.
Затем нажмите Устранение неполадок.
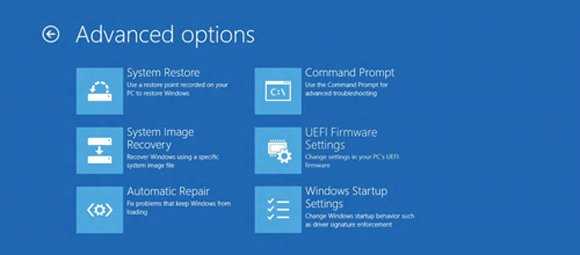
После этого выберите Дополнительные параметры. А затем Командная строка.
Теперь, когда у вас открыто окно командной строки, введите следующие команды одну за другой в последовательности, которую они дают для восстановления BCD и восстановления MBR–
bootrec/repairbcd
bootrec/osscan
bootrec/repairmbr
Наконец, введите exit , чтобы закрыть окно командной строки.
Перезагрузите компьютер, чтобы изменения вступили в силу.
Если ничего не помогает, вам может потребоваться перезагрузить компьютер, использовать установочный носитель для восстановления или сброса компьютера или использовать установочный носитель для переустановки Windows.
Как восстановить дополнительные параметры загрузки
Решил в последний раз перед установкой поискать способы восстановления системы именно после изменения параметров загрузки. Для очистки совести. Удостовериться, что все варианты использовал.
Нашёл только одно видео по теме. С использованием командной строки. Автор предлагал выполнить две команды, чтобы восстановить дополнительные параметры загрузки.
Первая команда якобы сбрасывает «Число процессоров» к настройкам по умолчанию, вторая – снимает галочку с параметра «Максимум памяти».
Итак, я запустил командную строку и ввёл:
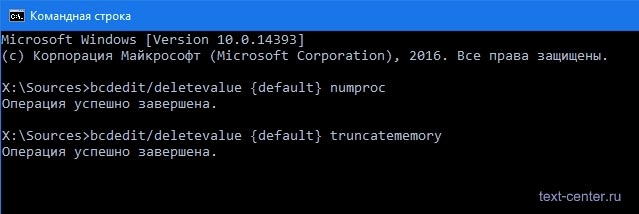
bcdedit/deletevalue {default} numproc
Нажал Enter. Получил отклик «Операция успешно завершена».
И снова ввёл:
bcdedit/deletevalue {default} truncatememory
Нажал Enter – «Операция успешно завершена».
Перезагрузил ноутбук.
При запуске он снова выдал сообщение о некорректной загрузке, потом перезагрузился и… заработал!
Две команды смогли восстановить дополнительные параметры загрузки по умолчанию и вернуть к жизни мой ноутбук!
Восстановление системы windows 10 через командную строку
Этот метод устранения ошибки выполняется через командную строку Windows.
Чтобы ее открыть:
- Снова перезагружаемся и удерживаем клавишу F8 для попадания в окно с различными способами загрузки.
- Выбираем среди других «Загрузка Windows с поддержкой командной строки» или через дополнительные параметры выберите «Командная строка».
- Когда появится командная строка, введите по очереди две команды, после каждой нажмите «Enter» для ее задействования – «bcdedit/deletevalue {default} numproc» и «bcdedit/deletevalue {default} truncatememory» без кавычек.
По завершению операций перезагрузите компьютер и снова попытайтесь войти в систему.
Рекомендуем к прочтению: Как изменить TTL на Windows.
Другие методы устранения ошибки
При появлении неполадок в системе вы увидите ошибку на синем фоне экрана, что может говорить о неисправности в оборудовании. Чаще других модулей причиной ошибки выступают планки оперативной памяти, т.к. процессор компьютера работает с RAM на всех стадиях сессии, включая запуск системы. Чтобы проверить их, попробуйте вынуть одну (если у вас установлено несколько) и запустить компьютер, затем другую и так все имеющиеся до устранения ошибки. Также попробуйте поменять их местами и запустить Windows 10.
Замкните 2 контакта CMOS
Нередко сбои происходят в BIOS. Если вы хорошо знакомы с этими настройками, вы можете самостоятельно вернуть компьютер в рабочее состояние. Другим пользователям можно посоветовать вернуть BIOS к исходному состоянию. Это можно сделать, перемкнув контакты на материнской плате с пометкой CMOS не несколько минут. Настройки также сбрасываются, если вынуть батарейку из ее ячейки на 10 минут.
Затем ее необходимо поставить обратно и запустить Windows. Проделав все эти способы, вы наверняка избавитесь от надоедливого синего экрана с ошибкой BAD_SYSTEM_CONFIG_INFO на Виндовс 10.
Диагностируем и устраняем ошибку bad system config info
Одной из самых популярных проблем с которой приходится сталкивать чуть ли не каждому пользователю – синий экран «BSOD» с уведомлением о перезагрузки и текстом BAD SYSTEM CONFIG INFO «0x00000074». Ошибка может появиться как во время работы Windows 10, 8 и Windows 7, так и сразу при загрузке компьютера, делая при этом дальнейшую работу невозможной.
Давайте разбираться, что делать и как исправить положение.
Исходя из названия ошибки можно понять, что мы столкнулись с проблемой на стороне конфигурации операционной системы. Но что именно повлекло ее появление, не уточняется, остается лишь предполагать и по порядку выполнять пункты, о которых я поведаю ниже.
Если Windows не загружается в обычном режиме, то запустите ее в безопасном или с помощью загрузочного диска (флешки). Так вы сможете выполнить все действия, о которых пойдет речь дальше.
Другие варианты решения
Существует еще одно дополнительное средство для устранения ошибки BAD SYSTEM CONFIG INFO, которое работает на Windows 7 и только на некоторых сборках Windows 10 и 8. Для начала нужно загрузиться с установочного диска (флешки), войти в «Восстановление», запустить командную строку и поочередно задействовать следующие команды.
- bcdedit /deletevalue numproc;
- bcdedit /deletevalue truncatememory;
После этого запускаем ОС в обычном режиме и проверяем результат.
Если и это не помогло, то больше ничего не остается, кроме как откатить систему до начального состояния с сохранением всех настроек, либо же сразу переустановить ее.
Не удалось устранить проблему? Обратитесь за помощью к специалисту!
Некоторые пользователи отмечают, что проблема может находиться на стороне используемой сборки и установленных программ. Поэтому стоит также задуматься о смене сборки и удалении лишних программ, например, «Volume2».
BAD_SYSTEM_CONFIG_INFO
Для начало загрузитесь в безопасном режиме на рабочий стол, а потом перезагрузите ПК в обычное состояние и проверьте, устранена ли проблема. Если перезгрузка не устраняет проблему, повреждение реестра может быть слишком обширным. Разберем способы, когда вы можете загрузиться на рабочий стол и когда ошибка циклическая, и не дает загрузиться.
1. Откатить систему
Если у вас есть точка восстановления системы , попробуйте восстановить ее до более ранней точки, т.е. откатить систему Windows назад к более ранней стабильной работе.
2. Обновление Windows и всех ваших драйверов
- Обновите систему Windows с центра обновления. Если вы у вас нет подключения к Интернету, то можете скачать отдельно патчи обновлений в автономном режиме.
- Обновите все ваши драйвера устройств , через диспетчер устройств.
3. Используйте диагностику памяти ОЗУ
Нажмите сочетание кнопок Win + R и введите команду mdsched.exe. Далее следуйте инструкциям на экране. Ваш компьютер перезагрузится и проверит любые проблемы, связанные с памятью, и если он обнаружит какие-либо из этих проблем, он исправит их.
4. Исправить файлы реестра Windows
Шаг 1. Этот пункт заключается в том, если вы не можете загрузиться на рабочий стол, а ошибка все время появляется в циклическом состоянии. Вам понадобится установочная флешка с сиcтемой Windows 10/8/7/. Далее начните установку Windows, и когда дойдете до пункта Установки, то нажмите снизу на «Восстановление системы«.

Шаг 2. Вас перекинет в дополнительные параметры windows 10. Далее перейдите по параметрам Устранение неполадок > Дополнительные параметры > Командная строка.

Шаг 3. Как только вы откроете окно командной строки, выполните следующие команды, один за другим в заданной последовательности ниже.
CD C:WindowsSystem32config ren C:WindowsSystem32configDEFAULT DEFAULT.old ren C:WindowsSystem32configSAM SAM.old ren C:WindowsSystem32configSECURITY SECURITY.old ren C:WindowsSystem32configSOFTWARE SOFTWARE.old ren C:WindowsSystem32configSYSTEM SYSTEM.old
copy C:WindowsSystem32configRegBackDEFAULT C:WindowsSystem32config copy C:WindowsSystem32configRegBackSAM C:WindowsSystem32config copy C:WindowsSystem32configRegBackSECURITY C:WindowsSystem32config copy C:WindowsSystem32configRegBackSYSTEM C:WindowsSystem32config copy C:WindowsSystem32configRegBackSOFTWARE C:WindowsSystem32config
Наконец, введите exit, чтобы закрыть окно командной строки. Перезагрузите компьютер, чтобы изменения вступили в силу.
5. Исправить файлы BCD
Если выше способ не помог, то восстановим BCD и MBR . Для этого понадобится опять установочная флешка с системой Windows. Далее запустите командную строку, как описано в способе 4, шаг 2. Введите в командную строку следующие команды по порядку:
bootrec /repairbcd bootrec /osscan bootrec /repairmbr
Введите exit, чтобы закрыть окно командной строки. Перезагрузите компьютер, чтобы изменения вступили в силу.
Как исправить ошибку BAD SYSTEM CONFIG INFO
c http-equiv=”Content-Type” content=”text/html;charset=utf-8″>lass=”aligncenter size-full wp-image-16645 lazy” src=”data:image/svg+xml,%3Csvg%20xmlns=’http://www.w3.org/2000/svg’%20viewBox=’0%200%20650%20303’%3E%3C/svg%3E” data-src=”https://remontka.pro/images/bad-system-config-info-error.png” alt=”Синий экран BAD SYSTEM CONFIG INFO” width=”650″ height=”303″ data-srcset=”https://remontka.pro/images/bad-system-config-info-error.png 650w, https://remontka.pro/images/bad-system-config-info-error-300×140.png 300w” data-sizes=”(max-width: 650px) 100vw, 650px”>
Ошибка BAD SYSTEM CONFIG INFO обычно говорит о том, что в реестре Windows содержатся ошибки или несоответствия между значениями параметров реестра и фактической конфигурацией компьютера.
При этом не следует торопиться искать программы для исправления ошибок реестра, здесь они вряд ли помогут и, более того, нередко именно их использование приводит к появлению указанной ошибки. Есть более простые и действенные способы решения проблемы, в зависимости от того, при каких условиях она возникла.
В тех случаях, когда ошибка BSoD BAD SYSTEM CONFIG INFO стала появляться после того, как вы изменили какие-либо параметры реестра (например, изменили режим работы дисков) или установили какое-то новое оборудование, возможными способами исправить проблему будут:
- Если речь идет о некритичных параметрах БИОС, вернуть их в исходное состояние.
- Загрузить компьютер в безопасном режиме и, после полной загрузки Windows, перезагрузиться в обычном режиме (при загрузке в безопасном режиме часть параметров реестра могут быть перезаписаны актуальными данными). См. Безопасный режим Windows 10.
- Если было установлено новое оборудование, например, другая видеокарта, загрузитесь в безопасном режиме и удалите все драйверы аналогичного старого оборудования, если оно было установлено (например, у вас была видеокарта NVIDIA, вы установили другую, тоже NVIDIA), после этого скачайте и установите последние драйверы для нового оборудования. Перезагрузите компьютер в обычном режиме.
Обычно в рассматриваемом случае что-то из перечисленного помогает.
Если синий экран BAD SYSTEM CONFIG INFO возник в другой ситуации
Если ошибка стала появляться после установки каких-то программ, действий по очистке компьютера, ручного изменения параметров реестра или просто спонтанно (или же вы не помните, после чего она появилась), возможные варианты действий будут следующими.
- При появлении ошибки после недавней переустановки Windows 10 или 8.1 — установите вручную все оригинальные драйверы оборудования (с сайта производителя материнской платы, если это ПК или с официального сайта производителя ноутбука).
- Если ошибка появилась после каких-то действий с реестром, очистки реестра, использования твикеров, программ для отключения слежки Windows 10, попробуйте использовать точки восстановления системы, а при их отсутствии — ручное восстановление реестра Windows (инструкция для Windows 10, но в 8.1 шаги будут теми же).
- Если есть подозрение на наличие вредоносных программ, выполните проверку, используя специальные средства удаления вредоносных программ.
И, наконец, если ничто из этого не помогло, при этом изначально (до недавнего времени) ошибка BAD SYSTEM CONFIG INFO не появлялась, можно попробовать выполнить сброс Windows 10 с сохранением данных (для 8.1 процесс будет аналогичным).
Примечание: если некоторые из шагов не удается выполнить из-за того, что ошибка появляется еще до входа в Windows, можно использовать загрузочную флешку или диск с той же версией системы — загрузитесь с дистрибутива и на экране после выбора языка внизу слева нажмите «Восстановление системы».
Там будут доступны командная строка (для ручного восстановления реестра), использование точек восстановления системы и другие средства, которые могут оказаться полезными в рассматриваемой ситуации.
А вдруг и это будет интересно:
Другие варианты решения
Существует еще одно дополнительное средство для устранения ошибки BAD SYSTEM CONFIG INFO, которое работает на Windows 7 и только на некоторых сборках Windows 10 и 8. Для начала нужно загрузиться с установочного диска (флешки), войти в «Восстановление», запустить командную строку и поочередно задействовать следующие команды.
- bcdedit /deletevalue {default} numproc;
- bcdedit /deletevalue {default} truncatememory;
После этого запускаем ОС в обычном режиме и проверяем результат.
Если и это не помогло, то больше ничего не остается, кроме как откатить систему до начального состояния с сохранением всех настроек, либо же сразу переустановить ее.
Не удалось устранить проблему?Обратитесь за помощью к специалисту!
Решите мою проблему
Некоторые пользователи отмечают, что проблема может находиться на стороне используемой сборки и установленных программ. Поэтому стоит также задуматься о смене сборки и удалении лишних программ, например, «Volume2».
Профессиональная помощь
В этом вам поможет наш специалист.
Оставьте заявку и получите Бесплатную консультацию и диагностику специалиста!
Об автореВиктор Трунов
IT-специалист с 10-летним стажем. Профессионально занимаюсь ремонтом, настройкой компьютеров и ноутбуков. В свободное от работы время веду свой блог «Оноутбуках.ру» и помогаю читателям решать компьютерные проблемы.
Ошибки BSOD коварны тем, что причины их появления не всегда являются очевидными. Одно и то же сообщение на синем «экране смерти» может быть вызвано разными неполадками, начиная от проблем с драйверами и заканчивая повреждением системного реестра или файлов загрузчика. Подтверждением тому служит ошибка BAD SYSTEM CONFIG INFO в Windows 10, возникающая при внесении различных изменений в конфигурацию системы.

Сталкиваться с данной ошибкой пользователям приходится после установки второй операционной системы, работы в программах для управления загрузкой, при повреждении загрузчика, перенастройке BIOS, после подключения к компьютеру новых устройств, инсталляции нового драйвера и тому подобное. Но чаще всего синий экран BAD SYSTEM CONFIG INFO становится следствием проблем с библиотеками, автоматически загружаемыми протоколом NTLDR.





