Как исправить любые ошибки windows 10? программа fixwin 10
Содержание:
- Распространенные проблемы
- 3. Ultimate Windows Tweaker 4
- Windows 10 — устранение системных ошибок
- Проблемы с системными инструментами
- Функции программы
- FixWin для Windows 10
- 6. O&O ShutUp10
- Восстановление хранилища компонентов Windows 10 с помощью DISM.exe
- FixWin для Windows 8
- Как использовать FixWin 10
- Особенности программы
- Как исправить ошибки с помощью MWFix?
- What is FixWin10 App
- Средство устранения неполадок Виндовс 10
- Заключение
Распространенные проблемы
Устранение ошибок в Windows 10 при помощи внутренней утилиты проводится крайне редко, что связано с ее малой функциональностью. Русская версия Fixwin для Windows 10 характеризуется большим функционалом и эффективностью. Самые распространенные проблемы:
- Прикрепление приложений к панели задач в автоматическом режиме. Часто встречается проблема, связанная с появлением иконок различных приложений на панели задач. При этом удалить их нельзя.
- Сброс настроек основных программ. Каждый пользователь операционной системы настраивает ее под свои запросы. На это может уйти много времени. После обновления последней версии Windows часто все настройки сбрасываются до заводских. В некоторых случаях решить эту проблему можно при использовании стандартной утилиты, в других — только сторонними программами.
- Не работает веб-камера. Многие пользователи компьютера используют веб-камеру для общения через интернет и записи видео. Устройство может работать неправильно.
- Исчезают жесткие диски и папки. Корректор ошибок позволяет найти пропавшие логические диски и папки.
- Операционная система не активируется. При использовании лицензионной версии могут возникнуть проблемы с продлением лицензии. В большинстве случаев проблема заключается в большой нагрузке сервисов.
- Экран блокировки после ввода пароля или активации учетной записи не отключается.
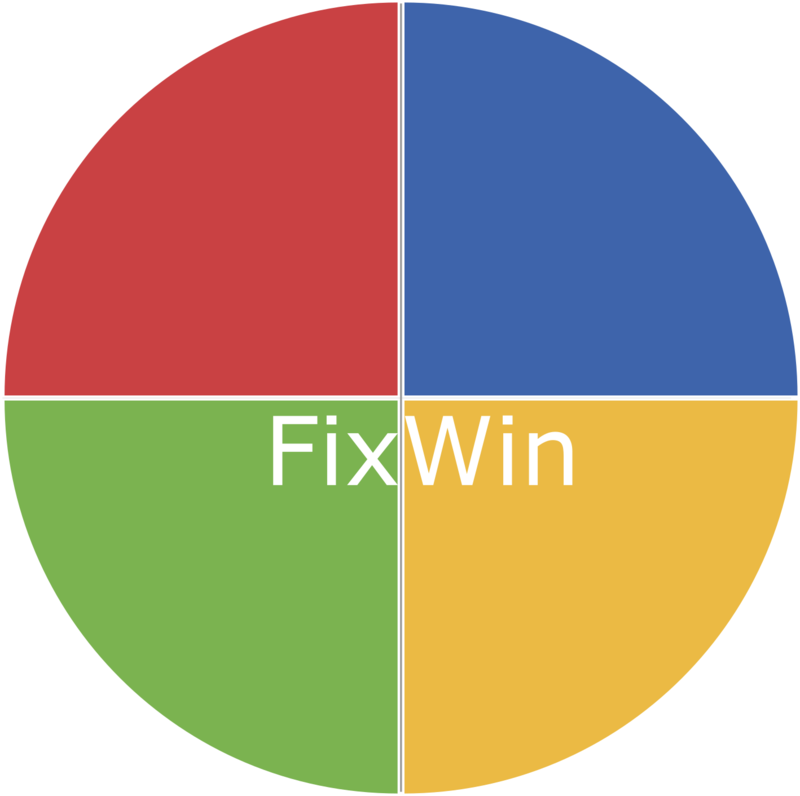
Некоторые ошибки решаются путем правильной настройки операционной системы, для решения других нужно установить специальную программу. Кроме этого, некоторые ошибки не проявляются сразу, а через некоторое время приводят к потере информации.
3. Ultimate Windows Tweaker 4
Ultimate Windows Tweaker has the same developer as FixWin10 (The Windows Club). This is immediately evident because both programs share the same easy-to-use interface.
Unlike FixWin 10, which addresses Windows 10 issues and lets you fix them, this program enables you to quickly enable, disable, hide, or remove specific features from Windows.
You can make each change listed in this program using the Windows 10 Settings app, the Registry Editor, or the Group Policy Editor. However, Ultimate Windows Tweaker puts all the options within neat sections that list relevant issues, which you can then address quickly.
Click the Create Restore Point button at the bottom left before you start, tick the changes you want to make, then click Apply at the bottom. The Additional section lets you bring back Windows 7’s Windows Photo Viewer with one click.
There are over 200 Windows 10 tweaks that are available at the click of a button. Making changes to your OS has never been easier.
Windows 10 — устранение системных ошибок
Раздел «Windows 10» предназначен для решения возникающих в операционной системе проблем. В этом разделе имеется две вкладки «Windows 10» и «Windows Store».
Во вкладке «Windows 10» находится решение следующих проблем:
- Windows Component Store Is Corrupt. Repair it using Deployment Imaging and Servicing Management (DISM) — Повреждено хранилище компонентов Восстановите его с помощью управления образами развертывания и обслуживания (DISM).
- Reset Settings app. Settings doesn’t launch or exit with error — Сбросить настройки приложения. Настройки не запускаются и не завершаются с ошибкой.
- Disable OneDrive. OneDrive runs in background and may sync large amount of files — Отключите OneDrive работает в фоновом режиме и может синхронизировать большое количество файлов.
Здесь имеется две кнопки: «Fix» — для отключения OneDrive, и «Revert» — для повторного включения облачного хранилища.
- Start Menu doesn’t open or doesn’t work in Windows 10 — Меню «Пуск» не открывается и не работает в Windows
- Wi-fi doesn’t work after upgrading to Windows 10 — Wi-Fi не работает после обновления до Windows 10.
- Windows Updates stuck downloading updates after upgrading — Обновления Windows зависли при загрузке обновлений после обновления.
- There are multiple entries of OneDrive in File Explorer — В Проводнике есть несколько записей OneDrive (есть два варианта исправления).
- Windows Sandbox failed to start, Error 0x80070057, The parameter is incorrect — Не удалось запустить Песочницу Windows, ошибка 0x80070057, неверный параметр.
- Windows Update Error 0x80070057 — Ошибка обновления Windows 0x80070057.
- WslRegisterDistribution failed with error: 0x8007019e & 0x8000000d — WslRegisterDistributionне удалось выполнить с ошибкой: 0x8007019e и
- Battery Remaining Time Not Visible in Battery Layout — Оставшееся время работы батареи не отображается в окне свойств батареи.

Во вкладке «Windows Store» показаны возможные проблемы с Магазином Microsoft:
- Having problem downloading Apps from Store. Clear and reset Store cache — Возникли проблемы с загрузкой приложений из магазина. Очистите и сбросьте кэш магазина.
- The Application wasn’t installed from Windows Store. Error Code: 0x8024001e — Приложение не было установлено из магазина Windows. Код ошибки: 0x8024001e.
- Windows Store apps not opening. Re-register all apps — Приложения магазина Windows не открываются. Перерегистрируйте все приложения.

Проблемы с системными инструментами
Для настройки ОС и ее обслуживания могут использоваться встроенные инструменты. Это диспетчер задач или настройки электропитания. Раздел программы может использоваться для решения следующих проблем:
- Редактор реестра нельзя запустить по причине отключения администратором.
- Командная строка не запускается.
- Диспетчер задач отключен или не запускается.
- Поисковая утилита работает неправильно.
- Система восстановления не работает.
- Диспетчер устройств не запускается или работает некорректно.
- Неправильная работа защитника. В этом случае фикс позволяет сбросить настройки по умолчанию.
- Сброс настроек системы безопасности до значений, устанавливаемых по умолчанию.
Функции программы
Пожалуй, основным минусом утилиты является то, что она не русифицирована. Однако благодаря простоте и интуитивно понятному интерфейсу, разобраться в ней несложно.

Приветственное окно (“Welcome”) носит информационный характер. Здесь показываются технические характеристики компонентов ПК, а также, 4 кнопки для запуска популярных функций:
- проверка систмных файлов;
- создание точки восстановления (позволяет “откатить” систему к этой точке в случае внесения изменений, которые повлекли за собой проблемы в ее функционировании);
- перерегистрация приложений из магазина Windows 10, в случае, если с их работой или запуском возникают проблемы;
- восстановление системных компонентов с помощью инструмента DISM.
В левой части окна программы мы видим перечень разделов (вкладок), в которых сгруппированы функции по разным направлениям.
- File Explorer – в этой вкладке можно исправить ошибки, которые возникают в Проводнике (проблемы с запуском съемных носителей, отображение элементов на рабочем столе, внезапный вылет проводника и т.д.).
- Internet & Connectivity – здесь можно найти и устранить ошибки, связанные с функционированием сети (невозможность подключиться к интернету, проблемы с DNS, протоколами и т.д.).
- Windows 10 – данный раздел направлен на исправление ошибок, характерных для новой ОС (проблемы с основным меню, модулем Wi-Fi, хранилищем OneDrive и т.д.).
- System Tools – вкладка поможет в устранении ошибок в работе системных инструментов (проблемы с обновлением системы, с запуском и корректной работой Диспетчера задач, Диспетчера устройств и т.д.).
- Troubleshooters – с помощью этого раздела можно обнаружить проблемы в работе определенных устройств и программ.
- Additional Fixes – в данной вкладке представлены дополнительные функции утилиты, например, добавление кнопки гибернации в меню Пуск, исправление поврежденных файлов на рабочем столе, устранение ошибок, связанных с запуском офисных файлов и т.д.
Чтобы выполнить исправление, достаточно нажать кнопку “Fix” напротив нужного пункта.

Если мы нажмем на кнопку с вопросительным знаком, откроется небольшое окно с описание функции и системной командой, которую программа выполняет для устранения проблемы.

FixWin для Windows 10

Многие пользователи после обновления или установки Windows 10 сталкиваются с различными проблемами, касающимися, как правило, взаимодействия аппаратных ресурсов компьютера с программными. К примеру, не работает Wi-Fi, не открываются Пуск или Настройки, не запускаются или не скачиваются приложения из Windows Store. Стоит упомянуть, что не каждый пользователь Windows является технически подкованным и даже не все могут найти готовое решение своей проблемы в Интернете. Следовательно, возникает потребность в таких инструментах, которые могут решить сразу целый ряд системных проблем.
Одним из таких инструментов является утилита FixWin для Windows 10, которая предназначена для диагностики и решения проблем пользователей, при этом утилиту можно рассматривать как некое средство неотложной помощи ПК: во многих случаях FixWin может предупредить крайнее средство — переустановку системы. FixWin выпущена создателями сайта The Windows Club, это бесплатная и не требующая установки программа, которая:
- исправляет проблемы с загрузкой приложений из Windows Store, проводит очистку и переустановку кэша;
- позволяет переустанавливать приложения (код ошибки: 0×8024001e);
- проводит перерегистрацию софта из Windows Store, если он не открывается;
- умеет делать сброс настроек приложений;
- обеспечивает отключение OneDrive, который работает в фоновом режиме и синхронизирует значительное количество файлов;
- осуществляет отладку системных файлов Windows 10;
- исправляет работу стартового меню, которое либо не открывается, либо вообще не работает;
- исправляет проблемы с подключением Wi-Fi после обновления до Windows 10;
- исправляет проблемы, когда после обновления до Windows 10 перестали загружаться обновления.
Помимо исправления специфических для Windows 10 ошибок в левой части окна программы можно найти несколько разделов, в каждом из которых содержатся автоматические исправления для соответствующих ошибок:
- File Explorer — ошибки проводника (не запускается рабочий стол при входе в Windows, ошибки WerMgr и WerFault, не работает CD/DVD-привод и др.);
- Internet and Connectivity — ошибки подключения к Интернету и сети (сброс DNS и протокола TCP/IP, сброс брандмауэра, сброс Winsock и т. п. Помогает, например, когда страницы в браузерах не открываются, а Skype работает);
- System Tools — ошибки при запуске системных инструментов Windows, например, когда Диспетчер задач, командная строка или редактор реестра были отключены администратором системы; сброс настроек безопасности на настройки по умолчанию и др.
- Troubleshooters — запуск диагностики проблем Windows для конкретных устройств и программ.
- Additional Fixes — дополнительные инструменты: добавление гибернации в меню пуск, исправление отключенных уведомлений, внутренней ошибки Windows Media Player, проблем с открытием документов Office после обновления до Windows 10 и др.
К сведению, каждое исправление может быть запущено не только с помощью программы в автоматическом режиме: нажав на вопросительный знак рядом с кнопкой Fix, можно посмотреть информацию о том, с помощью каких действий или команд можно сделать это вручную (если для этого требуется команда командной строки или PowerShell, то ее можно скопировать по двойному клику).
6. O&O ShutUp10
Windows 10 has privacy issues, and Microsoft knows it. Windows 10 privacy control has improved slightly since its 2015 release, but the core issues of tracking, telemetry, and data gathering remain.
While some users believe this is a necessary evil for the operating system development to continue with lashings of user-data, you don’t have to give up your data. Several tools curtail Microsoft and Windows 10 data gathering tendencies, and O&O ShutUp10 is one of them.
The program has nine sections offering various privacy settings, many of which are not directly available in the operating system. ShutUp10 makes turning off the unseen options as simple as flicking the numerous switches.
Most importantly, each option comes with a brief description, so you know what you’re turning off and what functionality it might affect. Unfortunately, there are some downsides to turning everything off, so move slowly and check each option out.
O&O ShutUp10 has a handy Apply only recommended settings option, as well as the Recommended and somewhat recommended settings option that goes even further.
Восстановление хранилища компонентов Windows 10 с помощью DISM.exe
Утилита для развертывания и обслуживания образов Windows DISM.exe позволяет выявить и исправить те проблемы с хранилищем системных компонентов Windows 10, откуда при проверке и исправлении целостности системных файлов копируются оригинальные их версии. Это может быть полезным в тех ситуациях, когда защита ресурсов Windows не может выполнить восстановление файлов, несмотря на найденные повреждения. В этом случае сценарий будет следующим: восстанавливаем хранилище компонентов, а после этого снова прибегаем к использованию sfc /scannow.
Для использования DISM.exe, запустите командную строку от имени администратора. После чего можно использовать следующие команды:
- dism /Online /Cleanup-Image /CheckHealth — для получения информации о состоянии и наличии повреждений компонентов Windows. При этом сама проверка не производится, а лишь проверяются ранее записанные значения.
- dism /Online /Cleanup-Image /ScanHealth — проверка целостности и наличия повреждений хранилища компонентов. Может занять продолжительное время и «зависать» в процессе на 20 процентах.
- dism /Online /Cleanup-Image /RestoreHealth — производит и проверку и автоматическое восстановление системных файлов Windows, также как и в предыдущем случае, занимает время и останавливается в процессе.
Примечание: в случае, если команда восстановления хранилища компонентов не работает по той или иной причине, вы можете использовать файл install.wim (или esd) со смонтированного ISO образа Windows 10 (Как скачать Windows 10 ISO с сайта Microsoft) в качестве источника файлов, требующих восстановления (содержимое образа должно соответствовать установленной системе). Сделать это можно с помощью команды:
dism /Online /Cleanup-Image /RestoreHealth /Source:wim:путь_к_файлу_wim:1 /limitaccess
Вместо .wim можно использовать файл .esd тем же образом, заменив в команде все wim на esd.
При использовании указанных команд, журнал выполненных действий сохраняется в Windows\Logs\CBS\CBS.log и Windows\Logs\DISM\dism.log.
DISM.exe также можно использовать в Windows PowerShell, запущенном от имени администратора (запустить можно из меню правого клика по кнопке Пуск) с помощью команды Repair-WindowsImage. Примеры команд:
- Repair-WindowsImage -Online -ScanHealth — проверка наличия повреждений системных файлов.
- Repair-WindowsImage -Online -RestoreHealth — проверка и исправление повреждений.
Дополнительные методы восстановления хранилища компонентов, если описанные выше не срабатывают: Восстановление хранилища компонентов Windows 10.
Как видите, проверка целостности файлов в Windows 10 — не такая уж и сложная задача, которая порой может помочь исправить самые разные проблемы с ОС. Если не смогла, возможно, вам поможет что-то из вариантов в инструкции Восстановление Windows 10.
FixWin для Windows 8
50 проблем … 1 решение … FixWin — это Windows Doctor, все, что вы должны иметь на своем компьютере!
FixWin 2 для Windows 8 — это портативный инструмент, который предлагает исправление и исправление более 50 распространенных проблем, проблем и проблем Windows. Они были разделены на 6 вкладок, а именно: «Проводник», «Интернет и связь», «Современный интерфейс», «Инструменты системы», «Устранение неполадок» и «Дополнительные исправления». Наилучшая часть использования этих инструментов состоит в том, что он предоставляет прямые ссылки для создания встроенных 16 средств устранения неполадок Windows. Не нужно открывать панель управления и искать с них! Просто откройте вкладку «Устранение неполадок» FixWin и откройте любой из средств устранения неполадок. Это так просто!
Полезные ссылки:
- Есть более 50 исправлений. Чтобы увидеть список исправлений предложений FixWin 2, нажмите здесь.
- Небольшая, но новая функция этой программы заключается в том, что цвет ее боковой панели изменяется в соответствии с оттенком ваших обоев. Чтобы просмотреть все скриншоты , нажмите здесь.
- Чтобы загрузить документ, в котором описаны действия, предпринимаемые каждой кнопкой Fix, нажмите здесь. Этот 17-страничный PDF-документ покажет вам значение реестра и т. Д., Которое изменяет свободное программное обеспечение, чтобы вы могли помочь устранить проблему, если это необходимо.
Как использовать FixWin v2
1. Сначала предлагаем вам запустить System File Checker . Кнопка, представленная на странице приветствия, будет запускать sfc / scannow и будет проверять и заменять любые поврежденные системные файлы Windows. Ожидается, что он займет от 5 до 10 минут. Если вас попросят, перезагрузите компьютер.
2. Затем мы настаиваем на том, чтобы вы создали точку восстановления системы . Предоставленная кнопка создаст ее. Мы всегда рекомендуем создать его перед внесением любых изменений в вашу систему. Если вы хотите или хотите, вы всегда можете вернуться в эту точку восстановления.
3. Сделав это, примените не более одного исправления за раз и перезагрузите компьютер. Пожалуйста, проверьте, подходит ли вам к вашему удовлетворению; и если нет, у вас есть возможность немедленно вернуться.
4. Вы можете использовать систему сканирования для проблем на домашней странице. Но вы не должны следовать всем рекомендациям, только вам, возможно, потребуется исправление. Это означает только показатель.
ОБНОВЛЕНИЯ:
- 1 марта 2015 года: FixWin 2.2 добавляет функцию сканирования. Он может сканировать проблемы и перечислять возможные проблемы с исправлениями. Вам не обязательно следовать всем рекомендациям, только вам, возможно, потребуется исправление. Перед каждым исправлением появляется окно описания.
- 11 октября 2014 года: FixWin 2.1 добавляет опцию Ремонт хранилища компонентов Windows .
ПРИМЕЧАНИЕ: Если ваше программное обеспечение безопасности выдает предупреждение, будьте уверены, что оно ложно. См. Результаты сканирования Jotti & VirusTotal.
Утилита FixWin v 2.2 для Windows 8 была разработана Paras Sidhu для Windows Club. Он был протестирован в Windows 8 и Windows 8.1, 32-разрядной и 64-разрядной версиях. Однако FixWin может не работать, если вы изменили изображение Windows с помощью сторонних инструментов, так как это может пропустить некоторые основные компоненты, необходимые для запуска FixWin и, следовательно, привести к сбою.
Некоторые программы безопасности могут выдавать ложные срабатывания, но, заверил, что он чист. Пользователи Windows 7 и Windows Vista должны использовать FixWin v1.2. Если вы хотите дать отзыв или запросить некоторую помощь, вы можете посетить Форумы Windows Club.
Как использовать FixWin 10
Скачать утилиту можно с этого сайта: https://www.thewindowsclub.com/downloading-fixwin-10.
Запустив утилиту, на экране мы видим, что окно разделено на две части. Слева пункты, которые нам могут понадобиться, а справа сведения о системе: Название ОС, процессор и разрядность. Также указано имя пользователя.
Ниже есть четыре опции, сейчас объясню, за что они отвечают:
- System File Checker Utility – инструмент по проверке системных файлов;
- Re-Register Store Apps – Переустановка ПО системы;
- Create Restore Point – Создание точек восстановления;
- Repair Windows system Image – Восстановление системных компонентов.

За что отвечают опции левой части окна программы?
- Welcome – это приветственное окно, где мы только что видели информацию о системе;
- File Explorer – устранение ошибок, проводника, рабочего стола и прочих компонентов.
- Internet and Connectivity – исправление проблем интернета;
- Windows 10 – устранение ошибок, чаще всего возникающих в системе;
- System Tools – устранение проблем основных инструментов Windows, типа командной строки, меню Пуск и многих других параметров;
- Troubleshooters – исправление ошибок при подключении устройств или связанных с программами;
- Additional Fixes – избавление от прочих ошибок Windows, а также добавление некоторых компонентов в разделы меню Пуск.
Я перечислил не все возможности программы, надеясь, что вы сами разберетесь. Если вы не знаете, как переводится какой-то из пунктов меню, тогда используйте переводчик.
Перейдя в любой из разделов слева, справа высветится много параметров, которые отвечают за исправления чего-то в системе. Достаточно нажать кнопку «Fix», чтобы избавиться от ошибки. Рядом с этой кнопкой есть значок вопросительного знака, нажав на который вы увидите справочную информацию по ручному исправлению указанной проблемы.
Особенности программы
Программа разрабатывалась Microsoft для своих операционных систем семейства Windows. Сейчас ПО стабильно работает на Windows 7 и выше (в Windows 10 эта программа встроена по умолчанию). Касательно Windows XP и Vista – Easy Fix есть и на них, но работает не всегда стабильно. Давайте рассмотрим основные особенности по работе с этой утилитой.
Скачивание и установка
Если вы не являетесь обладателем компьютера с установленной на нём Windows 10, то эту утилиту вам придётся скачать с официального сайта Microsoft. Перейдите по этой ссылке, чтобы получить доступ к пакетам для скачивания.
Здесь, в блоке «Средство устранения неполадок в Windows», есть несколько вариантов скачивания утилиты. В зависимости от возникшей на вашем устройстве проблемы выберите тот вариант, который наиболее вам подходит. Например, если у вас проблемы со звуком, то выбирайте «Поиск и устранение проблем с воспроизведением звука» или «Поиск и устранение проблем с записью звука».
Утилита может поставляться в файлах со следующими расширениями:
- MSI – только для ранних версий Windows – Vista и XP. Здесь будет запущено только одно средство для устранения конкретных проблем, например, неполадок со звуком;
- DIAGCAB – это уже более универсальный формат, который может применятся для решения нескольких проблем, например, одновременно проблем со звуком и печатью. Может быть запущен только на операционных системах Windows 7 и выше.
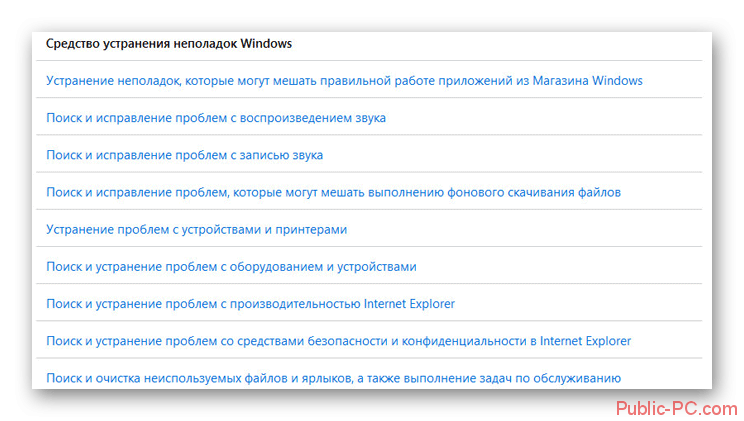
Скачайте файл утилиты к себе на компьютер, нажав на соответствующую ссылку. Если вы скачиваете её с официального сайта Майкрософт, то сайт автоматически определит нужное расширение для скачиваемого файла.
Когда утилита будет скачена, то запустите её установку. Она не отличается ничем сложным. Просто следуйте инструкциям установщика. Также не забудьте принять лицензионное соглашение, в противном случае ничего не установится.
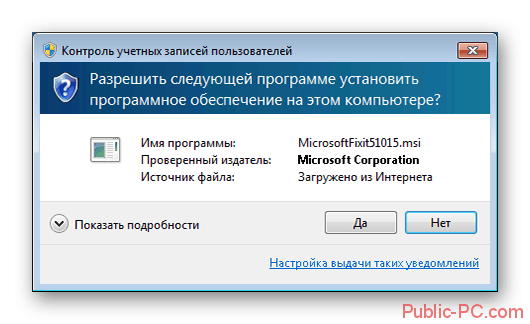
Использование утилиты для диагностики
Таким образом выглядит инструкция по использованию Microsoft Easy Fix для операционной системы Windows 7:
- По завершению установки у вас должно появится окно «Диагностика и предотвращение неполадок на компьютере». Здесь включён пункт «Автоматически применять исправления» (скрыт под надписью «Дополнительно»). Вы можете отключить его, если считаете нужным. Чтобы продолжить установку, нажмите на «Далее».
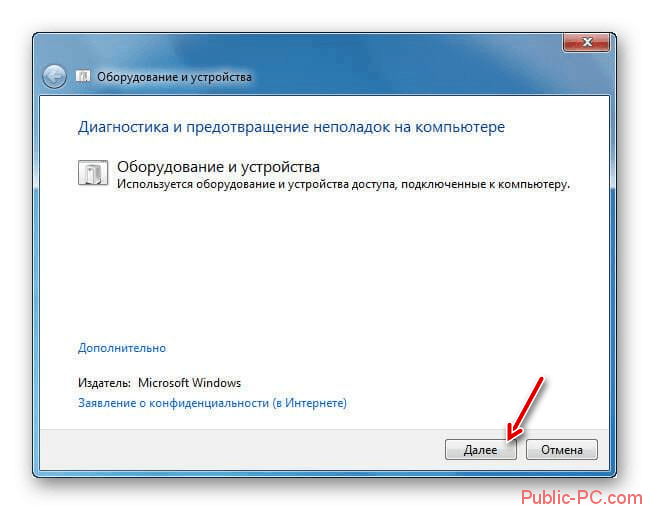
Запустится диагностика. Ожидайте её завершения. Иногда процедура может идти долго из-за чего может показаться, что компьютер завис.
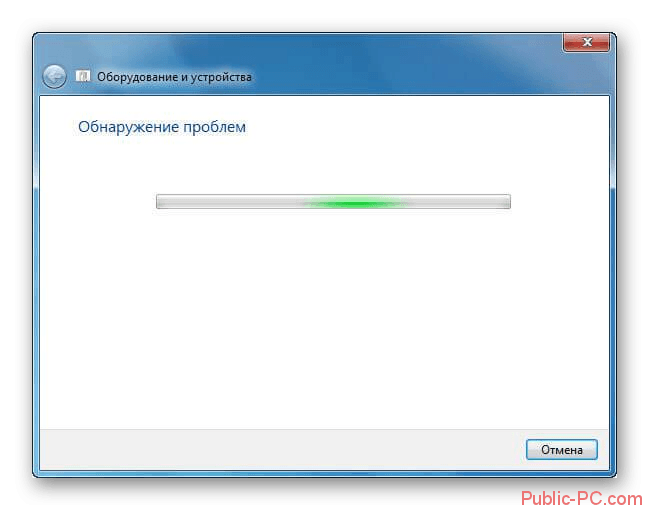
Если средство выявит какие-либо неполадки с компьютером, то оно обязательно предложит какое-нибудь решение. В данном случае обнаружена проблема с настройками драйверов в системе. Нажмите на кнопку «Просмотр и изменение параметров».
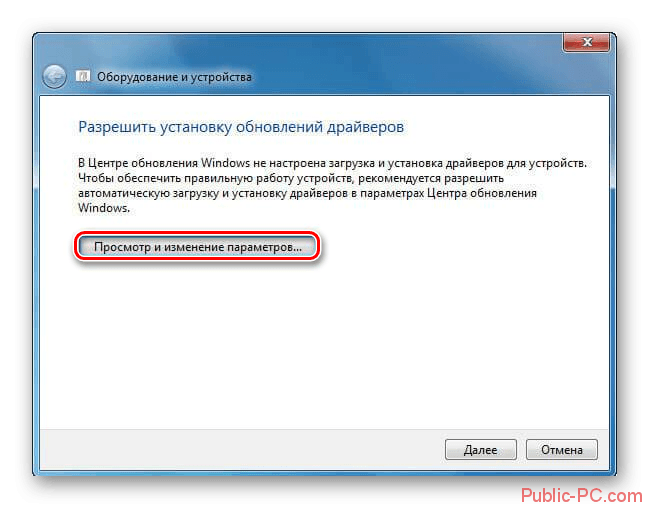
Выставьте рекомендуемые настройки. Вы также можете сделать настройки под себя, если уверены, что проблема не в них. Нажмите на «Сохранить».
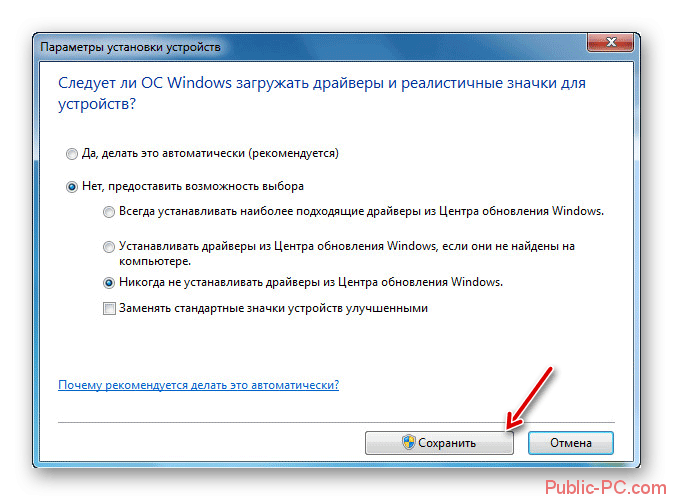
Появятся данные касательно диагностики. Вы можете просмотреть дополнительную информацию, нажав на специальный пункт либо закрыть модуль исправления неполадок.
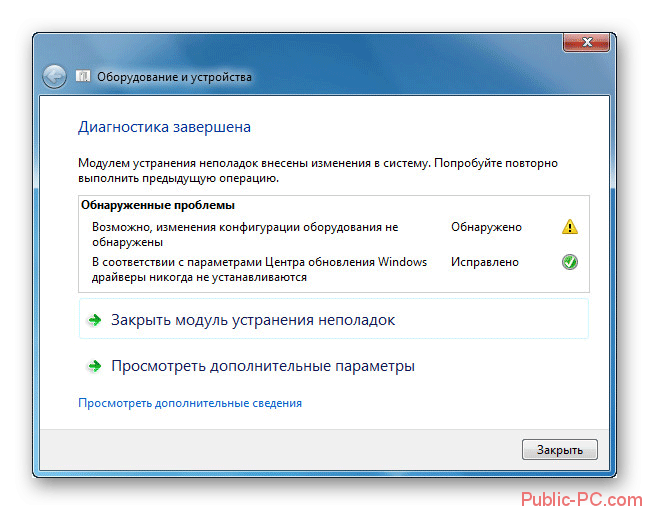
Microsoft Easy Fix может без проблем решить неполадки, возникшие в операционной системе из-за мелких сбоев, например, нерабочих драйверов. Однако, если проблема более глобальная, то вменяемых результатов от этой утилиты будет сложно получить.
Как исправить ошибки с помощью MWFix?
Скачав и запустив программу, вы увидите разделенное на два поля окно. В левой части располагаются вкладки меню для выполнения соответствующих операций, а справа отображается основная информация.
Левая часть (Меню)
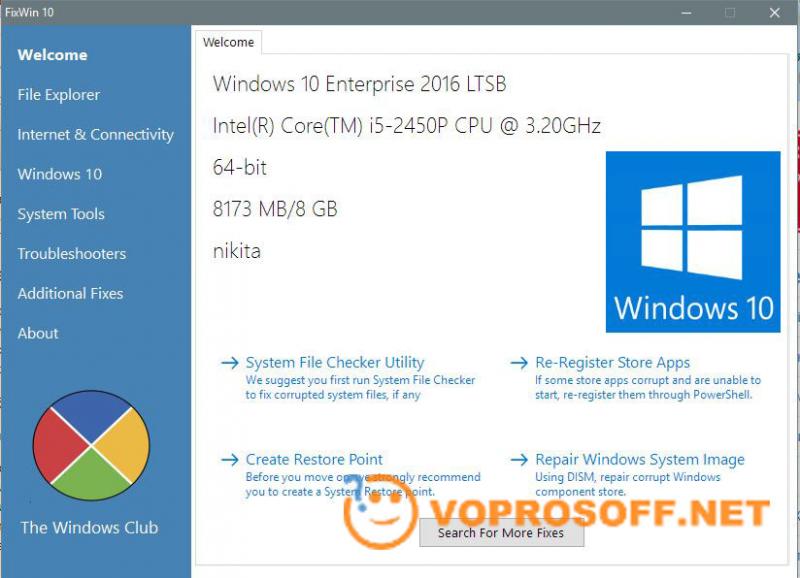
Рассмотрим на примере наиболее популярной версии программы для Windows 10. Две другие версии отличаются незначительно. В левой колонке окна располагаются следующие инструменты для устранения разных ошибок:
- «Welcome» – опция позволяет проверить целостность файлов операционной системы утилитой «System file checker utility» или создать точку восстановления — кнопка «Create System Restore Point».
- Во вкладке «File Explorer» (зависит от версии) исправляются разные ошибки нажатием одной кнопки.
- Опция «Internet & Connectivety» помогает решить проблему с интернетом.
- В «Windows 10» исправляются ошибки, которые свойственны именно «десятке».
- С помощью «System Tools» исправляются ошибки, появляющиеся при запуске системных инструментов, таких как командная строка или диспетчер задач.
- «Troubleshooters» – диагностика проблем операционной системы.
- «Additional Fixes» набор доп. инструментов для исправления выключенных уведомлений или устранения ошибок Media Player.
Правая часть утилиты
В правой части отображаются возможности программы MWFix при выборе определенной вкладки в левой колонке. Например, при нажатии на вкладку «File Explorer», справа появится список возможных проблем, а правее каждой из них располагается кнопка «Fix» для устранения ошибки:
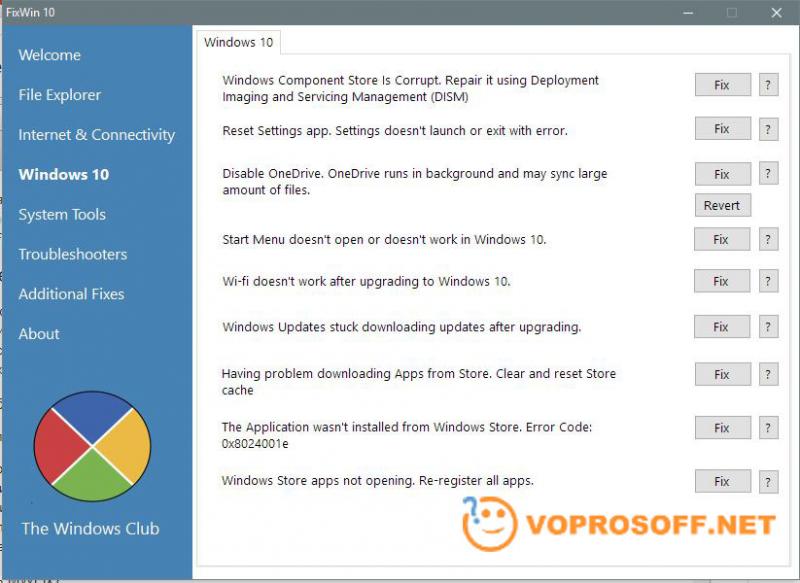
Просто нажимайте на соответствующую кнопку, а чтобы разобраться, что означает каждый из пунктов, воспользуйтесь переводчиком с английского. Не рекомендуется исправлять сразу большое количество ошибок, а лучше делать это постепенно, периодически перезагружая компьютер и проверяя его работоспособность.
What is FixWin10 App
FixWin 10 for Windows 10 is a portable windows software that can allows you to fix and repair Windows 10 problems, issues and annoyances. FixWin is also available for Windows 8 as well as Windows 7, Vista and XP.
 FixWin10 App Preview
FixWin10 App Preview
FixWin 10 Features
When you download FixWin 10 utility is displays options in 6 different categories.
- First is file explorer. Here you can Fix Windows 10 recycle bin, internet explorer and startup issues.
- Second, when you upgrade Windows internet connectivity issues occurs. That’s why second category fix internet and connectivity problem is Windows 10.
- Third category of FixWin 10 for Windows 10 fixes several new issues. Like reset setting app, Windows 10 start menu issue, wi-fi doesn’t work after upgrade Windows 10, Windows 10 update download error, Windows 10 registry repair etc.
- The fourth category of FixWin 10 for windows 10 revolves around system tool fix. Sometimes built-in tools doesn’t work properly that’s why a new Advanced System Information tab is also available. This Windows 10 fix it tool also displays some advance information like number of threads in processor, number of logical processors, maximum display resolution, maximum refresh rate, etc.
- Fifth category of FixWin 10 for Windows 10 deals with Windows 10 troubleshoot fix
- Sixth category is for additional fixes.
Средство устранения неполадок Виндовс 10
- Воспроизведение звука;
- Сеть и интернет;
- Периферийное оборудование;
- Безопасность;
- Обновление.
Это лишь основные категории, проблемы в которых могут быть найдены и решены базовым инструментарием Windows 10. Мы же далее расскажем о том, как вызвать стандартное средство устранения неполадок и какие утилиты входят в его состав.
Вариант 1: «Параметры»
С каждым апдейтом «десятки» разработчики Майкрософт переносят все больше элементов управления и стандартных инструментов из «Панели управления» в «Параметры» операционной системы. Интересующее нас средство устранения неполадок тоже можно отыскать в данном разделе.
- Запустите «Параметры»нажатием клавиш «WIN+I»на клавиатуре или через его ярлык в меню «Пуск».

В открывшемся окне перейдите к разделу «Обновление и безопасность».

- Пример:У вас наблюдаются проблемы с микрофоном. В блоке «Поиск и устранение других проблем»находите пункт «Голосовые функции»и запускаете процесс.

Ожидаете завершения предварительной проверки,

после чего выбираете проблемное устройство из списка обнаруженных или более конкретную проблему (зависит от типа потенциальной ошибки и выбранной утилиты) и запускаете повторный поиск.

Дальнейшие события могут развиваться по одному из двух сценариев – проблема в работе устройства (или компонента ОС, смотря что вы выбирали) будет найдена и устранена автоматически или потребуется ваше вмешательство.

Несмотря на то что в «Параметры» операционной системы постепенно переезжают различные элементы «Панели управления», многие все еще остаются «эксклюзивом» последней. Есть в их числе и некоторые средства устранения неполадок, а потому перейдем к их непосредственному запуску.
Вариант 2: «Панель управления»
Данный раздел присутствует во всех версиях операционных систем семейства Виндовс, и «десятка» не стала исключением. Содержащиеся в ней элементы полностью соответствуют названию «Панели», поэтому неудивительно, что запустить с ее помощью можно и стандартное средство устранения неполадок, причем количество и наименования содержащихся здесь утилит несколько отличаются от такового в «Параметрах», и это весьма странно.
- Любым удобным способом запустите «Панель управления», например, вызвав окно «Выполнить»клавишами «WIN+R»и указав в его поле команду control . Для ее выполнения нажмите «ОК»или «ENTER».

Измените режим отображения по умолчанию на «Крупные значки», если изначально был включен другой, и среди представленных в данном разделе пунктов найдите «Устранение неполадок».

Как видите, основных категорий здесь четыре. На представленных ниже скриншотах можно увидеть, какие утилиты содержатся внутри каждой из них.

- Программы;

Оборудование и звук;

Сеть и интернет;

Система и безопасность.

Помимо этого, вы можете перейти к просмотру сразу всех доступных категорий, выбрав одноименный пункт в боковом меню раздела «Устранение неполадок».

Как мы и сказали выше, представленный в «Панели управления» «ассортимент» утилит для поиска и устранения неполадок в работе операционной системы немного отличается от своего аналога в «Параметрах», а потому в некоторых случаях следует заглянуть в каждый из них. Кроме того, выше представлены ссылки на наши подробные материалы о поиске причин возникновения и устранении наиболее распространенных проблем, с которыми можно столкнуться в процессе использования ПК или ноутбука.
Заключение
Иногда владельцам Windows 10 приходится сталкиваться с уведомлением о неисправности «Scanning and repairing drive», которое переводится как «сканирование и исправление диска». Чаще всего, это происходит после включения своего компьютера. Данная ошибка препятствует доступу к операционной системе, так как процесс проверки приводит к зависанию устройства.
Основная проблема заключается в том, что это занимает большое количество времени, однако, проблема никуда не исчезает.
Чтобы решить данную проблему, необходимо установить причину ошибки.
Специалисты выделяют несколько причин:
- программный сбой, который провоцирует зависание Windows 10, после чего система с помощью встроенных инструментов пытается решить проблему;
- воздействие вредоносных программ, которые препятствуют корректной работе устройства и функционированию операционной системы;
- изношенность жесткого диска или битые секторы также могут стать причиной проблемы.
Установив причину, можно переходить к устранению ошибки.
Для того, чтобы самостоятельно выполнить проверку устройства, необходимо выполнять следующие действия:
- Осуществить перезагрузку компьютера и зажать комбинацию клавиш F8 и Del при появлении уведомления о необходимости процесса сканирования. При успешной перезагрузке можно обнаружить уведомление, которое дает возможность не выполнять проверку в течение нескольких минут.
- Далее, следует активировать любую клавишу, чтобы получить доступ в систему.
После данной процедуры следует запустить проверку диска, которая покажет наличие или отсутствие ошибок:
- Необходимо от имени администратора запустить командную строку, вписав «chkdsk C: /f /r».
- После этого нажать на Enter и дождаться окончания процедуры.
- Перезагрузить устройство.
Если данные способы не помогли избавиться от неисправности, то придется обратиться за помощью к специалисту.
2019-12-31
При запуске компьютера пользователи могут столкнуться с появлением информационного сообщения: «Scanning and repairing drive C», возникающее непосредственно перед загрузкой Windows, которое при этом сопровождается цифрами в процентном выражении и словом «complete» после них. Помимо диска «С» могут быть указаны и другие диски: A, D, E, F – все зависит от того, на какой именно диск установлена операционная система.
Экран с сообщением «Scanning and repairing drive C» может достаточно долго грузиться, иногда. может даже казаться – что компьютер завис.
В этой статье рассмотрим, почему пишет «Scanning and repairing drive C» в Windows 10 и что делать, чтобы исправить проблему с появлением данного уведомления.




