Как исправить ошибку с кодом 720 при подключении к интернету: методы, которые сработают
Содержание:
- Ошибка в настройках маршрутизатора
- Исправить ошибку 720 при подключении к интернету в Windows 10
- Как самостоятельно исправить ошибку с кодом 720
- Переустановка стека TCP/IP
- Исправление ошибки 720 при подключении к интернету в Windows
- Что означает
- Ошибка 619
- Что за ошибка, почему возникает
- Ошибка при подключении модема МТС и Билайн
- Ошибка 769,800,807,809,1231,1232
- «Ошибка 720»: «МТС»-модем и «Билайн»
- Выполняем диагностику
- Сброс к заводским параметрам Windows 10
- Решаем проблему
- Исправить ошибку 720 при подключении к интернету в Windows 10
- Причины возникновения ошибки 720
- Откат Windows к точке восстановления
- Ручное удаление и переустановка протоколов
- Вывод
Ошибка в настройках маршрутизатора
Проверьте настройки вашего роутера и маршрутизатора, возможно какие-то настройки сбились, или работают некорректно. Чтобы настроить маршрутизатор необходимо прочитать инструкцию для вашего оборудования, потому что это настраивается индивидуально для каждой модели. Перед этим необходимо сбросить настройки до заводских с помощью кнопки «Reset».
Важно: если вы не уверены, что обладаете достаточными знаниями для самостоятельной настройки маршрутизатора, ни в коем случае не делайте сброс настроек до заводских, лучше позвоните в тех. поддержку
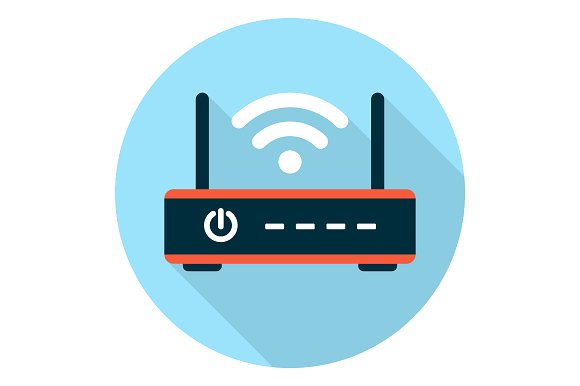
Вот основные способы исправить ошибку 638, если проблема лежит на поверхности, то данное руководство поможет и дальше комфортно пользоваться компьютером. В любом случае, если вы не уверены в собственных навыках по установке и поддержке интернета, всегда лучше обратиться к специалистам, благо тех. поддержка у всех провайдеров — это бесплатно.
Исправить ошибку 720 при подключении к интернету в Windows 10
1. Параметры подключения
Если вы используете стороннюю программу VPN, то переустановите её, или попробуйте другую. Если вы подключаетесь к сети VPN через параметры Windows 10, то проверьте настройки данного подключения.

2. Переустановка адаптера WAN Miniport
Нажмите Win+X и выберите «Диспетчер устройств«. Разверните список «Сетевые адаптеры» и удалите все WAN Miniport, нажимая по ним правой кнопкой мыши. Далее перезагрузите компьютер или ноутбук и драйвера переустановятся автоматически. Ошибка 720 устраниться, если проблема была в мини-портах.

3. Обновить драйвер сетевой карты
В сетевых адаптерах, удалите драйвера для устройства, после чего перезагрузите ПК. Возможно, потребуется посетить сайт производителя сетевого адаптера и скачать последнюю версию драйвера. Это можно загуглить по модели материнской платы, если сетевая карта встроена.

4. Сбросить Winsock и очистить DNS
Если ошибка 720 все еще появляется при подключении к интернету через VPV, попробуем очистить кеш DNS и сбросить IP. Для этого, запустите командную строку от имени администратора и введите следующие команды по очереди, нажимая Enter после каждой.
- ipconfig /flushdns
- ipconfig /registerdns
- ipconfig /release
- ipconfig /renew
- NETSH winsock reset catalog
- NETSH int ipv4 reset reset.log
- NETSH int ipv6 reset reset.log

5. Установите IP-адрес вашего роутера
Заставим VPN-сервер использовать IP-адрес вашего маршрутизатора, что должно помочь исправить ошибку 720 в Windows 10.
- Запустите командную строку от имени админа и введите ipconfig.
- Не закрывайте CMD и запомните IP «Основной шлюз«.
- Нажимаем Win+R и вводим ncpa.cpl, чтобы открыть сетевые адаптеры.
- Нажимаем правой кнопкой мыши по сетевому адаптеру, через который осуществляем подключение к интернету, и выбираем «Свойства«.
- Выделяем IP версии 4 (TCP/IPv4) и ниже жмем «Свойства«.
- Вписываем в «Основной шлюз» IP адрес, который в командной строке.

6. Ошибка 720 в МТС и Билайн
Если ошибка 720 появляется при использовании модемов от Билайн или МТС, то откройте локальный диск С:, где Windows 10, и в поиске справа сверху напишите nettcpip. Когда файл будет найден, нажмите по нему правой кнопкой мыши и выберите «Открыть с помощью«, после чего выберите блокнот. В текстовом файле, найдите строку TCP/IP Primary Install (TCPIP has properties to display) и замените значение в Characteristics = на 0x80. Перезагрузите ПК.

7. Брандмауэр и открытые порты
Если вы используете антивирус, то большинство из них имеют свой брандмауэр, который будет работать, даже, если вы отключите на время сторонний антивирус. Рекомендую полностью удалить сторонний антивирус и проверить ошибку 720.
Если она появляется, то перейдите в параметры брандмауэра Windows 10 и нажмите слева на графу «Правила для исходящего подключения«. Далее в списке проверьте статус удаленного порта в зависимости от предпочитаемого вами протокола VPN:
- PPTP — порт 1723 через TCP и порт 47 через GRE.
- L2TP/IPsec — порт 1701 по UDP (L2TP) и порты 500 и 4500 по UDP (IPsec).
- SSTP — порт 443 по TCP.
- IKEv2 — порты 500 и 4500 по UDP.

Если вы пытаетесь открыть удаленный доступ с помощью VPN, вам также следует проверить «Входящие подключения» на серверном ПК (к которому вы пытаетесь подключиться):
- Маршрутизация и удаленный доступ (PPTP-Out)
- Маршрутизация и удаленный доступ (GRE-Out)
- Маршрутизация и удаленный доступ (L2TP-Out)
Если порты, связанные с вашим параметрами VPN, закрыты, вам необходимо открыть их.
Как самостоятельно исправить ошибку с кодом 720
Неприятное сообщение об ошибке 720 на экране компьютера часто вводит в ступор даже опытных пользователей. Причем возникает оно, когда угодно и в самый неподходящий момент. Многие сразу начинают ругать провайдера или оборудование, пытаются использовать средства по диагностике, исправлению системы, встроенные в Windows.
Возникает проблема в нескольких случаях, дать точный диагноз сразу не получится.
Поэтому спокойно разберемся, что это такое и как бороться со злополучным номером 720. Главное, что «лечится» 720-ая ошибка самостоятельно на любой версии ОС Windows по единым алгоритмам.
Так что вне зависимости от версии операционной системы статья будет одинаково полезной всем, данная информация поможет избавиться от окошка с 720-ой ошибкой.
Переустановка стека TCP/IP
Этот путь решения проблемы является самым долгим и наиболее опасным с точки зрения риска возможных проблем. Придется изменять настройки Windows и записи реестра. Это редко, но приводит к серьезным сбоям в системе, особенно если что-то сделать неправильно. Желательно иметь резервную копию важных данных и предварительно опробовать другие способы исправления ошибки 720, прежде чем переходит к переустановки стенка TCP/IP. Если же другие методы не помогли и выбора нет, следует строго следовать инструкции.
Нажать «Пуск» -> «Выполнить». В появившемся окне ввести regedit и нажать «Enter». В редакторе реестра нужно перейти по указанным путям и удалить следующие два раздела: HKEY_LOCAL_MACHINE \System \CurrentControlSet \Services \Winsock HKEY_LOCAL_MACHINE \System \CurrentControlSet \Services \Winsock2 После удаления разделов нужно перезагрузить компьютер, чтобы изменения вступили в силу. После перезагрузки компьютера нужно зайти в проводник и открыть папку C:\windows\inf . Данная папка является скрытой. Если она не отображается по указанному расположению, нужно включить отображение скрытых файлов и папок в Проводнике, чтобы папка стала видна. Нужно открыть папку inf и найти в ней файл под названием nettcpip.inf(ХР)/ nettcpip(W7) . Перед внесением любых изменений в файл нужно обязательно сделать его резервную копию
Далее нужно открыть файл при помощи блокнота и изменить строчку кода так, как показано на картинке:
То есть нужно найти вот этот кусочек кода: ; TCPIP has properties to display Characteristics = 0xA0 ; NCF_HAS_UI | NCF_NOT_USER_REMOVABLE И немного видоизменить этот код: ; TCPIP has properties to display Characteristics = 0x80 ; NCF_HAS_UI Важно не только удалить текст | NCF_NOT_USER_REMOVABLE , но и заменить 0xA0 на 0x80. Далее нужно зайти в Панель управления, открыть Сетевые подключения, нажать по нужному соединению с интернетом правой кнопкой мыши и открыть свойства
В данном случае сбрасываются настройки TCP/IP, но вообще так можно сбросить любое соединение, выдающее ошибку. Кликнув по нужному соединению, нужно нажать «Установить» и выбрать «Протокол» в появившемся окне. В окне выборе сетевого протокола может предлагаться несколько вариантов драйверов или протоколов, но они не нужны. Вместо этого нужно нажать кнопку «Установить с диска» и выбрать файл nettcpip.inf . Файл находится в папке C:\Windows\inf — можно открыть его из проводника или скопировать путь к файлу в строку. Нажать «Ок». В открывшемся окне выбрать нужный протокол интернета (TCP/IP). Нажать «Ок». После выполнения указанных действий кнопка «Удалить» в окне свойств подключения должна стать активной. Если этого не произошло, следует проверить правильность редактирования файла nettcpip.inf . Если же кнопка стала активной, нужно удалить Протокол Интернета TCP/IP и перезагрузить компьютер.
После этого нужно заново открыть свойства интернет-подключения, выбрать кнопку «Установить» и повторить описанные выше действия для повторной установки протокола. После этого потребуется еще раз перезагрузить компьютер, чтобы изменения вступили в силу. Этого должно быть достаточно, чтобы ошибка подключения 720 перестала беспокоить.
Исправление ошибки 720 при подключении к интернету в Windows
Ошибка 720 при подключении к интернету может появиться неожиданно. Она блокирует возможность соединиться с интернетом или удаленным сервером, появляется сообщение о регистрации компьютера в сети. Сбой подключения в Windows 10 и 7 может происходить из-за повреждений системных файлов или неправильных настроек. Пользователи стараются переустановить ОС, чтобы исправить ошибку. Не стоит спешить. Есть методы, позволяющие обойтись без полной переустановки.
Что означает
При регистрации в сети у вас появляется надпись «Error 720». Такая диагностика бывает связана со сбоем протоколов, и она говорит, скорее, не о неисправности модема, а о том, что операционная система, которая в данный момент стоит на вашем компьютере, имеет свои «дыры».
Однако это не повод бросаться во все тяжкие и стараться переустановить Windows. Этот вариант остаётся на самый тяжёлый случай: когда вся система установлена, выражаясь языком сисадминов, «криво». Нередко это же называют «неудачная сборка». Кстати, есть вполне справедливое и разумное предостережение, чтобы вы не меняли систему.
Если вы идёте по проторённой дорожке, сохраняя файлы в папки «Мои документы», «Мои рисунки», и т. д., то переустанавливать систему вам будет небезопасно. Если у вас есть другой логический диск, вначале перенесите данные туда.
Если весь ваш жёсткий диск обозначен единственной буквой «С», скопируйте всё важное на любой другой носитель: флэшку, переносной «винчестер», CD или DVD, мобильный телефон. Но если вы решитесь поправить протоколы, не ставя заново Windows, то вы сможете справиться и без этих мер
Но если вы решитесь поправить протоколы, не ставя заново Windows, то вы сможете справиться и без этих мер.
Ошибка 619

Появляется из-за: • неправильной настройки безопасности; • неточностей в настройках VPN-соединения; • блокировки трафика прочими приложениями (антивирус, фаервол).
Для исправления данной неполадки, мы рекомендуем вам следовать инструкции ниже, состоящей из 3 шагов или же пунктов, которые решат вашу проблему.
Первый шаг. Заходим в Пуск.
Второй шаг. Запускаем Панель управления.
Третий шаг. Переходим в раздел Сетевые подключения. Изучаем состояние ярлыка нашего подключения. Конкретно – смотрим, что написано в скобках возле Минипорт WAN – PPTP/L2TP либо же PPPoE.
Если написано PPPoE, делаем следующее: • кликаем правой клавишей нашей мышки по ярлыку соединения; • заходим в Свойства; • выбираем вкладку Безопасность. Настраиваем так:

Если используется подключение через VPN, повторяем последовательность, пока не попадем в раздел Безопасность. Здесь деактивируем строку «Требовать шифрование данных».

Иногда данная ошибка появляется и у владельцев модемов, когда компьютер не может определить USB-устройство.
Первый шаг. Заходим в Панель управления.
Второй шаг. Открываем категорию Система.
Третий шаг. Переходим в раздел Оборудование.
Четвертый шаг. В Диспетчере устройств смотрим, присутствуют ли какие-либо настораживающие уведомления вроде желтых и красных значков возле нашего оборудования? Если есть, перезагрузитесь. Ничего не изменилось? Вставьте модем в другой порт USB. При отсутствии изменений и в данном случае, тестируем модем на другом ноутбуке или компьютере. Не работает? Обращаемся к поставщику модема.
Что за ошибка, почему возникает
При подключении к интернету на стационарном компьютере, а также ноутбуке с операционными системами Windows 7, 8, 10 или мобильном устройстве, используемом, например, в качестве навигации GPRS, возникает ошибка, отображаемая в диалоговом окне на экране под кодом 619. Она сообщает о закрытии порта, вследствие чего соединение осуществить уже невозможно. Такой сбой относится к сфере безопасности VPN.
Она сообщает о закрытии порта, вследствие чего соединение осуществить уже невозможно. Такой сбой относится к сфере безопасности VPN.
Факторы, провоцирующие ошибку на стационарном компьютере, ноутбуке или мобильном телефоне под номером 619, следующие:
- механическая неисправность кабелей и разъемов. Плохой контакт служит механической причиной сбоя связи;
- сигнал блокируется службой брандмауэра Windows. Вирусы также способны «задавить» интернет-сигнал. В ситуации, когда в настройках Windows по умолчанию активен брандмауэр (firewall), некоторые антивирусы его деактивируют в автоматическом режиме;
- поврежденный при установке оборудования файл драйвера также, возможно, создает проблему ошибки 619, возникающей при подключении.
- Блокировать активацию передачи данных способны неверные настройки на компьютере или модеме.
Дополнительно следует определить тип подключения к сети «Интернет».
Банальные причины возникновения ошибки 619 в «МТС», «Мегафоне», «Билайне», «Ростелекоме»
Ошибка подключения номер 619 возникает у разных операторов и при различных типах подключения: мобильном, широкополосном или сетевом.
Факторы, провоцирующие при подключении ошибку под кодовым номером 619 в «МТС», «Билайне», «Ростелекоме», следующие:
- «обнулился» учетный период. Иными словами, закончились денежные средства на лицевом счете, с которого производится оплата, в том числе мобильного 3G-интернета;
- при подключении сети к VPN посредством модема и L2TP, PPTP-протокола, например, к поставщику услуг сотового оператора «Билайн», блокировать сигнал способна такая функция, как шифрование данных. В результате чего отображается код ошибки 619;
- ошибка с номером 619 идентична ошибке с кодом 691. С типом присоединения PPPoE отображается при неправильно введенном логине. Неоднократные попытки вбить неверные данные приводят к блокировке авторизации от 20 минут до получаса. А также к затруднительной ситуации приводят некорректно заданные параметры безопасности;
- ошибка отображается, если не распознано USB-устройство мобильного 3G-интернета, или оно не определено у «Мегафона», «Билайна», «МТС».
Ошибка при подключении модема МТС и Билайн
При подключении модемов МТС и Билайн могут появляться различные неисправности, в статье мы разобрали непростой случай – ошибку 720. Встречается она не так часто, однако пугаться её не надо, так как способы преодолеть её описаны выше.
Диагностика
Аналогичными методами можно провести диагностику неисправностей, когда компьютер выдаёт другие ошибки при попытке подключиться через модем какого-либо из сотовых операторов. Все эти проблемы, включая падение скорости, решаемы.
И в заключение добавим, что нередко можно столкнуться с аппаратной неполадкой, возникающей просто из-за того, что у соседа стоит слишком мощный Wi-Fi-рутер, который забивает сигнал 3G/4G сотового оператора.
Ноутбуков, компьютеров, планшетов, нетбуков, смартфонов.
у вас или в сервисе
Фирменная гарантия
Предоставляем фирменную гарантию на выполняемые работы и используемые в ремонте запчасти
на работы и запчасти
При подключении к интернету может возникать проблема связанная с ошибкой 720. Всё происходит как обычно: производится проверка логина и пароля успешно, далее «Регистрация компьютера в сети», результат которой Ошибка 720: Не удается подключится к удаленному компьютеру. При правильно настроенном интернет-соединении появление этой ошибки крайне редкое явление. Ну уж если попалось то держите решение. В статье описаны методы, коими можно исправить Ошибку 720.
Ошибка 769,800,807,809,1231,1232
Описание:Указанное назначение недостижимо
Возможны причины появления ошибки и способы её устранения
1) Нет линка (на значке «подключение по локальной сети» надпись «сетевой кабель не подключен»).
Проверяем включена ли Ваша сетевая карта.
Для Windows 7: Пуск – Панель управления – Сеть и интернет – Центр управления сетями и общим доступом – Изменение параметров адаптера
Для Windows XP: Пуск – Панель управления – Сетевые подключения
Если состояния подключения по локальной сети отключено – включаем двойным кликом левой кнопки мыши.
«Подключение по локальной сети» зачеркнуто красным крестом и снизу подписано «Сетевой кабель не подключен», то проверить подключен ли сетевой кабель к компьютеру, если нет, то его переподключить. Если не помогло, то звонить в техническую поддержку.
Проверяем получает ли сетевая карта адрес сети:
Для этого нажмите:
2)Неправильные настройки локальной сети
Проверяем настройки подключения по локальной сети. Подробнее об этом можно прочитать здесь:Настройки локальной сети
3)Блокирование антивирусной программой
убеждаемся, что фаервол или антивирус со встроенным фаерволом не блокируют соединение согласно Настройка фаерволов в антивирусах
«Ошибка 720»: «МТС»-модем и «Билайн»
Как показывает практика, довольно часто подобная неполадка возникает на вышеперечисленных устройствах. Следует отметить, что исправить ошибку можно точно так же, как и для обычного модема. Поэтому прежде чем обращаться в поддержку, попробуйте вышеперечисленные действия. В заключение перейдите в папку Windows/inf. Там найдите файл nettcpip. Зайдите в него и найдите строку TCPIP has properties и после знака равно напишите 0х80. Сохраните изменения и закройте файл, также в настройках можно поставить галочку напротив «только для чтения». После перезагрузки вы можете удалить, а затем снова установить подключение. Для этого зайдите в «Панель управления», «Сетевые подключения» и выберите протокол «Добавить и установить». В качестве диска используйте ранее отредактированный документ. Перезагружаем ПК, «Ошибка 720» «Мегафон»-модема должна быть решена.
Выполняем диагностику

В некоторых случаях, прежде чем что-то удалять или переустанавливать, необходимо выполнить диагностику, которая с точностью покажет, в чём же конкретно сокрыта проблема. Переходим в «Пуск», затем «Выполнить», а после в поле вводим Command. После этого необходимо написать Netdiag. В результате вы можете наблюдать результаты по нескольким компонентам сети. Сюда же в обязательном порядке будет входить Winsock. Чтобы получить необходимые для нас данные, нужно написать следующее: /v: Netdiag/test:winsock /v. Если вы не получили каких-либо ошибок во время выполнения действия, то тут всё в порядке. Если же возникли проблемы, то нужно восстановить повреждённую конфигурацию. Как это сделать, мы уже говорили. Как вы видите, «720 ошибка» PPPOE подключения решаема, но для этого необходимо приложить усилия. С вероятностью в 90% ваша проблема решится, но вполне возможно, что придётся переустановить операционную систему.
Это интересно: Как сохранить настройки профиля в Firefox: синхронизация данных, возможные проблемы

Сброс к заводским параметрам Windows 10
Если ничего не помогает, то попробуйте сбросить десятку к заводским параметрам. После выполнения этой операции пользователь получит абсолютно чистую систему без программ, драйверов и нужных настроек. Все придется делать заново.
- Примените Win+I и перейдите в категорию «Обновление и безопасность».
- Затем переместитесь на вкладку «Восстановление».
- Найдите блок «Вернуть компьютер в исходное состояние» и щелкните «Начать».
- Подтвердите проведение операции.
Процедура занимает довольно много времени. После рестарта нужно будет установить все драйверы и необходимые программы. В первую очередь стоит озаботиться драйвером для сетевых устройств.
Решаем проблему
Первое, что от вас потребуется, – это не бояться вносить изменения самостоятельно. В данном случае пути к отступлению у вас нет. Даже если из вашей затеи ничего не получится, вас сможет выручить компьютерный мастер, которому вы скажете, что «всё так и было». Но если вы сумеете восставить подключение к Интернету собственноручно, то просто сэкономите на оплате услуги. Начнём с самого простого.
Переустановка драйвера
У вас возникла ошибка 720 при подключении к Интернету Билайн? Каждое такое устройство при подключении к компьютеру требует установки драйвера. Его можно либо скачать с соответствующего ресурса, либо принести ноутбук в сервисную службу, где вам его установят. Возможно, соответствующие программы уже имеются на модеме.
В ряде случаев драйвер может отказаться работать наотрез, притом не сразу, а после нескольких запусков. И тогда вам придётся устанавливать его заново. Самое главное, не ошибиться и скачать драйвер именно для вашей системы. Должна совпадать не только версия, но и разрядность – 64 или 32.
С чем сталкиваются владельцы билайновских модемов ещё? С тем, что компьютер их попросту «не видит».
Тогда придётся сделать следующее:
После этих нехитрых манипуляций система должна разрешить переустанавливать драйверы вручную. Остаётся только найти папку, где они содержатся, и выбрать подходящий. Не исключено, что придётся сделать перегрузку. После неё интернет-подключение должно работать, как от него требуется.
Настройка протоколов PPP
Несмотря на то, что в качестве диагностики зачастую компьютер выдаёт ошибку, ссылаясь на отсутствие или ненадлежащее состояние РРР, речь идёт о протоколах низшего уровня, к которым относят ip-протоколы или TCP/IP. Поэтому во множестве инструкций вы встретите сразу же переход именно к работе с этими протоколами.
Что касается РРР, то это считается защищённым каналом связи, разновидностью которого может быть РРТР – так называемый «тоннельный» протокол общения. Но оставим все эти различия названий и перейдём к конкретным действиям.
Основные рекомендации в ситуации, когда система «ругается» на рассогласование управляющих протоколов:
Что-то из приведённых операций может помочь.
Восстановление конфигурации Winsock
Если повреждена конфигурация спецификации Winsock, то надо выполнить ресет этой спецификации, то есть повторить 3-й пункт из предыдущего списка.
При этом мы, естественно, возвращаемся к первоначальным настройкам системы, то есть теряем часть параметров, которые успели прописаться в спецификации за то время, когда мы успели установить на компьютер антивирусные программы, разнообразные агенты и прочие продукты, работающие непосредственно с сетью.
Если вы обнаружили, что что-то из них перестало работать, то переустановка продукта поможет безболезненно начать работать с ним в прежнем режиме. Но при этом вы сможете связываться через модем, устранив ошибку 720. Если же такая операция не помогла, то можно посоветовать «снести» ошибочные разделы в реестре, а также переустановить TCP/IP.
Удаление ошибочных разделов реестра
Если в реестре обнаружатся повреждённые разделы, это тоже может сказываться отрицательно на работе интернет-соединения
Реестр – это своего рода сердце Windows, поэтому обращаться с ним надо осторожно
Протокол TCP/IP
После таких серьёзных изменений протоколы надо установить заново. Для этого:
В результате у нас установится TCP/IP. Но если этого будет недостаточно, чтобы модем Билайн, Мегафон или МТС заработал с вашим компьютером, то придётся вмешаться в драйвер WAN Минипорт.
Минипорт WAN
Если переустановить этот капризный драйвер, то успех, скорее всего, будет обеспечен. Однако при проведении такой операции можно столкнуться с подводными камнями. Если с удалением проблем может и не возникнуть, то поставить заново эту управляющую прогрмму непросто.
Проблема состоит в том, что Windows предлагают список драйверов, из которых надо выбирать, и в нём как раз нет Минипорт WAN:
После этих манипуляций с флагами управления система не будет «знать», какие драйверы стоит устанавливать, а какие нет. Это позволит беспрепятственно установить заново Минипорт WAN.
После этого можно снова установить TCP/IP.
Исправить ошибку 720 при подключении к интернету в Windows 10
1. Параметры подключения
Если вы используете стороннюю программу VPN, то переустановите её, или попробуйте другую. Если вы подключаетесь к сети VPN через параметры Windows 10, то проверьте настройки данного подключения.
2. Переустановка адаптера WAN Miniport
Нажмите Win+X и выберите «Диспетчер устройств«. Разверните список «Сетевые адаптеры» и удалите все WAN Miniport, нажимая по ним правой кнопкой мыши. Далее перезагрузите компьютер или ноутбук и драйвера переустановятся автоматически. Ошибка 720 устраниться, если проблема была в мини-портах.
3. Обновить драйвер сетевой карты
В сетевых адаптерах, удалите драйвера для устройства, после чего перезагрузите ПК. Возможно, потребуется посетить сайт производителя сетевого адаптера и скачать последнюю версию драйвера. Это можно загуглить по модели материнской платы, если сетевая карта встроена.
4. Сбросить Winsock и очистить DNS
Если ошибка 720 все еще появляется при подключении к интернету через VPV, попробуем очистить кеш DNS и сбросить IP. Для этого, запустите командную строку от имени администратора и введите следующие команды по очереди, нажимая Enter после каждой.
- ipconfig /flushdns
- ipconfig /registerdns
- ipconfig /release
- ipconfig /renew
- NETSH winsock reset catalog
- NETSH int ipv4 reset reset. log
- NETSH int ipv6 reset reset. log
5. Установите IP-адрес вашего роутера
Заставим VPN-сервер использовать IP-адрес вашего маршрутизатора, что должно помочь исправить ошибку 720 в Windows 10.
- Запустите командную строку от имени админа и введите ipconfig.
- Не закрывайте CMD и запомните IP «Основной шлюз«.
- Нажимаем Win+R и вводим ncpa. cpl, чтобы открыть сетевые адаптеры.
- Нажимаем правой кнопкой мыши по сетевому адаптеру, через который осуществляем подключение к интернету, и выбираем «Свойства«.
- Выделяем IP версии 4 (TCP/IPv4) и ниже жмем «Свойства«.
- Вписываем в «Основной шлюз» IP адрес, который в командной строке.
6. Ошибка 720 в МТС и Билайн
Если ошибка 720 появляется при использовании модемов от Билайн или МТС, то откройте локальный диск С:, где Windows 10, и в поиске справа сверху напишите nettcpip. Когда файл будет найден, нажмите по нему правой кнопкой мыши и выберите «Открыть с помощью«, после чего выберите блокнот. В текстовом файле, найдите строку TCP/IP Primary Install (TCPIP has properties to display) и замените значение в Characteristics = на 0x80. Перезагрузите ПК.
7. Брандмауэр и открытые порты
Если вы используете антивирус, то большинство из них имеют свой брандмауэр, который будет работать, даже, если вы отключите на время сторонний антивирус. Рекомендую полностью удалить сторонний антивирус и проверить ошибку 720.
Если она появляется, то перейдите в параметры брандмауэра Windows 10 и нажмите слева на графу «Правила для исходящего подключения«. Далее в списке проверьте статус удаленного порта в зависимости от предпочитаемого вами протокола VPN:
- PPTP — порт 1723 через TCP и порт 47 через GRE.
- L2TP/IPsec — порт 1701 по UDP (L2TP) и порты 500 и 4500 по UDP (IPsec).
- SSTP — порт 443 по TCP.
- IKEv2 — порты 500 и 4500 по UDP.
Если вы пытаетесь открыть удаленный доступ с помощью VPN, вам также следует проверить «Входящие подключения» на серверном ПК (к которому вы пытаетесь подключиться):
- Маршрутизация и удаленный доступ (PPTP-Out)
- Маршрутизация и удаленный доступ (GRE-Out)
- Маршрутизация и удаленный доступ (L2TP-Out)
Если порты, связанные с вашим параметрами VPN, закрыты, вам необходимо открыть их.
Причины возникновения ошибки 720
 При подключении к интернету причин возникновения ошибки 720 несколько. Иногда это связано с настройкой VPN. В других случаях – установкой определенного софта (приложения). Чаще всего ошибка номер 720 при подключении появляется после установки на ПК бесплатных антивирусов Avast и Касперского. Даже после их удаления данная проблема остается. Чтобы при подключении 720-ая ошибка «ушла», придется приложить немало усилий. Также вирус, полученный из сети, способен спровоцировать неисправность.
При подключении к интернету причин возникновения ошибки 720 несколько. Иногда это связано с настройкой VPN. В других случаях – установкой определенного софта (приложения). Чаще всего ошибка номер 720 при подключении появляется после установки на ПК бесплатных антивирусов Avast и Касперского. Даже после их удаления данная проблема остается. Чтобы при подключении 720-ая ошибка «ушла», придется приложить немало усилий. Также вирус, полученный из сети, способен спровоцировать неисправность.

Ошибка иногда возникает при подключении оборудования от операторов «МТС» и «Билайн». Это связано с PPPoE-протоколом, чувствительным к вводимым паролям и логинам. Иногда некорректная авторизация дает подобный результат.
Нередко 720-ая ошибка появляется из-за протокола TCP IP, причем, если возникли проблемы именно из-за этого, придется произвести не только его настройку, но также переустановить драйвер минипорта WAN. Кстати, сам драйвер также зачастую становится причиной того, что появляется злополучное окно, сообщающее об ошибке при подключении.
Еще один драйвер, влияющий на появление 720-ой ошибки, — сетевой. Это самый распространенный тип проблемы, встречающийся после обновления операционной системы (ОС).
Как видно, причин несколько и определить, какой из вариантов «лечения» выбрать, сложно. Поэтому самое простое решение — перепробовать каждый из них в порядке возрастания сложности.
Откат Windows к точке восстановления
Откат системы к последней точке восстановления — самый простой способ исправления ошибки 720, если предыдущий способ не помог. Чтобы воспользоваться восстановлением системы, нужно убедиться, что данная функция не была отключена. Практика показывает, что функция восстановления оказывается часто выключена на большинстве сборок Windows XP и часто — на Windows 7.
Восстановить систему можно не за любой день — точки восстановления создаются по расписанию. Следует убедиться, что все необходимые данные, созданные с момента последней даты архивации, скопированы. В противном случае вся информация, созданная после момента последней точки восстановления, будет утеряна. После копирования важных файлов следует действовать по инструкции.
- Нажать кнопку «Пуск».
- Перейти во вкладки «Стандартные» -> «Служебные» -> «Восстановление системы» (Либо «Панель управления» -> «Система и безопасность» -> «Система»).
- Выбрать пункт «Восстановление более раннего состояния компьютера», нажать «Далее».
- В открывшемся календаре выбрать точку восстановления, наиболее близкую к текущей дате. Нажать «Далее».
- Дождаться, пока система выполнит откат файлов и перезагрузится.
После перезагрузки Windows можно повторить попытку подключения. Ошибка «Не удается подключиться к удаленному компьютеру. Возможно, потребуется изменение параметров соединения.» больше не должна возникать.
Сброс настроек LSP Winsock
Возврат первоначальной конфигурации и сброс всех настроек LSP Winsock позволит восстановить штатные параметры соединения и избавиться от ошибки 720. Для решения проблемы таким способом потребуется выполнить приличное количество действий. Помимо этого, есть небольшой шанс непредвиденных последствий, поэтому прибегать к данному методу следует лишь в том случае, если остальные способы исправления ошибки не помогли.
- Нажать «Пуск» -> «Выполнить».
- Ввести в строке поиска cmd (или cmd.exe) и нажать «Enter».
- В открывшейся командной строке нужно ввести команду netsh winsock reset , чтобы сбросить настройки каталога Winsock.
- Перезагрузить компьютер.
После перезагрузки нужно попробовать заново установить соединение. Если эти действия не помогли исправить ошибку — есть еще несколько путей решения.
Сброс конфигурации интерфейсов IP
Еще один простой способ избавления от 720-ой ошибки — сброс конфигурации интерфейсов IP. Все действия также выполняются в командной строке.
- Нажать «Пуск» -> «Выполнить».
- Ввести cmd.exe и нажать «Enter» для открытия консоли.
- Ввести команду netsh int ip reset c:\resetlog.txt , нажать «Enter».
- Дождаться изменений, попробовать установить соединение.
- Если соединение не устанавливается — перезагрузить компьютер и попробовать снова.
Иногда бывает, что ошибка продолжает появляться и после перезагрузки системы. Более того, к 720-ой ошибке может добавиться еще одна, с кодом 691 (ошибка авторизации клиента). Бояться этого не нужно — следующие действия позволят исправить настройки IP и должны устранить обе проблемы разом.
Также может получиться, что система откажется выполнять сброс настроек IP и покажет следующее сообщение: C:\WINDOWS\system32>netsh int ipv6 reset reset.log Сброс Интерфейс — OK! Сброс Сосед — OK! Сброс Путь — OK! Сброс — сбой. Отказано в доступе.
Сброс — OK! Сброс — OK! Для завершения этого действия требуется перезагрузка.
Решение этой проблемы есть — требуется программа Process Monitor с сайта Microsoft Windows Sysinternals. Process Monitor одинаково хорошо загружается и запускается на любой Windows.
Ручное удаление и переустановка протоколов
Если обновление программного обеспечения для сетевого адаптера не принесло никаких результатов, то юзеру может потребоваться применить следующий метод: полное удаление и повторная ручная установка самого протокола. Для выполнения этого следует:
На специальной нижней панели операционной системы запускаем «Центр управления сетями….».
В окне, которое отобразится перед пользователем, выбираем «Сетевые подключения», а в них уже «Подключение по локальной сети», в котором нужен переход к свойствам.
В окне, где показаны списки элементов, найти пункт «Протокол интернета (TCP/IP)». На него необходимо нажать правой кнопкой и запустить процесс удаления. Следуем дальнейшим указаниям мастера удаления.
Производим полный перезапуск ОС. При полной загрузке может появиться уведомление о запуске на активирование вышеупомянутого протокола
Это действие следует отменить нажатием иконки «Нет».
Комбинируем нажатие клавиш клавиатуры «Win» и «X», после чего открываем «Диспетчер устройств».
Обратите внимание на вкладку «Вид». В ней потребуется установить значение «Показывать скрытые устройства».
Предыдущее действие приведет к отображению новых элементов в списке имеющихся сетевых адаптеров.
Находим «Минипорт WAN(IP)», нажимаем на него и выбираем «Удалить».
Затем, по завершению данных действий, юзеру придется вручную задействовать «протокол»
Переходим в основные свойства имеющегося подключения (локального), воспользовавшись алгоритмом, приведенным ранее. Активируем иконку «Установить…».
В отобразившемся окне жмем «Протокол» и «Добавить».
В «Протоколе сети» необходимо использовать «Протокол TCP/IP». Нажимаем «Закрыть».
Производим перезапуск персонального компьютера, предварительно отключив используемый модем или провод.
Вывод
В заключение нужно сказать о том, что многие ошибки из этого класса решаются описанными выше способами. Самая крайняя мера – полная переустановка системы, но она практически никогда не требуется.


Невозможность выхода в интернет на устройстве – проблема, знакомая многим пользователям. Трудности, которые приводят к невозможности выхода в интернет, часто связаны как с провайдером, так и с системой Windows.

Пользователи при попытке выйти в «глобальную сеть» иногда сталкиваются с ошибкой подключения под кодом 718, по причине чего доступ закрыт.

При попытке создания интернет-соединения иногда возникает ошибка 1062, сопровождающаяся уведомлением «Служба не запущена».




