Эффективные способы поставить знак параграфа в word или интернете
Содержание:
- Как ставить жирные точки в тексте?
- Как сделать жирную точку в тексте?
- Как поставить точку в середине строки?
- Как поставить точку сверху на клавиатуре?
- Как поставить точку в начале пункта?
- Как в ворде сделать точку?
- Как на компьютерной клавиатуре можно указать координаты?
- Как вводить символы с клавиатуры?
- Как поставить знак параграфа на клавиатуре?
- Как набрать точку на клавиатуре компьютера?
- Как поставить точку в русской раскладке?
- Как поставить жирную точку в презентации?
- Как поставить точки в содержании в Word 2013?
- Как набирать специальные символы на клавиатуре?
- Как набрать кавычки «ёлочкой» на клавиатуре?
- Как набрать длинное тире (—) на клавиатуре?
- Как набрать символ авторских прав () на клавиатуре?
- Как набрать на клавиатуре символ товарной марки ()?
- Как набрать символ градуса (°) на клавиатуре?
- Как набрать символ параграфа (§) на клавиатуре?
- Как запомнить все эти символы?
- Основной способ
- Специальные символы и их вставка
- Фото клавиатуры компьютера и назначение клавиш
- Параграф §
- Как изменить язык ввода текста: все способы
- Alt коды символов.
- Как напечатать на компьютере знак параграфа: обзор методов
- Вопросительный знак «?»
- Знаки препинания на английском языке
- Как поставить в тексте знак № на iPhone и iPad?
Как ставить жирные точки в тексте?
Как сделать жирную точку в тексте?
Вставка жирной точки в Microsoft Word
- Разместите указатель курсора в месте, где должна находиться жирная точка, и перейдите во вкладку «Вставка» на панели быстрого доступа. …
- В группе инструментов «Символы» нажмите кнопку «Символ» и выберите в ее меню пункт «Другие символы».
Как поставить точку в середине строки?
1. Установите курсор там, где должна быть жирная точка. 2. Зажмите клавишу «ALT» и нажмите цифру «7» цифровом блоке клавиатуры.
Как поставить точку сверху на клавиатуре?
В любой программе под Windows:
- среднее тире — удерживая Alt, наберите на цифровой клавиатуре справа 0150, затем отпустите Alt.
- длинное тире — удерживая Alt, наберите на цифровой клавиатуре справа 0151, затем отпустите Alt.
Как поставить точку в начале пункта?
А сейчас давайте разбираться, как различными способами можно поставить жирную точку в Ворде, причем как в начале строки, так и в середине. Самый простой способ – это воспользоваться сочетанием клавиш «Alt+7».
Как в ворде сделать точку?
Делается это в разделе под названием «Вставка», расположенного на панели быстрого доступа вверху страницы. В меню Word 2003 года пользователю нужно выбрать пункт «Вставка», затем перейти в раздел «Ссылка», после выбрать блок «Оглавление и указатели». А затем переключиться на вкладку «Оглавление» и нажать кнопку «ОК».
Как на компьютерной клавиатуре можно указать координаты?
На компьютерах с операционной системой Windows знак градуса можно вставить, нажав клавишу ALT и не отпуская набрав 0176 на цифровой клавиатуре (самая правая, если набирать цифрами сверху, ничего не выйдет). Знак минуты это буква «э» на английской раскладке.19 мая 2016 г.
Как вводить символы с клавиатуры?
Есть относительно простой и быстрый способ вставлять в текст спецсимволы. Для этого нужно, нажав клавишу ALT, ввести определенный код на дополнительной цифровой клавиатуре (именно на дополнительной — ввод цифр клавишами, расположенными над буквами, ничего не даст). Это так называемый ввод через ALT-коды.
Как поставить знак параграфа на клавиатуре?
Ввод в компьютерах Для набора этого знака в ОС Microsoft Windows следует набрать на цифровой клавиатуре Alt + 21 (или Alt + 0167 ) при включённом Num Lock . На Mac OS необходимо переключиться на английскую раскладку и нажать Alt + 6 . Клавиши в комбинации в X.Org 7 — Compose + S + O или Compose + S + 0 .
Как набрать точку на клавиатуре компьютера?
Как поставить точку на клавиатуре компьютера или ноутбука?
- Нажали и… И все — точка перед вами, больше ничего делать не нужно. …
- Просто нажмите один раз на указанную клавишу. …
- Либо Shift+Alt:
- Либо с помощью иконки на панели задач:
- Третий способ …
- Будет поставлена точка. …
- Далее укажите команду charmap.exe, нажмите ОК.
- Перед вами — таблица символов.
Как поставить точку в русской раскладке?
Для удобства переключения, обычную русскую клавиатуру теперь можно удалить. Теперь выбрав клавиатуру «Русская – ПК» точку можно набрать последней клавишей с изображением вопросительного знака (находится перед правым ⇧Shift). Запятая набирается путем нажатия сочетания этой клавиши + ⇧Shift.
Как поставить жирную точку в презентации?
Самый простой способ – это воспользоваться сочетанием клавиш «Alt+7». Поставьте курсив в том месте, куда нужно вставить жирную точку, нажмите и удерживайте «Alt», а затем кликните по цифре «7», которая находится на цифровой клавиатуре (она размещена справа).
Как поставить точки в содержании в Word 2013?
- Щелкните место, где требуется вставить оглавление — как правило, в начале документа.
- Щелкните Ссылки> Оглавление, а затем выберите из списка стиль Автоматическое оглавление. Примечание: Для стиля Ручное оглавление Word не создает оглавление на основе заголовков и не может обновлять его автоматически.
Как набирать специальные символы на клавиатуре?
Клавиатура содержит гораздо меньше символов, чем существует в природе. Поэтому тем, кто пишет много текста, бывает полезно помнить коды так называемых «специальных символов». Рассмотрим каждый из них поподробнее.
Как набрать кавычки «ёлочкой» на клавиатуре?
Красивые кавычки «ёлочкой» не только можно, но и желательно использовать вместо примитивных «двойных», используемых в английском языке.
Чтобы набрать на клавиатуре левую (открывающую) кавычку, нажмите ALT+0171, чтобы набрать правую — ALT+0187.
Если вы редактируете HTML-текст, используйте для левой и правой кавычек комбинации « и » соответственно.
Как набрать длинное тире (—) на клавиатуре?
Длинное тире желательно использовать вместо символа «минус» в русском языке и не путать с дефисом. Чтобы набрать на клавиатуре длинное тире, нажмите ALT+0151. Если вы пишете HTML-текст, используйте коды — для очень длинного и – для длинного тире.
Как набрать символ авторских прав () на клавиатуре?
Этот символ довольно часто используется в Интернете, хотя до сих пор отсутствует на клавиатуре. Чтобы набрать на клавиатуре символ «копирайта», нажмите ALT+0169. Если вы пишете HTML-текст, используйте код для набора этого символа.
Как набрать на клавиатуре символ товарной марки ()?
Этот символ также регулярно используется в Интернете. Чтобы набрать на клавиатуре символ «товарного знака», нажмите ALT+0153. Если вы пишете HTML-текст, используйте код для набора этого символа.
Как набрать символ градуса (°) на клавиатуре?
Знак градуса используется как при обозначении углов и погоды, так и при указании крепости напитков. Чтобы набрать на клавиатуре символ градуса, нажмите ALT+0176. Если вы пишете HTML-текст, используйте код ° для набора этого символа.
Как набрать символ параграфа (§) на клавиатуре?
Знак параграфа незаменим для школьников и студентов. Чтобы набрать на клавиатуре символ параграфа, нажмите ALT+0167. Если вы пишете HTML-текст, используйте код § для набора знака параграфа.
Как запомнить все эти символы?
Очень просто: добавьте эту страницу в закладки (CTRL+D) и открывайте почаще. А когда вы будете часто использовать какой-либо символ, его набор на клавиатуре будет происходить у вас автоматически.
Сегодня 10 марта 2018 года. А вы знаете, какой сегодня праздник?
Основной способ
Первая версия того, как поставить знак параграф на клавиатуре, актуальна для многих приложений, среди которых офисные продукты от компании Microsoft, такие как Excel и Word, а также стандартный блокнот Windows. Для начала убедитесь в том, что цифровой блок, который помещает на себе правая часть клавиатуры, переведен в активное состояние. Если данная возможность отключена, нажмите Num Lock (специальная клавиша). После этого следует нажать клавишу Alt и, удерживая ее, ввести значение 0167. Таким образом, после того как вы отпустите клавишу Alt, знак параграфа возникнет в документе.
Иногда документ полон странных оценок, которые мы не понимаем, раздражает и отвлекает нас от нашей задачи написания или редактирования. Это метки формата или непечатаемые символы. Эта команда является переключателем и переключает между показом и скрытием, нажимая ее несколько раз. Также из Показать содержимое документа.
. На этом изображении отображаются большинство меток форматирования.
Создавайте списки. Вы можете создать маркированный список, введя тире или звездочку, прежде чем вводить свой первый элемент. Два типа котировок. Выберите любую часть текста в редакторе и щелкните значок кавычек в меню, чтобы создать отдельную цитату. Нажмите значок кавычек еще раз, чтобы создать более заметную цитату, которая будет отображаться в более крупном шрифте.
Специальные символы и их вставка
Знак параграфа в «Ворде» можно отыскать и напечатать при помощи встроенных функций редактора. Никаких особых навыков, знаний и умений от пользователя не потребуется. Достаточно следовать представленной ниже инструкции.
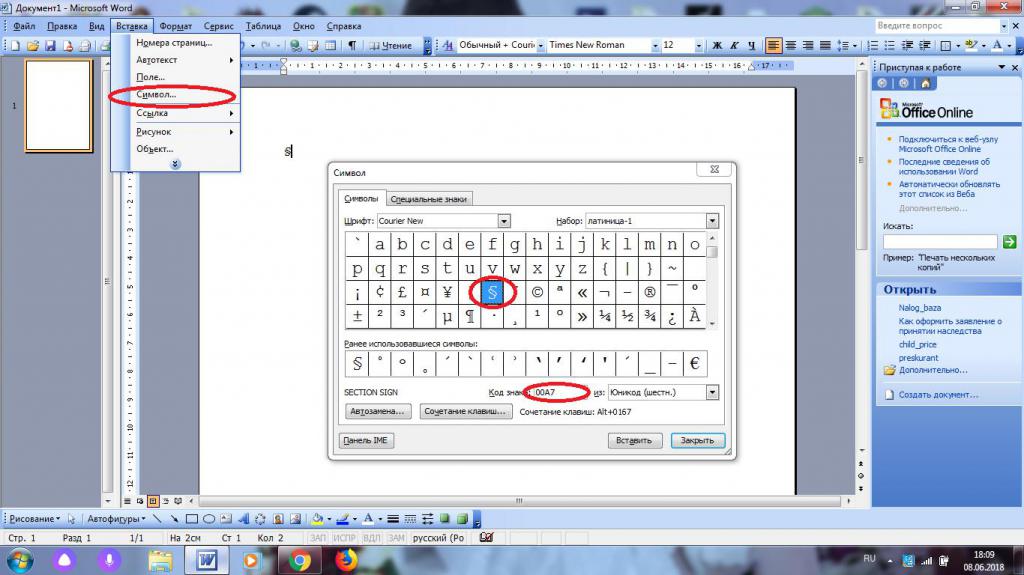
Руководство по вставке знака параграфа в MS Word при помощи встроенных функций приложения имеет следующую интерпретацию:
- Осуществить вход в «Ворд».
- Начать печать текста. Дойти до момента, когда необходимо вставить упомянутый ранее значок.
- Зайти в пункт меню «Вставка». Кнопка с этим разделом расположена в верхней части окна.
- Кликнуть по строчке «Символ…». Иногда данный пункт подписан как «Специальный символ» или «Специальная вставка».
- По центру «Ворда» появится небольшое окошко. В нем пользователь увидит массу разнообразных символов. Здесь предстоит отыскать знак параграфа.
- Дважды кликнуть по соответствующей картинке.
Дело завершено! Можно закрывать ранее активированное меню (оно не может быть свернуто) и радоваться полученному результату. Подобный подход встречается весьма часто. С его помощью юзеры способны вставлять разнообразные специальные символы, которых нет на клавиатурной панели. И никаких готовых текстов с необходимыми знаками искать не потребуется.
Фото клавиатуры компьютера и назначение клавиш
Стандартная клавиатура имеет более 100 клавиш, распределённых по функциональным группам.
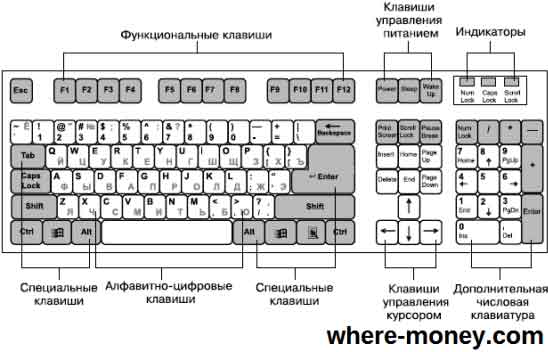
Алфавитно-цифровые клавиши
Алфавитно-цифровые клавиши служат для ввода информации и команд, набираемых по буквам. Каждая из клавиш может работать в разных регистрах, а также обозначать несколько символов.
Переключения регистра (ввод строчных и прописных символов) осуществляется удержанием клавиши Shift. Для жесткого (постоянного) переключения регистра используется Caps Lock.
Если вводятся текстовые данные, абзац закрывается нажатием клавиши Enter. Далее, запись начинается с новой строки. Когда вводится команда, Enter завершает ввод и начинается её исполнение.
Функциональные клавиши
Состоят из 12 кнопок F1 – F12. Их функции и свойства зависят от работающей программы, а в некоторых случаях операционной системы.
Общепринятой функцией во многих программах обладает клавиша F1, вызывающая справку.
Специальные клавиши
Специальные клавиши расположены рядом с алфавитно-цифровой группой кнопок. Из-за того, что пользователи часто прибегают к их использованию, они имеют увеличенный размер. К ним относятся:
- Рассмотренные ранее Shift и Enter.
- Alt и Ctrl –используют в комбинации с другими клавишами для формирования специальных команд.
- Tab служит для табуляции при наборе текста.
- Win – открывает меню Пуск.
- Esc – отказ от использования начатой операции.
- BACKSPACE – удаление только что введённых знаков.
- Print Screen – печать текущего экрана или сохранение его снимка в буфере обмена.
- Scroll Lock – переключает режим работы в некоторых программах.
- Pause/Break – приостановка/прерывание текущего процесса.
Клавиши управления курсором
Клавиши управления курсором находятся справа от алфавитно-цифровой панели. Курсор – экранный элемент, указывающий место ввода информации. Кнопки с указателями смещают его в направлении стрелок.
Дополнительные клавиши:
- Page Up/Page Down – перевод курсора на страницу вверх/вниз.
- Home и End – переводят курсор в начало или конец текущей строки.
- Insert – традиционно переключает режим ввода данных между вставкой и заменой. В разных программах, действие кнопки Insert может быть иным.
Дополнительная числовая клавиатура
Дублирует действия цифровых и некоторых других клавиш основной панели ввода. Для её использования необходимо предварительно включить кнопку Num Lock. Также, клавиши дополнительной клавиатуры могут использоваться для управления курсором.
Параграф §
На клавиатуре клавиши с параграфом нет, поэтому для его написания применяются различные методы.
Знак параграфа в Word
При работе в ворде устанавливаем курсор в нужное место → вкладка Вставка → Символ → Другие символы. (если значка параграфа нет в готовом наборе) → Набор: дополнительная латиница-1. Выделяем символ параграфа → Вставить.
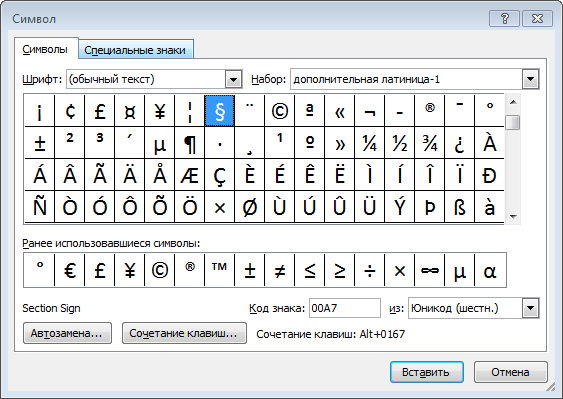
Символ § в таблице символов Windows
В Windows существует своя таблица с символами — программа charmap.exe. Для её вызова нажимаем Пуск → Выполнить → charmap.exe → ОК.
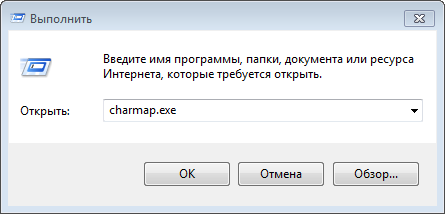
В окне таблицы найдите значок параграфа. Выделите его, нажмите кнопку Выбрать и Копировать.
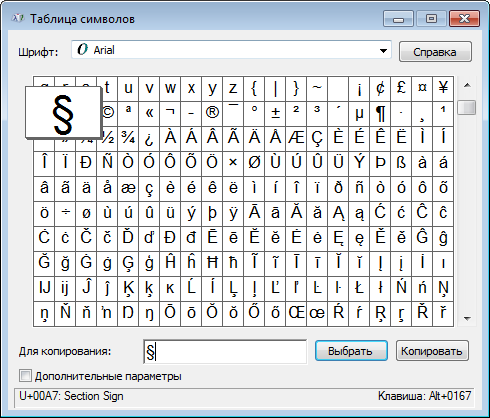
Остаётся лишь вставить символ в нужное место сочетанием клавиш Ctrl и V .
Сочетания клавиш Alt+21 (или Alt+0167)
Для написания символа параграфа в Windows следует одной рукой нажать клавишу Alt и, удерживая её, другой рукой ввести на клавиатуре цифры 2 1 (или 0167).Отпустите Alt — получится знак параграфа.
Для ноутбуков, у которых на клавиатуре нет цифрового блока, нужно дополнительно нажать клавишу Fn и использовать функциональные клавиши с цифрами.
Данное сочетание клавиш будет работать и в ворде.
На компьютерах Mac OS символ параграфа можно вставить, нажав клавиши ⌥ + 6 в английской раскладке.
Знак параграфа на iPhone и iPad
Нажмите и удерживайте клавишу с амперсандом & — появится дополнительный символ § .
Источник статьи: http://apsolyamov.ru/blog/kak_postavit_simvol_znak_paragrafa/2020-02-18-316
Как изменить язык ввода текста: все способы
Здравствуйте, мои дорогие читатели и гости блога «IT Техник». Продолжая серию публикаций для новичков, хочу рассказать, как включить английский язык на клавиатуре ноутбука. Тема, на первый взгляд, кажется очень простой, но есть моменты, в которых нужно разобраться для лучшего понимания. Поехали?
Уверен, что на Вашем компьютере используется несколько языковых раскладок, между которыми время от времени приходится переключаться. Обычно с такой задачей сталкиваются авторы статей (наподобие меня), редакторы, переводчики и многие другие. Практически все!
«Бывалые» пользователи вслепую переходят от одного языка к другому, даже не задумываясь о своих действиях. А вот новички иногда путаются. В этом нет ничего страшного. Сейчас я расскажу Вам о нескольких способах, которые стоит взять на вооружение.
Используем панель языков
На любой версии операционной системы Виндовс в правом углу снизу есть индикатор, указывающий текущую раскладку. Находится он возле даты и времени. Чтобы выбрать другой язык, следует просто щелкнуть по нему мышкой и активировать из списка нужный вариант.
Меняем на клавиатуре
Самый быстрый и удобный способ, как сделать английский язык на клавиатуре. Он предполагает использование «горячих клавиш». Это такие клавиатурные сочетания, которые последовательно переключают языковой режим. То есть, одно нажатие выбирает следующий в перечне вариант и так далее.
Самыми распространёнными комбинациями являются:
- Shift и Alt (левый);
- Shift и Ctr l.
О расположении вышеуказанных кнопок можете почитать в моей статье об основных элементах клавиатуры.
Обратите внимание, кнопки следует нажимать одновременно!
Я не могут точно сказать, какой метод установлен по умолчанию на Вашем ПК. Поэтому, следует попробовать оба (их ведь не так много), чтобы узнать, как перейти на английский на клавиатуре ноутбука.
Настраиваем свой способ переключения
Если Вы хотите упростить процесс изменения языковой раскладки, настроив его под себя, то придется сначала произвести некоторые «перестановки» в системных опциях. Вот инструкция:
Открываем меню «Пуск». Из него переходим к «Панели управления». Или же вводим запрос в поисковую строку Windows, а потом из результатов выбираем панель.
В режиме «Мелкие значки» следует кликнуть по разделу «Язык». Если же у Вас выбрана «Категория», то сначала идем в параметры «Часов, языка и регионов», а там нажимаем на ссылку «Изменить…». Она расположена вверху на вкладке «Языки и клавиатура…»:
Откроется новое окно, где следует кликнуть по вкладке «Переключение». На ней отображаются активные сочетания клавиш, с помощью которых происходит изменение раскладки:
Теперь осталось только нажать на «Сменить…», которая расположена внизу окна, и задать свой способ изменения языка ввода.
Обратите внимание, на скрине выше есть вкладка «Общие». В её опциях можно выполнить добавление нового языка системы, если вдруг Вам это понадобится.. Внимание! Если интересует, как сменить раскладку клавиатуры на Windows 10, пункты вышеприведенной инструкции могут называться по-другому
Но отличия не должны быть кардинальными. Доверьтесь интуиции и методу «тыка»
Внимание! Если интересует, как сменить раскладку клавиатуры на Windows 10, пункты вышеприведенной инструкции могут называться по-другому. Но отличия не должны быть кардинальными
Доверьтесь интуиции и методу «тыка».
Сторонние приложения
Существует несколько интересных программ, которые имеют массу настроек и позволяют подстроить под себя процесс изменения языковой раскладки.
Самым удобным и распространенным является Punto Switcher. Уверен, Вас тоже выводит ситуация, когда долго набираете текст и не смотрите на экран, а потом поднимаете глаза и видите, что ввели много строк не на том языке. Так вот, этот софт умеет автоматически переводить набранный текст из одного языка в другой, если Вы случайно забыли переключиться.
Вроде разобрались! Если же вопросы продолжают Вас преследовать, то милости прошу в комментарии. Пишите, и я обязательно отвечу!
Alt коды символов.
Итак, уже из названия понятно, что мы будем использовать клавишу Alt! Но нам понадобятся и другие клавиши!
На картинке ниже вы можете увидеть все клавиши, которые нам понадобятся, и где они находятся:
Итак, чтобы напечатать тот или иной символ, необходимо зажать клавишу Alt и с помощью дополнительной панели с цифрами набрать код нужного нам символа (коды символов можно взять из таблицы ниже)
Причем важно соблюдать последовательность, то есть если вы сначала нажмете 1, а потом 2, то вам выскочит символ с номером 12, а если сделать наоборот: сначала 2, а потом 1, то вам вылезет совершенно другой символ с номером 21
Например, код смайлика () — 1. Значит, чтобы напечатать смайлик, надо нажать клавишу Alt и, не отпуская ее, нажать на «1» в дополнительной панели с цифрами, затем надо отпустить клавишу Alt и символ напечатается.
Чтобы напечатать стрелочку (→) с кодом 26, надо зажать клавишу Alt, затем поочередно нажать сначала «2», затем «6», после чего отпустить клавишу Alt. Символ сразу напечатается.
Вот вам таблица наиболее распространенных символов с их номерами:


Это был самый простой способ напечатать эти символы, но не единственный.
Как напечатать на компьютере знак параграфа: обзор методов

Знак параграфа – символ, который используется при редактировании текстов. Обычно он встречается в учебниках и методичках. Если писать текст вручную, проблем не будет, а вот печать в текстовом редакторе может доставить немало хлопот.
Связано это с тем, что символ “Параграф” отсутствует на клавиатуре. Поставить его в Word можно одним из нескольких способов. Каких именно? Ответ на подобный вопрос обязательно будет обнаружен ниже.
Нам предстоит изучить подробные и простые инструкции по печати символа “Параграф” на клавиатуре и не только.
Копирование текста
Для начала рассмотрим самый простой, но непопулярный прием. Речь идет об использовании функции копирования.
Пользователю предстоит выполнить следующие операции:
- Отыскать в Сети или на компьютере текст, где есть знак параграфа.
- Выделить соответствующий символ. К примеру, при помощи курсора мыши.
- Нажать Ctrl + C либо ПКМ + команда “Копировать”.
- Открыть свой текстовый редактор. Это может быть “Ворд” или любое другое приложение.
- Зажать Ctrl + V либо ПКМ + команда “Вставить”.
Можно смотреть на результат. Значок “Параграф” будет напечатан в указанном курсором месте. Прием иногда доставляет немало хлопот. Отыскать текст с указанным ранее символом не всегда легко. Поэтому рассмотрим более универсальные и популярные решения задачи.
Специальные символы и их вставка
Знак параграфа в “Ворде” можно отыскать и напечатать при помощи встроенных функций редактора. Никаких особых навыков, знаний и умений от пользователя не потребуется. Достаточно следовать представленной ниже инструкции.
Руководство по вставке знака параграфа в MS Word при помощи встроенных функций приложения имеет следующую интерпретацию:
- Осуществить вход в “Ворд”.
- Начать печать текста. Дойти до момента, когда необходимо вставить упомянутый ранее значок.
- Зайти в пункт меню “Вставка”. Кнопка с этим разделом расположена в верхней части окна.
- Кликнуть по строчке “Символ…”. Иногда данный пункт подписан как “Специальный символ” или “Специальная вставка”.
- По центру “Ворда” появится небольшое окошко. В нем пользователь увидит массу разнообразных символов. Здесь предстоит отыскать знак параграфа.
- Дважды кликнуть по соответствующей картинке.
Дело завершено! Можно закрывать ранее активированное меню (оно не может быть свернуто) и радоваться полученному результату. Подобный подход встречается весьма часто. С его помощью юзеры способны вставлять разнообразные специальные символы, которых нет на клавиатурной панели. И никаких готовых текстов с необходимыми знаками искать не потребуется.
ASCII-коды и печать
Как мы уже говорили, знак параграфа на клавиатуре как таковой отсутствует. Тем не менее при помощи клавиатурной панели можно напечатать любой специальный символ. И “Параграф” не является исключением.
Довольно часто юзеры пользуются ASCII-кодами соответствующих значков. При помощи специальных цифровых комбинаций можно вставить в текст тот или иной символ. Главное разобраться, какой код за что отвечает.
В нашем случае инструкция по печати будет иметь приблизительно такую интерпретацию:
- Указать при помощи курсора, где необходимо осуществить вставку специального символа.
- Зажать клавишу Alt. Можно воспользоваться кнопкой справа или слева – разницы не будет.
- Активировать опцию “Нам Лок”. Желательно сделать это перед нажатием на “Альт”.
- Набрать на цифирной панели в правой части клавиатуры код 0167.
- Отпустить зажатые кнопки.
На дисплее ПК появится символ “Параграф”. Теперь ясно, как воспользоваться ASCII-кодом для достижения желаемого результата.
Шестнадцатеричные коды
Знак параграфа на клавиатуре в текстовых редакторах можно поставить при помощи “Юникода”. В этом случае пользователю придется выяснить шестнадцатеричный код, отвечающий за печать того или иного символа. После этого рекомендуется придерживаться предложенной ниже инструкции.
Как поставить знак параграфа в MS Word посредством Unicode? Пользователю необходимо:
- Указать место печати. Для этого достаточно поставить курсор в то или иное положение.
- Набрать на клавиатуре комбинацию 00A7.
- Зажать кнопки Alt и X.
- Отпустить соответствующие клавиши.
На странице будет напечатан символ “Параграф”. Быстро, просто и очень удобно. Это всем известные и используемые на практике методы решения поставленной задачи.
Важно: в процессе использования Unicode необходимо печатать на английском языке. улица Киевян, 16 0016 Армения, Ереван +374 11 233 255
улица Киевян, 16 0016 Армения, Ереван +374 11 233 255
Вопросительный знак «?»
Это может показаться удивительным, но существует несколько путей решения этой «проблемы». Самый простой заключается в поиске соответствующей клавиши, которая находится вот здесь:

Как видите, этот символ расположен в верхнем цифровом ряду на «семерке» и возле правого Shift вместе с запятой, точкой и слешем.
- Меняем почту в учетной записи Майкрософт
- Как создать и войти в почту Gmail
- Как открыть несколько почтовых ящиков одновременно
Как поставить знак вопроса на клавиатуре ноутбука?
- В случае, когда активна русская раскладка, то следует зажать «Shift» + «7»;
- Если выбрана английская раскладка, то просто нажимаем на клавишу «Shift» + «?».
Стоит отметить, что на некоторых «древних» лэптопах нужный символ может располагаться на «девятке».
Вот еще один способ, который сложнее предыдущих, но вполне реальный для выполнения.
- Следует включить цифровую клавиатуру с помощью кнопки «Num Lock».
- Теперь зажимаем «Alt» и не отпуская его последовательно жмем на цифровом блоке «6», затем «3».
- Отпускаем «Alt» и видим на месте курсора желанный восклицательный знак!
Знаки препинания на английском языке
Английская раскладка
Латинской раскладкой мы пользуемся не часто. Но все же бывают случаи и такой необходимости. В таких ситуациях также возникает вопрос – как поставить разделительный значок. На английской раскладке большинство символов цифрового ряда аналогичны русской.
Только есть определенные нюансы:
- нажав вместе с Shift двойку, вы получите «собачку» для электронной почты.
- Shift+3 – печатается «решетка»;
- Shift+6 – дает ^;
- Shift+7 – получаем & (амперсант).
Чтобы поставить запятую на английской раскладке, достаточно просто нажать на букву Б. Чтобы отобразить точку – букву Ю. На этих же клавишах, нажав на Shift, можно получить значки <и> соответственно. Двоеточие и точка с запятой на английской раскладке также ставятся по-другому. Найдите на клавиатуре букву Ж. Нажав на нее, получаем двоеточие, а если добавить Shift, то будет точка с запятой. Чтобы поставить кавычки, достаточно вместе с Shift нажать на Э.
Как поставить в тексте знак № на iPhone и iPad?

Иногда нас вводит в замешательство то, что мы не можем найти, казалось бы, самые простые функции в своем iPhone. Попробуйте сейчас в любом сообщении поставить знак «№». Не можете найти, верно? Наверняка вы ругаетесь, а затем открываете поисковик. Не волнуйтесь, сейчас мы расскажем, где найти коварный знак, который прячет наша любимая компания Apple.
Где в iPhone на клавиатуре находится знак №?
Клавиатура в iPhone общепризнанно является одной из удобнейших для ввода информации в современных гаджетах.
Специалисты трудились долгое время, чтобы мы могли с максимальным удобством набирать тексты. Это относится и к «айпадам». Символы и знаки, которые, как сейчас кажется, обнаружить невозможно, найти настолько просто, что вы долго будете отходить от шока.




