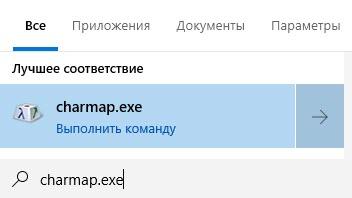Символ, обозначение и значок диаметра: три способа его вставки
Содержание:
- Ввод математических символов на Mac
- Цифровая клавиатура
- Как поставить кавычки елочки в Word
- Сочетания клавиш
- Применение в русском языке [ править | править код ]
- Индийские и китайские символы зодиака.
- Тильда
- Типы кавычек
- Возможные проблемы и их решение
- Небольшой совет
- Особенности клавиатур на ноутбуках
- “обратная косая черта”?
Ввод математических символов на Mac
На Mac для ввода математических символов можно использовать значения шестнадцатеричного кода с клавишами alt или option. Например, вариант + 2A76 создаст три одинаковых символа, например ⩶. Вы должны изменить ввод с клавиатуры на Unicode Hex Input для использования альтернативных кодов в Mac.
Использование программы просмотра персонажей на Mac
Другой простой способ на Mac — использовать приложение Character Viewer. Нажмите «Control + Command + пробел», чтобы открыть приложение Character Viewer. Перейдите в раздел Математические символы и вставьте нужный символ. Самым большим преимуществом этого метода является то, что вы можете выбрать сотни вариантов для каждого математического символа.
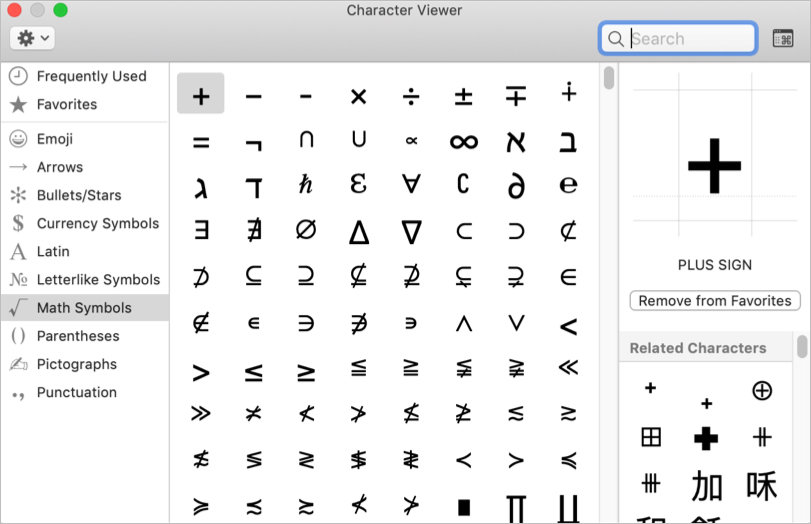 Введите математические символы с помощью программы просмотра символов на Mac
Введите математические символы с помощью программы просмотра символов на Mac
Цифровая клавиатура
Еще один обязательный компонент таких устройств ввода – это цифровая клавиатура. Она расположена в правой его части. У нее есть два режима функционирования: ввод и навигация. В первом случае набираются знаки на клавиатуре (это цифры и основные математические операции). Это удобно при работе с большим А во втором варианте дублируются клавиши перемещения курсора и постраничной навигации. То есть стрелочки для перемещения маркера, «PgUp», «PgDn», «Home» и «End» – все это здесь присутствует.
Переключение между ними выполняется с помощью ключа «Num Lock». При выключенном его состоянии (светодиод неактивен) работает навигация, а при включении – цифровой набор. При необходимости можно установить нужный режим работы после загрузки персонального компьютера в BIOS (это лучше делать продвинутым пользователям, поскольку у новичков с этой операцией могут возникнуть проблемы).

Как поставить кавычки елочки в Word
В Word есть несколько способов быстро поставить кавычки елочки. Рассмотрим наиболее популярные из них.
Использовать автозамену кавычек
Понимая, что многим пользователям Word хочется использовать кавычки елочки в качестве основных, разработчики приложения добавили такую опцию в автозамену.
Перейдите в параметры Word.
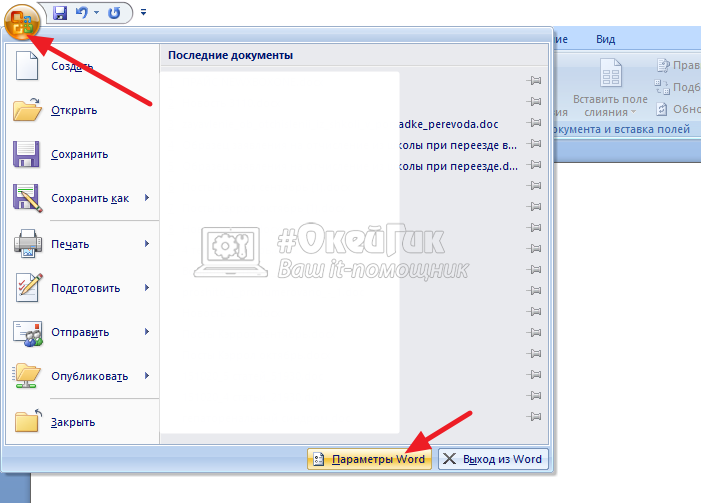
На вкладке «Правописание» зайдите в «Параметры автозамены».
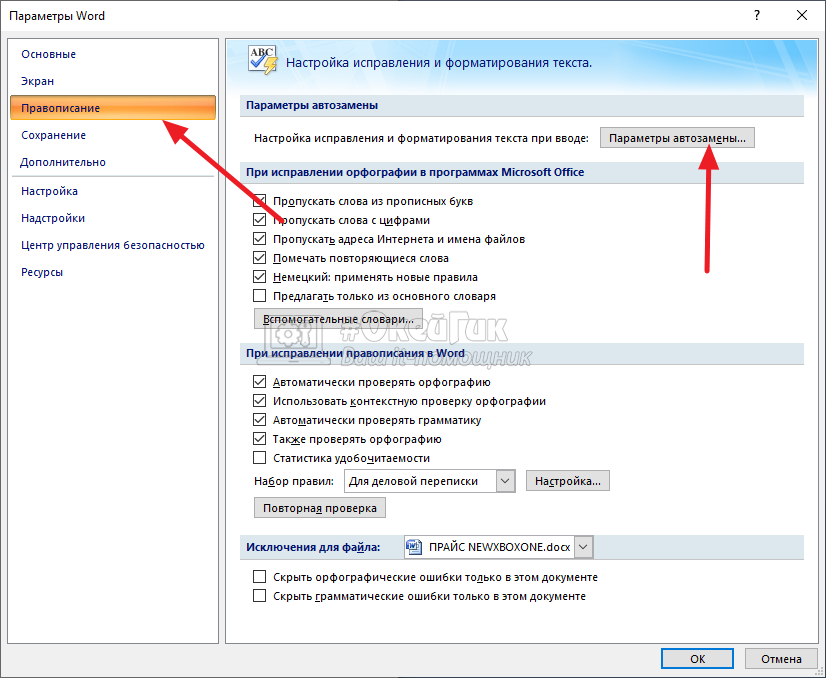
Здесь на вкладке «Автоформат при вводе» нужно установить, чтобы прямые кавычки заменялись парными. После этого нажмите «ОК».
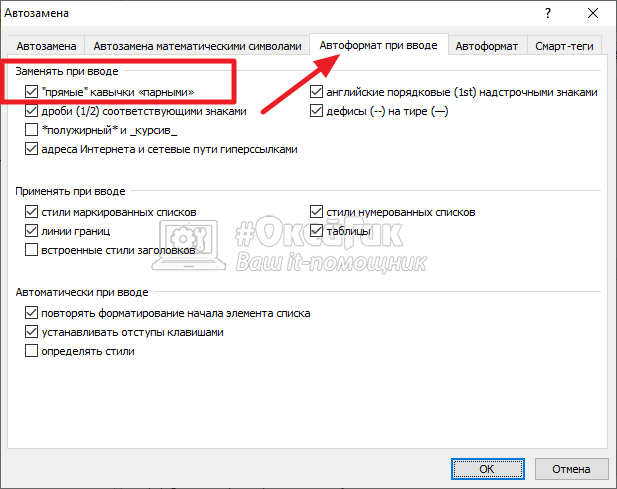
Теперь в Word при нажатии Shift+2 будут автоматически устанавливаться кавычки елочки.
Обратите внимание
Программа сама будет определять, когда нужно поставить открывающую кавычку, а когда закрывающую.
Использовать вставку символов
В Word можно вставлять кавычки елочки при помощи вставки символов. Для этого установите в нужном месте текста курсор и нажмите «Вставка» — «Символ» — «Другие символы».

Откроется окно с полным списком доступных в Word символов.
В наборе «Дополнительная латиница» здесь можно найти кавычки елочки. Просто выберите нужную и нажмите «Вставить».
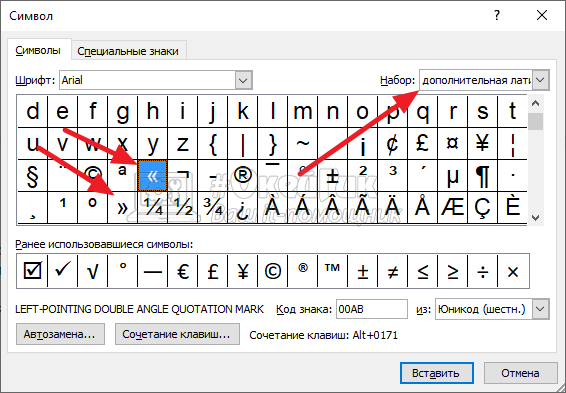
Обратите внимание, что постоянно искать эти кавычки в наборе не потребуется, если вы не часто используете другие символы. После первого использования кавычки будут отображаться в выпадающем меню «Символ» на вкладке «Вставка»
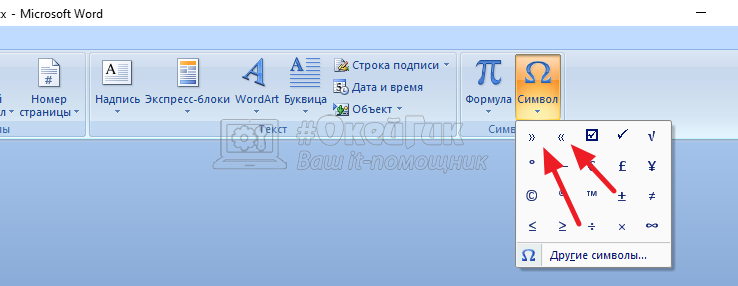
Использовать автозамену символов
Есть еще один простой вариант поставить в Word с клавиатуры кавычки елочки. Для этого можно использовать автозамену комбинаций символов.
- Напишите ab и нажмите ALT + X, чтобы получить «
- Напишите bb и нажмите ALT + X, чтобы получить »
Эти две простые комбинации позволяют наиболее удобно и просто вставлять кавычки елочки в Microsoft Word.
Сочетания клавиш
Второй метод решения поставленной задачи – это работа с сочетаниями клавиш на клавиатурной панели. Подобный расклад напоминает ранее представленный принцип.
Во время его использования требуется:
- Найти кнопку с тем или иным символом на клавиатуре.
- Переключить раскладку клавиатурной панели на русский или английский язык. Она зависит от того, какой именно знак нужно поставить.
- Нажать на Shift.
- Кликнуть по нужной клавише.
Чтобы было понятно, о чем идет речь, рассмотрим наглядный пример. Как на клавиатуре набрать знак вопроса?
Для этого потребуется:
- Отыскать клавишу с цифрой 7 на клавиатуре. Она располагается над основным алфавитом.
- Удостовериться, что на данный момент на клавиатурной панели активирована русская раскладка.
- Нажать на «Шифт» и на ранее упомянутую клавишу.
Быстро, просто и очень удобно. К сожалению, можно найти не все знаки на клавиатуре. Чтобы вставлять разнообразные специальные символы, обычно используют Alt-коды и Unicode.
Применение в русском языке [ править | править код ]
Небуквенный орфографический знак
До самого недавнего времени применение косой черты в русском тексте вне формул и условных обозначений не допускалось, употребление этого знака ограничивалось машинописью:
- дешёвые модели пишущих машин могли не иметь скобок, а потому вместо скобок использовалась косая черта;
- суррогатные косолинейные сокращения (вроде ж/д вместо правильных ж. д. «железная дорога» и ж.-д. «железнодорожный») применялись для экономии места, так как требовали меньшего числа позиций: в приведённом примере всего трёх вместо четырёх-пяти.
Однако новая (2006 года) редакция «Правил русской орфографии и пунктуации» (одобренных Орфографической комиссией РАН, но в действие пока официально не вступивших) отразила и регламентировала распространившееся использование косой черты, отнеся её (вместе с апострофом и дефисом) в новую категорию «небуквенных орфографических знаков».
Согласно § 114 новых «Правил», знак «косая черта» применяется в научной и деловой речи.
- В функции, близкой к союзам и и или, как знак альтернативности понятий или обозначения единого сложного понятия, напр.: категория одушевлённости/неодушевлённости, проблема слитных/раздельных написаний…В этой функции может употребляться не только косая черта, но и дефис.
- Для обозначения отношения каких-либо величин, параметров (в том числе в математическом смысле), напр.: По параметрам — цена/качество, удобство в работе, простота в обращении — модель заняла лидирующее положение в своём классе множительной техники…В той же функции употребляется косая черта в сокращённых обозначениях составных единиц измерения, напр.: ц/га (центнер на гектар), об/мин (оборот в минуту)…
Согласно § 210 тех же «Правил», косая черта используется также в графических сокращениях.
Служебный типографский знак
1. Косая черта используется при точном (с указанием разбиения на строки) цитировании источника, если только он не воспроизводится строка в строку. Чаще всего это касается стихотворных цитат, но косая черта применяется (наряду с вертикальной чертой) и при публикации древних документов и т. п.:
Я помню чудное мгновенье: Передо мной явилась ты, Как мимолётное виденье, Как гений чистой красоты (Пушкин).
Для указания границ более крупных единиц текста (строф, страниц и под.) косая черта удваивается.
2. В библиографических описаниях косая черта является одним из условных разделительных знаков .
Одиночная косая черта отделяет заглавие от сведений об ответственности (о редакторе или составителе, о нескольких авторах, об организации и т. п.):
Пятьсот лет после Гутенберга, 1468—1968: Статьи. Исследования. Материалы / Под ред. Е. С. Лихтенштейна, А. А. Сидорова. — М.: Наука, 1968.Кулагина О. С. Об автоматическом синтаксическом анализе русских текстов. — Препринт / ИПМ им. М. В. Келдыша АН СССР. — М., 1990. — № 3.
Двойная косая черта отделяет сведения о статье от названия периодического издания или сборника, в котором статья помещена:
Яблонский С. В. Об алгоритмических трудностях синтеза минимальных контактных схем // Проблемы кибернетики. Вып. 2. — М.: Физматгиз, 1959. — С. 75—121.
3. Косая черта используется в обозначениях дат: 9/V 1945, 9/5/1945 и др. Подобные обозначения могут различаться в разных странах; в русской типографике они считаются устаревшими и нежелательными.
4. Через косую черту записываются годы, отличные от обычных календарных (разнообразные учебные, финансовые, бюджетные и т. п. годы, начало и конец которых не совпадает с календарным; театральные и спортивные сезоны и т. п.): 2006/7 уч. г. Эта же запись применяется при пересчёте дат из календарей с другим началом года: В лето 6749 (1241/1242). Приде Олександръ князь в Новгородъ, и рады быша новгородци.
5. Через косую черту записываются номера угловых зданий (одновременно входящих в нумерацию двух пересекающихся улиц), многоквартирных домов, построенных на месте нескольких снесенных зданий, или корпусов: Застава Ильича, 8/1; в этом случае знак читается как «дробь»: В доме восемь дробь один (С. В. Михалков).
Индийские и китайские символы зодиака.
Вышеупомянутые символы зодиака обычно используются в европейских странах. Однако в таких странах, как Индия и Китай, есть разные символы зодиака.
5.1. Индийские символы зодиака
Индийские символы зодиака используют описания на санскрите, упомянутые в приведенной выше таблице альтернативных кодов. Однако символы, используемые для каждого знака зодиака, отличаются от латинских или европейских знаков. На рисунке ниже показаны европейские и соответствующие индийские символы зодиака. Хотя у вас нет сочетаний клавиш для всех символов индийского зодиака, вы можете ввести несколько символов, например весы , используя alt + 9878 в Windows и вариант + 2696 в Mac.
 Символы Индийской Астрологии
Символы Индийской Астрологии
5.2. Символы китайского зодиака
Китай использует двенадцать символов животных для знаков зодиака, назначенных с интервалом в двенадцать лет. Например, ваш китайский знак зодиака — обезьяна, если вы родились в 1980 году. Все эти символы являются частью категории смайликов Unicode «животные и природа».
| Alt + Код | Условное обозначение | Описание | Базисный год |
|---|---|---|---|
| Alt + 128000 | Крыса | 1912 г. | |
| Alt + 128002 | вол | 1913 г. | |
| Alt + 128005 | тигр | 1914 г. | |
| Alt + 128007 | Кролик | 1915 г. | |
| Alt + 128009 | Дракон | 1916 г. | |
| Alt + 128013 | змея | 1917 г. | |
| Alt + 128014 | Лошадь | 1918 г. | |
| Alt + 128015 | ОЗУ | 1919 г. | |
| Alt + 128018 | Обезьяна | 1920 г. | |
| Alt + 128019 | Петух | 1921 г. | |
| Alt + 128021 | Собака | 1922 г. | |
| Alt + 128022 | Свинья | 1923 г. |
Просмотры:
1 128
Тильда
Значок «тильда» появляется при переходе на латинскую раскладку при нажатии на клавишу ё, с одновременным удерживанием клавиши «Shift». Выглядит этот символ как волнистая черта (~). Этот символ имеет несколько областей применения.
При вводе текста. В этом качестве знак используется как:
- эквивалентность при написании математических формул;
- обозначение приблизительности числа;
- в лингвистике – диакритический знак, служащий для смыслоразличения звуков в некоторых языках.
В информатике есть несколько функций символа:
- при кодировании данных в компьютерных программах сокращает длинные названия файлов на более короткие и присваивает именам, начинающимся одинаково, порядковый номер (PROGRAM FILES – PROGRA~1, ~2, ~3 и т.д.);
- в запросах в сервисе Яндекс – однократное употребление знака исключает следующее в предложении слово, а двукратная тильда – во всем документе;
- сопоставление в регулярных выражениях;
- побитовое отрицание в некоторых языках программирования, выступая в качестве одноместного префиксного оператора (языки: C/C++, Java и прочие);
- используется в качестве элемента команды для перехода в домашний каталог пользователя.
Программистам ~ (тильда) дает допуск к программе, эмулирующей терминал ПК (экрану терминала). В компьютерных играх типа Quake и Counter-Strike тильда активирует различные режимы, включает дополнительные функции и запускают консоль игры и режим читов. Таким образом, тильда – достаточно популярный знак в среде математиков и программистов, а также в некоторых иностранных языках.
Типы кавычек
Первым делом рассмотрим существующие типы кавычек. Символически они делятся на два типа: немецкие (всем знакомые «лапки») и французские (по другому «елочка»). Кавычки первого типа представляют собой запятые, которые располагаются по верхнему краю текста. Чаще всего такими кавычками пользуются для написания текста вручную. А кавычки «елочка» являют из себя объединенные в пары: знак меньше для открытия текста, знак больше для его закрытия. «Елочками» пользуются для оформления текстов в профессиональных изданиях, а именно, проспектах, журналах, буклетах с рекламой.

Типы кавычек
Возможные проблемы и их решение
Вполне может быть, что включение/выключение боковой клавиатуры никак не влияет на ее работу: вы нажимаете NumLock, а вводить цифры все равно не получается. Или может не работать одна конкретная кнопка. Рассмотрим каждую проблему отдельно и попробуем найти оптимальные решения.
Боковая клавиатура с цифрами не работает после включения компьютера
Если вы хотите, чтобы боковая панель с цифровыми клавишами работала сразу после включения операционной системы, нужно поменять соответствующую настройку в BIOS. Первым делом перезагрузите (включите) компьютер и нажмите кнопку входа в меню BIOS. Это может быть кнопка Del, F12 или любая другая, в зависимости от модели компьютера (ноутбука). Узнать какую клавишу необходимо нажать можно на экране, который появляется сразу после включения устройства.

Кнопка входа в меню BIOS
В открывшемся окне перейдите на вкладку «Boot». Там вы найдете опцию «NumLock Key» (она может называться по-другому, например, «NumLock Enable»). Нажмите Enter и переключите значение на «On» или «Enabled». Перейдите на вкладку «Exit» и выйдите из BIOS, сохранив изменения.

Включите опцию «NumLock Key»
При следующем включении компьютера боковая клавиатура будет работать сразу.
Боковые цифры справа не работают
Если боковая цифровая клавиатура не работает при нажатии NumLock (или другой функциональной клавиши), проблема именно в этой клавише. Вероятно, отошел контакт или клавиатура засорилась. Так или иначе, понадобится помощь специалиста.
Чтобы открыть программу «Экранная клавиатура», которая встроена в Windows по умолчанию, откройте меню «Пуск». Нажмите на «Все программы» и найдите папку «Стандартные». В ней содержится еще одна папка – «Специальные возможности». Искомая программа находится здесь.

Найдите программу «Экранная клавиатура» в меню «Пуск»
«Экранная клавиатура» – полноценный заменитель обычной. Клавиши в ней нажимаются левой кнопкой мыши. Чтобы проверить, работает ли каждая отдельная кнопка цифровой клавиатуры, в окне программы нажмите «Параметры» и выберите «Включить цифровую клавиатуру».

Поставьте галочку напротив «Включить цифровую клавиатуру»
Теперь нажмите на кнопку «NUMLOCK» в интерфейсе программы, а затем попробуйте ввести цифры с помощью аппаратной боковой клавиатуры.

Нажмите на кнопку «NUMLOCK»
Если цифры вводятся, значит, проблема конкретно в клавише «NumLock». Обратитесь к мастеру, чтобы он почистил клавиатуру и проверил ее исправность.
Видео: что делать, если клавиатура не работает вовсе
Набираются буквы вместо цифр
Эта проблема может быть знакома пользователям ноутбуков. Если ваша клавиатура при нажатии на кнопку буквы печатает цифру, значит, включен режим «NumLock». Чтобы выключить его, нужно нажать комбинацию клавиш, о которой говорилось выше. Кроме того, может быть и такое, что всегда после включения компьютера буквенные клавиши печатают цифры. В таком случае нужно отключить опцию «NumLock Key» в BIOS. Как это сделать тоже рассказано выше.

Выключите опцию «NumLock», если клавиатура печатает цифры вместо букв
Видео: программная настройка переферии в Windows
Печатаются не те буквы
Данная проблема одинаково часто встречается как на компьютерах, так и на ноутбуках. Причиной такого поведения клавиатуры чаще всего является неисправность, связанная с засорением.

Клавиатура печатает не те буквы из-за механической неисправности
Так, несколько датчиков нажатия клавиш могли слипнуться или вовсе выйти из строя после того, как на клавиатуру пролили какую-то жидкость. Заметим, что если ваша клавиатура печатает не те буквы, причина такая же. В любом случае нужно обратиться к специалисту. Вполне может быть, что отремонтировать устройство не получится вовсе. Тогда придется покупать новое.
Всегда следите за чистотой компьютера или ноутбука. Протирайте экран и клавиатуру сухой тряпкой или специальными влажными салфетками. Это поможет сберечь исправность устройства сейчас и сэкономить деньги на ремонте в будущем.
Небольшой совет
В статье мы подробно рассмотрели главные методы введения кавычек на клавиатуре. Во время работы в «Word» более удобно пользоваться стандартной комбинацией клавиш. Главное не стоит забывать, что при активированном русском языке ставятся «французские» кавычки, а английском – «немецкие». В других ситуациях пользуйтесь таблицей символов либо АСКИ-кодами. Это даст возможность ввести необходимые вам кавычки.
Кавычки – это символ, знак препинания, который обязательно имеет пару. Он выделяет цитаты из общего текста, слова взятые из других текстов, или отрезки слов. Употребляется также для выделения ироничности или переносного смысла слова, его необычности, отсылки к чему-нибудь.
Если же в цитате употребляется еще одно выражение заключенное в эти символы, то последние будут другого вида. Например: Я получил телеграмму: «Приезжаю сегодня вечером. Остановлюсь в гостинице “Троицк”».
В пунктуации существует несколько типов подобных знаков препинания:
- «Елочки» или «Французские» они же типографические;
- „Лапки” или „немецкие”;
- “Английские двойные” и ‘одиночные’ (такой знак препинания редко употребляется в русской литературе и письме).
«Елочки» используются в основном для печати. „Лапки” – в текстах, написанных рукой человека. Существуют еще «компьютерные» или машинописные, в них рисунок открывающих и закрывающих кавычек совершенно не отличается друг от друга. Они набираются с помощью клавиатуры на компьютере.
В Microsoft Word по умолчанию используются французские и английские.
Особенности клавиатур на ноутбуках
Клавиатура ноутбука не должна занимать много места, поэтому на ней многие функции завуалированы. Чтобы их найти, есть клавиша <Fn>. Она есть не у всех типов клавиатуры, хотя на современных ноутбуках имеется практически всегда. Она обычно находится в левом нижнем углу клавиатуры, но может быть и в другом месте, стандартов тут не существует. Надпись на клавише <Fn> обычно выделена цветом (чаще всего синим) или обведена рамкой. И клавиши, которые работают совместно с <Fn>, могут иметь тот же цвет или будут обведены рамкой.
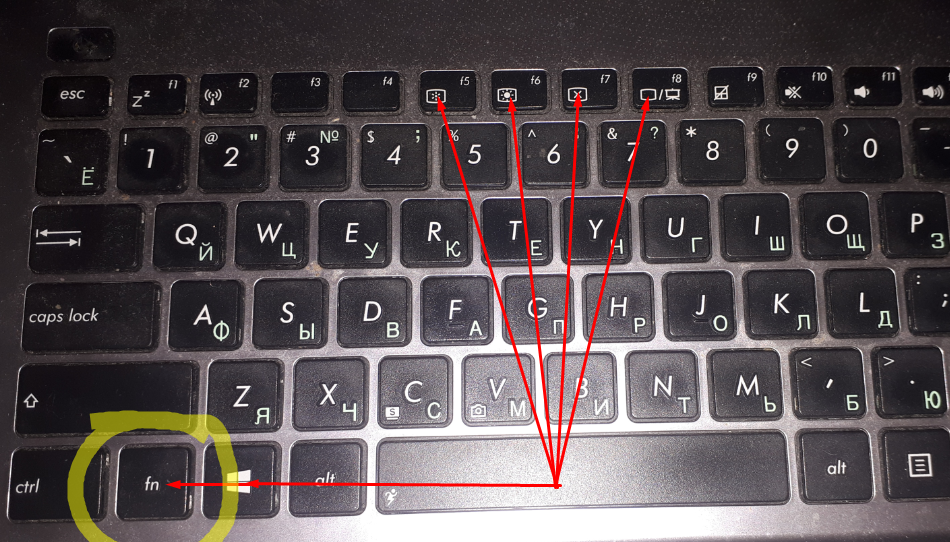 Особенности клавиатур на ноутбуках.
Особенности клавиатур на ноутбуках.
Надписи или символы, активизируются при сочетании <Fn> + (клавиша), т.е. при нажатой и удерживаемой клавише <Fn> нажимаем ту клавишу, где изображена необходимая нам функция. Сочетание этой клавиши с функциональными клавишами (F1-12} (клавишами верхнего ряда клавиатуры) изменяет основные действия этих клавиш. Так, сочетание ее с клавишей:
| Наименование клавиши | Функции, включаемые при комбинации с Fn |
|---|---|
| Fn+F1 | переводит ноутбук в спящий режим |
| Fn+F2 | включает и выключает адаптер беспроводной сети (Wi-Fi) |
| Fn+F3 | открывает почтовую программу |
| Fn+F5 | уменьшает яркость монитора |
| Fn+F6 | увеличивает яркость монитора |
| Fn+F7 | включает и отключает монитор |
| Fn+F10 | включает и отключает встроенные динамики |
| Fn+F11 | понижает громкость динамиков |
| Fn+F12 | повышает громкость динамиков |
| Действия при сочетании с функциональными клавишами могут различаться у разных моделей ноутбуков! Смотрите на обозначения значков нижнего регистра на клавишах F1-F12 |
увеличение яркости экрана производится клавишей, где есть «большое солнце» или может быть значок «солнце» в сочетании со значком «увеличить», это стрелка вправо на панели управления курсором
уменьшение – наоборот, той, где «маленькое солнце» или может быть значок «солнце» в сочетании со значком «уменьшить», стрелка влево на панели управления курсором
клавиши со значками «громкоговоритель» в сочетании с этими стрелками приведет к увеличению/уменьшению громкости
перечеркнутая мышь – выключение/включение панели TouchPad, есть не на всех моделях клавиатуры ноутбуков;
перечеркнутый громкоговоритель – выключение/включение звука и т.д., смотрите обозначения в нижнем регистре клавиш.
Приглядитесь внимательно, к клавиатуре своего ноутбука, разверните прилагаемую к нему инструкцию, потратьте какое-то небольшое время на освоение этих премудростей и они станут для вас привычным делом.
Действия при сочетании функциональных клавиш с клавишей Fn могут различаться у разных моделей ноутбуков, поэтому уточните их в руководстве пользователя, либо пользуйтесь значками на клавишах рядом или ниже основного ее значения.
Клавиатуры ноутбуков таких популярных марок как Аsus, HP, Lenovo, Aser, Dell и прочих, мало чем отличаются от стандартных клавиатур. И функции клавиш на них типичные и описанные выше действия подходят в работе с ними. Но если для вас важны в работе различия в клавиатурах самых популярных моделей ноутбуков, то подробнее об этом написано в заметке про управление компьютером посредством клавиатуры.
В заключении я хочу познакомить вас с тем, как почистить клавиатуру ноутбука. Иногда это бывает очень необходимо. Разлили чай или кофе, или просто от времени клавиши стали грязными (особенно хорошо это видно на светлых клавиатурах)
Видеоролик «Как почистить клавиатуру ноутбука».
“обратная косая черта”?
если вы не знаете как поставить косую черту на клавиатуре?
Чтобы поставить косую черту вам надо нажать на квавиатуре кнопки: Enter и выше сразу же есть кнопка
Скорее всего вы имеете ввиду символ “\”, который называется обратно косой чертой, так же его часто называют “backslash”. Это компьютерный символ, который присутствует в раскладке клавиатуры (над клавишей “Enter”), назван так, чтобы не путать с противоположным символом косой черты “/” или “slash”.
В математике обратная косая черта “\” означает разность множеств.
Как лучше бить своего раба кнутом по спине: вертикально или горизонтально?
Так вы сможете оставить максимально длинный след и вероятность попадания по цели будет куда выше.
Если выбор стоит лишь между “вертикально” и “горизонтально”, то бейте вертикально. Где вы видели раны поперек спины? Не канон.
Что значит стрелочка не поворачивается (только давайте попроще)?
Это оправдание реваншистских настроений. Слово revenge означает отмщение.
Например, в Америке долгие годы белые угнетали негров, и теперь негры считают, что имеют право на месть. А белые и рады быть угнетаемыми.
При этом месть почему-то расизмом не считается – эту несправедливость и называют “стрелочка не поворачивается”, то есть “это не расизм, вам показалось”.
Так же и с сексизмом: раз мужчины раньше угнетали женщин, то теперь женщины “имеют право” угнетать мужчин.
Так же и с “гомофобией”: мол, раз натуралы “гнобили” геев – то теперь геи могут “гнобить” натуралов, но это не гетерофобия, вам показалось.
Как опредилить лицо у глагола?
Для определения лица глагола выделите личное окончание глагольной формы, определите ее значение в контексте речи, а также поставьте вопросы:
- Глаголы 1 лицаотвечают на вопросы: Что делаю? Что сделаю? Что делаем? Что сделаем?
- Глаголы 2 лица: Что делаешь? Что сделаешь? Что делаете? Что сделаете?
- Глаголы 3 лица: Что делает? Что сделает? Что делают? Что сделают?
Чем отличается тире от двоеточия?
Сложные предложения в русском языке бывают двух видов: союзные и бессоюзные. В союзных сложных предложениях части связаны между собой интонацией и союзами или союзными словами. В бессоюзных сложных предложениях части связаны только интонацией.
Сложные бессоюзные предложения отличаются от сложных союзных предложений тем, что в них менее четко выражены смысловые отношения между частями. Для того чтобы сделать смысловые взаимоотношения между частями сложного бессоюзного предложения более ясными, на письме используются разные знаки пунктуации: запятая, точка с запятой, двоеточие и тире.
Правилам постановки двоеточия и тире. Выбор этих двух пунктуационных знаков зависит от значения частей предложения.
Существуют три случая, когда между частями сложного бессоюзного предложения нужно поставить двоеточие:
- если вторая часть указывает на причину того, что описано в первой части, например: В развитых странах средний класс решает исход выборов: он составляет большинство населения. В это предложение можно вставить союз ПОТОМУ ЧТО;
- если после первой части следует пояснение того, о чем идет речь в первой части, например: Напишите план работы: что нужно закупить и подготовить, с чего требуется начать, в какие сроки возможно завершение проекта или Как все московские ваш батюшка таков: желал бы зятя он с звездами да с чинами (Грибоедов). В эти предложения между частями можно вставить союз А ИМЕННО;
- если вторая часть имеет значение дополнения, и перед ней можно вставить союз ЧТО, например: Да я хотел вчера доложить: бороны починить надо (Толстой). В некоторых случаях, кроме этого союза, в предложение можно добавить и пропущенное сказуемое И УВИДЕЛ или И УСЛЫШАЛ, например: Он заглянул в комнату: за столом сидел человек и что-то быстро писал.
Тире между частями сложного бессоюзного предложения ставится при одном из четырех условий:
- если сложное предложение имеет значение противопоставления и между частями можно вставить союз А или НО, например: Несколько раз оглянулся – никого не было (Толстой);
- если в первом предложении есть значение времени или условия и перед ним можно вставить союз КОГДА или ЕСЛИ, например: Начальство хочет – мы должны повиноваться (Гоголь);
- если вторая часть предложения указывает следствие того, что описано в первой части и перед ней можно вставить союз ТАК ЧТО, например: Назвался груздем – полезай в кузов (Пословица);
- в редких случаях тире используется также для обозначения быстрой смены событий, например: Сыр выпал – с ним была плутовка такова (Крылов).
Основное содержание этого правила можно представить в виде таблицы, которую следует запомнить.
Источник статьи: http://yandex.ru/q/question/hw.math/obratnaia_kosaia_cherta_f843a555/