Где на клавиатуре находится знак евро
Содержание:
- Ставим знак градуса в Ворд
- Как набрать символ рубля в Word
- Как напечатать символ градуса
- Графическое обозначение общеевропейской валюты (€)
- С помощью клавиш и их комбинаций
- Способы печати «больше или равно»
- Юникод символа
- Как набрать символы и знаки которых нет на клавиатуре : 10 комментариев
- Знаки препинания
- Графическое обозначение общеевропейской валюты (€)
- Какие скрытые символы есть в iOS
- Вставка в документ знаков евро, рубля и др. валют
- назначение клавиш. Клавиши управления курсором
- Что делать, если знак рубля не набирается
- Специфика работы с игровыми периферийными устройствами
- Функциональные комбинации для клавиши ctrl
- Ставим значок градуса при помощи таблиц символов
- Как изменить язык ввода текста: все способы
Ставим знак градуса в Ворд
Есть два варианта, как написать градусы Цельсия в тексте вордовского документа ⇒
Ctrl+Shift+2
Чтобы поставить значок градуса этим способом, надо ⇒
- Нажать Ctrl+Shift+2.
- Далее отпускаем эти клавиши.
- Нажимаем ОДИН раз по клавише Пробел.
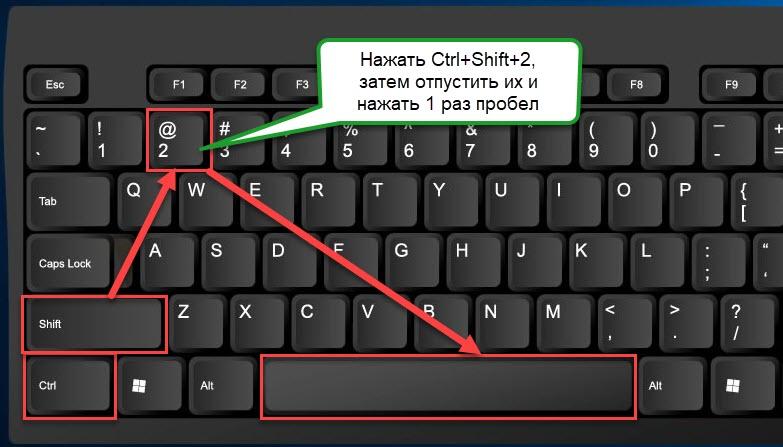
При помощи надстрочного символа X²
Следующий способ получения знака «градус» над цифрами или буквами в Word, справа вверху⇒
- После набора числового значения величины температуры или других данных, нажимаете в ленте управления Word, во вкладке “Главная” символ X².
- Далее, при той же величине размера шрифта (кегля) нажмите букву «О» или “0”.
- Получаете нужный результат. Например, 37°.
Как набрать символ рубля в Word
Если вам нужно набрать знак рубля в текстовом редакторе Word или в другой офисной программе Майкрософт, то вы можете воспользоваться комбинацией клавиш ALT-X и кодом 20BD. Для этого нужно набрать на клавиатуре код 20BD, а потом нажать ALT-X. В результате код 20BD превратится в знак рубля.
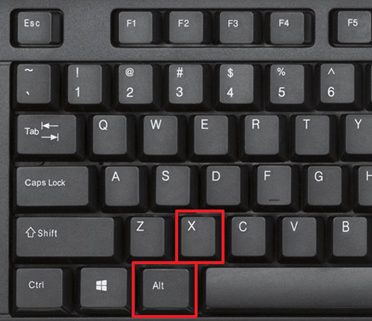
Если вам сложно запоминать данный код, то вы можете набирать знак рубля при помощи кнопки «Символ» на вкладке «Вставка».
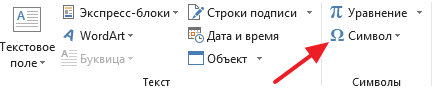
После нажатия на эту кнопку появится окно «Символ». Здесь нужно выбрать набор символов «Денежные единицы», выделить мышкой знак рубля и нажать на кнопку «Вставить».

В результате в том месте, где был установлен курсор появится знак рубля.
Доброго времени!
При печати и редактировании некоторых документов приходится добавлять к цифрам и расчетам знаки валют (евро €, рубль ₽ и т.д.). И к сожалению, далеко не на каждой клавиатуре они присутствуют — ну не копировать же их в самом деле каждый раз с каких-то онлайн-ресурсов.
Забегая вперед, скажу, что при определенной сноровке — эти символы можно вставлять в любые документы и письма в течении 1-2 сек.!
И в этой заметке как раз хотел привести несколько способов, как можно легко и быстро это сделать (кстати, часть способов подойдет даже для нетбуков с сильно «урезанной» клавиатурой) .
1) если вы имеете дело с ноутбуком — обратите внимание, что нажимать некоторые функциональные клавиши нужно вместе с FN, в том числе тот же Num Lock (иначе — клавиша может просто не работать). Более подробно об этом: https://ocomp.info/funktsionalnyie-klavishi-i-fn.html. 2) заметка актуальная для пользователей ОС Windows
2) заметка актуальная для пользователей ОС Windows.
Как напечатать символ градуса
В Windows
В каждой операционной системе предусмотрены определённые комбинации клавиш для быстрого выполнения того или иного действия (так называемые горячие клавиши). К примеру, одновременным нажатием клавиш Ctrl+A в системе Windows вы сможете выделить весь текстовый документ, клавишами Ctrl+С — копировать выделенный фрагмент, а Ctrl+V — вставить. Значок ° также можно напечатать при помощи горячих клавиш. В системе Windows это делается следующим образом:
- Откройте документ Microsoft Word, блокнот или любую другую программу, которая позволяет вводить текст (подойдёт даже адресная строка вашего браузера).
- Включите цифровую клавиатуру справа нажатием клавиши NumLock.
- Зажмите левый Alt и наберите на цифровой клавиатуре код 0176 или 248. После того как вы отпустите клавишу Alt, на месте курсора появится символ градуса. Если код не срабатывает, попробуйте нажать правый Alt вместо левого.
В программах пакета Microsoft Office (за исключением Microsoft Excel) можно воспользоваться ещё одним методом:
- Зажмите клавиши Ctrl+Shift+2.
- Нажмите клавишу Space. Если всё сделано правильно, надстрочный кружочек будет вставлен в редактируемый документ.
Кроме того, программа Microsoft Word умеет работать с шестнадцатеричными кодами юникод-таблицы, преобразуя их в соответствующие символы. Значку градуса соответствует код 00B0 — его следует набрать в том месте текста, где должен быть надстрочный кружок, а затем нажать комбинацию Alt+X. Word уберёт из текста шестнадцатеричный код, заменив его знаком °.
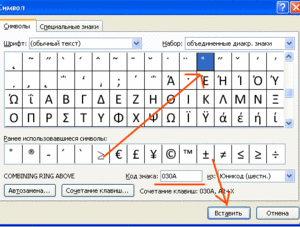
В Mac OS
Чтобы напечатать значок градуса в операционных системах семейства Mac OS, используют комбинацию клавиш Opt+Shift+8. Также можно использовать следующий способ:
- Откройте меню и перейдите к пункту системных настроек. С помощью данного действия вы активируете средство просмотра символов.
- Войдите в настройки клавиатуры, нажав кнопку с соответствующим названием. Поставьте в настройках галочку возле пункта «Показывать средства просмотра клавиатуры, смайликов и символов в строке меню».
- Сверху, в правом углу, появится кнопка под названием «Просмотр». Кликните по ней и выберите «Показать смайлики и символы».
- Перейдите в меню «Пунктуация» и дважды кликните по значку градуса. Он отобразится в том месте, где установлен курсор.
Если знак градуса используется довольно часто, есть смысл добавить его в список избранных символов. Когда вы это сделаете, значок появится в верхней части окна, среди элементов быстрого доступа.
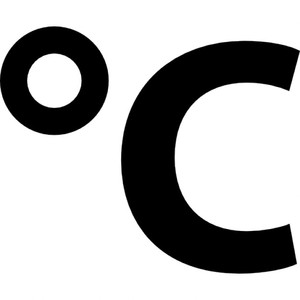
Значок градуса на мобильных устройствах
На телефонах и планшетах символ ° напечатать немного проще, чем на ПК, поскольку они имеют символьную клавиатуру, где отображаются значки.
На гаджетах под управлением андроид символ градуса набирают так:
- Откройте любое приложение, позволяющее воспользоваться экранной клавиатурой.
- Нажмите на клавиатуре символьную клавишу (обычно она расположена в левом нижнем углу).
- Как правило, значок ° находится на второй странице символьной клавиатуры. Метод перехода на неё зависит от самой клавиатуры, но обычно кнопка переключения обозначена значками «>» или «?123».
- Нажмите клавишу с надстрочным кружочком.
 Чтобы поставить знак градуса на iPhone и iPad, вам потребуется выполнить следующие действия:
Чтобы поставить знак градуса на iPhone и iPad, вам потребуется выполнить следующие действия:
- Откройте любое из приложений, позволяющих использовать клавиатуру.
- Перейдите к символьной клавиатуре при помощи нажатия соответствующей кнопки.
- Зажмите 0 — перед вами появится меню со знаком градуса.
- Проведите по значку и уберите палец с экрана. После этого надстрочный кружок будет помещён в текст.
Графическое обозначение общеевропейской валюты (€)
Знак евро – это графическая форма отображения европейской валюты. Графический символ был обнародован 12 декабря 1996 года под оригинальным названием «euro sign». Его начертание обычно зависит от особенностей конкретного используемого на ПК (мобильном устройстве) шрифта, и может варьироваться в различных деталях. Стандарт же обозначается привычным нам символом «€».
Евро является комбинацией греческого «Эпсилон» (показатель значимости европейской цивилизации) буквы «Е» (Европа), и двух параллельных линий, означающих стабильность валюты евро.
Для набора символа € существуют несколько основных способов, зависящих от того, какую раскладку вы используете. Давайте рассмотрим их пристальнее.
С помощью клавиш и их комбинаций
Если в таблице спецсимволов не нашли денежный символ евро и доллара, то вам помогут следующие клавиши.
Вставка денежной единицы «Доллар»
Расположите указатель мыши в нужном месте. Переключите метод ввода букв на английскую раскладку сочетанием клавиш «Shift+Alt». Зажмите «Shift» и кликните по цифре «4» на верхней панели. В текст добавится денежный знак доллара.

Символ «Евро» посредством кода
Поставьте указатель мыши в должном месте в тексте. Включите клавишу « NUM LOCK». Удерживая кнопку «Alt» напечатайте число «0136», используя цифровую панель набора чисел. Отпустите клавишу «Alt». В текст добавился значок евро.

https://youtube.com/watch?v=qSiscPB7Cf0
Способы печати «больше или равно»
Рассмотрим 3 лучших способа вставки.
Alt код
У каждого символа есть цифровой код, который в Ворде можно преобразовать в сам знак. Для этого в любом месте документа печатаем «2265» и затем одновременно на клавиатуре нажимаем Alt и X .
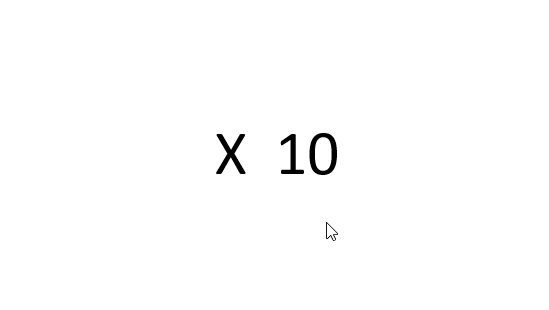
Секретный приём
Секретный приём можно использовать в любом текстовом редакторе. Если напечатать обычный знак больше, а затем сделать его подчеркнутым ( Ctrl + U ), то по написанию он будет выглядеть в точности как нужный символ.
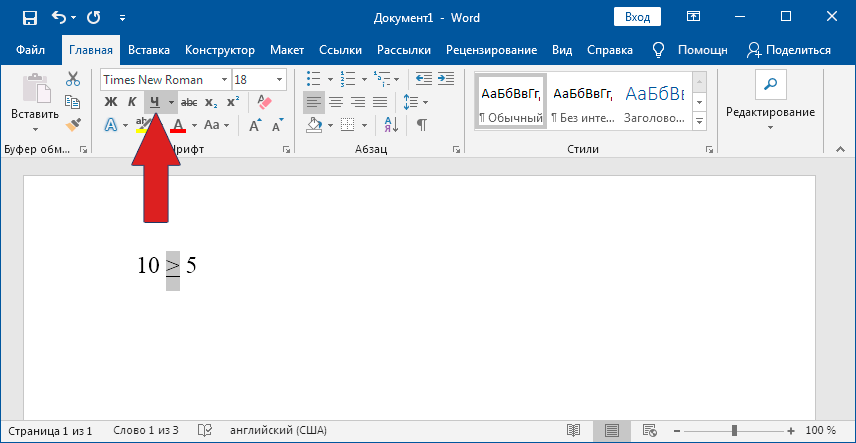
Использовать на практике такой подход рекомендую в крайних случаях, когда по-другому не получается.
Вставка в формуле
Рассматриваемые знаки являются математическими и чаще всего применяются в формулах. Для вставки формулы в Word применяют горячие клавиши Alt и = . При этом создается специальное поле для ввода математического выражения.
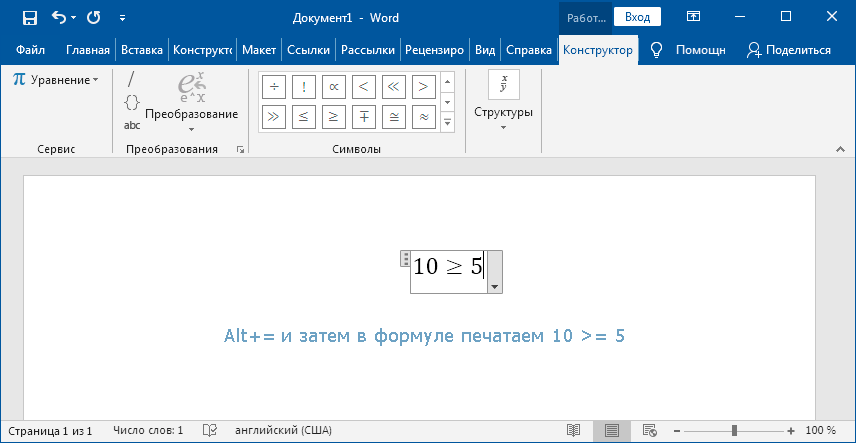
Чтобы в этом поле напечатать «больше или равно», достаточно ввести последовательно >= и нажать пробел. Два символа автоматически заменяться на нужный знак.
Юникод символа
В любом месте Word документа вводим юникод диаметра и нажимаем «Alt» + «X».
- «00F8» => Alt + X = ø
- «00D8» => Alt + X = Ø

До и после юникода не должно стоять других цифр.
Ещё можно поставить диаметр без клавиатуры, выбрав его в меню «Вставка => Символы». Способ не удобный, рассматриваться не будет.
Приветствую вас снова на нашем сайте! Вы знали, что с помощью самой обыкновенной клавиатуры можно вводить гораздо больше символов, чем на ней нарисовано? Ну, скорее всего, знали, если вы попали в эту статью с поиска. Если нет, то сегодня вы узнаете, что такое альт коды и как ими пользоваться, а также, почему они могут не сработать.
Если вам нужны только таблицы альт кодов со всеми символами, то сразу проматывайте статью до картинок с таблицами. Если же хотите узнать что-то другое, то читайте статью внимательно.
Как набрать символы и знаки которых нет на клавиатуре : 10 комментариев
Ну, наконец-то, хоть здесь узнал!
Игры больше не лагают ! Спс большое ! Теперь можно и в Hot Flash Games поиграть )
Бесспорно, тема интересная. Хотя Alt кодов гораздо больше. Интересует другое. В Play Market нашлось несколько клавиатур, какая предпочтительнее?
- Григ Автор записи 25.08.2015 в 04:40
Лично я «Hackers keyboard» использую и аналогов не вижу, настролько удобная клавиатура, что другими пользоваться уже не могу. На смартфоне пробовал «Go keyboard», но не очень нравится, скорей всего также перейду на Hackers, как на планшете.
Я так понимаю, что все эти символы можно напечатать, если компьютер работает под Windows или на Андроид? А у меня на компьютере операционная система Chrome, можно ли с ней те же символы набирать?
- Григ Автор записи 22.12.2015 в 16:51
Понятия не имею, так как не работаю с Хромбуками.
Мне нужен символ номер
На пк 3 с шифтом англ раскладка
Скачал хакерскую клавиатуру, но знака рубля не нахожу.
Meizu Android 6 в пароле на WiFi есть символ & он вводится как бы «на китайском», но, похоже, в Unicode, Поскольку не срабатывает пароль Какой клавиатурой или как можно ввести символ & в поле пароля ?
Знаки препинания
Иногда пользователи, пытаясь поставить пунктуационный знак, получают не совсем то, чего ожидали. Связано это с тем, что разная раскладка клавиатуры подразумевает иное использование сочетания клавиш.
Кириллица
- ! (восклицательный знак) — Shift + 1
- » (кавычки) — Shift + 2
- № (номер) — Shift + 3
- ; (точка с запятой) — Shift + 4
- % (процент) — Shift + 5
- : (двоеточие) — Shift + 6
- ? (вопросительный знак) — Shift + 7
- * (умножение или звездочка) — Shift + 8
- ( (открыть скобку) — Shift + 9
- ) (закрыть скобку) — Shift + 0
- – (тире) – кнопка с надписью «-»
- , (запятая) — Shift + «точка»
- + (плюс) – Shift + кнопка со знаком плюс «+»
- . (точка) – кнопка справа от буквы «Ю»
Латиница
- ~ (тильда) — Shift + Ё
- ! (восклицательный знак) — Shift + 1
- @ (собачка – используется в адресе электронной почты) — Shift + 2
- # (решетка) — Shift + 3
- $ (доллар) — Shift + 4
- % (процент) — Shift + 5
- ^ — Shift + 6
- & (амперсанд) — Shift + 7
- * (умножение или звездочка) — Shift + 8
- ( (открыть скобку) — Shift + 9
- ) (закрыть скобку) — Shift + 0
- – (тире) – клавиша с надписью «-»
- + (плюс) — Shift и +
- = (равно) – кнопка знак равенства
- , (запятая) – клавиша с русской буквой «Б»
- . (точка) — клавиша с русской буквой «Ю»
- ? (вопросительный знак) – Shift + кнопка с вопросительным знаком (справа от «Ю»)
- ; (точка с запятой) – буква «Ж»
- : (двоеточие) – Shift + «Ж»
- [ (левая квадратная скобка) – русская буква «Х»
- ] (правая квадратная скобка) – «Ъ»
- { (левая фигурная скобка) – Shift + русская буква «Х»
- } (правая фигурная скобка) – Shift + «Ъ»
Графическое обозначение общеевропейской валюты (€)
Знак евро – это графическая форма отображения европейской валюты. Графический символ был обнародован 12 декабря 1996 года под оригинальным названием «euro sign». Его начертание обычно зависит от особенностей конкретного используемого на ПК (мобильном устройстве) шрифта, и может варьироваться в различных деталях. Стандарт же обозначается привычным нам символом «€».
Евро является комбинацией греческого «Эпсилон» (показатель значимости европейской цивилизации) буквы «Е» (Европа), и двух параллельных линий, означающих стабильность валюты евро.
Для набора символа € существуют несколько основных способов, зависящих от того, какую раскладку вы используете. Давайте рассмотрим их пристальнее.
Какие скрытые символы есть в iOS
Большая часть специальных символов спрятаны за стандартными кнопками на клавиатуре и вызываются зажатием клавиш.
Зажатие клавиш на русской клавиатуре не даст никакого результата, а вот половина кнопок английской раскладки позволяют вводить диакритические знаки. Необходимость в них возникает далеко не у всех пользователей.
Просто помните, если нужен символ из другого языка, знак для транскрипции или буква с ударением, зажимайте похожую клавишу в английской раскладке.
А вот символьная клавиатура содержит гораздо больше нужных и полезных знаков, которые часто нужны при переписке.

1. Символ градуса ° – используется для обозначения угла и температуры и вводится зажатием цифры .
2. Дефис –, минус –, тире —, точка маркер • – эти символы скрываются за клавишей дефис. Именно такой символ вводится на клавиатуре по умолчанию, при зажатии кнопки доступен более длинный минус или самое длинное тире, а еще здесь есть символ маркера для разделения списков или ввода команд азбуки Морзе.

3. Обратный слэш \ – вводится путем зажатия кнопки прямого слэша , хоть для обратного и предусмотрена специальная кнопка во втором разделе символов.

4. Символы разных валют: доллар $, евро €, фунт £, йена ¥ и даже южнокорейская вона ₩ – доступны для выбора при зажатии клавиши ₽.

5. Символ параграфа § – скрывается за клавишей амперсанд &.

6. Всевозможные виды кавычек: открывающая, закрывающая, нижняя и «ёлочки» – спрятаны за кнопкой “.
7. Символ многоточие … – можно ввести после зажатия кнопки точка ., а вот поставить три точки подряд у вас не получится)

8. Перевёрнутые вопросительный ¿ и восклицательный ¡ знаки – скрыты за обычными клавишами ? и !.

9. Апостроф ‘, гравис ` и одинарный штрих ′ – эти символы можно получить при зажатии кнопки одинарные кавычки ‘.

10. Символ номера № – скрыт за кнопкой с символом решетки #.

11. Знак промилле ‰ – можно ввести путем долгого нажатия на символ проценты %.

12. Символ неравенства ≠ и приблизительного равенства ≈ – эти полезные для математиков и физиков знаки спрятаны за клавишей равно =.

13. Быстрый ввод доменов – доступен при зажатии клавиши точка . во время активации адресной строки в браузере.

14. Символ – можно получить путем автозамены. Для этого нужно создать правило автозамены по пути: Настройки – Основные – Клавиатура – Замена текста (яблочко можно скопировать из начала данной строки). Там же можно добавить другие варианты.
Теперь ваши письма и сообщения станут более насыщенными и интересными.

iPhones.ru
Стороннее приложение не понадобится.
Вставка в документ знаков евро, рубля и др. валют
С помощью Excel
Довольно удобно искать различные знаки валют (на мой взгляд) в Excel. Даже если вы не знаете, например, как выглядит значок Японской иены — то вы все равно легко сможете его найти. Приведу пример.

Формат ячеек — Excel
Далее выберите формат «Финансовый» — и вы увидите, что можете выбрать знак практически любой валюты в Мире (разумеется, я не берусь сказать, есть ли тут валюта какой-нибудь не признанной никем республики. ) . По крайней мере, все основное тут точно есть: рубль, доллар, гривна, евро и т.д.

Ву-а-ля, теперь у нас не просто абстрактное число 100, а 100 Японских иен. Теперь это число (вместе со знаком валюты) можно скопировать в любой другой редактор (или в онлайн-переписку). Удобно? Я, думаю, да!

100 Японская иен
С помощью цифрового блока клавиатуры (спец. кода символа)
Разумеется, первый способ не идеальный и имеет один недостаток — постоянно нужно открывать Excel, пере-заходить туда-сюда, что не очень удобно, когда вы часто печатаете различные символы с клавиатуры (большая потеря времени).
В этом случае, можно прибегнуть к другому варианту — использованию спец. сочетаний. О чем речь : зажав клавишу ALT и набрав спец. код на цифровом блоке клавиатуры — можно напечатать какой-нибудь символ, которого нет на кнопках клавиатуры (в том числе и знаки валют).

Цифровой блок клавиатуры
Приведу ниже сочетания клавиш для основных валют (запомнив их — вы легко сможете вставлять знаки валют в любые документы) :
- Доллар ($) — зажать ALT (левый) и на цифровом блоке нажать последовательно 0036(дальше в статье буду указывать ALT (левый)+0036);
- Евро (€) — зажать ALT (левый) + 0136 (плюс нажимать не нужно!) . Еще один вариант: ALT GR (правый ALT)+E ;
- Рубль (₽) — ALT GR+8;
- Фунт стерлингов (£) — ALT (левый) + 0163 (нажимать, когда включена англ. раскладка);
- Иена (¥)— ALT + 0165 (нажимать, когда включена англ. раскладка).
В общем-то, в справочниках можно найти подобные сочетания и для других валют.
С помощью встроенной таблицы символов
В Windows есть огромная таблица символов, рассортированная по определенным категориям. В этой таблице можно найти достаточно большое количество символов, которых нет и не будет на клавиатуре (ведь нельзя же на клавиатуру добавить еще тысчонку-другую символов?! 😉) .
Разумеется, среди тысяч символов — там есть и знаки валют. Чтобы ее открыть нужно:
- нажать сочетание Win+R (должно появиться окно «Выполнить»);
- ввести команду charmap и нажать OK.

charmap — команда для просмотра таблицы символов
Далее, откройте доп. параметры, выберите группировку по диапазонам юникода и перейдите в раздел «Денежные единицы» . После выберите нужный символ и скопируйте его.

Как работать с таблицей символов
Скопированный символ можно вставить в любой текстовый документ (CTRL+V).
С помощью Word
В Word также есть раздел «Вставка/Символы» , позволяющий добавлять в документ различные знаки, которых нет на клавиатуре. Их там достаточно большое количество: есть как по математике, физике, так и валютные.

Word — Вставка — Символы // Версия: MS Word 2019
С помощью калькулятора (Windows 10)
В Windows 10 появился новый и достаточно интересный калькулятор. Он позволяет не только обсчитывать обычные числа (как это была ранее), но и работать с валютами, температурой, длиной, энергией и т.д. Новый калькулятор — это удобный «комбайн» и справочник для не сложных домашних задач.
Что касается валюты — то в калькуляторе можно узнать не только определенный знак (например, для Вьетнамского донга), но и перевести определенную сумму из рублей в донги: скажем, сколько 1000 руб. в донгах?! Калькулятор знает! (валютных пар много: доллары/евро/рубли/гривны и т.д.).
Для того, чтобы задействовать валютный режим : нажмите по трем линиям в левом углу экрана выберите его.

Калькулятор в Windows 10
Далее укажите нужные вам валюты и значения — калькулятор автоматически переведет из одного в другое (конвертация идет по реальному курсу на сегодняшний день!) . Пример на скрине ниже.
Многие из нас, а особенно те, кто имеет дело с финансовыми документами, используют символы валют при написании различных текстов. На протяжении многих лет мы используем знаки доллара ($), фунта-стерлинга (£), евро (€), а в конце 2013 года к ним добавился и знак рубля – (₽). В данной статье я расскажу, как напечатать знак рубля на клавиатуре, и что делать, если по каким-либо причинам он у вас не отображается.
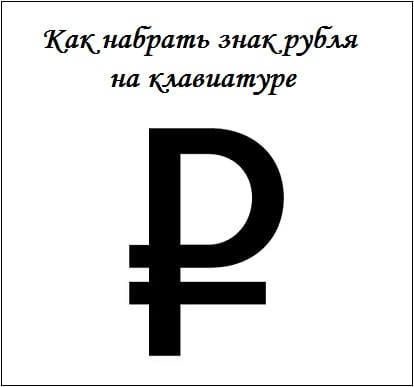 Изучаем, как набрать знак рубля на клавиатуре
Изучаем, как набрать знак рубля на клавиатуре
назначение клавиш. Клавиши управления курсором
При письме используются не только буквы, но и знаки препинания: точка, двоеточие, запятая, восклицательный знак, тире и т.д. Кроме знаков препинания на клавиатуре ноутбука есть специальные символы – например, решетка, знак доллара, линия для нижнего подчеркивания, которую можно сделать из тире. В этом смысле клавиатура ноутбука полностью повторяет обычную компьютерную клавиатуру, предлагая аналогичный набор знаков препинания.
Знаки и спецсимволы на клавиатуре
Работа клавиатуры ноутбука обычно не требует установки дополнительного программного обеспечения. Исключение составляет разве что функционирование «горячих клавиш», для действия которых необходимо устанавливать специальные утилиты, скачанные с сайта производителя. Остальные кнопки, в том числе те, что позволяют поставить тире или любой другой знак препинания, работают на предустановленных в BIOS драйверах.
В зависимости от выбранной раскладки некоторые кнопки со знаками препинания меняют свое местоположение. Безбоязненно можно ставить восклицательный знак, тире, открывающуюся и закрывающуюся круглую скобку. Даже простой знак тире при нажатии клавиши Shift превращается в нижнее подчеркивание.
Большинство знаков препинания так и специальных символов так и нужно ставить, зажав предварительно кнопку Shift. Если, например, знак двоеточия нарисован над цифрой «6» справа, то поставить его можно на русской раскладке, нажав на Shift. Если раскладка будет английской, то напечатан будет тот знак, что размещен на кнопке слева. Чтобы вы лучше поняли разницу, вот табличка со всеми знаками препинания в кириллической (русской) и латинской (английской) раскладках:
Если в текст нужно вставить символы, которых нет на клавиатуре, то воспользуйтесь специальной таблицей, в котором указаны сочетания клавиши Alt с цифровыми кодами.
С помощью таких таблиц (они бывают разные) можно вставить практически любой символ, от ноты до параграфа, смайлика или сердечка.
Создание новой раскладки
Если вам не нравится, как на клавиатуре расположены знаки препинания, и вы постоянно задумываетесь, где запятая, а где тире на разных раскладках, прежде чем поставить нужный символ, то измените раскладку под себя с помощью бесплатной программы Microsoft Keyboard Layout Creator. Так вы решите проблему с перемещающимися по клавиатуре знаками препинания. Вы н
Что делать, если знак рубля не набирается
Если вы не можете набрать знак рубля (₽), и вместо данного знака у вас отображаются хаотические символы или пустое место, то вам необходима установка соответствующего обновления для вашей Виндовс. Обычно это обновление 2970228, скачать которое можно перейдя по указанной ссылке.
- После перехода промотайте страницу вниз, выберите обновление конгруэнтное вашей версии операционной системы (если вы не знаете, какая у вас ОС, нажмите на сочетание кнопок Win+Pause).
- Скачайте и установите данное обновление, дайте вашему компьютере перегрузиться, и после перезагрузки вы сможете поставить знак рубля «₽» в любом текстовом документе.

Специфика работы с игровыми периферийными устройствами
Игровая клавиатура, разумеется, стоит дороже (иногда намного) обычной. Дело здесь не только в бренде, но и в функциональности.

Игровая клавиатура – мощное оборудование
Клавиатуры для геймеров имеют повышенную отзывчивость клавиш, которую даже можно настраивать. Кроме того, существуют специальные драйвера для управления столь тонким профессиональным оборудованием. В таких программах можно настроить разные сочетания клавиш на одну кнопку (макросы). Это часто бывает необходимо игрокам в шутеры или стратегии, когда все нужно делать максимально быстро.
Дополнительная клавиатура подключается через USB-кабель
Вы можете подключить это небольшое устройство к ноутбуку через USB-кабель. Удобство пользования такой клавиатурой заключается в том, что ее можно разместить где угодно, даже взять в руки, будто это привычный калькулятор. Кроме того, вы можете отключать ее за ненадобности. Это удобно при использовании ноутбука в дороге.
Также существуют специальные дополнительные клавиатуры для геймеров. Но в этом случае они обычно предназначены для иных функций, нежели для ввода цифр. Настройка этих функций производится в драйвере.

На такой клавиатуре можно настроить макросы «под себя»
Любая проблема с боковой клавиатурой обычно кроется во включении/выключении некоторых функций. Если же ничего из предложенного в статье вам не помогло, значит, что-то не так с механической частью устройства. В этом случае вы можете только отнести его в ремонт. В любом случае старайтесь с трепетом относиться к клавиатуре. Регулярная чистка поможет предотвратить целый ряд проблем, вплоть до поломки устройства.

Могут выполнять не одну, а несколько различных функций в зависимости от выбранного режима. Знание этих тонкостей существенно экономит рабочее время. К примеру, если текст содержит большое количество цифр, то использовать для их набора клавиши, расположенные в ряд, неудобно и долго. Гораздо легче использовать «слепой метод», переключившись на специальную цифровую клавиатуру .
Функциональные комбинации для клавиши ctrl
Совместно с другими кнопками ctrl выполняются такие действия:
- End. Нажатием пользователь отправляется к концу файла;
- Home. Перебрасывает наверх;
- ALT и DEL. Служит для запуска «Диспетчера задач»;
- Клавишами со стрелочкой, осуществляется перемещение в разные стороны;
- ESC. С помощью нее осуществляется команда к запуску пункта меню «ПУСК»;
- O. Нажатием раскрывается документ;
- W. Обратное действие по закрытию документов;
- S. Документ сохраняется в открытой программе;
- P. При нажатии можно распечатать документ;
- A. Позволяет выделить документ в той или иной программе;
- С. Выделяется и копируется определенная область;
- V. Нажатием осуществляется вставка скопированной текстовой части;
- Z. Отменяет предыдущее действие.
Ставим значок градуса при помощи таблиц символов
Вставка символов комбинацией клавиш конечно самый лучший и быстрый способ, но для этого их надо помнить. Если у вас это не получается, то отличной заменой будет возможность воспользоваться “Таблицей символов”. Она есть во всех версиях Windows.
Чтобы ее открыть, нажмите поиск и начните набирать фразу “таблица символов” или нажмите Win+R и выполните команду charmap.exe.

Находим в таблице знак градуса ⇒ кликаем по нему мышкой и нажимаем кнопку «Выбрать».
После этого копируем его и вставляем в нужное место текста или любого другого документа при помощи комбинации клавиш Ctrl+V.

Таким способом можно поставить знак градуса в любом документе или программе.
Часто задаваемые вопросы — FAQ
Как вставить знак градуса в Linux?
Как вставить знак градуса в macOS?
Как вы считаете, каким способом удобнее всего поставить знак градуса на компьютере или ноутбуке?
С помощью комбинаций клавиш Alt+248 и Alt+0176
100%
При помощи таблицы символов
0%
Используя экранную клавиатуру
0%
Проголосовало: 2
Мне нравится1Не нравится
Как изменить язык ввода текста: все способы
Здравствуйте, мои дорогие читатели и гости блога «IT Техник». Продолжая серию публикаций для новичков, хочу рассказать, как включить английский язык на клавиатуре ноутбука. Тема, на первый взгляд, кажется очень простой, но есть моменты, в которых нужно разобраться для лучшего понимания. Поехали?
Уверен, что на Вашем компьютере используется несколько языковых раскладок, между которыми время от времени приходится переключаться. Обычно с такой задачей сталкиваются авторы статей (наподобие меня), редакторы, переводчики и многие другие. Практически все!
«Бывалые» пользователи вслепую переходят от одного языка к другому, даже не задумываясь о своих действиях. А вот новички иногда путаются. В этом нет ничего страшного. Сейчас я расскажу Вам о нескольких способах, которые стоит взять на вооружение.
Используем панель языков
На любой версии операционной системы Виндовс в правом углу снизу есть индикатор, указывающий текущую раскладку. Находится он возле даты и времени. Чтобы выбрать другой язык, следует просто щелкнуть по нему мышкой и активировать из списка нужный вариант.
Меняем на клавиатуре
Самый быстрый и удобный способ, как сделать английский язык на клавиатуре. Он предполагает использование «горячих клавиш». Это такие клавиатурные сочетания, которые последовательно переключают языковой режим. То есть, одно нажатие выбирает следующий в перечне вариант и так далее.
Самыми распространёнными комбинациями являются:
- Shift и Alt (левый);
- Shift и Ctr l.
О расположении вышеуказанных кнопок можете почитать в моей статье об основных элементах клавиатуры.
Обратите внимание, кнопки следует нажимать одновременно!
Я не могут точно сказать, какой метод установлен по умолчанию на Вашем ПК. Поэтому, следует попробовать оба (их ведь не так много), чтобы узнать, как перейти на английский на клавиатуре ноутбука.
Настраиваем свой способ переключения
Если Вы хотите упростить процесс изменения языковой раскладки, настроив его под себя, то придется сначала произвести некоторые «перестановки» в системных опциях. Вот инструкция:
Открываем меню «Пуск». Из него переходим к «Панели управления». Или же вводим запрос в поисковую строку Windows, а потом из результатов выбираем панель.
В режиме «Мелкие значки» следует кликнуть по разделу «Язык». Если же у Вас выбрана «Категория», то сначала идем в параметры «Часов, языка и регионов», а там нажимаем на ссылку «Изменить…». Она расположена вверху на вкладке «Языки и клавиатура…»:
Откроется новое окно, где следует кликнуть по вкладке «Переключение». На ней отображаются активные сочетания клавиш, с помощью которых происходит изменение раскладки:
Теперь осталось только нажать на «Сменить…», которая расположена внизу окна, и задать свой способ изменения языка ввода.
Обратите внимание, на скрине выше есть вкладка «Общие». В её опциях можно выполнить добавление нового языка системы, если вдруг Вам это понадобится.. Внимание! Если интересует, как сменить раскладку клавиатуры на Windows 10, пункты вышеприведенной инструкции могут называться по-другому
Но отличия не должны быть кардинальными. Доверьтесь интуиции и методу «тыка»
Внимание! Если интересует, как сменить раскладку клавиатуры на Windows 10, пункты вышеприведенной инструкции могут называться по-другому. Но отличия не должны быть кардинальными
Доверьтесь интуиции и методу «тыка».
Сторонние приложения
Существует несколько интересных программ, которые имеют массу настроек и позволяют подстроить под себя процесс изменения языковой раскладки.
Самым удобным и распространенным является Punto Switcher. Уверен, Вас тоже выводит ситуация, когда долго набираете текст и не смотрите на экран, а потом поднимаете глаза и видите, что ввели много строк не на том языке. Так вот, этот софт умеет автоматически переводить набранный текст из одного языка в другой, если Вы случайно забыли переключиться.
Вроде разобрались! Если же вопросы продолжают Вас преследовать, то милости прошу в комментарии. Пишите, и я обязательно отвечу!




