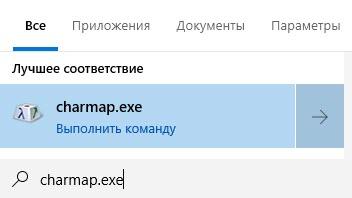Символ стрелка знак стрелки
Содержание:
- Как печатать в текстовом редакторе «Microsoft Word» символы, которых нет на клавиатуре?
- Изменение размера стрелки, вращение и изменение цвета стрелок
- Как печатать в текстовом редакторе «Microsoft Word» символы, которых нет на клавиатуре?
- Как сделать вертикальный текст в Ворде с помощью надписей
- 8.2.3 «Зона действия»
- Стрелка символ html вправо.
- Стрелка вправо в виде буквы «v»
- Стрелка вправо в виде скругленного треугольника с одной стороны
- Стрелка вправо в виде скругленного треугольника с трех сторон
- Стрелка вправо в виде скругленного треугольника с двух сторон с толстым древком
- Стрелка вправо в виде скругленного треугольника с двух сторон с коротким древком
- Стрелка вправо, в виде курсора, вытянутая, закрашенного снизу наполовину
- Стрелка вправо, в виде курсора, вытянутая, закрашенного сверху наполовину
- Стрелка вправо, в виде курсора, вытянутая, закрашенного полностью
- Стрелка вправо, в виде курсора, равносторонняя, закрашенного снизу
- Стрелка вправо, в виде курсора, равносторонняя, закрашенного сверху
- Остальные стрелки, пока не подписаны
- Меняем внешний вид стрелки
- AnySoftKeyboard
- Как поставить стрелку в виде линии
- Редактирование объектов
- Стрелка влево, вправо, вверх и вниз
- Таблица символов
- WASD поменялись местами со стрелками — что делать?
- Как поставить стрелку в виде линии
- Что делать, если обнаружено несоответствие порта клавиатуры
- Изменение стилей
Как печатать в текстовом редакторе «Microsoft Word» символы, которых нет на клавиатуре?
Если бы все символы, которые можно было отобразить в «Microsoft Word
», мы бы установили на клавиатуре, присвоив каждой клавише свой символ, то ваша клавиатура выглядела бы примерно так:

Как сделать, написать стрелочку в Ворде на клавиатуре верх, вниз, вправо символ стрелочки текстовой на клавиатуре
И это ещё без клавиш с цифрами и обычными буквами. Поэтому для отображения различных символов в текстовых редакторах были задуманы специальные команды, набираемые на клавиатуре. Например, при одновременном нажатии клавиш «alt
» и «1
» вы получите улыбающийся смайлик. Но об этом чуть ниже. Сначала мы представим, как в самом «Microsoft Word
» можно печатать те или иные символы.
Пройдите в раздел «Вставка
» в верхнем меню

Как сделать, написать стрелочку в Ворде на клавиатуре верх, вниз, вправо символ стрелочки текстовой на клавиатуре
Далее в самом правом углу нажмите на пункт «Символ
»
Как сделать, написать стрелочку в Ворде на клавиатуре верх, вниз, вправо символ стрелочки текстовой на клавиатуре
Откроется маленькое меню с символами. Нажав на один из таких символов, вы отобразите его в текстовом редакторе. Если этих символов вам будет недостаточно, нажмите на «Другие символы
».

Как сделать, написать стрелочку в Ворде на клавиатуре верх, вниз, вправо символ стрелочки текстовой на клавиатуре
Теперь вы увидите значительно более широкий выбор символов и сможете подобрать любой на свой вкус.

Как сделать, написать стрелочку в Ворде на клавиатуре верх, вниз, вправо символ стрелочки текстовой на клавиатуре
Теперь вернёмся к нашей клавиатуре. Ниже будут представлены скриншоты с командами, которые нужно будет набрать, для отображения различных символов в текстовом редакторе. Удачи!

Как сделать, написать стрелочку в Ворде на клавиатуре верх, вниз, вправо символ стрелочки текстовой на клавиатуре

Как сделать, написать стрелочку в Ворде на клавиатуре верх, вниз, вправо символ стрелочки текстовой на клавиатуре

Как сделать, написать стрелочку в Ворде на клавиатуре верх, вниз, вправо символ стрелочки текстовой на клавиатуре

Как сделать, написать стрелочку в Ворде на клавиатуре верх, вниз, вправо символ стрелочки текстовой на клавиатуре

Как сделать, написать стрелочку в Ворде на клавиатуре верх, вниз, вправо символ стрелочки текстовой на клавиатуре
Изменение размера стрелки, вращение и изменение цвета стрелок
Теперь давайте сделаем ещё один шаг. Если вы ничего не измените, по умолчанию ваша стрелка будет иметь стандартные настройки: синий для цвета и 3/4 для ширины. Но что, если тонкая чёрная стрелка не подходит вам? Может быть, вам нужна толстая, короткая красная стрелка. Нет проблем. Вы можете внести изменения в неё.
Изменение размера стрелки
Чтобы изменить длину стрелки, вы можете быстро это сделать с помощью мыши. Выделите стрелку, для этого кликните по ней. Затем наведите указатель мыши на наконечник стрелки, пока не увидите символ двойной стрелки.
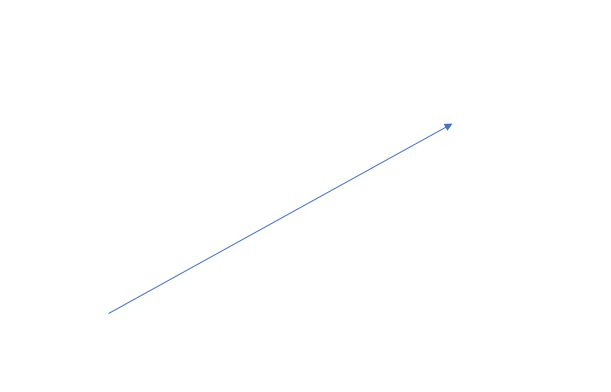
Нажмите, а затем перетащите мышью, чтобы сделать стрелку короче или длиннее или повернуть, то есть указать новое направление для стрелки. Если вы хотите только укоротить или удлинить стрелку, без смены направления, то зажмите клавишу «Shift», и пока эта клавиша нажата выполните изменение размеров стрелки.
Чтобы внести ещё больше изменений в свою стрелку, вы можете:
- Используйте параметры «Стили фигур» на вкладке «Формат» (эта вкладка открывается когда выбрана стрелка, то есть после клика по ней)
- Нажмите «Формат фигуры» (маленькая диагональная стрелка в правом нижнем углу группы «Стили фигур»). Эту панель также можно открыть если щёлкнуть правой кнопкой мыши на стрелку, а затем в контекстном меню выбрать «Формат фигуры»
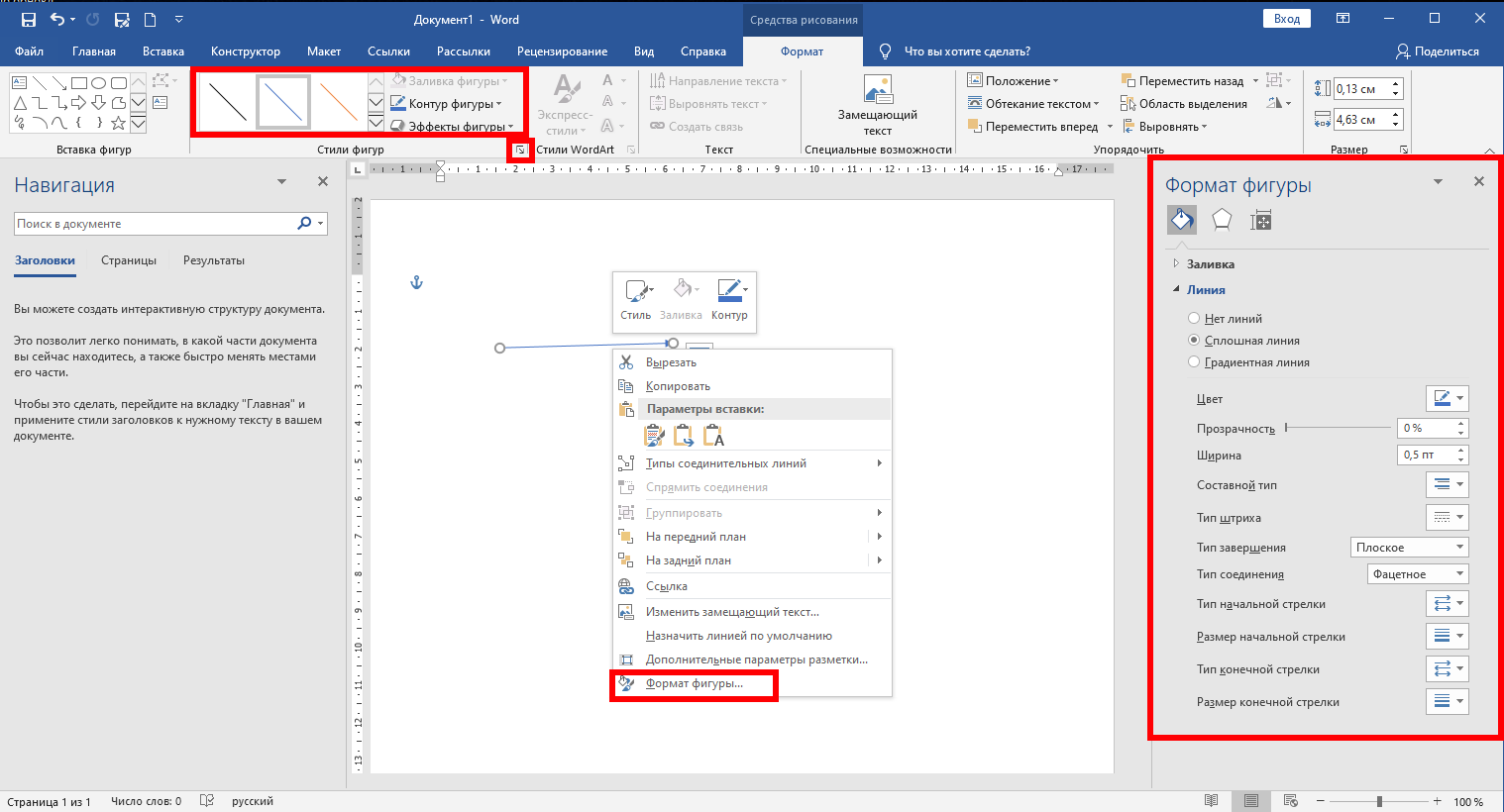
Чтобы изменить цвет стрелки, нажмите кнопку «Контур фигуры» на вкладке «Формат», а затем выберите нужный цвет.

Изменение толщины стрелки
Чтобы изменить толщину стрелки, нажмите кнопку «Контур фигуры», выберите меню «Толщина», а затем нажмите нужную толщину.
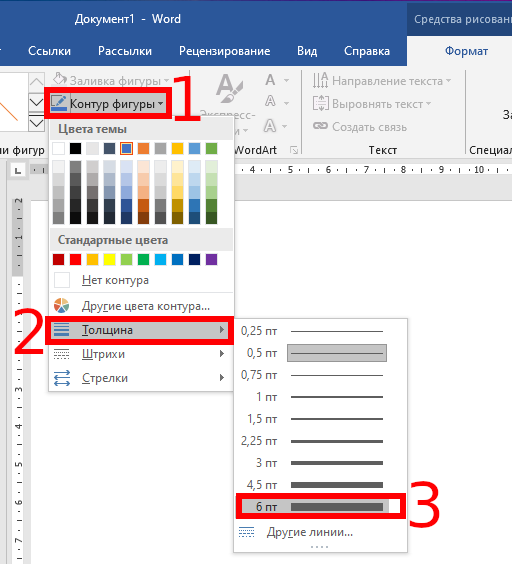
Вращение стрелки
Чтобы повернуть стрелку, на вкладке «Формат» нажмите кнопку «Поворот объектов» и выберите вариант поворота. Наведите указатель мыши на каждый параметр, чтобы просмотреть, как будет выглядеть ваша стрелка.
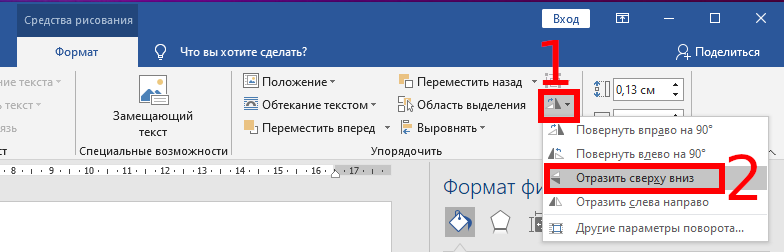
Чтобы получить ещё больше параметров вращения, нажмите команду «Дополнительные параметры поворота». В открывшемся окне «Макет» на вкладке «Размер» в настройке «Поворот» можно указать точное вращение в градусах.
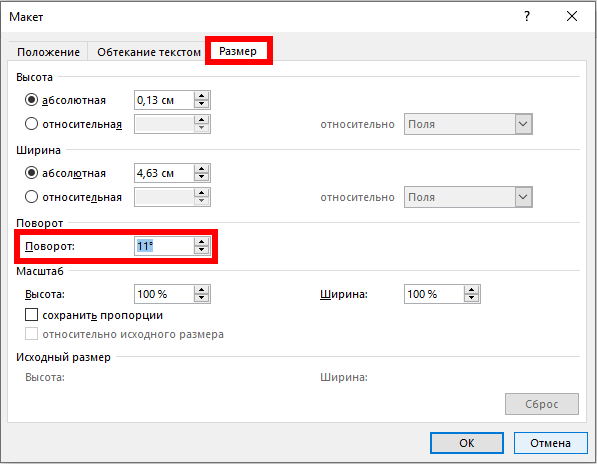
Как печатать в текстовом редакторе «Microsoft Word» символы, которых нет на клавиатуре?
Если бы все символы, которые можно было отобразить в «Microsoft Word
», мы бы установили на клавиатуре, присвоив каждой клавише свой символ, то ваша клавиатура выглядела бы примерно так:
Как сделать, написать стрелочку в Ворде на клавиатуре верх, вниз, вправо символ стрелочки текстовой на клавиатуре
И это ещё без клавиш с цифрами и обычными буквами. Поэтому для отображения различных символов в текстовых редакторах были задуманы специальные команды, набираемые на клавиатуре. Например, при одновременном нажатии клавиш «alt
» и «1 » вы получите улыбающийся смайлик. Но об этом чуть ниже. Сначала мы представим, как в самом «Microsoft Word » можно печатать те или иные символы.
Пройдите в раздел «Вставка » в верхнем меню
Как сделать, написать стрелочку в Ворде на клавиатуре верх, вниз, вправо символ стрелочки текстовой на клавиатуре
Далее в самом правом углу нажмите на пункт «Символ »
Как сделать, написать стрелочку в Ворде на клавиатуре верх, вниз, вправо символ стрелочки текстовой на клавиатуре
Откроется маленькое меню с символами. Нажав на один из таких символов, вы отобразите его в текстовом редакторе. Если этих символов вам будет недостаточно, нажмите на «Другие символы ».
Как сделать, написать стрелочку в Ворде на клавиатуре верх, вниз, вправо символ стрелочки текстовой на клавиатуре
Теперь вы увидите значительно более широкий выбор символов и сможете подобрать любой на свой вкус.

Как сделать, написать стрелочку в Ворде на клавиатуре верх, вниз, вправо символ стрелочки текстовой на клавиатуре
Теперь вернёмся к нашей клавиатуре. Ниже будут представлены скриншоты с командами, которые нужно будет набрать, для отображения различных символов в текстовом редакторе. Удачи!

Как сделать, написать стрелочку в Ворде на клавиатуре верх, вниз, вправо символ стрелочки текстовой на клавиатуре

Как сделать, написать стрелочку в Ворде на клавиатуре верх, вниз, вправо символ стрелочки текстовой на клавиатуре

Как сделать, написать стрелочку в Ворде на клавиатуре верх, вниз, вправо символ стрелочки текстовой на клавиатуре

Как сделать, написать стрелочку в Ворде на клавиатуре верх, вниз, вправо символ стрелочки текстовой на клавиатуре

Как сделать, написать стрелочку в Ворде на клавиатуре верх, вниз, вправо символ стрелочки текстовой на клавиатуре
Как сделать вертикальный текст в Ворде с помощью надписей
На вкладке «Вставка» есть кнопка «Фигуры». С помощью этой кнопки в документ Word можно вставлять разнообразные объекты. Среди которых: стрелки, линии, геометрические фигуры, и надписи. Нас интересуют именно надписи.
Нажмите на кнопку «Фигуры» и в выпадающем списке выберите первый пункт, который называется «Надписи».
После этого вам нужно выделить область документа, в которой вы хотите сделать вертикальный текст. После выделения области в документе появится рамка, внутри которой можно ввести текст.
Введите нужный вам текст в эту рамку. После этого на вкладке «Формат» нужно найти кнопку «Направление текста» и выбрать пункт «Повернуть текст на 90 градусов» (или пункт «Повернуть текст на 270 градусов»).
В результате вы получите рамку с вертикальным текстом.
Кроме этого, сделать вертикальный текст в Ворде можно простым переворачиванием блока с надписью. Для этого введите текст и поверните рамку с текстом в вертикальное положение с помощью зеленого кружочка. Для того чтобы рамку с текстом было проще перевернуть в вертикальное положение можете зажать клавишу Shift на клавиатуре.
В результате этих манипуляций вы должны получить примерно такой вертикальный текст в Ворде.
Если вам нужно, чтобы вертикальный текст читался снизу вверх, то просто поверните рамку с текстом еще на 180 градусов.
8.2.3 «Зона действия»
27 мая 2015 Администратор Главная страница » Дорожные знаки Просмотров:
Следующая табличка «Зона действия» — 8.2.3, – как и ее предшественница 8.2.2, создана исключительно для использования с четырьмя запрещающими знаками: 1) «Остановка запрещена» (3.27); 2) «Стоянка запрещена» (3.28); 3) «Стоянка запрещена по нечетным числам месяца» (3.29); 4) «Стоянка запрещена по четным числам месяца» (3.30).
Табличка предназначается для того, чтобы указать на конец зоны действия четырех запрещающих знаков. Давайте попробуем разобраться.
Обратите внимание на то, что стрелка на табличке направлена вниз. На первый взгляд, весьма парадоксально
На самом деле, все весьма логично. Табличка означает, что действие знака, установленного с ней, распространяется на участок дороги, который расположен до места установки знака.
Иными словами, в месте установки знака с табличкой заканчивается зона его действия. Для пущей ясности обратимся за примером к рисунку.

Анализ дорожной ситуации, изображенной на рисунке, позволяет сделать следующий вывод: в месте установки знака «Стоянка запрещена» с табличкой «Зона действия» (8.2.3) действие знака заканчивается.
Табличка указывает на то, что требования знака распространяются на участок дороги, расположенный до места установки запрещающего знака. Проще говоря, табличка информирует, что знак «Стоянка запрещена» действует как бы «назад».
Сразу же возникает вопрос: «А есть ли надобность в подобной табличке?» Ответ утвердительный. Представьте себе длинный-предлинный проспект, без каких бы то ни было перекрестков.
И в определенном месте на этом участке дороги возникла необходимость запретить остановку или стоянку транспортных средств. С этой целью выставляется запрещающий знак. Например, «Остановка запрещена».

Зона действия знака будет распространяться (в данном конкретном случае) до следующего по ходу движения перекрестка. Но длинный-предлинный проспект, как назло, не имеет перекрестков (мы уже позиционировали данное обстоятельство).
А это означает, что действие запрещающего знака будет продолжаться и распространяться на весь проспект. И даже, несмотря на то, что необходимость в запрете остановки и стоянки будет исчерпана.
Вот именно здесь и поможет знак 8.2.3 «Зона действия». Она отменит действие запрещающего знака и снова разрешит остановку и стоянку транспортных средств.

Согласитесь, весьма удобно и информативно. И вообще, табличка «Зона действия» — это весьма распространенный способ регулирования дорожного движения в крупных населенных пунктах.
Таким образом, знак «Зона действия» (8.2.3) указывает на конец зоны действия установленного с ней знака, запрещающего остановку или стоянку транспортных средств.
Статья является комментарием к пункту ПДД РФ 8.2.3 «Зона действия».
Пдд онлайн от команды autoass!
- знак 8 2 3
- знак стрелка вниз
- знак стрелка вниз пдд
- табличка 8 2 3
Метки: зона действия
Стрелка символ html вправо.
Стрелка вправо в виде буквы «v»
Стрелка вправо в виде скругленного треугольника с одной стороны
Стрелка вправо в виде скругленного треугольника с трех сторон
Стрелка вправо в виде скругленного треугольника с двух сторон с толстым древком
Стрелка вправо в виде скругленного треугольника с двух сторон с коротким древком
Стрелка вправо, в виде курсора, вытянутая, закрашенного снизу наполовину
Стрелка вправо, в виде курсора, вытянутая, закрашенного сверху наполовину
Стрелка вправо, в виде курсора, вытянутая, закрашенного полностью
Стрелка вправо, в виде курсора, равносторонняя, закрашенного снизу
Стрелка вправо, в виде курсора, равносторонняя, закрашенного сверху
Остальные стрелки, пока не подписаны
Просто задолбался подписывать и придумывать описание…
➭ ➭ ➭ ➭
➮ ➮ ➮ ➮
➯ ➯ ➯ ➯
➱ ➱ ➱ ➱
➳ ➳ ➳ ➳
➵ ➵ ➵ ➵
➺ ➺ ➺ ➺
➻ ➻ ➻ ➻
➼ ➼ ➼ ➼
➽ ➽ ➽ ➽
➾ ➾ ➾ ➾
Меняем внешний вид стрелки
После того, как Вы нарисуете стрелку, может понадобиться изменить ее вид: сделать толще, поменять цвет и прочее. Для этого, кликните мышкой два раза по ней, чтобы открылась вкладка «Средства рисования» – «Формат».
Для стрелок-линий в группе «Стили фигур» подберите один из уже готовых стилей, или с помощью кнопок «Контур фигуры» и «Эффект фигуры» сделайте подходящий для нее вид.
В меню изменения контура фигуры Вы также найдете такие пункты как «Толщина», «Штрихи» и «Стрелки». «Толщина» – увеличение или уменьшение соответствующего параметра. «Штрихи» – здесь вместо линии выбирается другой вид стрелки: точки, штрихи или пунктир. «Стрелки» – изменение указателя: сделать его толще, поменять направление и другое.

Для горизонтальных и вертикальных линий можете указать точную длину стрелки. Для этого кликните по кнопке «Размер». Если линия горизонтальная, изменяйте параметр «Ширина», если вертикальная – «Высота»
AnySoftKeyboard
AnySoftKeyboard не только предлагает клавиши со стрелками, но даже позволяет вам управлять курсором с помощью клавиш регулировки громкости. То есть нажатие кнопок увеличения и уменьшения громкости приведет к перемещению курсора влево и вправо соответственно.
Чтобы активировать функцию кнопки громкости, запустите приложение AnySoftKeyboard из панели приложений. Вы перейдете к его настройкам. Нажмите на значок глобуса (Язык) и нажмите «Настройки и многое другое». Включите опцию «Клавиша громкости для левого / правого».




Когда дело доходит до клавиш со стрелками, вы можете активировать их, изменив тип клавиатуры или просто включив клавиши со стрелками для всех типов клавиатуры. Для первого способа откройте настройки AnySoftKeyboard и перейдите в раздел «Язык». Нажмите «Включить клавиатуры и языки». Прокрутите вниз и выберите Терминальная клавиатура.




Чтобы включить клавиши со стрелками для всех типов клавиатур, запустите приложение AnySoftKeyboard и перейдите в раздел пользовательского интерфейса (один со значком цветовой палитры). Нажмите на «Tweaks and more», а затем «Common top generic row».




Выберите клавиши навигации. Если вы используете его с клавиатурой терминала, у вас будет два ряда клавиш со стрелками.




Что касается других функций, вы получаете поддержку жестов, редактор сокращений, редактор уровня громкости и настраиваемые разделы смайликов.
Размер : 5 МБ
Цена: бесплатно
Скачать AnySoftKeyboard
Как поставить стрелку в виде линии
Нарисовать ее получится двух видов: или обычную тонкую с помощью линии, или сделать фигурную объемную.
В первом случае, откройте нужную страницу в документе, перейдите на вкладку «Вставка»
и в разделе «Иллюстрации»
кликните по кнопке «Фигуры»
. В открывшемся списке в группе «Линии»
выберите стрелку, которая больше всего Вам подходит.
Затем курсор станет плюсиком. Кликните в том месте страницы, где она должна начинаться, и, не отпуская кнопки, проведите в том направлении, где будет заканчиваться. Если стрелка выделена, то на ее концах будут вот такие голубые маркеры, как показано на скриншоте.
Чтобы переместить ее в другое место на листе, сначала выделите, чтобы по краям появились маркеры и наведите на нее курсор мышки. Он станет стрелками, указывающими в четырех направлениях, зажмите левую кнопку мышки, перетащите стрелку в другое место в документе и отпустите кнопку.

Для того чтобы стрелка указывала четко вниз, вверх, вправо или влево, во время рисования зажмите и удерживайте на клавиатуре клавишу «Shift»
. С зажатой «Shift»
так же получится нарисовать ее ровно под углом 45 градусов.

Редактирование объектов
Отдельно хотелось бы поговорить о стилевом оформлении фигур и стрелок. Microsoft Word обладает широким набором функций для создания индивидуального стиля. Все инструменты можно найти во вкладке Формат, которая появляется при нажатии на фигуру.

В данном разделе можно изменить цвет самого объекта, его контура, а также добавить объем или воспользоваться стандартными наборами. Отдельно существуют настройки текста, который находится внутри фигуры. Также можно выбрать положение стрелки в тексте, выставить её на передний или задний план и другие.
Вот пример редактирования:

Для версии 2003 года принцип вставки стрелки несколько иной:
- На главной панели выбираете раздел Вставка, далее Рисунок и Автофигуры.

- На переднем плане документа появится специальный блок, в котором можно выбрать тип стрелочек.

- После нажатия на нужный образец в документе появляется поле, в котором создаете рисунок.

- Для редактирования необходимо два раза щелкнуть на объект и в появившемся окне произвести все необходимые действия.
Как видите, в текстовом редакторе можно создавать как простые, так и фигурные стрелки для различных целей. Широкий перечень инструментов для изменения формата позволяет создать уникальный стиль оформления объектов, который идеально впишется в любую курсовую или дипломную работу.
Стрелка влево, вправо, вверх и вниз
Символ стрелки Альтернативные коды
Существуют разные типы стрелок, которые представлены значением альтернативного кода. Вы можете набрать символов стрелок в Excel, Word и т. Д. Или скопировать и вставить их куда угодно.
| 24 | ||
| ↓ | Стрелка вниз | 25 |
| → | Стрелка вправо | 26 900 |
| ← | Стрелка влево | 27 |
| Стрелка влево-вправо | 29 | |
| Стрелка вверх-вниз | 18 | |
| ↨ | Стрелка вверх-вниз С базой | 23 |
| ▲ | Стрелка с закрашиванием вверх | 30 |
| ▼ | Стрелка с закрашиванием вниз | 31 |
| ► | Стрелка с закрашиванием вправо | 16 |
| ◄ | Стрелка, закрашенная влево | 17 |
Как набрать стрелку?
Для ввода символа стрелки с помощью альтернативного кода в Word, Excel и т. Д. ;
- Убедитесь, что вы включили NumLock,
- нажмите и удерживайте клавишу Alt ,
- введите значение альтернативного кода стрелки, которую вы хотите, например, для символа стрелки вниз введите 2 5 на цифровой клавиатуре ,
- отпустите клавишу Alt , и вы получите стрелку вниз ↓ .
** Вышеупомянутая процедура не применима для MacOS.
Для получения дополнительной информации о том, как использовать символы и смайлики, ознакомьтесь с нашим Как использовать Alt-коды? стр.
Эмодзи со стрелками со значениями Unicode
Помимо изображения символов стрелок простыми линиями, в мире Unicode существует довольно много декоративных эмодзи со стрелками. Ниже приведен список смайликов со стрелками. Вы можете скопировать и вставить их куда угодно. Вы также можете отображать эмодзи со стрелками в дизайне своих веб-страниц и в компьютерных программах, введя их значения Unicode Hex
| Стрелка Emoji | Тип стрелки | Шестнадцатеричный код Юникода |
Таблица символов
Красивые числа, пробелы, переносы
| Изображение | Символ | Код | Описание |
|---|---|---|---|
| ❶ | ❶ | ❶ | номер 1 в кружочке |
| ❷ | ❷ | ❷ | номер 2 в кружочке |
| ❸ | ❸ | ❸ | номер 3 |
| ❹ | ❹; | ❹ | номер 4 |
| ❺ | ❺ | ❺ | номер 5 |
| ❻ | ❻ | ❻ | номер 6 |
| ❼ | ❼ | ❼ | номер 7, далее, по аналогии — #10109 будет числом 8 |
| |   | неразрывный пробел | |
|   |   | узкий пробел (еn-шириной в букву n) | |
|   |   | широкий пробел (em-шириной в букву m) | |
| – | – | – | узкое тире (en-тире) |
| — | — | — | широкое тире (em-тире), широко используется в текстах |
| | ­ | ­ | мягкий перенос |
Полезные знаки
| Изображение | Символ | Код | Описание |
|---|---|---|---|
| © | © | копирайт | |
| ® | ® | знак (r) — зарегистрировано | |
| º | º | º | копье марса |
| ª | ª | ª | зеркало венеры |
| ‰ | ‰ | ‰ | промилле |
| π | π | π | пи |
| ¦ | ¦ | вертикальная черта | |
| § | § | § | знак параграфа |
| ° | ° | знак градуса | |
| µ | µ | µ | знак «микро» |
| ¶ | ¶ | ¶ | знак абзаца |
| · | · | точка-маркер | |
| ° | ° | градус | |
| … | … | многоточие | |
| ‾ | ‾ | надчеркивание (верхняя черта) | |
| ´ | ´ | знак ударения | |
| ¦ | ¦ | вертикальный пунктир | |
| № | № | знак/символ номера |
Знаки арифметических и математических операций
| Изображение | Символ | Код | Описание |
|---|---|---|---|
| × | × | крестик | |
| × | × | знак умножения | |
| ÷ | ÷ | ÷ | знак деления |
| < | < | < | меньше, чем |
| > | > | > | больше, чем |
| ± | &plusm; | ± | знак «плюс/минус» |
| ¹ | ¹ | ¹ | степень 1 |
| ² | ² | ² | степень 2 |
| ³ | ³ | ³ | степень 3 |
| ¬ | ¬ | знак отрицания | |
| ¼ | ¼ | ¼ | одна четвертая |
| ½ | ½ | ½ | одна вторая |
| ¾ | ¾ | ¾ | три четверти |
| ⁄ | ⁄ | дробная черта | |
| − | − | знак минус | |
| ≤ | ≤ | меньше или равно | |
| ≥ | ≥ | больше или равно | |
| ≈ | ≈ | приблизительно равно (асимптотически равно) | |
| ≠ | ≠ | не равно | |
| ≡ | ≡ | совпадает с | |
| √ | √ | квадратный корень (радикал) | |
| ∞ | ∞ | знак бесконечность | |
| ∑ | ∑ | знак суммирования | |
| ∏ | ∏ | знак произведения | |
| ∂ | ∂ | частичный дифференциал | |
| ∫ | ∫ | интеграл |
Знаки валют
| Изображение | Символ | Код | Описание |
|---|---|---|---|
| € | € | € | евро |
| ¢ | ¢ | ¢ | цент |
| £ | £ | £ | фунт |
| ¤ | ¤t; | ¤ | знак валюты |
| ¥ | ¥ | ¥ | знак йены и юаня |
| ƒ | ƒ | знак флорина |
Маркеры
| Изображение | Символ | Код | Описание |
|---|---|---|---|
| • | • | простой маркер | |
| · | · | средняя точка | |
| † | † | крестик | |
| ‡ | ‡ | двойной крестик | |
| ♠ | пики | ||
| ♣ | трефы | ||
| ♥ | червы | ||
| ♦ | бубны | ||
| ◊ | ◊ | ромб |
Кавычки
| Изображение | Символ | Код | Описание |
|---|---|---|---|
| « | " | " | двойная кавычка |
| & | & | & | амперсанд |
| « | « | левая типографская кавычка (кавычка-елочка) | |
| » | » | правая типографская кавычка (кавычка-елочка) | |
| ′ | ′ | штрих (минуты, футы) | |
| ″ | ″ | двойной штрих (секунды, дюймы) | |
| “ | “ | кавычка-лапка левая | |
| ” | ” | кавычка-лапка правая верхняя | |
| „ | „ | кавычка-лапка правая нижняя | |
| ‹ | ‹ | одинарная угловая кавычка открывающая | |
| › | › | одинарная угловая кавычка закрывающая | |
| ‘ | ‘ | левая верхняя одинарная кавычка | |
| ’ | ’ | правая верхняя одинарная кавычка | |
| ‚ | ‚ | правая нижняя одинарная кавычка |
Стрелки
| Изображение | Символ | Код | Описание |
|---|---|---|---|
| ← | ← | стрелка влево | |
| ↑ | ↑ | стрелка вверх | |
| → | → | стрелка вправо | |
| ↓ | ↓ | стрелка вниз | |
| ↔ | стрелка влево и вправо | ||
| ⇐ | ⇐ | двойная стрелка влево | |
| ⇑ | ⇑ | двойная стрелка вверх | |
| ⇒ | ⇒ | двойная стрелка вправо (следствие) | |
| ⇓ | ⇓ | двойная стрелка вниз | |
| ⇔ | ⇔ | двойная стрелка влево-вправо (туда-сюда) |
Назад в раздел
WASD поменялись местами со стрелками — что делать?
Метод №1 Переподключение клавиатуры
Для некоторых пользователей было достаточно элементарного переподключения клавиатуры. Ваша клавиатура подключена в USB 3.0? Попробуйте подключить ее к обычному USB 2.0 и посмотрите, разрешится ли проблема. Напоминаем: USB 3.0 — синий цвет, USB 2.0 — черный.
Метод №2 Отключение опции по смене функций клавиш
Возможно, вы по ошибке нажали на своей клавиатуре особую комбинацию клавиш, с помощи которой можно поменять расположение WASD и стрелок. Подобная опция присутствует на множестве клавиатур из среднего и топового сегмента, особенно на механических клавиатурах таких марок, как Cooler Master, Ajazz, RedDragon и Digital Alliance.
В большинстве случаев включение данной опции происходит моментально и без каких-либо предупреждений. Проще говоря, вы могли активировать ее, играя в видеоигру либо печатая текст, и даже не заметить этого.
К счастью, на многих клавиатурах сброс такой опции производится комбинацией клавиш FN+W. Если она для вас не сработала, то можете попробовать выполнить другие:
- FN+Win;
- удерживайте FN+E в течение пяти или более секунд;
- FN+ESC;
- FN+Стрелка влево.
Также мы рекомендуем вам почитать о возможностях своей клавиатуры на официальном сайте ее производителя. Тогда вы наверняка поймете, если у нее опция по смене WASD со стрелками или нет.
Источник
Как поставить стрелку в виде линии
Нарисовать ее получится двух видов: или обычную тонкую с помощью линии, или сделать фигурную объемную.
В первом случае, откройте нужную страницу в документе, перейдите на вкладку «Вставка» и в разделе «Иллюстрации» кликните по кнопке «Фигуры». В открывшемся списке в группе «Линии» выберите стрелку, которая больше всего Вам подходит.

Затем курсор станет плюсиком. Кликните в том месте страницы, где она должна начинаться, и, не отпуская кнопки, проведите в том направлении, где будет заканчиваться. Если стрелка выделена, то на ее концах будут вот такие голубые маркеры, как показано на скриншоте.
Чтобы переместить ее в другое место на листе, сначала выделите, чтобы по краям появились маркеры и наведите на нее курсор мышки. Он станет стрелками, указывающими в четырех направлениях, зажмите левую кнопку мышки, перетащите стрелку в другое место в документе и отпустите кнопку.

Для того чтобы стрелка указывала четко вниз, вверх, вправо или влево, во время рисования зажмите и удерживайте на клавиатуре клавишу «Shift». С зажатой «Shift» так же получится нарисовать ее ровно под углом 45 градусов.
Что делать, если обнаружено несоответствие порта клавиатуры
Этот способ решения проблемы изменения WASD местами со стрелками подойдёт владельцам стационарных компьютеров, и тем, кто подключал клавиатуру недавно. Так, проблема не соответствия клавиш может возникать в случае, если клавиатура подключена в тот порт, который не поддерживает. Например, если используется старая клавиатура с USB 2.0, а подключена она в новый порт компьютера USB 3.0. Также может быть и наоборот, если новая клавиатура с USB 3.0 подключается к старому порту компьютера USB 2.0.

Узнать версию порта на компьютере можно по цвету: USB 2.0 отмечается чёрным цветом, а USB 3.0 — синим. А версию на клавиатуре можно выяснить по документации к ней. Все современные клавиатуры оснащаются USB 3.0. Для гарантированной корректной работы клавиатуры желательно, чтобы она подключалась к порту соответствующей версии.
Изменение стилей
Не хотите, чтобы ваши стрелки были простыми и скучными? Хотите сделать их яркими и необычными? Это легко можно сделать с помощью вкладки «Формат». Благодаря этому пункту, вы сможете изменить цвет, толщину, объем, штриховку и многое другое. Давайте посмотрим на практике.
Вкладки «Формат»
нет на главное панели по умолчанию. Чтобы она появилась, вам нужно нажать на любую из стрелок дважды. Появилась новая панель? Отлично!

Теперь смотрим, что мы можем сделать:

Вот в принципе и все. Теперь вы сами можете нарисовать стрелку в ворде, и сами убедиться, что это очень легко. А я на этом, пожалуй, буду свою сегодняшнюю статью завершать. Надеюсь, что она вам была интересна. И если вы до сих пор не подписаны, то обязательно сделайте это. Кроме того, не забывайте подписываться на мой паблик в ВК и на канал в ютубе. Увидимся снова! Пока-пока.
Статья описывает, как в программе «Word» печатать различные символы.
Текстовой редактор «Microsoft Word
» завоевал свою популярность среди многих пользователей, занимающихся набором и редактированием текстов. Программа предназначена как для любителей, так и для профессионалов.
Сегодняшний обзор мы посвятим тем любителям, кто ещё не до конца разобрался во всех тонкостях программы. Например, как набирать с клавиатуры символы, которых на ней нет: двойные стрелки вправо/влево/назад/вперёд. Или как в редактор вбить обычные стрелки вправо/влево/назад/вперёд, если при нажатии клавиш с изображением этих стрелок они не отображаются в «Microsoft Word
». Разберём, при помощи каких команд на клавиатуре можно будет печатать в «Microsoft Word
» самые различные символы.