Возвращение загрузочной флешки в обычную через rufus
Содержание:
- Как создать загрузочную флешку Windows 8.1, 10 программой Rufus
- Обновления
- Дотошный обзор параметров.
- Как пользоваться rufus?
- Дотошный обзор параметров.
- Общая информация для работы с программой
- Запись на флешку Windows To Go
- Системные требования
- Программа Rufus 3.1: как пользоваться
- Donations
- О программе Rufus
- Метка тома и параметры форматирования
- Инструкция по созданию
- Заключение
Как создать загрузочную флешку Windows 8.1, 10 программой Rufus
Разработчик Rufus специально старался и создал программу именно для простого пользователя. Загрузочная флешка в этой программе создаётся за пару кликов мыши, но тем не менее есть два параметра и если их неправильно указать, то при попытке установить с такой флешки операционную систему вы получите ошибку. Чтобы никаких ошибок у вас не было, давайте создадим загрузочную флешку Windows 8 вместе.
- Примечание : читайте нашу новую статью — .
- Если у вас что-то не заладится, вы можете создать загрузочную флешку Windows 8 программой или используйте нашу статью » «, в ней описано множество способов создания загрузочной флешки.
Rufus v1.4.3 (567 Кб)
Запускаем установщик программы
Запускаем программу. Программу Rufus не нужно устанавливать, она работает без установки. В первой графе Устройство выбираем букву нашей флешки.
Если вы создаёте загрузочную флешку Windows 8 и собираетесь установить операционную систему на компьютер или ноутбук с обычным БИОС, значит выбираем первый пункт MBR для компьютеров с БИОС или UEFI.
Если вы создаёте загрузочную флешку Windows 8.1, 10 и собираетесь установить операционную систему на компьютер или ноутбук с БИОСом UEFI, соответственно преобразовав ваш жёсткий диск в стандарт формата размещения таблиц разделов GPT, значит отмечайте третий пункт GPT для компьютеров с интерфейсом UEFI и обязательно в пункте Файловая система
выберитеFAT32 .

Файловая система .
Если вам нужно создать загрузочную флешку для ноутбука с интерфейсоом UEFI, то выбирайте файловую систему FAT32.
Если вам нужно создать простую загрузочную флешку, то есть не UEFI. Выбирайте файловую систему NTFS. Размер кластера оставляем (по умолчанию). Теперь выбираем ISO образ Windows 8. Нажимаем на значок CD/DVD привода

И находим в открывшемся окне проводника ISO образ Windows 8.1, 10. Нажимаем Открыть.
Старт.

Происходит недолгий процесс 5-10 минут создания загрузочной флешки Windows 8.

Вот мы и создали загрузочную флешку Windows 8 программой Rufus
, загружаем ваш компьютер или ноутбук с этой флешки Windows 8. Жмём при загрузке компьютера или ноутбука клавишу (у каждого производителя компьютера за это отвечает своя кнопка, это может быть Esc, F8 или F12, читайте нашу подробную статью ) и входим в меню загрузочных устройств, там выбираем нашу флешку и жмём Enter.
Если вы не можете войти в меню загрузки компьютера, значит нужно изменить приоритет загрузочного устройства в БИОС, выставив флешку на первую позицию, а жёсткий диск на вторую. После удачной загрузки с флешки вас ждёт процесс обычной установки Windows 8.
Если вы создали загрузочную флешку UEFI и устанавливаете Windows 8 на компьютер с UEFI БИОС и жёсткий диск стандарта размещения таблиц разделов GPT, значит настраиваем соответственным образом сам интерфейс UEFI, как это сделать написано в нашей статье .
Существует очень много вариантов создания загрузочной флешки с Windows 7
. В данном материале будет рассказано о методе с использованием утилиты Rufus. Помимо этого, рекомендую ознакомиться со следующими материалами, связанными с «семеркой»:
Если вы все еще сторонник Windows 7, то заходите в раздел сайта , там вы найдете множество статей о данной операционной системы, начиная с инсталляции и заканчивая настройкой параметров и программного обеспечения.
Обновления
Бесплатную утилиту Rufus можно скачать на торренте, как в новой, так и в старой версии. Обе они отличаются высокой скоростью работы, русскоязычные и распространяются совершенно бесплатно. Но имеют и другие плюсы. Основной из них – возможность записи носителя для загрузки на ПК с БИОС и UEFI. Это делается очень легко. Так как параметр можно установить прямо из окна программы, что не реализуется в их утилитах такого действия. Конечно, настроить такой параметр и раньше было возможно, однако, это требовало от пользователя некоторых знаний.
Программа Руфус практически не изменила интерфейс управления. Он по – прежнему простой и интуитивно понятный. Версия 2.0 существует на русском языке. Самое главное отличие с точки зрения функциональности – запись в различных режимах В главном окне программы появились два пункта на выбор в разделе Параметры форматирования:
- Windows No Go;
- Стандартная установка Windows.
С помощью этого режима можно создать загрузочную флешку программой rufus для Windows 8, 8.1, 10, а также установочную . Отличия таких накопителей в том, что первый вариант требует обязательной установки на ПК. С загрузочной же флешки можно только загрузиться без установки ОС. Создание загрузочной флешки упрощает работы по настройке софта и «железа».
Кроме того, новая версия функционирует как на 32, так и на 64-х разрядных системах. В оперативной памяти не остается чрезмерно много файлов после работы программы. Время создания образа мало меньше по сравнению с предыдущей версией. Кроме ОС, записывает и некоторые другие программы. Работает с ОС Windows, Линукс и др.
Дотошный обзор параметров.
Иногда прежде чем скачать программу хочется быть уверенным, что она обладает теми функциями которые нам нужны. быстро пройдёмся по ключевым параметрам которые можно изменить вручную.
«Устройство» — Выбор подключенных USB-устройств.
«Схема раздела и тип системного интерфейса» — Нам предлагается выбрать один из трех пунктов.(Рис.9)
- MBR для компьютеров с BIOS или UEFI (Вариант для большинства компьютеров с интерфейсом BIOS или UEFI)
- MBR для компьютеров с UEFI (Вариант для компьютеров с интерфейсом UEFI. При установке Windows XP c доступом к USB)
- GTP для компьютеров с UEFI (Вариант для компьютеров с интерфейсом UEFI. При установке Windows XP без доступа к USB)

«Файловая система» — Выбор необходимой файловой системы. Предлагается выбрать один из четырёх пунктов.(Рис.10)
«Размер кластера» — Выбор минимального размера кластера, который занимает каждый блок данных.(Рис.10)
- 2048 байт
- 4096 байт (по умолчанию)
- 8192 байт
- 16 КБ
- 32 КБ
- 64 КБ

«Новая метка тома» — Даём флешке имя.
Доступные чекбоксы и списки в разделе «Параметры форматирования».(Рис.11)
«Проверить на плохие блоки» + «Выбор количества проходов от 1 до 4 — Проверка устройства на наличие плохих (повреждённых) блоков, с помощью таблицы байтов.
«Быстрое форматирование» — Быстрое/Полное форматирование.
«Создать загрузочный диск» + Список выбора «Метод загрузки»— По всей видимости можно отжать чекбокс и убрать функцию «Загрузочный диск». Зачем? бред какой-то.
- Список «Метод загрузки»
- ISO-образ
- DD-образ
- Syslinux 4.07
- Syslinux 6.03
- ReactOS
- Grub 2.02
- Grub4DOS 0.4.6a
- UEFI:NTFS
«Создать расширенную метку и значок устройства» — Разрешить отображение меток с международными символами и задать значок устройства.(Создаётся autorun.inf)
Доступные чекбоксы и списки в разделе «Дополнительные параметры».
Дополнительные параметры можно открыть нажав на стрелку вниз справа от Параметры форматирования.
«Показывать внешние USB-накопители» — Не понимаю зачем это функция, не вижу где они показываются.
«Добавить исправления для старых BIOS» — Добавить дополнительный скрытый раздел и выровнять границы разделов. Это поможет улучшить обнаружение загрузчика в старых версиях BIOS.
«Использовать MBR с BIOS ID» + «Список идентификаторов» — Использовать MBR который разрешает выбор загрузчика и может маскироваться под идентификатором устройства в BIOS. Попробуйте замаскировать первый загрузочный USB-диск(обычно 0x80) как другой диск. Это необходимо для установки только Windows XP. — лично я с этим никогда не сталкивался.

Обзор окончен! Могу сказать что в 99,9% случаев вам вряд ли пригодится то, что описано в Дотошном обзоре, Rufus для всех популярных систем автоматически выберет нужные параметры.
Была ли вам полезна статья? Есть возможность поддержать проект.
Как пользоваться rufus?
Мы снова решили накатать статейку-мануал для тебя! В этот раз героем статьи будет программа для записи образовiso на флешкуusb Rufus. По опросу в нашем не маленьком коллективе, она заняла первое место в соотношении скорость работы и функционал.
Рассмотрим «как пользоваться rufus» на примере записи windows 8.1 (инструкция так же актуальна для windows 7 и windows 10) на флешку:
Начнем с самого начала, чтобы даже самый неопытный читатель нашего блога смог справиться с этой задачей.
2. Запускаем программу. Установка не требуется (также не маленький плюс в адрес rufus’а). И наблюдаем компактный интерфейс программы.
3. Устройство Обычно руфус сам находит первую usb флешку и устанавливает подходящие настройки. Если этого не случилось, то просто в этой графе выберем нужную нам флешку (открыв список с помощью «галочки» в правом углу).
4. Схема раздела и тип системного интерфейса
В большинстве случаев актуален первый пункт «MBR для с БИОС или UEFI»
Подробная информация о схемах разделов и сис. интерфейсах ниже. Можно пропустить.
UEFI — Стандартный интерфейс встроенного ПО для компьютеров, заменяющий BIOS. Стандарт был создан для улучшения взаимодействия программного обеспечения и устранения ограничений BIOS. Все 64-разрядные версии компьютеров под управлением Windows с логотипом программы сертификации для Windows используют UEFI вместо BIOS. Чтобы узнать, поддерживает ли ваш компьютер UEFI, обратитесь к документации, поставляемой с компьютером. MBR — (Главная загрузочная запись) и GPT (Таблица разделов GUID) представляют собой два различных способа хранения информации о разделах диска. Сюда входят данные о начале и конце разделов, чтобы система знала, к какому разделу принадлежит каждый сектор, и какой раздел является загрузочным. GPT — новый стандарт и он постепенно приходит на смену MBR. GPT имеет множество преимуществ, но MBR выигрывает в совместимости и всё ещё необходим в некоторых случаях. К тому же этот стандарт поддерживает не только Windows, его могут использовать Mac OS X, Linux и другие операционные системы. При настройке диска вы, скорее всего, захотите использовать GPT. Это более современный и быстрый стандарт, к которому движутся все компьютеры. Если вам необходима совместимость со старыми системами, например, возможность загружать Windows на компьютере с традиционным BIOS, придётся пока остановиться на MBR. Windows может загружаться с GPT только на компьютерах с UEFI, работающих под управлением 64-битных версий Windows 8.1, 8, 7, Vista, 10 и соответствующих серверных версий. Все версии Windows 8.1, 8, 7, 10 и Vista могут читать GPT диски и использовать их для хранения данных, но они не могут с них загружаться. Другие современные операционные системы так же могут использовать GPT. Linux имеет встроенную поддержку GPT. Компьютеры компании Apple на базе процессоров Intel больше не используют схему APT (Таблица разделов Apple), заменив её GPT.
Мы со своей windows 8.1 так же выберем первый вариант. Кстати для большинства образов винды потребуется флешка размером не менее 6 гигов. Позаботьтесь об этом заранее.
5. Фаиловая система
Для нашего случая (запись windows 1078.1 на usb) актуален NTFS. Так что выберем его.
6. Размер кластера Rufus сам выберет нужное значение из списка в зависимости от выбранной фаиловой системы. Так что можно не заморачиваться.
7. Новая метка тома Оставляйте значение окна таким, какое оно есть. Оно будет соответствовать названию образа windows.
8. Параметры форматирования Вот мы и подошли к самому интересному в rufus. По идее можно оставить все по умолчанию, выбрав лишь образ винды нажав на иконку диска.
9. Нажимаем «старт».
10. 5-10 минут ожидания (в зависимости от того какая флешка). Готово. Думаю у вас не осталось вопросов как пользоваться rufus.
11. Теперь нам остается лишь вставить флешку со свежезаписанной виндой в ноутбук компьютер. Выбрать способ загрузки с флешки и приступить к установке.
Дотошный обзор параметров.
Иногда прежде чем скачать программу хочется быть уверенным, что она обладает теми функциями которые нам нужны. быстро пройдёмся по ключевым параметрам которые можно изменить вручную.
«Устройство» —
Выбор подключенных USB-устройств.
«Схема раздела и тип системного интерфейса»
— Нам предлагается выбрать один из трех пунктов.(Рис.9)
- MBR для компьютеров с BIOS или UEFI (Вариант для большинства компьютеров с интерфейсом BIOS или UEFI)
- MBR для компьютеров с UEFI (Вариант для компьютеров с интерфейсом UEFI. При установке Windows XP c доступом к USB)
- GTP для компьютеров с UEFI (Вариант для компьютеров с интерфейсом UEFI. При установке Windows XP без доступа к USB)

«Файловая система»
— Выбор необходимой файловой системы. Предлагается выбрать один из четырёх пунктов.(Рис.10)
- Fat32 (по умолчанию)
- NTFS
- exFAT
«Размер кластера» —
Выбор минимального размера кластера, который занимает каждый блок данных.(Рис.10)
- 2048 байт
- 4096 байт (по умолчанию)
- 8192 байт
- 16 КБ
- 32 КБ
- 64 КБ

«Новая метка тома» —
Даём флешке имя.
Доступные чекбоксы и списки в разделе «Параметры форматирования».
(Рис.11)
«Проверить на плохие блоки» + «Выбор количества проходов от 1 до 4
— Проверка устройства на наличие плохих (повреждённых) блоков, с помощью таблицы байтов.
«Быстрое форматирование» —
Быстрое/Полное форматирование.
«Создать загрузочный диск» + Список выбора «Метод загрузки»
— По всей видимости можно отжать чекбокс и убрать функцию «Загрузочный диск»… Зачем? бред какой-то…
-
Список «Метод загрузки»
- ISO-образ
- DD-образ
- Syslinux 4.07
- Syslinux 6.03
- ReactOS
- Grub 2.02
- Grub4DOS 0.4.6a
- UEFI:NTFS
«Создать расширенную метку и значок устройства» —
Разрешить отображение меток с международными символами и задать значок устройства.(Создаётся autorun.inf
)
Доступные чекбоксы и списки в разделе «Дополнительные параметры».
Дополнительные параметры
можно открыть нажав на стрелку вниз справа от Параметры форматирования
.
«Показывать внешние USB-накопители»
— Не понимаю зачем это функция, не вижу где они показываются.
«Добавить исправления для старых BIOS» —
Добавить дополнительный скрытый раздел и выровнять границы разделов. Это поможет улучшить обнаружение загрузчика в старых версиях BIOS.
«Использовать MBR с BIOS ID» + «Список идентификаторов» —
Использовать MBR который разрешает выбор загрузчика и может маскироваться под идентификатором устройства в BIOS. Попробуйте замаскировать первый загрузочный USB-диск(обычно 0x80) как другой диск. Это необходимо для установки только Windows XP. — лично я с этим никогда не сталкивался.

Обзор окончен! Могу сказать что в 99,9% случаев вам вряд ли пригодится то, что описано в Дотошном обзоре, Rufus
для всех популярных систем автоматически выберет нужные параметры.
Ни для кого не секрет, что USB-накопители
являются наиболее удобными при создании загрузочных устройств
. И, даже не смотря на то, что DVD/CD-диски сохраняют выгодную для себя дистанцию по скорости работы, флешки в свою очередь имеют ряд весомых плюсов, с которыми тяжело поспорить.
О каких же преимуществах мы говорим?
- Установка Flash-накопителя на ПК без встроенного DVD-привода.
- Большой объем памяти.
- Возможность быстрого изменения содержимого.
- По габаритам флешки значительно более компактны, нежели DVD-диски.
В этой статье мы рассмотрим процесс создания загрузочной флешки при помощи такого замечательного инструмента как Rufus. С помощью него и предустановленных в нем настроек вы сможете с легкостью безошибочно установить операционную систему на новый ПК.
Общая информация для работы с программой
Поддержка DOS:
В том случае если вы создаете загрузочную флешку с операционной системой DOS и используете не стандартную клавиатуру (не US стандарта), тогда в этом случае Rufus определит тип вашей клавиатуры и выберет раскладку в соответствии с региональными настройками вашей системы. В этом случае вместо MS-DOS на ваш носитель будет записан FreeDOS поскольку он поддерживает большее количество раскладок клавиатур.
Поддержка ISO:
Начиная с 1.1.0 версии программы, Rufus позволяет записывать загрузочный диск из ISO- образов. Для создания образа из физического CD диска вам необходимо воспользоваться сторонними бесплатными программами (такими как: ImgBurn, CDBurnerXP …), после сохранения такого образа загружаем его в программе и записываем на флешку. Последняя версия программы поддерживает большое количество типов образов для разных операционных систем.
Поддержка UEFI и GPT:
Программа поддерживает UEFI и GPT разделы установочных носителей, это означает, что Rufus позволяет установить операционные системы Windows 7/8/8.1/10 или Linux в полном EFI режиме. Но стоит понимать, что для записи на флеш накопитель UEFI разделов вам необходимо производить запись из-под операционной системы не старше Windows Vista, так как более поздние версии из-за ограничений операционной системы не позволят это сделать.
Запись на флешку Windows To Go
Если на вашем компьютере установлена операционная система Windows 8 или выше, то при записи на флешку образа системы Windows 7 Enterprise, Windows 8.1 Enterprise, или Windows 10 Enterprise, в окне программы Rufus появится специальный пункт «Windows To Go».
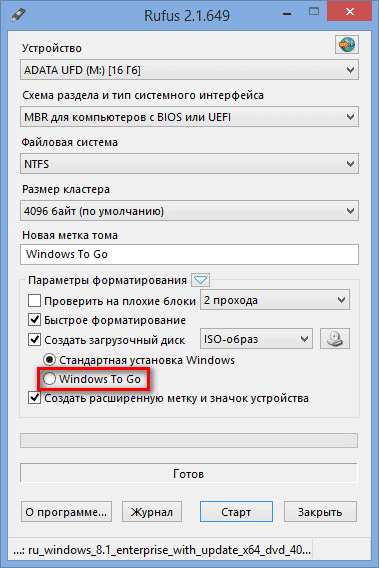
В случае активации этого пункта, с помощью программы Rufus, вы можете записать на USB накопитель специальную версию операционной системы Windows Enterprise — Windows To Go, которую можно будет запускать с флешки.
Для этого необходимы специальные флешки большого объема, от 32 ГБ и более. Только имейте в виду, что для записи системы на флеш накопитель, подойдут далеко не все флешки. Список некоторых поддерживаемых USB флешек можно найти на сайте Microsoft.
Процесс создания переносной версии Windows не прост и не всегда завершается успешно. По словам разработчика программы, для создания Windows 8.1 To Go, запись системы на флешку в программе Rufus, должна происходить на компьютере с установленной операционной системе Windows 8.1, это касается и операционной системы Windows 10.
После создания загрузочной флешки с Windows To Go, вы сможете запускать эту специальную версию системы с флешки на разных компьютерах.
Системные требования
На каких системах Руфус будет функционировать, не вызывая проблем? Требований, на самом деле, совсем немного:
- Компьютер Apple или ПК, на котором установлена Windows 7 и выше, вне зависимости от разрядности 32 или 64 bit, или же Ubuntu (Mint и т.д.). Кстати, отметим, что новые версии Rufus уже не поддерживают платформы XP и Vista. А Windows To Go возможно использовать только с Windows 8 и более поздними версиями.
- Программа Rufus.
- ISO (Rufus умеет работать со многими ISO-образами, среди которых Arch Linux, Archbang, BartPE/pebuilder, CentOS, Debian, Fedora, FreeDOS и многие другие).
- USB-флешка с минимальным объемом памяти 8 Гб.
На официальном сайте rufus.ie можно всегда бесплатно скачать последнюю версию программы. На данный момент это Rufus 3.11, последнее обновление от 18 июня 2020. Также на своем усмотрение можно выбрать варианты – стандартный, portable, GitHub или FossHub.
Еще один важный момент, по поводу которого часто задают вопросы пользователи, касается возможности создания мультизагрузочной флешки. Rufus не поддерживает такую опцию и, насколько известно, не планирует ее добавлять в ближайшем будущем, так как наличие нескольких загрузочных файлов на одном носителе – это источник вероятных проблем. Создать такую флешку можно известными любому сисадмину способами, с помощью Rufus этого сделать не получится.
Программа Rufus 3.1: как пользоваться
Что изменилось в Rufus
Существенно в программе не изменилось ничего. Rufus 3.х – это по-прежнему небольшая, узконаправленная программка, которая может делать только то, что она может, и больше ничего. Она по-прежнему бесплатная, по-прежнему существует в обычной версии для инсталляции в среду Windows и в версии портативной. И по-прежнему её можно скачать на сайте создателей:
Но есть и изменения. Rufus больше не поддерживает создание загрузочных носителей с Windows XP и Vista. Если понадобится их записать, для этого придётся использовать любую старую версию Rufus 2.х. Старые версии можно скачать на том же, указанном выше официальном сайте программы, нажав ссылку ниже скачивания актуальной версии «Другие версии».

В Rufus 3.х появилась возможность вычисления контрольных сумм ISO-образа и переноса содержимого USB-носителей в файл виртуального диска VHD. К последней возможности мы ещё вернёмся.
Первое, что бросается в глаза – это изменённые интерфейс и организация Rufus 3.х. Программа стала более современной, под стать актуальным версиям Windows. Если к компьютеру подключено несколько внешних USB-носителей, мы, как и ранее, выбираем их в верхней графе «Устройство». А вот возможность выбора ISO-образа из нижней части окна программы сместилась наверх. И теперь называется «Метод загрузки». В качестве такого метода можем указать ISO-образы Windows и LiveDisk, а также обычные образы (не загрузочные), образы MS-DOS и FreDOS.
Добавить в заметки чтобы посмотреть позже?

Изменился в Rufus и принцип выбора типа загрузочного носителя – для систем UEFI на GPT-дисках и для систем на MBR-дисках с BIOS Legacy. Теперь у нас есть единственный доступный выбор, единственный ориентир – схема раздела. Можем выбрать либо GPT, либо MBR. А Rufus уже сама определит тип системы – только UEFI или BIOS/UEFI-CSM, он же режим Legacy, и он же режим совместимости UEFI с Legacy. Т.е. разработчики сделали выбор типа флешки более простым и понятным. Как всё это работает?
Создание загрузочной флешки Legacy
Если нам, друзья, нужно создать загрузочную флешку для компьютера с обычной BIOS Legacy, в графе «Схема раздела» выбираем «MBR». Тип BIOS и файловая система NTFS при этом подтянутся автоматически. Далее просто жмём «Старт».

Создание загрузочной флешки UEFI
Если нужно создать флешку UEFI, в графе «Схема раздела» выбираем «GPT». Тип системы UEFI и файловая система FAT32, как и в предыдущем случае, будут установлены автоматически. Далее жмём «Старт».

Создание загрузочной флешки UEFI с файловой системой NTFS
Rufus может создать загрузочную флешку UEFI с файловой системой NTFS, если на записываемом образе есть файлы, вес которых превышает 4 Гб.

Такая флешка загрузится в режиме UEFI, но здесь принципиально важно отключить в BIOS безопасную загрузку. Отключать нужно вне зависимости от того, сертифицированное ПО мы загружаем или нет.
Создание Windows To Go
Как и версиях 2.х, Rufus 3.х может создавать Windows To Go. Если мы в графе «Метод загрузки» указываем ISO с процессом Windows, у нас появляется выбор – стандартная или Windows To Go.

Тип форматирования и проверка бэдов
Rufus 3.х унаследовала от предшествующих версий расширенные параметры форматирования USB-устройств. При создании носителей по умолчанию программа проводит их быстрое (поверхностное) форматирование. Но при необходимости можем снять галочку быстрого форматирования, чтобы активировать полное (глубокое) форматирование. И также при необходимости можем активировать опцию проверки носителя на бэд-блоки.

Перенос содержимого флешки в файл VHD
Если мы в окне Rufus раскроем расширенные свойства диска, возле графы «Устройство» появится значок в виде дискетки.

Это функция сохранения флешки – её структуры и содержимого – в файл виртуального диска VHD.

С такого файла VHD сможем запустить виртуальную машину, как если бы загрузили её с флешки. Также с этого файла VHD в будущем флешку можно восстановить. Подключаем VHD для отображения в системе.

Затем клонируем его структуру и содержимое любой программой для резервного копирования. Например, простеньким бэкапером R-Drive Image.



Donations
Since I’m getting asked about this on regular basis, there is no donation button on this page.
The main reason is that I feel that the donation system doesn’t actually help software development and worse, can be guilt-inducing for users who choose not to donate.
Instead, I think that «mécénat»; or developer patronage, from companies which benefit most from a healthy FLOSS ecosystem, is what we should be aiming for. This is because, unless they are backed by a company, developers who want to provide quality Open Source software cannot realistically sustain full time development, no matter how generous their software users are.
Also, unless you are blocking them (hint, hint), you’ll notice that there are ads on this page, which I consider sufficient revenue enough.
Finally the fact that I have the freedom to develop Free Software in my spare time should indicate that I’m well-off enough, and therefore that you should direct your generosity towards people who need it a lot more than I do. If you really insist, you can always make a donation to the Free Software Foundation, as they are the main reason software like Rufus is possible.
At any rate, I’ll take this opportunity to say thank you for your continuing support and enthusiasm about this little program: it is much appreciated!
But please continue to feel free to use Rufus without any guilt about not contributing for it financially – you should never have to!
О программе Rufus
Компактная утилита предназначена для создания boot Flash-накопителей с операционной системой на борту. В роли записанной «операционки» может оказаться любая работающая среда, включая установочные файлы Linux ISO или загрузчик DOS.
На нашем сайте можно скачать любую русскую версию из двух представленных модификаций. Первый вариант – полноценный, включающий процедуру установки. Второй образец является lite-версией известного приложения. В облегченной копии отсутствует процесс инсталляции, а запуск приложения происходит сразу при подключении накопителя через USB-порт. Rufus portable прекрасно функционирует на известных версиях, начиная от Windows XP и заканчивая свежей «десяткой».

Полезно знать!
Программа для создания загрузочной флешки полностью русифицирована, поэтому пользователь не столкнется с знаменитыми «особенностями перевода». Адаптация к новому ПО проходит за считанные минуты благодаря интуитивно понятному интерфейсу. Высокий уровень быстродействия Rufus оставляет далеко позади ближайших преследователей. Форматировать флешку в несколько мгновений? С Руфус это сделать легко и просто!
При создании образов с помощью других приложений пользователи нередко сталкиваются с ошибками записи. И только надежный, как швейцарские часы, Roofus выручал в трудной ситуации.
Метка тома и параметры форматирования
Далее нужно будет указать метку тома (но это обязательным не является) и перейти к параметрам форматирования. Для экономии времени можно оставить быстрое форматирование, однако если есть сомнения в том, что носитель мог быть поврежден, можно задействовать полное. При этом обязательно нужно оставить метку в поле создания именно загрузочного носителя.

Теперь самое главное. Из выпадающего меню в большинстве случаев следует выбирать создание диска из образа ISO, после чего, используя кнопку обзора, нужно будет указать путь к источнику в виде заранее загруженного или сохраненного образа будущей системы.
Инструкция по созданию
Теперь непосредственно к самому главному – процессу, в рамках которого выполняется создание загрузочной флешки Windows 10 в Руфус. Всё, что потребуется – просто следовать элементарной инструкции, которая представлена далее:
Запустите на вашем ПК программу. Как уже говорилось ранее, нет необходимости в том, чтобы устанавливать её, так как всё реализуется при использовании одного загруженного файла. После этого подключите к системе флешку, с которой будете работать.

Работа с такими пунктами, как «Схема раздела и тип системного интерфейса», а также «Файловая система» и «Размер кластера» не требует внесения каких-либо изменений в подавляющем числе случаев. Оставляйте всё так, как оно было выставлено изначально. На изображении ниже вы можете ознакомиться с тем, как должны выглядеть настройки описываемых пунктов.


Продолжая настройку, одним из пунктов будет выбор названия для флешки. Вы можете вписать любое слово или фразу в графу «Новая метка тома». Наиболее целесообразно указать название того, что именно находится на накопителе, чтобы быстро его идентифицировать.

Следующим действием выполняется работа с блоком информации под названием «Параметры форматирования». Тут представлен целый ряд пунктов, где вы должны проставить галочки. Отметки должны стоять возле таких параметров, как «Быстрое форматирование», а также «Создать загрузочный диск». Помимо этого, не забудьте отметить вариант «Создать расширенную метку и значок устройства». Чаще всего всё это уже присутствует в стандартном виде, но убедиться в правильности настроек необходимо.

Обратите внимание на строку «Создать загрузочный диск». Справа от надписи есть специальный элемент, где необходимо выбрать параметр под названием «ISO-образ»
Ещё правее есть кнопка с миниатюрой диска. Кликните по ней для того, чтобы получить доступ к проводнику операционной системы. Выберите на своём ПК заранее подготовленный образ.


После того, как процесс полностью завершится (может потребоваться несколько минут), система оповестит об этом. Вы увидите сообщение «Готов», что будет свидетельствовать об успешной реализации поставленной цели.
Заключение
Программа Rufus при своей простоте является довольно функциональной и в тоже время применимой для использования обычными пользователями. При наличии такого интерфейса и функционала программа является полностью бесплатной, что не может не радовать.
В тестах на создание загрузочных носителей для разных операционных систем программа является несомненным лидером, так как действительно быстрее производит запись загрузочных флешек в сравнении с другими.
Также стоит заметить полностью русифицированный интерфейс, что поможет каждому без дополнительных инструкций создать загрузочный носитель.




