Создание загрузочной флешки
Содержание:
- Частые проблемы
- Утилита Rufus
- Как отформатировать USB-накопитель без потери данных?
- Утилита HP USB Disk Storage Format Tool
- Руководство по восстановлению
- USB Disk Storage Format Tool
- Как создать загрузочную флешку без общего форматирования. Или как создать загрузочную флешку и залить на неё операционные системы Windows 10 и Windows 8.1, если на флешке уже есть файлы и с ними ничего не должно произойти
- Утилита HP USB Disk Storage Format Tool
- Исправление накопителя при помощи программы EaseUS USB Repair Tool
- Как вернуть флешку из загрузочной в обычную
- Как установить обновление Windows 10 в формате “ESD”
- Утилита Rufus
- Проблемы при загрузке с USB-устройств
- Программы для работы с ISO образами
- Восстановление файлов стандартными средствами ОС
- Как для установки Windows 10 создать ISO файл из ESD файла обновления
- Задайте нам вопрос по восстановлению флешки
- Что делать, если компьютер не видит usb-флешку? Решаем проблемы и устраняем ошибки
- Flash Memory Toolkit — проверка флешки на ошибки и тест скорости. Программа для лечения флешки
- Как вылечить флешку программой HP USB Disk Storage Format Tool
- Лучшие программы для восстановления файлов с usb-флешки (и как ими пользоваться)
- Ремонт usb-флешки своими руками: устраняем аппаратные и программные неполадки
- Как восстановить удаленные файлы с usb-флешки: пошаговое руководство
Частые проблемы
Продавец отказывается принимать карту памяти (флешка) для гарантийного ремонта и отправляет в сервисный центр производителя.
— вы вправе обратиться с претензией и к продавцу, и к производителю. Отправляя вас к производителю, продавец хочет снять с себя дополнительные обязанности.
При визуальном осмотре продавец обвиняет покупателя в поломке и отказывается принимать карту памяти (флешка) по гарантии
— если вы уверены, что неисправность возникла не по вашей вине — требуйте экспертизы.
Если вы уже пробовали вернуть товар в магазин и получили отказ, задайте вопрос нашему юристу, и он подскажет, как действовать в вашей ситуации.

Утилита Rufus
Rufus — популярная утилита для создания загрузочных накопителей, которая имеет очень простой интерфейс. Как бы это парадоксально не звучало, но с помощью программы для создания загрузочной флешки, можно также и вернуть флешку в исходное состояние. Софт полностью поддерживает русский язык и выпускается в формате portable-версии. Согласно заявлениям разработчиков, Rufus работает быстрее аналогов, а в частности быстрее, чем: UNetbootin, Universal USB Installer и Windows 7 USB download tool. В целом, возможности здесь такие же, как и у предыдущей утилиты, за исключением пары опций. Алгоритм использования:
- В разделе «Устройство» выберите нужный накопитель. Ориентироваться можно на присвоенную букву (например «F»).
- Для того, чтобы вам открылись настройки форматирования нужно в графе «Метод загрузки» выбрать либо «Незагрузочный накопитель», либо «FreeDOS». По умолчанию установлен «Диск или ISO-образ», который не позволит вам сделать форматирование.
- Кнопку «Выбрать» трогать не нужно. Она нужна для того, чтобы выбрать файлы, которые требуются для создания загрузочного устройства. Но мы то здесь не за этим.
- Пункты «Схема раздела» и «Целевая система» можно не трогать, это касается создания загрузочного носителя.
- «Метка тома» — имя накопителя, отображаемое в системе.
- Выберите файловую систему (NTFS, FAT32, UFD, exFAT).
- Размер кластера лучше оставить по умолчанию.
- Также, как и в предыдущей утилите лучше не трогать пункт «Быстрое форматирование» и оставить его пустым для достижения 100% результата.
- Поставьте галку напротив пункта «Создать расширенную метку и значок устройства».
- По желанию можете проверить носитель на наличие bad-блоков. Однако учтите, что это займет очень много времени (зависит от количества проходов и типа памяти).
- Запустите форматирование, нажав кнопку «Старт».

Если вы отказались от быстрого форматирования и решили проверить флешку на наличие bad-блоков, то готовьтесь к тому, что процесс может растянуться на несколько часов. В нашем случае накопитель на 8 Гбайт без проверки на плохие сектора форматировался в течении 40 минут. Также, чем больше объем устройства, тем больше потребуется времени для завершения операции.
Как отформатировать USB-накопитель без потери данных?
Следуя руководству ниже, попробуйте воспользоваться Мастером Восстановления EaseUS для форматирования флеш-накопителя без потери данных:
Способ 1. Восстановление данных с USB-накопителя без форматирования
Шаг 1. Подключите USB-накопитель к компьютеру
Подключите устройство в USB-порт компьютера или ноутбука. Запустите Мастер Восстановления Данных EaseUS. Проверьте, отображается ли USB-накопитель в списке накопителей. Нажмите на значок «Обновить диск», если программное обеспечение не обнаружило ваше устройство.
Шаг 2. Восстановление данных с отформатированного USB-накопителя
В разделе «Внешние устройства » щёлкните левой кнопкой мыши на USB-накопитель, а затем нажмите кнопку «Сканировать».
В результатах сканирования будет появляться все больше и больше данных. Когда сканирование закончится, сперва проверьте результаты в разделе «Потерянные файлы разделов», а затем и остальные результаты сканирования.
Воспользуйтесь функцией предварительного просмотра, дабы проверить файл. Затем выберите нужные файлы и нажмите кнопку «Восстановить».
После выполнения этих действий процесс восстановления будет успешно завершён. Затем вы сможете воспользоваться инструментом Windows для управления диском, чтобы форматировать флеш-накопитель, не беспокоясь о проблеме потери данных. Теперь, просто попробуйте!
Способ 2. Форматирование флеш-накопителя без потери данных
Теперь вы можете напрямую отформатировать USB-накопитель без удаления сохраненных данных на вашем компьютере:
1. Подключите USB к ПК и щелкните Мой компьютер; 2. Найдите и щелкните правой кнопкой мыши на флешку, выберите Форматирование; 3. Сбросьте файловую систему в NTFS или FAT32, нажмите кнопку Начать и нажмите ОК для подтверждения.
После этого вы сможете перенести восстановленные файлы обратно на USB-накопитель и продолжить использовать устройство.
Последние статьи — Также в программе EaseUS
Вам представлена лучшая программа для восстановления данных жесткого диска 2018 …
Внешний жесткий диск не показывает файлы, хотя они там есть? Не удаётся обнаружи…
Скачайте бесплатное программное обеспечение для восстановления данных карт памят…
EaseUS Бесплатный Мастер Восстановления данных USB-носителей предлагает простое …
Утилита HP USB Disk Storage Format Tool
Очень простая фирменная утилита от компании HP, которая выполняет глубокое форматирование и избавляет накопитель от всевозможных ошибок. Софт представляет собой portable-версию и поддерживает только английский язык, но это не страшно, потому что интерфейс здесь очень простой, да и функционал узкоспециализированный. Запускать утилиту нужно от имени администратора, иначе при попытке форматирования флешки вы увидите ошибку.

После запуска программы вы увидите небольшое окно. В нем, в графе «Device» нужно выбрать один из подключенных накопителей. Затем укажите тип желаемой файловой системы после процесса реанимации. В графе «Volume label» укажите имя устройства, которое будет отображаться в операционной системе. Желательно выполнять тщательное форматирование, оставив пункт «Quick Format» пустым.
После всех указанных настроек нажмите «Start». Вы увидите предупреждение, которое говорит о том, что все данные с накопителя будут стерты. Поэтому заранее скопируйте с флешки все файлы, которые вам нужны.

Время завершения операции зависит от множества факторов и обычно составляет от 5 до 40 минут. Быстрое форматирование (галочка напротив пункта «quick format») ускоряет процесс форматирования, но не дает гарантии, что накопитель больше не будет конфликтовать с разным ПО и железом. Шкала, отображающая прогресс форматирования может останавливаться на месте. Не пугайтесь и в любом случае дождитесь окончания процесса. В некоторых случаях HP USB Disk Storage Format Tool не спасает накопитель от ошибок. Поэтому, мы рекомендуем попробовать и другие утилиты, которые нацелены на восстановление исходного состояния флешки.
Руководство по восстановлению
Процесс восстановления будет показан на программе «RecoveRx». Для демонстративного теста на карту памяти были записаны фотографии и документы DocX. Затем вся информация была стерта, для имитации повреждений система была отформатирована из FAT32 в NTFS.
Не трудный и требовательный сценарий событий, но известный, он помогает оценить работу программ. Часто даже платные утилиты не справляются с задачей.
Нужно скачать программу (на официальном сайте) и инсталлировать ее. Процесс поэтапного восстановления с флешки после запуска:
1. USB-флеш подсоединяется к компьютеру. В программе нужно выбрать накопитель (USB). В листе указаны и системные директории компьютера, восстановить файлы можно и с жесткого диска.
2. Указание пути к папке, в которую будут сохранены все полученные файлы ( нельзя для сохранения восстановленных данных использовать ту же флешку, с которой ведется работа).
3. Выбор форматов файлов для восстановления (картинки в формате PNG и документе DOCX).
4. Процесс запускается, ожидайте окончания работы программы.
Во время выполнения 4 этапа файлы будут отображаться в папке для сохранения по мере их восстановления. Пользователь может зайти в нее, увидеть файлы, полученные на моменте процесса.
Бывает, если нужный документ (из-за которого и затевалось восстановление) найден, работу программы можно прервать (дело в том, что процесс долог и тяжел для компьютера, время варьируется от 1 до несколько часов, зависит от объема и количества документов).
По окончанию процесса восстановления на экране отобразится уведомление о количестве и типе всех сохраненных файлов. В тестовом случае было восстановлено 430 фотографий (больше, чем загружено для проверки, сохранились и ранние изображения). Количество документов не было отображено, но они находились в папке, выбранной для получения файлов.
Все документы были сохранены в формате архива zip. Все содержимое соответствовало исходным файлам в разрешении docx (в принципе тоже архивы). Переименовать формат из zip в docx и открыть при помощи word нельзя – выдает сообщение о том, что информация не поддерживается и предлагает восстановить ее.
После этого документ открывается в обычном виде (результат такой же на всех документах). Единственный недостаток программы выявился в записи документов в zip, что не критично и легко исправляется.
В итоге получается, что восстановить флешку без потери данных возможно. Программа подбирается на свое усмотрение, сегодня их разработано большое количество.
Об авторе
Павел Угрюмов
Основатель и главный редактор компьютерного журнала PClegko. Маркетолог, предприниматель и и путешественник. Проект интернет-журнал PClegko — моё хобби. Но я планирую вырастить его в мировой проект. Каждая ваша оценка статьи и оставленный комментарий очень важны для меня. Если проект вам нравится, то буду рад если вы меня поддержите:) В ссылке находится мой основной проект. Буду рад, если загляните!
USB Disk Storage Format Tool
Итак, первая — USB Disk Storage Format Tool. Скачать ее можно с сайта официального разработчика, распространяют ее абсолютно бесплатно.

После установки программки ее необходимо будет запустить, но перед этим нужно не забыть воткнуть накопитель в порт USB. Теперь о том, как очистить флешку от файлов при помощи этого ПО. В общем-то, тут все просто. В самом верху в выпадающем списке нужно выбрать подключенную флешку для форматирования. Далее выбираем файловую систему (должна быть NTFS) и ставим галочку напротив Quick format.
Как только все будет настроено, можно запускать очистку, нажав на Format disk.
Как создать загрузочную флешку без общего форматирования. Или как создать загрузочную флешку и залить на неё операционные системы Windows 10 и Windows 8.1, если на флешке уже есть файлы и с ними ничего не должно произойти
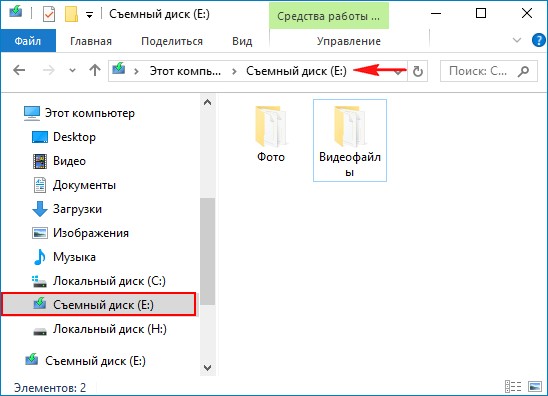
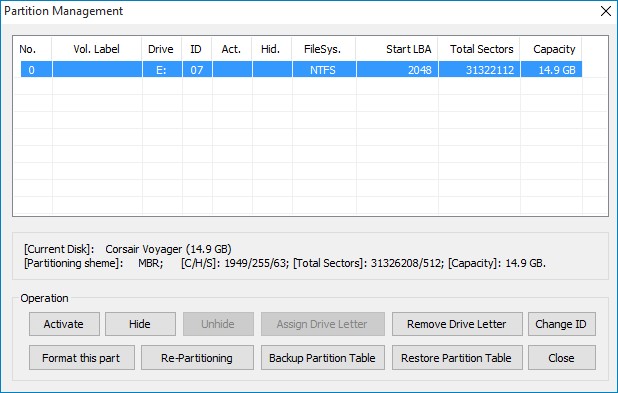
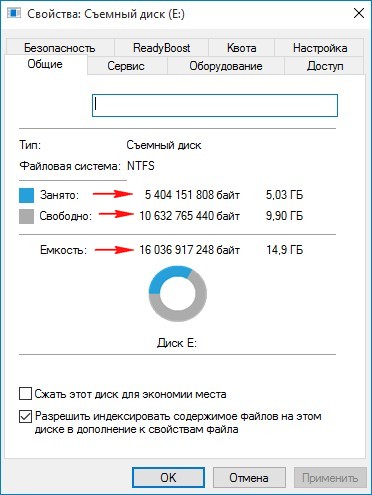
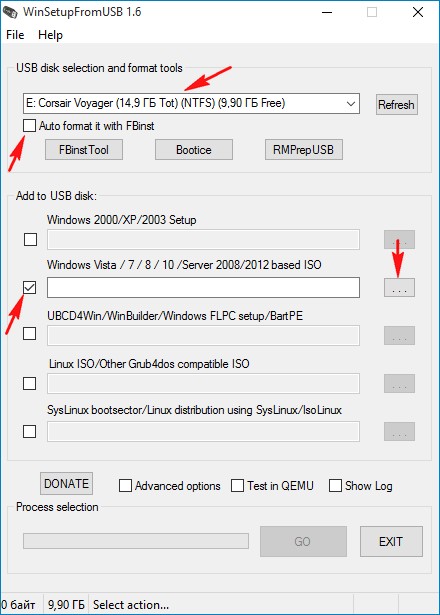
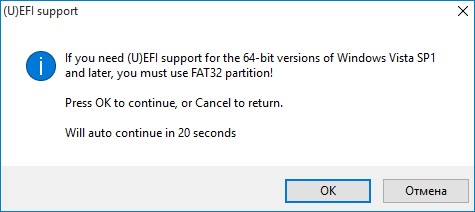
в открывшемся окне проводника выделяем мышью ISO-образ Windows 8.1 и жмём «Открыть» .
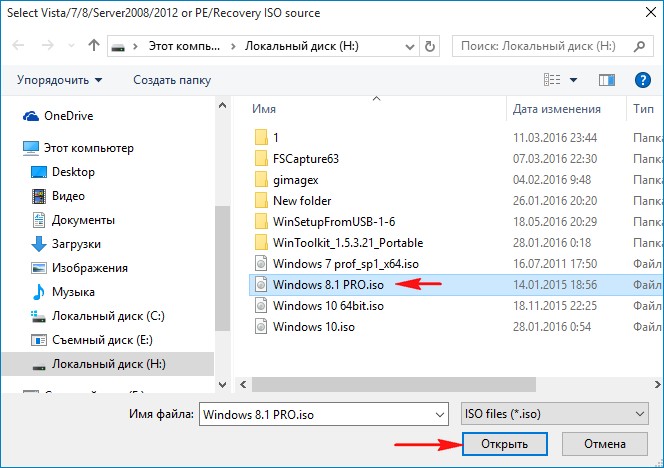
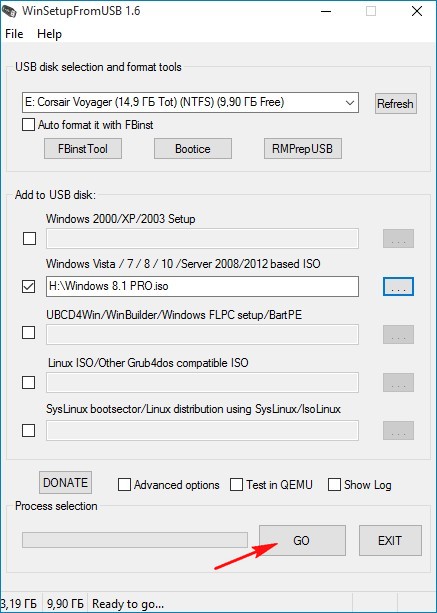
Начинается процесс создания загрузочной флешки.
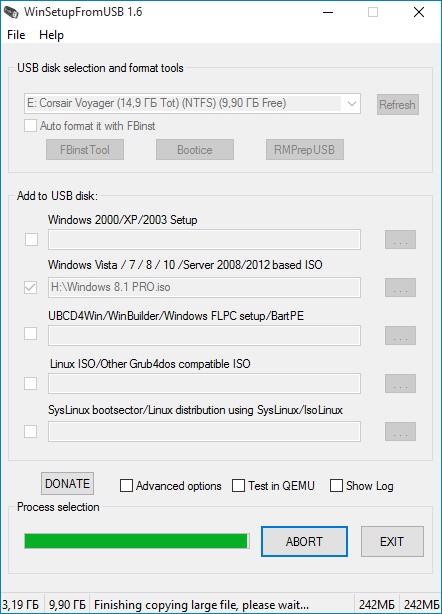
Загрузочная флешка с Windows 8.1 создана.
Точно таким же образом добавляем на нашу флешку операционную систему Windows 10.
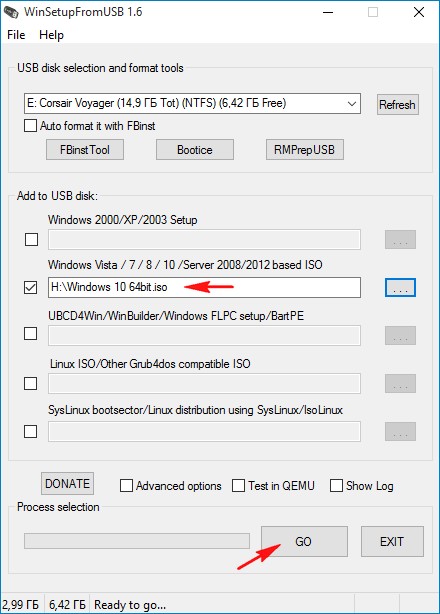
Процесс также завершается удачно.
Загружаем наш компьютер с данной загрузочной флешки.
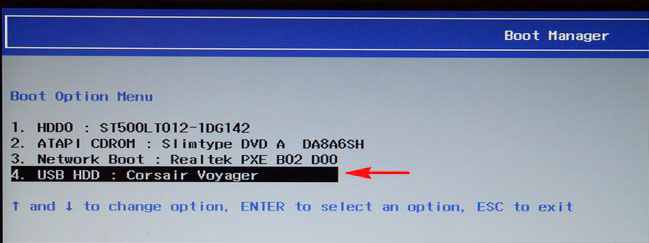
Выбираем в меню пункт 0 Windows NT6 (Vista/7 and above) Setup.
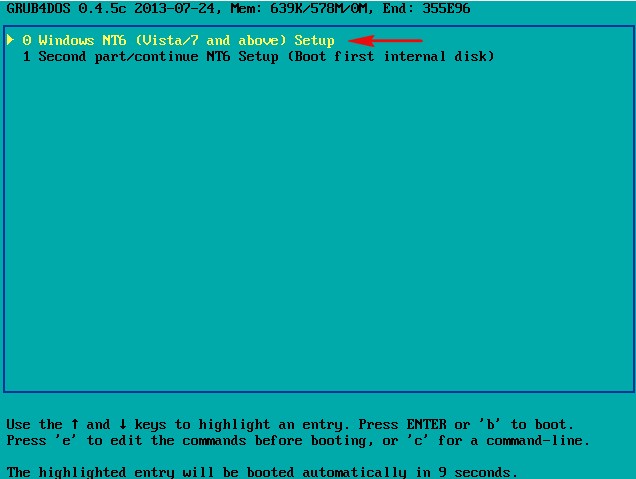
В появившемся меню выбираем и устанавливаем нужную нам операционную систему: Windows 8.1 или Windows 10.
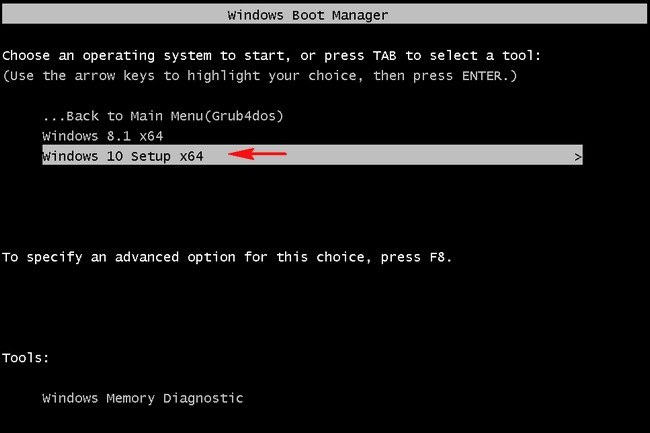
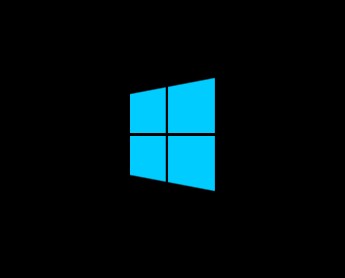
Итак, мы добились, чего хотели.
Флешка стала загрузочной, а папки «Фото» и «Видео» в целости и сохранности.
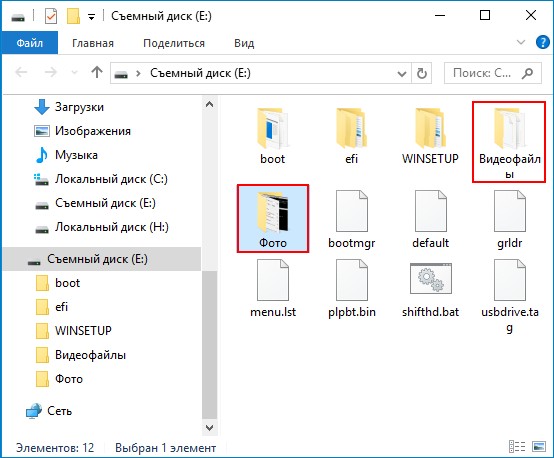
Почему наша флешка стала загрузочной без общего форматирования
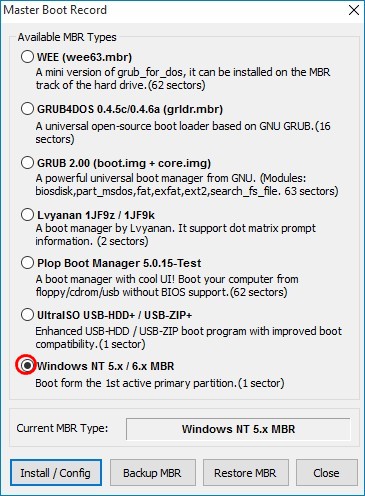
и активный раздел с PBR (загрузочной записью раздела) BOOTMGR ( всё это можно посмотреть в программе Bootice, подробности в этой статье), после этого флешка не будет загрузочной.
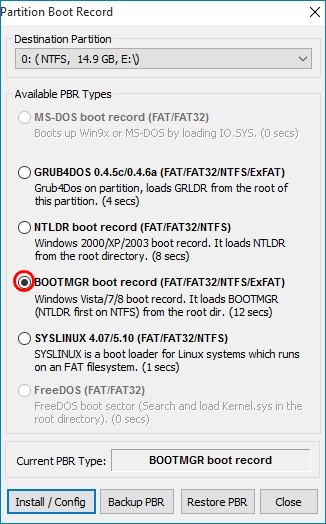
Что делает программа WinSetupFromUSB? Она создаёт на флешке загрузочный раздел с кодом загрузчика CRUB4DOS, после этого флешка становится загрузочной без общего форматирования.
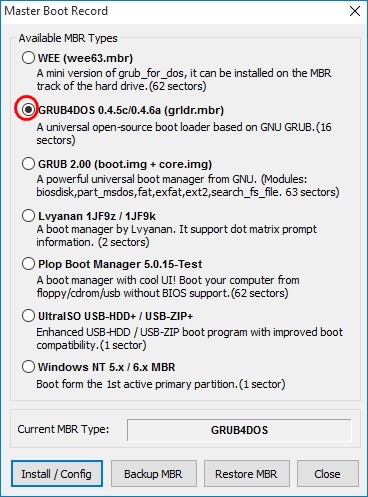
К сожалению, с такой флешки можно установить операционную систему на компьютер или ноутбук с отключенным интерфейсом UEFI.
Утилита HP USB Disk Storage Format Tool
Очень простая фирменная утилита от компании HP, которая выполняет глубокое форматирование и избавляет накопитель от всевозможных ошибок. Софт представляет собой portable-версию и поддерживает только английский язык, но это не страшно, потому что интерфейс здесь очень простой, да и функционал узкоспециализированный. Запускать утилиту нужно от имени администратора, иначе при попытке форматирования флешки вы увидите ошибку.

После запуска программы вы увидите небольшое окно. В нем, в графе «Device» нужно выбрать один из подключенных накопителей. Затем укажите тип желаемой файловой системы после процесса реанимации. В графе «Volume label» укажите имя устройства, которое будет отображаться в операционной системе. Желательно выполнять тщательное форматирование, оставив пункт «Quick Format» пустым.
После всех указанных настроек нажмите «Start». Вы увидите предупреждение, которое говорит о том, что все данные с накопителя будут стерты. Поэтому заранее скопируйте с флешки все файлы, которые вам нужны.

Время завершения операции зависит от множества факторов и обычно составляет от 5 до 40 минут. Быстрое форматирование (галочка напротив пункта «quick format») ускоряет процесс форматирования, но не дает гарантии, что накопитель больше не будет конфликтовать с разным ПО и железом. Шкала, отображающая прогресс форматирования может останавливаться на месте. Не пугайтесь и в любом случае дождитесь окончания процесса. В некоторых случаях HP USB Disk Storage Format Tool не спасает накопитель от ошибок. Поэтому, мы рекомендуем попробовать и другие утилиты, которые нацелены на восстановление исходного состояния флешки.
Исправление накопителя при помощи программы EaseUS USB Repair Tool
Утилита используется при условии, что вышеперечисленные решения не помогли. Этf программа предназначена для восстановления файлов. Она подходит в качестве решения при программном сбое и форматирование флешки пользователем самостоятельно. После восстановления файлов необходимо использовать специальные программы для форматирования. Исправление повреждений с помощью программы EaseUS USB Repair Tool осуществляется практически для всех случаев потери доступа.
- Чтобы определить, какие файлы доступны для восстановления, необходимо вставить флешку и выбрать ее в списке накопителей, нажать “Сканировать”.
- Запустить быстрое или глубокое сканирование, чтобы найти все существующие файлы.
- После поиска в лицензионной версии можно выбрать соответствующие файлы и нажать кнопку восстановления. Это даст возможность извлечь их из поврежденного носителя.
Как вернуть флешку из загрузочной в обычную

Загрузочная флешка не всегда подходит для использования в качестве накопителя. Рассказываем, как это исправить.

Каждый раз, когда требуется переустановить операционную систему, пользователь создает загрузочную флешку с чистой Windows. После инсталляции многие думают, что такой флешкой можно продолжать пользоваться, просто стерев с нее все файлы образа, однако это не так. В ходе эксплуатации такого накопителя могут возникнуть различные ошибки. То система отказывается видеть подсоединенное устройство, то чтение/запись данных проходит неудачно и так далее. Вина таких неприятностей — флешка, из которой делали загрузочный накопитель. Сегодня мы расскажем вам, как из загрузочной флешки сделать обычную.
Кто-то, наверняка, скажет, что для дальнейшего использования, флешку с образом операционной системы необходимо отформатировать. Но, как показывает практика, этого достаточно не всегда. Вышеупомянутые проблемы могут возникать и после форматирования с помощью стандартных средств Windows. Чтобы с накопителем не возникало никаких неполадок, потребуется прибегнуть к специализированным утилитам.
Как установить обновление Windows 10 в формате “ESD”
Около недели назад, решил проверить наличие обновлений, для установленной у меня на ноутбуке операционной системы Windows 10 Pro. Так как, автоматическое обновление и большинство шпионских и потребляющих трафик утилит и программ у меня отключены, то для проверки и установки обновлений, я использовал стороннюю утилиту Windows Update MiniTool.
Запустив проверку, я с радостью обнаружил, новое “Обновление функций до Windows 10, версия 1703”, но которое к сожалению, имело довольно большой размер 3,77 Гб, и поэтому мне пришлось отложить автоматическое скачивание и установку с помощью утилиты Windows Update MiniTool.
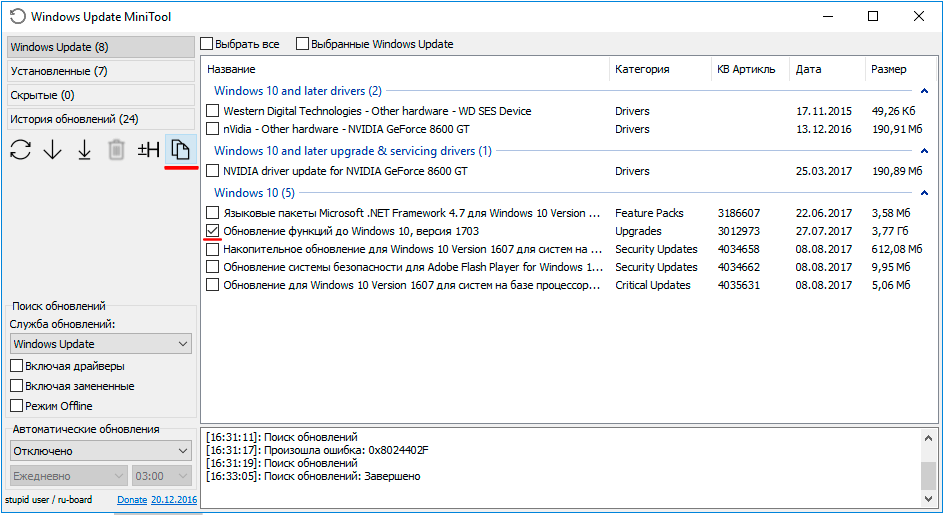
Поясню, почему я не использовал утилиту, а начал “заморачиватся”, со всей этой конвертацией и дешифрацией.
В нашей стране, в рамках моего тарифного плана на подключение к Интернету, существует ограничения на трафик. Именно поэтому, я решил скопировать только ссылки на скачивание обновления, а сам файл скачать на работе где трафик не лимитирован.

Decrypter — Это автоматический скрипт (набор команд) который преобразует (шифрует и дешифрует) оригинальный ESD-файл от Microsoft в форматы ISO / WIM / ESD расшифрованный.
И так, пошаговая инструкция по преобразованию оригинального файла с расширением “esd” в стандартный формат ISO.
1. Скачайте и разархивируйте файл decrypter.zip в папку с названием “esd” (для примера) на раздел С:.
2. Перенесите файл с расширением “esd” в папку с названием “esd”.
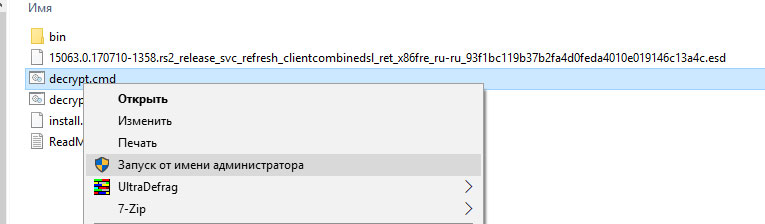
3. Запустите командную строку от имени администратора щелкнув правой клавишей мышки на файле decrypt.cmd
4
В появившемся меню командной строки, обратите внимание на пункт 5, если у Вас есть пункт “Decrypt ESD file only”, то ваш файл зашифрован, введите цифру 5
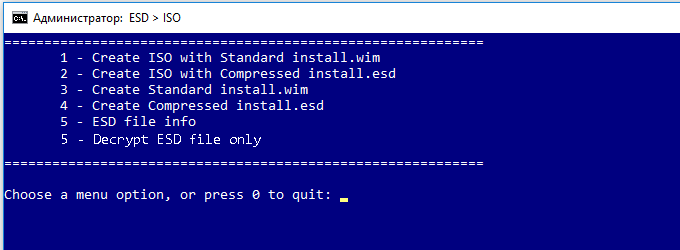
5. После расшифровки выберите пункт “Create Full ISO with Compressed install.esd”, введя цифру 2.
Начнется процесс преобразования, который будет отображаться информационными сообщениями.
6. По завершению процесса (“Done”), нажмите любую клавишу, для выхода и закрытия командной строки.
Созданный файл формата ISO, под новым именем, Вы найдете в папке (esd) из которой запускали скрипт “decrypt.cmd”.
P.S Открыв полученный ISO файл, в проводнике, я без труда выполнил обновление Windows 10 Pro, до новой версии, без потери данных и приложений.
Утилита Rufus
Rufus — популярная утилита для создания загрузочных накопителей, которая имеет очень простой интерфейс. Как бы это парадоксально не звучало, но с помощью программы для создания загрузочной флешки, можно также и вернуть флешку в исходное состояние. Софт полностью поддерживает русский язык и выпускается в формате portable-версии. Согласно заявлениям разработчиков, Rufus работает быстрее аналогов, а в частности быстрее, чем: UNetbootin, Universal USB Installer и Windows 7 USB download tool. В целом, возможности здесь такие же, как и у предыдущей утилиты, за исключением пары опций. Алгоритм использования:
- В разделе «Устройство» выберите нужный накопитель. Ориентироваться можно на присвоенную букву (например «F»).
- Для того, чтобы вам открылись настройки форматирования нужно в графе «Метод загрузки» выбрать либо «Незагрузочный накопитель», либо «FreeDOS». По умолчанию установлен «Диск или ISO-образ», который не позволит вам сделать форматирование.
- Кнопку «Выбрать» трогать не нужно. Она нужна для того, чтобы выбрать файлы, которые требуются для создания загрузочного устройства. Но мы то здесь не за этим.
- Пункты «Схема раздела» и «Целевая система» можно не трогать, это касается создания загрузочного носителя.
- «Метка тома» — имя накопителя, отображаемое в системе.
- Выберите файловую систему (NTFS, FAT32, UFD, exFAT).
- Размер кластера лучше оставить по умолчанию.
- Также, как и в предыдущей утилите лучше не трогать пункт «Быстрое форматирование» и оставить его пустым для достижения 100% результата.
- Поставьте галку напротив пункта «Создать расширенную метку и значок устройства».
- По желанию можете проверить носитель на наличие bad-блоков. Однако учтите, что это займет очень много времени (зависит от количества проходов и типа памяти).
- Запустите форматирование, нажав кнопку «Старт».

Если вы отказались от быстрого форматирования и решили проверить флешку на наличие bad-блоков, то готовьтесь к тому, что процесс может растянуться на несколько часов. В нашем случае накопитель на 8 Гбайт без проверки на плохие сектора форматировался в течении 40 минут. Также, чем больше объем устройства, тем больше потребуется времени для завершения операции.
Проблемы при загрузке с USB-устройств
Куда же без них. Что делать если компьютер не загружается с флешки? Рассмотрим основные проблемы. Сначала проверьте не отключён ли контроллер USB в BIOS. В Award это можно проверить в разделе «Advanced Chipset Features» или «Integrated Peripherals». Ищите опцию «USB Controller», она должна быть в состоянии «Enabled»
В AMI в разделе «Advanced» опция «USB 2.0 Controller» должна быть «Enabled» и «USB 2.0 Controller Mode» в состоянии «HiSpeed»

Ещё могут быть проблемы с гнёздами на передней панели системного блока – попробуйте подключиться к USB сзади компьютера.
Если у вас SETUP как на фото, то на вкладке «Startup» значение «UEFI/Legacy Boot» переключите в положение «Legacy Only»

Потом причина может быть в самой флешке или в диске. Они должны быть точно загрузочными! Проверить это можно на другом компьютере, где всё работает.
На очень старых компьютерах вообще нет возможности загружаться с USB-флешек. Если не существует более нового БИОСа, тогда вам поможет проект PLOP. Нужно скачать последнюю версию Plop Boot Manager и распаковать архив. Там есть файлы: plpbt.img – образ для дискеты, и plpbt.iso – образ для CD-диска.
Соответственно, если у вас есть дискета, то на неё записываете образ для дискеты, а если есть CD-R/RW диск, то записываете образ для диска. Просто переписать файл на носитель нельзя, для записи образа нужно использовать специальные программы. Далее загружаетесь с этого диска и в появившемся меню нужно выбрать своё USB-устройство. Таким образом можно загружаться с флешек даже на очень старых компьютерах.
Программы для работы с ISO образами
Существует достаточно большое количество разнообразных программ, которые могут помочь вам создать загрузочную USB. С их же помощью часто можно записать образ на DVD-диск или сделать образ с уже готового диска. К примеру, если у вас есть установочный диск Виндовс 7, вы можете просто скопировать его содержимое на флешку. Это гораздо удобнее, так как позволяет установить операционную систему даже на тех компьютерах, на которых нет ДВД-привода.
В противном случае вам потребуется найти образ в интернете. Существует множество сайтов, называемых торрент-трекерами, на которых можно найти нужные вам файлы. Вы можете записать на флешку или диск как оригинальный установщик Windows, так и воспользоваться готовыми сборками. В их состав могут входить большие комплекты драйверов под множество устройств, предустановленные полезные программы, активаторы и так далее.
В данной статье рассматривается исключительно бесплатное программное обеспечение, с помощью которого пользователи смогут легко и быстро сделать себе загрузочную флешку.
Восстановление файлов стандартными средствами ОС
После обновления или восстановления Windows присутствует возможность восстановления файлов, удаленных в корзину: то есть, можно вернуть часть данных, которые были в корзине до переустановки. Чтобы сделать это, для начала следует найти месторасположения корзины (в некоторых версиях Windows корзина может быть скрыта).
Шаг 1. Нажимаем ПКМ по кнопке «Пуск» и выбираем пункт «Параметры».
Шаг 2. В открывшемся окне выбираем пункт «Персонализация», затем «Темы» и «Параметры значков рабочего стола».

Шаг 3. В этом окне, необходимо поставить галочку возле корзины и подтвердить действие соответствующей кнопкой.

После этих действий корзина станет доступной на рабочем столе.
Для восстановления удаленных данных из корзины, достаточно нажать по удаленным данным правой кнопкой мыши и нажать на пункт «Восстановить».

Как для установки Windows 10 создать ISO файл из ESD файла обновления
Во время обновления операционной системы Windows на более новую версию, или сборку, происходит загрузка специального образа с расширением ESD, на нем содержится полностью вся сборка системы, предназначенная для дальнейшего обновления, или установки на чистую систему.
Сегодня мы подробно рассмотрим способ, позволяющий выполнить конвертацию файла ESD в образ диска ISO который, в дальнейшем можно будет использовать для записи системы на диск, или для создания загрузочной флешки, чтобы потом установить с нее Windows 10.
Здесь мы воспользуемся инструментом, позволяющим конвертировать файлы подобного рода, используя встроенную системную утилиту, позволяющую работать с подобными образами — DISM. Чтобы все прошло автоматически, будут использованы дополнительные утилиты и командный файл.
Задайте нам вопрос по восстановлению флешки
Специалисты сайта softdroid.net помогут восстановить данные. Вы задаете вопрос — мы бесплатно отвечаем на него (ответ вы получите по почте).
Вопрос может быть не связан с восстановлением файлов. Главное требование — детально опишите проблему, сформулируйте ее так, чтобы не пришлось расшифровывать ваше послание.

Что делать, если компьютер не видит usb-флешку? Решаем проблемы и устраняем ошибки
Если файловая система карты памяти / usb флешки несовместима с ОС компьютера, при подключении к ПК содержимое этой карты памяти не отобразится. Соответственно, работать с устройством вы не сможете, пока не исправите формат. Кроме того, есть ряд других причин, из-за которых компьютер не отображает usb флешку (sd карту) как отдельный диск в Проводнике.
Восстановление файлов на SSD и HDD, универсальная программа для Mac OS X и Windows.
Flash Memory Toolkit — проверка флешки на ошибки и тест скорости. Программа для лечения флешки
Flash Memory Toolkit — бесплатная программа для флешки. Поможет исправить поломку и продиагностировать флеш-накопитель.
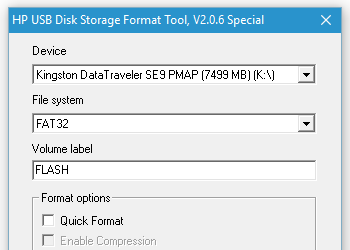
Как вылечить флешку программой HP USB Disk Storage Format Tool
Велика вероятность, что скорость считывания и записи информации на флешку падает из-за того, что устройство давно не форматировалось. К счастью, подобные проблемные моменты решаются очень просто. В этом вам поможет легкая программка HP usb disk storage format tool.
Лучшие программы для восстановления файлов с usb-флешки (и как ими пользоваться)
Повредили переносную usb-флешку или карту памяти? Эти лучшие в своем роде программы помогут сохранить и вернуть информацию, и здесь вы узнаете, в чем заключается восстановление данных с флешки. Среди приложений — Undelete 360, CardRecovery, PhotoRec, Recuva Professional и другие кандидаты. Также вы узнаете, как реанимировать флешку каждой из программ.
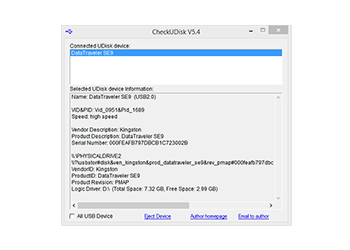
Ремонт usb-флешки своими руками: устраняем аппаратные и программные неполадки
Что делать, если компьютер не видит флешку? Согласимся: вопрос болезненный и часто задаваемый. Еще один из популярных вопросов, с которым сталкиваются обладатели флешки — ремонт в результате поломки. USB-накопитель имеет свои особенности починки контроллера, памяти, вышедших из строя: в ряде случаев устройство хранения не определяется ПК. Что делать, если флешка не определяется ни на одном компьютере? Это руководство описывает операцию по реанимации «невидимой» флешки для корректного распознавания на компьютере.
Как восстановить удаленные файлы с usb-флешки: пошаговое руководство
Одна из наболевших проблем, связанных с удалением файлов, относится к флеш-накопителю. Поговорим о том, как восстановить удаленные файлы с флешки в программе Unformat. Какой бесплатный софт установить на компьютер, какая программа, помимо Unformat, эффективна при работе с флешкой. Нижеописанные методы будут актуальны для usb накопителей, карт памяти, sd карточек цифровых фотокамер в среде ОС Windows. Постараемся вам помочь, даже если ситуация сложная.




