Как подключить usb провода к материнской плате gigabyte
Содержание:
- Подключение блока питания к материнской плате компьютера
- Как подключить видеокарты
- Почему плата не включается и как это исправить
- Подключение передней панели к материнской плате
- Почему плата не включается и как это исправить
- Как подключить кнопку питания на платах разных марок
- Общая схема включения и принцип работы кнопки включения
- Подготовка к подключению
- Распиновка стандартного евроразъёма
- Как подключить кнопку включения к материнской плате | Сделай все сам
- Шаг 1 – находим шлейфы, идущие от передней панели к мат. плате
- Способы подключения RGB-подсветки к компьютеру
Подключение блока питания к материнской плате компьютера
Подключение блока питания к материнской плате — данный блок предназначен для обеспечения всех установленных в компьютере устройств питающим их напряжением. На выходе блока питания имеется пять кабелей под разные напряжения и с разным количеством контактов. По внешнему виду они различаются относительно друг друга, в связи с этим нужно внимательно смотреть, чтобы подключение выполнялось к соответствующим разъемам.
Во всех подробностях о контактных разъемах
Компьютерный блок питания стандартного типа выполнен с пятью выходными контактными проводами на различные напряжения. Теперь по пунктам о каждом коннекторе:

Чтобы гарантировать корректную работу компьютера, первым делом нужно подключить хотя бы первые по списку три разъема.
В случае, если у вас еще нет источника питания для ПК, то тогда перед покупкой данного устройства нужно выяснить его характеристики. Из технической информации вы узнаете, сможет ли он обеспечить необходимой мощностью вашу систему. Чтобы правильно в этом сориентироваться, следует выяснить сколько потребляет электроэнергии основные компоненты компьютера.
К таким энергоемким устройствам относятся: центральный процессор, графический адаптер, дисковод. После определения количества потребляемой мощности этими компонентами, сравните с мощностью блока питания, которую он может гарантировать на выходе. Кроме этого, чтобы выполнить подключение блока питания к материнской плате вам еще нужно будет определиться с размерами БП относительно материнской платы. А вот здесь: Подключение передней панели к материнской плате
Исходя из вот такой классификации, можно выбрать то, что вам наиболее подойдет: это размеры материнской платы. ATX — стандартный форм-фактор — полноразмерная материнская плата, mATX — компактная мат. плата, в основном используется в маленьких корпусах, ITX — совершенно небольшая, применяется, как правило, в неттопах и моноблок-компьютерах.
Шаг 1: Установка БП
В первую очередь вам следует зафиксировать источник питания с помощью четырех винтов в специальном шасси системного блока. Последовательность монтажа следующая:
1. Если вы делаете апгрейд, то сначала необходимо обесточить компьютер от сетевого напряжения, снять боковую стенку корпуса, открутить 4 крепежных винта. После этого снимите старый БП. Заодно уже желательно убрать в корпусе все скопившуюся там пыль. 2. Во всех конструкциях современных системных блоков предусмотрено штатное пространство для установки в них устройства питания. Вот там и нужно закрепить его. При выполнении монтажа ориентируетесь на то, чтобы вентилятор блока питания был расположен лопастями крыльчатки к вентиляционным отверстиям в корпусе.
 Вентиляционный проем для системы охлаждения
Вентиляционный проем для системы охлаждения
 Крепить устройство в корпусе нужно с внешней стороны четырьмя винтами
Крепить устройство в корпусе нужно с внешней стороны четырьмя винтами
Шаг 2: Подключение блока питания к материнской плате
После того, как компонент был установлен и закреплен, можно начинать подключение разъемов к основным узлам компьютера. При этом желательно соблюдать последовательность действий:
1. Первоначально следует соединить самый большой двадцати-пиновый либо 24-х контактный коннектор. В свою очередь материнская плата имеет соответствующую этому коннектору розетку. Как правило, она выполнена из пластика белого цвета, затем нажмите двумя пальцами на фиксатор и вставьте разъем в гнездо.

2. На следующем шаге нужно подключить провода для подачи питания на центральный процессор. Этот разъем может содержать четыре либо восемь контактов, исходя от типа блока питания. Этот контактный соединитель в некоторой степени похож на кабель, который идет на графический адаптер. Ввиду этого, чтобы не сделать неправильного подключения, лучше будет посмотреть инструкции к «материнке» и БП. Гнездо для подключения процессора находится на системной плате в непосредственной близости от него.

3. Выполнение подключения GPU, принципиального отличия от предыдущей операции не имеет, все то же самое. 4. Одним из самых важных компонентов в компьютере является винчестер, который также необходимо подключить к источнику питания. Его соединение осуществляется с использованием двух SATA-кабелей, один идет на питание харда, другой интерфейс-кабель.

5. В случае наличия дисковода, то на него также следует подать питание и провод управления. По завершению установки всех проводов, можно включить системный блок кнопкой на фронтальной панели.
Как подключить питания к материнской плате
Предыдущая запись Подключение передней панели к материнской плате
Следующая запись Повышаем напряжение с помощью аудиоусилителя
Как подключить видеокарты
Перед установкой данного устройства необходимо определить, в какой порт она должна быть установлена.
Разъемы видеокарт бывают трех типов:
- Стандарт AGP (Устарел и в современных моделях уже не используется)
- Стандарт PCI (Используется картами предыдущего поколения)
- Стандарт PCI—Express (Используется современными видеокартами)
Т.к. стандарт AGP уже устарел, будем рассматривать только разъемы PCI и PCI—Express.


Нужно отметить, что подключить видеокарту с разъемом AGP в гнездо PCI-Express и наоборот – невозможно. Данные стандарты различаются не только размером, но так же и вырезом.
Сравнение стандартов AGP и PCI-Express
Разобравшись с видом порта, к которому вам необходимо подсоединить видеокарту, можно приступать к установке.
Для начала потребуется снять заглушку с задней стенки вашего системного блока. Сделать это можно, открутив крепежный винт.

Заглушки
После того, как заглушки были сняты, нужно аккуратно вставить видеокарту в, определенный вами ранее, порт. Прилагать к подсоединению силу не требуется, карта очень легко входит в гнездо, а убедиться в ее правильной и плотной установке поможет фиксатор, который издаст щелчок. Так же при подсоединении интерфейсная панель видеокарты должна выходить на заднюю панель вашего корпуса – на то место, где ранее были заглушки.

Установка видеокарты в разъем
После того как видеокарта плотно вошла в разъем, а фиксатор полностью защелкнулся, необходимо зафиксировать ее болтами, которые остались от снятой заглушки. Происходит это таким образом:

Фиксация видеокарты при помощи болтов
Необходимо убедиться, что карта закреплена надежно и не шатается в гнезде.
После этого нужно провести к данному устройству электропитание.


Кабели питания видеокарты входят в ее комплектацию на дорогих моделях. На более дешевых, такого кабеля в комплекте нет. Поэтому нужно будет проверить, есть ли такой разъем на блоке питания.
Модуль необходимо подсоединить в гнездо питания, находящееся на видеокарте. Делается это точно так же как и подключение разъемов питания материнской платы и центрального процессора.
Подсоединение производится вплотную до момента щелчка фиксатора. Другой конец кабеля проводится к блоку питания.
Почему плата не включается и как это исправить
Отсутствие реакции на подачу питания говорит в первую очередь о механической поломке либо самой кнопки, либо одного из элементов платы. Чтобы исключить последнее, проведите диагностику этого компонента способами, описанными в статье ниже.
Исключив поломку платы, следует изучить блок питания: выход из строя этого элемента также может вызывать невозможность включения компьютера с кнопки. В этом вам поможет руководство ниже.
В случае исправности платы и БП проблема, вероятнее всего, заключается в самой кнопке питания. Как правило, её конструкция довольно проста, и, как следствие, надежна. Впрочем, кнопка, как и любой другой механический элемент, тоже может выйти из строя. Инструкции ниже помогут вам устранить проблему.
Способ 1: Манипуляции с кнопкой питания
Неисправную кнопку включения питания нужно заменить. Если же такой вариант недоступен, имеется возможность включения компьютера без неё: необходимо подать питание замыканием контактов или подключить вместо Power кнопку Reset. Этот способ довольно сложный для новичка, однако опытному пользователю он поможет справиться с неполадкой.
Отключите компьютер от электрической сети
Затем поэтапно отключите внешние устройства и разберите системный блок.
Обратите внимание на переднюю часть платы. Как правило, на ней расположены разъемы и коннекторы для внешней периферии и устройств вроде DVD-привода или дисковода
Там же расположены и контакты кнопки включения. Чаще всего они обозначены на английском языке: «Power Switch», «PW Switch», «On-Off», «ON-OFF BUTTON» и прочее, подходящее по смыслу. Лучшим вариантом будет, конечно, ознакомиться с документацией по модели вашей материнской платы.

- Когда нужные контакты обнаружены, у вас будет два варианта действий. Первый — замкнуть контакты напрямую. Процедура выглядит так.
- Снимите коннекторы кнопки с нужных точек;
Подключите компьютер к сети;
Впоследствии к этим контактам можно подключить кнопку включения.
Второй вариант действий — подключение к контактам включения кнопки Reset.
- Отключите от разъёмов кнопки питания и перезагрузки;
Подсоедините коннекторы кнопки Reset к контактам On-Off. В результате компьютер будет включаться через кнопку перезагрузки.
Недостатки таких вариантов решения проблемы очевидны. Во-первых, и замыкание контактов, и подключение «Reset» создают массу неудобств. Во-вторых, действия требуют от пользователя определенных навыков, которых нет у новичков.
Подключение передней панели к материнской плате
Первым делом, я порекомендую открыть руководство пользователя и поискать схему соединения там. Если нет бумажного, то можете найти его в электронном виде на официальном сайте производителя (как правило, в верхней части сайта переходите на вкладку «Продукты», там находите категорию материнских плат и уже оттуда ищите свою модель).
Так же, на текстолите самой платы чаще всего написаны подсказки для помощи в подсоединении. На примере ниже отличный показатель правильных подсказок для того, чтобы разобраться как подключить переднюю панель к материнской плате.
Возьмем для примера популярную и актуальную материнскую плату и рассмотрим разъемы подключения на них.
Шаг 1 – находим шлейфы, идущие от передней панели к мат. плате
Это те самые шлейфы, которые мы будем подключать к соответствующим разъемам материнской платы. Особенность этих самых шлейфов, по которым их можно найти среди других проводов в корпусе системного блока это надписи на концах их разъемов:
- Power SW (PWRBTN) – Кнопка включения компьютера>;
- Reset SW (Reset) – Кнопка перезагрузки;
- HDD LED (IDE LED)(HDLED) – индикатор активности жесткого диска;
- Power LED (PLED) – Индикатор включения компьютера;
- USB1..USBn – Порты USB на передней панели;
- Speaker(SPK) – Системный спикер (динамик)>;
- AUDIO (Mic, SPK L, SPK R, GND)(AAFP) – Выходы наушников и микрофона на переднюю панель.
Для тех, у кого Power LED состоит из 2-ух фишек на 2 и 3 контакта (как на рисунке выше) обоснование следующее: на некоторых материнских платах разъем подключения POWER LED (индикатор включения компьютера) выполнен на 3-ех контактах (средний не используется), а на некоторых на 2-ух. Поэтому в вашем случае нужно использовать либо одну фишку Power Led, либо другую.
Шаг 2 – находим контакты на материнской плате для подключения передней панели
Стоит отметить, что подключение кнопок включения, перезагрузки, индикатора работы жесткого диска и индикатора включения компьютера, а также спикера (F_Panel) это одна группа разъемов (1 на рисунке ниже), подключение передних USB (USB) – другая группа (2 на рисунке ниже) и разъемы наушников с микрофоном (AAFP) – третья (3 на рисунке ниже).
Вариант первый
На вашей материнской плате все контакты подписаны и вы просто одеваете фишки на контакты соблюдая соответствующие названия и полярность. Полярность важна для HDD LED (IDE LED) и Power LED. На плате плюсовой контакт подписан как “+”, а на фишке плюсовой контакт это цветной провод (отличный от белого и черного). Либо же если все провода от передней панели черного цвета, то на них “+” тоже будет подписан.
Даже если вы перепутаете полярность, то ничего страшного не произойдет. Просто на просто при включении не будет загораться кнопка включения и не будет моргать светодиод активности жесткого диска. В этом случае просто переверните не работающую фишку вверх ногами на контактах мат. платы, чтобы поменять полярность.
Вариант второй
Контакты на материнской плате не подписаны, как на фото ниже.

В этом случае вам нужно определить модель своей материнской платы, найти ее в интернете и посмотреть документацию по распиновке контактов кнопок, индикаторов, usb и звуковым выходам.

Почему плата не включается и как это исправить
Отсутствие реакции на подачу питания говорит в первую очередь о механической поломке либо самой кнопки, либо одного из элементов платы. Чтобы исключить последнее, проведите диагностику этого компонента способами, описанными в статье ниже.
Подробнее: Как проверить работоспособность материнской платы
Исключив поломку платы, следует изучить блок питания: выход из строя этого элемента также может вызывать невозможность включения компьютера с кнопки. В этом вам поможет руководство ниже.
Подробнее: Как включить блок питания без материнской платы
В случае исправности платы и БП проблема, вероятнее всего, заключается в самой кнопке питания. Как правило, её конструкция довольно проста, и, как следствие, надежна. Впрочем, кнопка, как и любой другой механический элемент, тоже может выйти из строя. Инструкции ниже помогут вам устранить проблему.
Способ 1: Манипуляции с кнопкой питания
Неисправную кнопку включения питания нужно заменить. Если же такой вариант недоступен, имеется возможность включения компьютера без неё: необходимо подать питание замыканием контактов или подключить вместо Power кнопку Reset. Этот способ довольно сложный для новичка, однако опытному пользователю он поможет справиться с неполадкой.
Отключите компьютер от электрической сети
Затем поэтапно отключите внешние устройства и разберите системный блок.
Обратите внимание на переднюю часть платы. Как правило, на ней расположены разъемы и коннекторы для внешней периферии и устройств вроде DVD-привода или дисковода
Там же расположены и контакты кнопки включения. Чаще всего они обозначены на английском языке: «Power Switch», «PW Switch», «On-Off», «ON-OFF BUTTON» и прочее, подходящее по смыслу. Лучшим вариантом будет, конечно, ознакомиться с документацией по модели вашей материнской платы.

Когда нужные контакты обнаружены, у вас будет два варианта действий. Первый — замкнуть контакты напрямую. Процедура выглядит так.
- Снимите коннекторы кнопки с нужных точек;
- Подключите компьютер к сети;
- Замкните подходящим вам способом оба контакта кнопки питания — сделать это можно, например, обычной отверткой. Это действие позволит вам включить плату и запустить компьютер;
Впоследствии к этим контактам можно подключить кнопку включения.
Второй вариант действий — подключение к контактам включения кнопки Reset.
- Отключите от разъёмов кнопки питания и перезагрузки;
- Подсоедините коннекторы кнопки Reset к контактам On-Off. В результате компьютер будет включаться через кнопку перезагрузки.
Недостатки таких вариантов решения проблемы очевидны. Во-первых, и замыкание контактов, и подключение «Reset» создают массу неудобств. Во-вторых, действия требуют от пользователя определенных навыков, которых нет у новичков.
Способ 2: Клавиатура
Компьютерная клавиатура может использоваться не только для ввода текста или управления операционной системой, но также способна взять на себя функции включения материнской платы.
Прежде чем приступать к процедуре, убедитесь, что у вашего компьютера присутствует разъем PS/2, такой, как на изображении ниже.
Само собой, ваша клавиатура должна подключаться именно по этому разъему — с USB-клавиатурами данный способ не сработает.
- Для настройки нужно получить доступ к BIOS. Можете использовать Способ 1, чтобы произвести первичный старт ПК и добраться к БИОС.
-
В BIOS переходим на вкладку «Power», в ней выбираем «APM Configuration».
В расширенных опциях управления питанием находим пункт «Power On by PS/2 Keyboard» и активируем его, выбрав «Enabled».

В другом варианте BIOS надо зайти в пункт «Power Management Setup».
В нем следует выбрать вариант «Power On by Keyboard» и тоже установить в «Enabled».

Далее необходимо настроить конкретную кнопку включения материнской платы. Возможные варианты: комбинация клавиш Ctrl+Esc, Пробел, специальная кнопка питания Power на продвинутой клавиатуре и пр. Доступные клавиши зависят от типа BIOS.

Выключайте компьютер. Теперь плата будет включаться по нажатию выбранной клавиши на подключенной клавиатуре.
Данный вариант тоже не отличается удобством, однако для критических случаев он прекрасно подойдет.
Как видим, даже такую, казалось бы, непростую проблему устранить очень просто. К тому же, с помощью этой процедуры можно произвести подключение кнопки включения к материнской плате. Напоследок напомним — если считаете, что вам не хватает знания или опыта для проведения манипуляций, описанных выше, обратитесь в сервисный центр!
Опишите, что у вас не получилось.
Наши специалисты постараются ответить максимально быстро.
Как подключить кнопку питания на платах разных марок


Разные модели материнок AsRock имеют разное расположение контактов Power switch. Например:

У Gigabyte разъемы фронтальной панели чаще всего имеют 20 контактов. На Power switch приходится pin 6 и 8.
Biostar

Материнские платы Biostar не слишком распространены в нашей стране, но чаще встречаются модели со следующим расположением пинов PWRSW:

На платах MSI разъем f_panel имеет 10 контактов, пины Power switch обозначены порядковыми номерами 6 и 8.
Fujitsu Siemens

На 30-контактной фронт-панели Fujitsu Siemens пины Power On/Of занимают 25 и 26 место
Обратите внимание, отсчет контактов на этой плате ведется справа налево

На продуктах марки Epox с 20-контактным разъемом передней панели кнопка Power подключается через пины 11 и 13.
Intel

Еще одна экзотическая марка материнских плат – Intel, выпускается с 10- и 12-контактными группами f_panel. Кнопка включения заведена на пины 6 и 8.
Общая схема включения и принцип работы кнопки включения
Персональные компьютеры, выполненные по стандарту AT, сошли со сцены еще в 90-х годах. Их включение осуществлялось клавишей на блоке питания, выполнявшей роль рубильника. Она непосредственно замыкала и размыкала сетевую цепь питания БП компьютера. В настоящее время принят стандарт ATX. В соответствии с его требованиями, пуск ПК обеспечивается присутствием на материнской плате дежурного напряжения, которое появляется при включении компьютера в сеть 220 вольт. А команда на старт подается от слаботочной кнопки, которая в большинстве случаев установлена на передней панели корпуса ПК. В ответ на это действие, материнская плата формирует сигнал Power_ON, позволяющий блоку питания запуститься и выдать все необходимые для работы напряжения. Повторное нажатие активирует алгоритм штатного выключения компьютера с закрытием программ и последующим снятием питания с составляющих ПК. При длительном нажатии формируется сигнал сброса и рестарта.
Схема подключения кнопки питания к материнской плате в общем случае проста. Выключатель (с одной парой контактов на замыкание при нажатии) через шлейф из двух проводов подключается к соответствующим пинам на материнской плате.

Схема подключения кнопки питания.
Для этого на плате предусмотрена ответная часть разъема.

Подключение разъема Power SW к плате.
Подготовка к подключению
Чтобы выполнить правильно подключение кнопки включения к материнской плате, следует провести ряд подготовительных работ, а также подготовить необходимые инструменты.
Подготовительные работы заключаются в ознакомлении с инструкцией к материнке. Если инструкция не шла в комплекте с ней, зная модель устройства (а она всегда написана на нём, чаще всего возле края или посредине, между слотами расширения), в Сети можно найти её электронный вариант. Инструкция укажет месторасположения мини-разъёма передней панели и покажет разводку его выводов в случае отсутствия надписей на материнке.
Из инструментов понадобятся:
Распиновка стандартного евроразъёма
Рассмотрим распиновку евроразъёма на стандартном штекере ISO — 10478
Верхний силовой разъём «А»
Как уже упоминалось, данный штекер соединяет между собой источники и потребителей электрического тока бортовой сети автомобиля.
| №1 | Пусто |
| №2 | Пусто |
| №3 | Пусто |
| №4 | Постоянное питание |
| №5 | Питание антенны |
| №6 | Подсветка |
| №7 | Зажигание |
| №8 | Масса |
Несмотря на то, что в нём имеется восемь контактов, далеко не все их них могут быть задействованы в схеме подключения автомагнитолы. Давайте разберемся, каково предназначение и какую задачу каждый из этих контактов выполняет:
Разъёмы №1, №2, №3 и №6 по умолчанию в схеме бюджетной автомагнитолы редко когда задействуются. Чаще всего их используют для подключения дополнительных функций в более профессиональных версиях головного устройства, которые значительно повышают комфортность современного автомобиля, при этом цвета проводов могут быть выполнены в различных цветовых вариациях.
Например, среди дополнительного функционала можно выделить такие как:
- выход «ANT», который применяется в тех случаях, когда в автомобиле установлена выдвижная автоматическая антенна;
- «REMOTE», позволяющий подключить к автомагнитоле внешние усилители, а это значит, и увеличить количество подключаемых динамиков (актуально для автомобилей с большим салоном, так как в маленьком салоне большое количество динамиков создаёт большую нагрузку на органы слуха, что чревато негативными последствиями);
- опцию «ILLUMINATION», которая автоматически, в зависимости от скорости движения автомобиля, управляет световой сигнализацией автомагнитолы – при большей скорости яркость дисплея снижается и не отвлекает водителя от процесса управления транспортным средством, при остановке же автомобиля она возвращается к своим начальным параметрам, что в значительной степени влияет на безопасность дорожного движения;
- а так же очень распространённая в настоящее время опция «MUTE», которая включается в случаях использования подключенного к акустической системе автомобиля мобильного устройства – при прохождении сигнала приёма/вызова автомагнитола автоматически задействует данный выход, что ведёт к убавлению громкости звучащей музыки или же к полному отключению звука автомагнитолы;
Контакт под номером четыре (обозначается на электрических схемах как «А4») отвечает за включение всей акустической системы автомобиля. Через отдельный предохранитель, этот жёлтый провод подключается к клемме замка зажигания и уже от него запитывается от аккумуляторной батареи.
Организация подключения автомагнитолы по такой схеме гарантировано защищает аккумулятор от несанкционированного разряда, так как включение автомагнитолы возможно лишь при повороте ключа в замке зажигания.
Отечественны автолюбители как могли усовершенствовали схемы подключения автомагнитол, прибегая при этом к помощи как ручных тумблеров, так и к установке автоматического реле отключения магнитолы при постановке автомобиля на сигнализацию. Но, как мы видим, всеобщее признание получила именно эта схема подключения. Итак:
- Пятый провод (А5) синего цвета отвечает за подключение автомобильной антенны. Рассчитан он на максимальный выходной ток в 300 микроампер и при превышении данного значения большая сила тока могут выйти из строя не только выходные усилительные каскады, но и сама автомагнитола в целом;
- Контакт с позиционным обозначением «А7» красного цвета отвечает за доставку напряжения к энергозависимой памяти автомагнитолы. Это значит, что если случайно его отключить, то произойдёт сброс/обнуление всех параметров устройства к заводским настройкам. Напряжение на этом проводе – 12 вольт;
- Ну и последний провод данного разъёма проходящий в чёрной изоляции (А8), как вы уже наверное догадались, отвечает за подключение устройства к массе автомобиля.
Нижний акустический разъём «В»
Как уже упоминалось через разъём «В» подключается вся остальная периферия автомобильной акустической системы, то есть динамики. Распиновка евроразъема автомагнитолы под литерой «В» выглядит следующим образом (смотри предыдущее фото):
Как подключить кнопку включения к материнской плате | Сделай все сам

В процессе сборки системного блока главно не упустить все тонкости этого дела. Кнопки включения и перезагрузки компьютера подсоединяется позже установки материнской платы в системный блок.
Эти кнопки соединяются одним шлейфом совместно с сигнальными индикаторами зеленого и красного свечения.
В некоторых системных блоках эти лампы имеют один цвет, разница лишь в стекле, которое преобразует цвет свечения.
Вам понадобится
Соединительный шлейф, корпус системного блока, материнская плата.
Инструкция
1. При подключении разъемов шлейфа к материнской плате, нужно узнать какой провод отвечает за определенную операцию. Как водится, шлейф состоит из 4 либо из 5 парных скрученных проводов.
Они имеют следующие обозначения:- HDD LED – индикатор активности жесткого диска, подает сигнал лампе красного свечения;- POWER SWITCH – кнопка включения и выключения питания компьютера;- POWER LED – индикатор включенного компьютера;- RESET SWITCH – кнопка перезагрузки компьютера;- SPEAKER – динамик системного, служит для оповещения возникших загвоздок при загрузке компьютера.
2. Стоит подметить, что в всем системном блоке, эти надписи могут быть сокращены. К примеру, разъем POWER SWITCH почаще каждого обозначают POWER SW.
Раньше чем приступать к подключению разъемов кнопок и индикаторов, нужно исследовать инструкцию к вашей материнской плате. В ней расписаны все действия, связанные с подключением этого шлейфа.
К тому же, на многих материнских платах в месте подключения этого шлейфа, изготовитель указывает название разъемов.
3
Во время подключения обратите внимание на маркировку разъемов, на них указаны стороны, по которым идет «+»
Если лампы позже подключения не загорелись, довольно повернуть их ровно на 180 градусов. Позже подключения всех разъемов к материнской плате, включите компьютер.
Если какой-нибудь индикатор либо кнопка не работает, обесточьте компьютер и проверьте правильность соединения.
Совет 2: Как подключить кнопку питания
При сборке системного блока компьютера частой загвоздкой становится подключение основных кнопок: Power и Reset, а также световых индикаторов, расположенных на передней стороне. Однако, подключить кнопкупитания , без которой компьютер не включится, достаточно примитивно. Для этого даже не неукоснительно иметь инструкцию пользователя.
Совет 3: Как подключить кнопку питания к материнской плате
При сборке компьютера вы, скорее каждого, включали ПК, перемыкая соответствующие контакты на материнской плате отверткой. Это касательно комфортно только на этапе сборки.
Внятно, что в повседневной работе при закрытом корпусе никто так делать не будет.
Следственно позаботьтесь о том, дабы позже его сборки подключить контакты на материнской плате к кнопке питания на корпусе ПК.
Совет 4: Из чего состоит системный блок компьютера
Преимущественное множество современных пк имеет схожую конфигурацию. Речь идет как об IMB-совместимых ПК, так и о продукции компании Apple. Дабы всецело осознать тезис работы вашего компьютера, нужно не только знать, из чего он состоит, но и быть в курсе назначения всего из основных элементов.
Шаг 1 – находим шлейфы, идущие от передней панели к мат. плате
Это те самые шлейфы, которые мы будем подключать к соответствующим разъемам материнской платы. Особенность этих самых шлейфов, по которым их можно найти среди других проводов в корпусе системного блока это надписи на концах их разъемов:
- Power SW (PWRBTN) – Кнопка включения компьютера;
- Reset SW (Reset) – Кнопка перезагрузки;
- HDD LED (IDE LED)(HDLED) – индикатор активности жесткого диска;
- Power LED (PLED) – Индикатор включения компьютера;
- USB1..USBn – Порты USB на передней панели;
- Speaker(SPK) – Системный спикер (динамик);
- AUDIO (Mic, SPK L, SPK R, GND)(AAFP) – Выходы наушников и микрофона на переднюю панель.

Разъемы передней панели системного блока
Для тех, у кого Power LED состоит из 2-ух фишек на 2 и 3 контакта (как на рисунке выше) обоснование следующее: на некоторых материнских платах разъем подключения POWER LED (индикатор включения компьютера) выполнен на 3-ех контактах (средний не используется), а на некоторых на 2-ух. Поэтому в вашем случае нужно использовать либо одну фишку Power Led, либо другую.
Способы подключения RGB-подсветки к компьютеру
Чтобы самостоятельно изготовить подсветку рабочего места, монитора или компьютера, не потребуется опыт и знания профессионального компьютерщика. Рассмотрим подробно самые распространённые варианты создания RGB-подсветки, отличающиеся способом подключения к источнику напряжения.
От блока питания компьютера
Этот способ считается самым безопасным и удобным в реализации. Поскольку на компьютерах устанавливают БП с хорошим запасом по мощности, бояться, что светодиодная лента перегрузит блок питания, не стоит. Но некоторые расчёты всё же потребуются – нужно узнать суммарный ток потребления всех компонент ПК, от центрального процессора и видеокарты до накопителей и метаринки – все эти данные можно отыскать в интернете. Как правило, в распоряжении остаётся порядка 3-5 ампер, чего вполне достаточно для подключения ленты длиной в несколько метров. Упростить расчёты поможет следующая таблица:
ВАЖНО. Все работы по монтажу ленты производятся при выключенном компьютере
Мы настоятельно рекомендуем не использовать кнопку включения блока питания, имеющуюся на корпусе ПК сзади, поскольку при выполнении работ её можно нажать случайно, а вытащить питающий провод из розетки.
Пошаговый алгоритм подключения:
- снимаем боковую крышку ПК;
- вскрывать БП не нужно. Он имеет достаточное количество проводов для подключения периферии. Желательно использовать разъём для подключения дисковода для НГМД (дискет), которые сейчас практически не используются, или незадействованный разъём для жёсткого диска. На оба подаётся питание 12 В;
- отрезаем сам разъём, будем использовать жёлтый и один из чёрных проводов, два остальных (красный и чёрный) нужно заизолировать. Жёлтый провод – питающий, чёрный – это минус, при подключении ленты не перепутайте, иначе она не будет работать;
- остаётся аккуратно припаять провода к концам светодиодной ленты (жёлтый – плюс, чёрный – минус);
- можно не отрезать разъём, а паять светодиодную ленту непосредственно к штырькам. Такой вариант даже предпочтительнее с точки зрения требований безопасности.
Через материнскую плату
Данный способ ещё проще, но он менее универсален, поскольку не все материнские платы имеют соответствующий разъём. Обычно он располагается с краю МП и имеет надпись RGB (четыре штырька) или RGBW (5 штырьков). Если таких разъёмов на вашей материнской плате нет, этот метод использовать не получится.

Разъём на 4 пина

Разъём на 5 пинов (RGBW)
Подробная инструкция, как подключить RGB-подсветку к корпусу материнской платы:
- рассчитываем длину ленты по тому же принципу, который описан в схеме с подключением через блок питания;
- отрезаем ленту по отмеченной на обратной стороне линии;
- для подключения к разъёму на материнской плате используем специальный коннектор, который можно приобрести в магазине радиодеталей;
- в одну сторону коннектора вставляем отрезанный конец ленты, затем надеваем фишку на разъём на материнской плате до упора;
- проверяем работоспособность ленты, включив компьютер;
- если всё нормально, крепим саму ленту (можно использовать специальный алюминиевый профиль с матовым пластиком, о котором мы уже упоминали).
Подключение RGB-подсветки непосредственно к материнской плате считается оптимальным вариантом, поскольку не требует пайки и обеспечивает более надёжный контакт.
Через USB
Оба описанных выше способа непригодны для ноутбуков, поэтому здесь целесообразнее использовать для подключения подсветки стандартный USB разъём. Метод вполне пригоден и для стационарных ПК, при условии наличия свободных разъёмов. Но здесь придётся учесть тот факт, что номинал напряжения, подаваемого на USB, ограничивается значением в 5 В, и по току ограничения ещё жёстче – всего 0.5 А. Поскольку лента рассчитана на питание 12 В, придётся приобрести специальный преобразователь, благо, стоит он недорого.
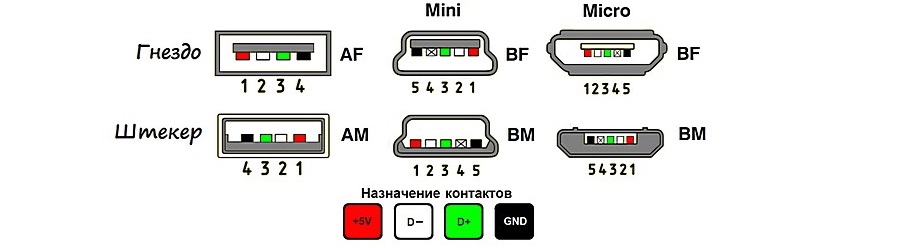
Пошаговый алгоритм:
- поскольку при повышении напряжения с 5 до 12 В сила тока падает в 2,5 раза до 0,2 А, длинную светодиодную ленту подключить не удастся. Рассчитать её длину легко простым суммированием, если знать потребление тока одним светодиодом. Оптимальный вариант – лента SMD3528 (60 диодов на погонный метр), при этом максимальная длина подсветки составит 0,5 м;
- для подключения ленты к разъёму можно использовать специальный коннектор.
ВНИМАНИЕ. Если длина ленты будет больше расчётной, USB разъём будет перегреваться и рано или поздно перегорит




