Антивирусная утилита avz как пользоваться
Содержание:
- Преимущества
- Запуск программы
- Маркировка холодильников Haier
- Как запустить утилиту Get System Info в командной строке
- Не открываются социальные сети
- Как пользоваться утилитой AVZ при удалении вирусов и исправления ошибок на ПК
- Информация о релизе версии 6.2
- Как получить стандартный отчет утилиты Get System Info
- Основные возможности программы AVZ
- Технические характеристики ПЭС
- Как искать вирусы с помощью AVZ
- Как установить avz
- Сравнение холодильников производителя Haier с Bosch, Samsung и LG
- Тюнинг двигателей 2.0 TDI
- Починка системы после вирусов или неумелых действий с компьютером
- Диспетчер процессов
Преимущества
AVZ антивирус прекрасно справляется с вирусами, но это не единственное его преимущество. Приложение способно восстанавливать поврежденный диск после активности некоторых вредоносных программ. Благодаря использованию утилиты, пользователи могут «зайти» на заблокированные разделы диска.
Еще одним преимуществом можно считать отсутствие конфликта с другими антивирусами. При этом программы способны работать в «симбиозе», то есть популярные антивирусы начинают находить даже те вирусы, которые раньше не обнаруживали. АВЗ служит для них некоторым катализатором.
Антивирусная утилита AVZ распространяется совершенно бесплатно. У нее нет никаких «PRO» версий. Достаточно один раз скачать программу и можно использовать ее неограниченное количество раз.
Антивирус AVZ не нуждается в установке. Достаточно скачать утилиту, а затем распаковать ее. Если сканировать систему каждый день, можно быстро справляться с новыми шпионами, проникшими в систему.
Для многих пользователей преимуществом является интуитивно понятный интерфейс. К тому же антивирусная утилита avz распространяется на русском языке. Благодаря этому даже новичок справится с управлением и настройкой.
Отдельного внимания заслуживает нейроанализатор. Утилита имеет не только базу данных для поиска вирусов, но и нейроэмулятор. Обнаружив подозрительный файлик, утилита помещает его в нейросеть для проведения исследовательских мероприятий.
Благодаря микропрограммам восстановления системы, возможно произвести сброс настроек Internet Explorer, а также системных параметров. Следует заметить, что процесс восстановления необходимо запускать вручную. При этом предварительно нужно выставить параметры.
Система AVZGuard позволяет справиться с трудноудаляемыми приложениями. К тому же после настройки, можно указать программы, которые необходимо защищать. Лучше всего добавлять в базу другое антивирусное ПО.
Запуск программы

Когда антивирус будет разархивирован, необходимо войти в папку, а затем запустить exe-файл.

Когда утилита запустится, пользователь сможет выбрать носитель информации, который нужно будет проверить. К тому же можно настроить типы файлов, которые будет просматривать антивирус. И еще одним важным моментом является пункт «Параметры поиска».
После настройки сканера, необходимо нажать «Пуск». Когда запустится сканирование, в поле «Протокол» можно будет увидеть результаты мониторинга. Обычно сканирование занимает не более 10 минут.

Помимо обычного сканирования, пользователи могут воспользоваться дополнительными возможностями. Для этого необходимо нажать на пункт меню «Сервис».

Каждый пункт меню выполняет свою функцию. К самым популярным возможностям можно отнести:
- Диспетчер процессов;
- Диспетчер служб и драйверов;
- Менеджер автозапуска;
- Системные утилиты.
Благодаря доступному функционалу, профессионалы быстро справляются с вирусами и проблемами, возникшими на компьютере.
Маркировка холодильников Haier
Ниже представлена расшифровка маркированных обозначений на моделях холодильников от Haier:
- Поколение 1 (А1-3D). Цвет – титан (Т), без чиллера (А), общий объем – 444 л.
- Поколение 2 (А2-3D). Цвет – белый (W), есть чиллер (С), общий объем – 374 л.
- Поколение 3 (А3-3D). Покрытие из нержавеющей стали (X-inox). Ледогенератор в автоматическом режиме или с емкостью для воды (I). Общий объем – 364 л.
- Поколение 1 (С1-2D). Цвет – серебристый (S), вода подается через дверь, общий объем – 354 л.
- Поколение 1-D1. Двойные дверцы с прозрачным стеклом. Общий объем – 324 л.
Следующее третье поколение (B3-4D и C3-2D) идет со следующей маркировкой:
- красное стекло – GR;
- белое стекло – GW;
- черное стекло – GB;
- стекло и покрытие из нержавеющей стали – GS;
- матовое покрытие – F;
- черный обсидиан – В;
- черный цвет (SS) – N;
- алюминий (SS) – А.
Дверные ручки:
- легкооткрывающиеся (Е);
- внешние (Т);
- интегрированные (J).
Управление холодильников Haier маркируется 3-мя значками: механическое (М), электронное (Е) и полиуретановое (S). Режимы охлаждения представлены в 3-х вариантах – «Full No Frost» (F), охлаждение прямого действия (S) и гибридная модификация (Т).
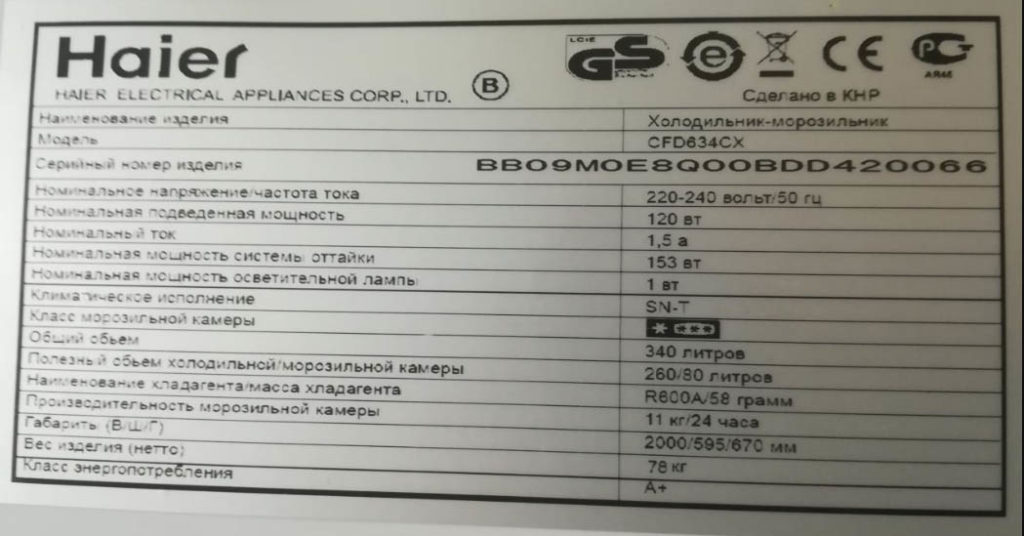 Информацию с характеристиками можно найти на этикетке холодильника
Информацию с характеристиками можно найти на этикетке холодильника
Как запустить утилиту Get System Info в командной строке
Запустите утилиту Get System Info через командную строку с параметром:
| Параметр | Значение |
|---|---|
| /rwel | собирает журналы ОС: «Приложение», «Система», «Kaspersky Event Log» |
| /silent | запускает утилиту Get System Info в «тихом режиме»: отчет утилиты будет автоматически сгенерирован и сохранен на Рабочем столе в виде zip-архива |
| /output <путь к файлу> | сохраняет отчет утилиты в указанную папку |
Вы можете использовать вместе параметры /silent и /output <путь к файлу>, например:
C:\windows\system32\GetSystemInfo6.2.2.15.exe /silent /output «c:\docs\GSI\report.zip»
Отчет будет сгенерирован автоматически и помещен в папку c:\docs\GSI\report.zip.
Не открываются социальные сети
Необходимо снова обратиться к меню «Восстановление системы» утилиты AVZ 4. Как пользоваться меню, уже разобрались: нужно лишь установить правильно галочки напротив пунктов. Чтобы восстановить доступ к социальным сетям, нужно выбрать пункты 2, 3, 4, 13. Если не открываются все сайты, тогда нужно выбрать и 14 пункт. Сразу напрашивается вопрос: «Почему нельзя сразу проставить все галочки и одним махом устранить все проблемы?» При лечении одной болезни человек не лечит дополнительно все здоровые органы другими лекарствами. Так и в Windows: не стоит чинить то, что и так в рабочем состоянии, иначе можно только навредить. Есть охота вылечить всё одним махом – на здоровье, только специалисты не рекомендуют устанавливать галочки на пунктах 15, 18, 19, 20 и 21, так как они редактируют глобальные настройки сети в Windows и могут в руках новичка погубить всю систему за одну секунду.

Как пользоваться утилитой AVZ при удалении вирусов и исправления ошибок на ПК
Так как, это не полноценный антивирус, пользоваться утилитой avz можно без установки на компьютер.
1. Скачать и распаковать архив с утилитой AVZ 4. 2. Кликаем по «avz.exe», в открывшемся окне нажимаем «Файл» находим строчку «Обновление баз» откроется новое окно, в нем жмем «Пуск». Как только базы обновятся, нажимаем «Закрыть». Для обновления баз интернет должен быть включен.
 Скачать! AVZ антивирус
Скачать! AVZ антивирус
3. Теперь нужно на вкладке «Область поиска» выделить то, что требуется вам просканировать. Как правило на первый раз это «Локальный диск С» с операционной системой, если не помогает тогда выделяют остальное. Справа «Выполнять лечение» ставим галочку. Ниже во всех пунктах, кроме предпоследнего ставим «Удалить» в «Hock Tool» — Лечить.
4. Далее «Типы файлов».
а) «Потенциально опасные файлы» — в этом случае AVZ проверяет только file с определенными расширениями (EXE, DLL, OCX, SYS, CAB, INF …) — т.е. исполняемые file. (на первый раз проверки, этим вариантом можно и воспользоваться) б) «Все файлы» — приводит к проверке абсолютно всех файлов, независимо от их расширения. (можно снять галочку «Не проверять архивы более 10 мб.») процесс проверки очень длительный, но капитальный. в) «Файлы по маскам пользователя» — приводит к тому, что поиск ведется только по маскам, заданным пользователем в полях «Включая файлы по маске» и «Исключая файлы по маске».
5. «Параметры поиска» — здесь лучше ползунок «Эвристический анализ» перевести на самый верх и поставить галочку на «Расширенный анализ», две галочки «Блокировать работу RootKit User-Mode и RootKit Kerner-Mode» и тогда ни один вирус не сможет «пошевелиться» пока работает AVZ. Ниже ставим галочки «Автоматически исправлять ошибки в SPI/LSP» и «Поиск портов TCP/UDP программ».
6. И последнее, на панеле меню жмем «AVZGuard» и включаем «Включить AVZGuard» и так же «AVZ PM» включаем «Установить драйвер расширенного мониторинга процессов». Если потребуется перезагрузка – соглашайтесь, но учтите, что придется проделать всё пункты, кроме установки драйверов заново.
Всё, хоть и получилось написать длиннее чем хотелось бы, а все же, пользоваться утилитой AVZ не сложно. Осталось нажать «Пуск» и дождаться окончания сканирования.
Когда сканирование закончится, зайдите в раздел «AVZGuard» — «Отключите AVZGuard» и «AVZPM» и «Удалите и выгрузите драйвер расширенного мониторинга процессов». Закройте программу и перезагрузите компьютер.
Информация о релизе версии 6.2
Улучшено
- Интерфейс программы.
- Модуль для обнаружения несовместимого ПО.
- Добавлен экспорт информации об установленных программах из реестра.
- Добавлена команда ipconfig /all.
- Добавлены трассировки обновления и активации продуктов «Лаборатории Касперского».
- Добавлен экспорт информации об установленных .NET Frameworks из реестра.
- Добавлена дата создания файла Dump_Traces_Overview.txt.
- Добавлен WindowsUpdateLog.log.
- В отчет добавлена сортировка установленных программ в алфавитном порядке.
- Исправлена ошибка при сохранении отчетов.
- Исправлена ошибка при получении отчета AVZ для Windows XP и Windows Server 2003, если целевой путь отчета — «C:\».
- Исправлено падение утилиты при вводе неверного пути.
- Исправлено дублирование логов удаления в папке для логов установки.
- Исправлена ошибка при распаковке файла с критической ошибкой после запуска GSI под локализованной учетной записью пользователя.
- Исправлены некоторые ошибки интерфейса в испанской локализации утилиты.
- Внутренняя библиотека архива изменилась с zlib/minzip на SDK LZMA. Измените внутренний формат на LZMA2.
Основные известные ошибки
- Когда флажок «Include Windows event logs» установлен, и файл GSI.exe.config используется, журналы событий будут включены независимо от параметров настройки Gsi.exe.config.
- Утилита проверяет сеть, отправляя команду «ping» в популярные узлы (например, Facebook или Twitter) и к серверам активации и обновления «Лаборатории Касперского». Утилита регистрирует результаты команды и не включает персональные данные.
- Журналы событий на Windows XP и Windows Server 2003 могут быть открыты только встроенными средствами просмотра упомянутых операционных систем или сторонними инструментами.
Как получить стандартный отчет утилиты Get System Info
Для запуска GetsystemInfo6.2.2.15 требуется установленный компонент Microsoft.NET Framework 2.0 или выше.
- Скачайте архив GetSystemInfo6.2.2.15.zip или исполняемый файл утилиты GetSystemInfo6.2.2.15.exe.
- Распакуйте архив GetSystemInfo6.2.2.15.zip.
- Запустите GetSystemInfo6.2.2.15.exe от имени администратора на компьютере, на котором наблюдается проблема.
- Ознакомьтесь с текстом лицензионного соглашения для программы Get System Info и в случае согласия с условиями нажмите Accept.

- По умолчанию файл отчета Kaspersky Get System Info сохраняется на рабочий стол с именем GSI6_<COMPUTER NAME>_<user name>_MM_DD_YYYY_<creation_time>.zip. Чтобы изменить место сохранения, нажмите на кнопку настроек в поле Report file и выберите место на диске.
- Нажмите Start. Приблизительное время сбора отчета составляет 10 минут.
- При необходимости установите флажок Include Windows event logs. В этом случае к отчету будет приложен журнал событий Windows.

- Дождитесь окончания работы утилиты.
На Рабочем столе или в указанной папке появится zip-файл с отчетом утилиты.
Если на вашем компьютере не установлен компонент Microsoft.NET Framework 2.0, используйте более раннюю версию утилиты GetsystemInfo5.2.zip (GetSystemInfo5.2.exe).
Основные возможности программы AVZ
Для начала отметим именно те основные модули, которые входят в состав данного программного продукта. Это модули AVZGuard, AVZPM, BootCleaner и несколько других. Первый модуль предназначен для отслеживания и корректного удаления различного рода вредоносных программ, которые невозможно удалить встроенными средствами операционной системы. Второй компонент представляет собой средство слежения за системными процессами, фоновыми службами и загруженными в систему драйверами. Третий модуль является оптимизатором операционной системы, который позволяет удалять ненужные файлы, динамические библиотеки, производить полную чистку системного реестра, проверять и исправлять записи загрузочных секторов и многое другое.
Что касается основных принципов работы программы, то они, как и у большинства программ такого рода, базируются на углубленном эвристическом анализе. Более того, приложение способно блокировать руткиты, шпионские модули и трояны, которые работают без использования сигнатур. Кстати сказать, некоторые антивирусные программы могут не определять и допускать проникновение в систему такого рода угрозы, поскольку построены именно на сканировании сигнатур. В данном случае, все обстоит несколько иначе. Кроме того, данный программный пакет имеет постоянно работающее средство слежения за соединениями типа Winsock SPI/LSP с учетом анализа всех настроек. Не менее важным является и наличие функции анализа и постоянного отслеживания настроек TCP/UDP, внешнее использование которых, может привести к проникновению в систему вредоносных программ. Также, программа препятствует и постороннему несанкционированному доступу, включая блокирование хакерских атак.
Если говорить о восстановлении настроек, то они представлены довольно разнообразно. В первую очередь, это касается настроек Internet Explorer и параметров запуска программ и приложений, которые могли быть повреждены в результате проникновения на компьютер вредоносных программ. И, уж конечно, приложение позволяет блокировать и избавляться от различных кейлоггеров, которые могут отслеживать все действия пользователя на клавиатуре, тем самым позволяя узнавать пароли доступа к сайтам, веб-кошелькам, различным картам и т. д.
В последних релизах этого программного обеспечения было внесено множество кардинальных исправлений, призванных улучшить, как работу самого программного продукта, так и повысить степень защиты компьютера от угроз, которых с каждым днем появляется все больше и больше.
Технические характеристики ПЭС
Пульт экстренной связи представляет собой устройство, заключенное в бронированный корпус, изготовленный из особопрочной стали. Корпус оснащен особым крепежом и специализированным механическим запорным устройством. Демонтаж пульта невозможен без применения электрорежущего/электросварочного инструмента.
Вид исполнения пульта — настенный. Крепление к кирпичной/бетонной стене четырьмя анкерными болтами, усилие на вырывание каждого болта из бетонной стены марки М150 составляет 2500 кг.
Габаритные размеры пульта: 310 х 210 х 110 мм.
Пульт экстренной связи выполнен во всепогодном исполнении и может работать при температурах от -25 до +65 без системы термостатирования и от -40 до +75 с системой термостатирования.
Вес: 15 кг.

По желанию заказчика возможно два варианта исполнения пульта:
·Все оборудование пульта размещается в едином корпусе;
·Пульт состоит из двух блоков — вандалоустойчивой переговорной панели (размещенной на улице) и блока электроники, находящегося в недоступном месте. При таком исполнении в случае умышленного повреждения пульта ущерб от актов вандализма будет минимален;
Питание пульта осуществляется от сети 220В через блок бесперебойного питания (12 В / 1.5 А) с аккумулятором, который входит в комплект поставки ПЭС. Пульт экстренной связи имеет три источника бесперебойного питания: основной, резервный (от аккумулятора) и аварийный (комплект батарей). Резервный источник питания обеспечивает полноценную работу при пропадании сети 220 В в течение минимум 14 дней, а аварийный встроен непосредственно в ПЭС и обеспечивает его работу в течение 5-15 минут.
Наличие аварийного источника бесперебойного питания позволяет ПЭС передать дежурному сигнал тревоги даже в случае полного отказа или разрушения блока бесперебойного питания, или попыток несанкционированного вскрытия/кражи самого пульта.
Ввиду возможности длительной работы ПЭС на бесперебойном питании и стандартного напряжения 12 В, он может устанавливаться на транспортных средствах или использоваться как переносной пульт связи в местах проведении массовых мероприятий (митинги, концерты и т.д.)
Система управления ПЭС производит непрерывный контроль его технического состояния. В случае обнаружения аварийных ситуаций ПЭС передает на центральный пульт информацию об обнаруженных неполадках. Кроме системы контроля технического состояния ПЭС оснащен датчиками, которые регистрируют попытки повреждения или вскрытия корпуса — в случае срабатывания датчиков на пульт управления немедленно посылается сигнал тревоги.
В случае исправной работы ПЭС периодически передает отчеты о техническом состоянии на пульт управления. Кроме того, по желанию обслуживающего персонала с центрального пульта управления можно провести опрос технического состояния любого ПЭС.
ПЭС имеет дискретные и аналоговые входы и выходы, позволяющие выполнять функции охранно-пожарной сигнализации. В частности, к ПЭС может подключаться педаль и кнопка экстренного вызова милиции и носимый радиобрелок. Наличие выходов позволяет подключить исполнительные устройства, активируемые по условиям заказчика.
Как искать вирусы с помощью AVZ
На вкладке «Область поиска» выделяем галочками все жесткие диски, флешки (если не вставлена, то вставить). Справа поставляем галочку — «Выполнять лечение».
В первых четырех строках выбираем «Удалять», в предпоследнем «Лечить», и в последним само собой тоже «Удалять». Так же проставьте галочки «Копировать подозрительные файлы в карантин и Infected». Картинка-иллюстрация с правильными настройками представлена ниже:
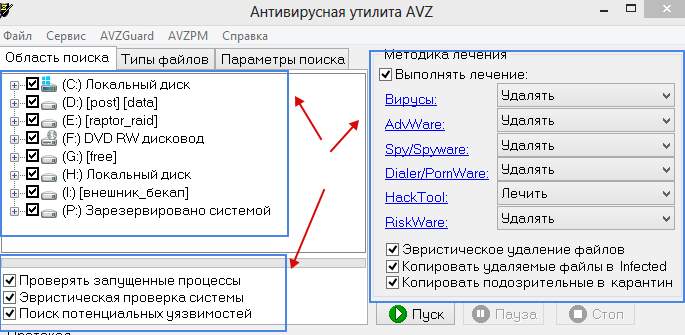
Теперь самое суровое:
- Переходим на вкладку «Типы файлов». Далее есть три варианта проверки: очень долгий, долгий и быстрый.
-
Очень долгий.
На вкладке «Типы файлов» ставим кружочек «Все файлы» и ниже снимаем галочку «Не проверять архивы более 10MB»: -
Долгий.
Всё тоже самое, что и в варианте «Очень долгий», но не снимаем галочку «Не проверять архивы более 10MB». -
Быстрый.
Оставляем на этой вкладке всё как оно было.Не забывайте про кружок «Потенциально опасные файлы».
В чем разница? Разница в качестве проверки — чем дольше, тем тщательней и тем больше шансов, что все вирусы будут удалены. Чем быстрей — тем меньше шансов удалить все вирусы, но тем меньше времени занимает сканирование и больше шансов устранить самую критическую проблему быстро, а с остальными заниматься потом;
-
Очень долгий.
- Переходим на вкладку «Параметры поиска». Ползунок «Эвристического анализа» перемещаем на самый верх (если хотим проверяться дольше, но качественней) и ставим галочку «Расширенный анализ», а ниже выставляем две галочки «Блокировать работу RootKit User-Mode» и «RootKit Kerner-Mode» (это нужно, чтобы ни один вирус не смог никуда убежать, запустить что-либо мешающее работе антивируса и вообще не брыкался).
Еще ниже выставляем галочки «Автоматически исправлять ошибки в SPI/LSP», «Поиск портов TCP/UDP программ», «Поиск клавиатурных перехватчиков Keyloggers», а так же «Автоматически исправлять системные ошибки». В общем делаем всё как на картинке выше; - Устали? Это еще не всё 🙂 Далее жмём в «AVZGuard» (в меню рядом с «Файл», «Сервис» и тд) — > Включить AVZGuard и AVZPM -> «Установить драйвер расширенного мониторинга процессов». Если потребуется перезагрузка — можете согласится, но учтите, что придется проделать всё пункты, кроме установки драйвера заново.Примечание! Не на всех операционных системах (особенно это касается Windows 7 и Windows 8) может работать и запускаться «AVZGuard». Если выдает ошибку и не запускается, тогда пропустите этот пункт и переходите дальше, не предавая ошибки большого значения;
- Теперь всё. Смело жмём кнопочку «Пуск» и ждем окончания проверки.
Как установить avz
Достоинство этой программы в том, что в процессе установки нет ничего сложного. Прежде всего скачайте софт в нужную вам директорию. Перейдите в нее и найдите архив с программой. Распакуйте ее в любую удобную для вас папку. Далее откроете эту папку и найдите файл avz.exe. Кликните по нему дважды. В случае, если вы работает с операционной системой Windows 7 и выше, то запуск надо производить от имени администратора. Для этого выделяете файл avz.exe, кликаете правой кнопкой и в выпадающем окне выбираете вариант «Запуск от имени администратора». Далее останется лишь подождать, пока установится программа. После чего можете приступать к проверке своего компьютера.
Сравнение холодильников производителя Haier с Bosch, Samsung и LG
Часто пользователей интересует вопрос, какой холодильник лучше, Самсунг или Хайер. У них много одинаковых параметров. Только в отличие от стандартных опций Самсунга, в агрегате от Хайер, есть много дополнительных функций.
Много споров возникает по поводу, какой лучше Haier или Lg холодильник. Китайский вариант стоит дороже Лджи, но всяких полезных функций в Хайере больше. Холодильники Haier могут составить достойную конкуренцию немецкому концерну Bosch. Но опять же, Бош по ценовому диапазону будет дешевле
Здесь важно изучить не только параметры агрегатов, но и почитать отзывы покупателей
Тюнинг двигателей 2.0 TDI
Чип-тюнинг
Все эти двигатели легко поддаются чип-тюнингу, что позволяет существенно увеличить мощность. Моторы с отдачей в 136 л.с. и 140 л.с. можно одной прошивкой Stage 1 раскачать до 180 л.с. и до 400 Нм крутящего момента. Установив даунпайп и прошив на Stage 2, можно снять еще 10 л.с. и 10 Нм момента. Дальше нужно менять турбину на гибрид или более крупную.
Движки 2.0 TDI на 170 л.с. легко чипуются на 200 л.с., а с даунпайпом и прошивкой Stage 2, можно даже немного перешагнуть отметку в 200 л.с. и получить крутящий момент около 430 Нм.
По аналогии с тюнингом 1.9 TDI, вы можете заменить свою турбину на Garrett GTB2260VK, но потребуется изготовить под нее свой коллектор, поставить хороший выхлоп на 76 мм трубе, большой фронтальный интеркулер, более производительные форсунки и настроить все это. Такая турбина может надуть 300 л.с.
РЕЙТИНГ ДВИГАТЕЛЯ: 4+
Починка системы после вирусов или неумелых действий с компьютером
До всех действий избавьтесь от вирусов, например, с помощью одноразового антивируса. В противном случае толку не будет — исправленные настройки запущенный вирус снова «поломает».
Восстановление запуска программ
Если вирус заблокировал запуск каких-либо программ, то AVZ вам поможет. Конечно, надо еще запустить сам AVZ, но это довольно легко:
Сначала идем в Панель управления — ставим любой вид просмотра, кроме Категории — Параметры папок — Вид — снять галку с Скрывать расширения для зарегистрированных типов файлов — OK. Теперь у каждого файла видно расширение — несколько символов после последней точки в имени. У программ это обычно .exe и .com. Чтобы запустить антивирус AVZ на компьютере, где запрещен запуск программ, переименуйте расширение в cmd или pif:

Смена расширения файла

Надо отметить пункты:
1. Восстановление параметров запуска .exe, .com, .pif файлов (собственно, решает проблему запуска программ)
6. Удаление всех Policies (ограничений) текущего пользователя (в некоторых редких случаях этот пункт также помогает решить проблему запуска программ, если вирус попался очень вредный)
9. Удаление отладчиков системных процессов (очень желательно отметить и этот пункт, потому что даже если вы проверили систему антивирусом, от вируса что-то могло остаться. Также помогает в случае, если Рабочий стол не появляется при запуске системы)
Нажимаем кнопку Выполнить отмеченные операции, подтверждаем действие, появляется окно с текстом «Восстановление системы выполнено». После остается перезагрузить компьютер — проблема с запуском программ будет решена!
Восстановление запуска Рабочего стола
Достаточно частая проблема — при запуске системы не появляется Рабочий стол.
Запустить Рабочий стол можно так: нажимаем Ctrl+Alt+Del, запускаем Диспетчер задач, там нажимаем Файл — Новая задача (Выполнить…) — вводим explorer.exe:

Нажимаем кнопку ОК — Рабочий стол запустится. Но это только временное решение проблемы — при следующем включении компьютера придется все повторить заново.
Чтобы не делать так каждый раз, надо восстановить ключ запуска программы explorer («Проводник», который отвечает за стандартный просмотр содержимого папок и работу Рабочего стола). В AVZ нажимаем Файл — Восстановление системы и отмечаем пункт 16. Восстановление ключа запуска explorer:

Нажимаем кнопку Выполнить отмеченные операции, подтверждаем действие, нажимаем OK. Теперь при запуске компьютера рабочий стол будет запускаться нормально.
Разблокировка Диспетчера задач и Редактора реестра
Если вирус заблокировал запуск двух вышеупомянутых программ, через окно Восстановление системы программы AVZ можно запрет убрать. Просто отметьте два пункта:
11. Разблокировка диспетчера задач
17. Разблокировка редактора реестра
И нажмите Выполнить отмеченные операции.
Проблемы с интернетом (не открываются сайты Вконтакте, Одноклассники и сайты антивирусов)
2. Сброс настроек префиксов протоколов Internet Explorer на стандартные (помогает, если адреса в Internet Explorer сами подменяются на другие)
3. Восстановление стартовой страницы Internet Explorer (помогает в случае, если при запуске Internet Explorer появляется надоедливая страница, не убираемая через стандартные настройки).
4. Сброс настроек поиска Internet Explorer на стандартные (помогает, если поиск в Internet Explorer работает через какой-то «левый» сайт)
13. Очистка файла Hosts (симптомы измененного файла hosts: отсутствует доступ к популярным сайтам Вконтакте, Одноклассники и т.д., антивирус не обновляется, нельзя зайти на сайты антивирусов)
Также есть довольно опасные пункты, которыми следует пользоваться только в крайнем случае:
14. Автоматическое исправление настроек SPl/LSP (помогает, если после удаления вируса все сайты не открываются)
15. Сброс настроек SPI/LSP и TCP/IP (XP+) (лучше не пользоваться этим пунктом, потому что проблем он только добавляет)
18. Полное пересоздание настроек SPI (еще более неоднозначный пункт, который никогда не помогал, но проблем добавляет)
Причем пункты 14, 15, 18 работают так: применили 14, перезагрузили, проверили — если сайты по-прежнему не открываются, применяем следующий, перезагружаем, проверяем и т.д. Еще один важный момент: ошибки, препятствующие подключению к интернету, они не исправят!
Пункты 2, 3, 4, 13 не требуют перезагрузки и в целом безопасны. Обычно очистки файла hosts хватает, чтобы вернуть доступ к сайтам.
Чтобы узнать значение всех пунктов в окне «Восстановление системы», откройте это окно и нажмите F1 на клавиатуре. Встроенная справка AVZ довольно подробна.
Диспетчер процессов
Здесь отображаются все исполняемые файлы, работающие в системе. В новом окне посмотрите их описание, и путь к ним.
При необходимости завершите процесс. Выберите его из списка, и кликните на кнопку с черным крестиком. Находится справа от окна.
Диспетчер служб и драйверов
Второй сервис в списке. Кликнув по которому откроется окно где выберите службу при помощи переключателя: службы, драйверы все. Выбирайте нужный пункт после чего его отключите, остановите или удалите.
Менеджер автозапуска
Используйте его для настройки параметров программ, за пускающихся вместе с системой. Для отключения снимите галочку напротив выбранного пункта. Запись можно полностью удалить. Для этого нажимаем кнопку, на которой нарисован черный крестик.
Менеджер файлов Hosts
Если вирус прописал в этом файле свои значения и заблокировало доступ, используйте эту опцию. Новое окно отобразит его содержимое. Дописать ничего не получится. Только удалить. Это делается при помощи кнопки с черным крестиком.
Запуск утилит
Программа позволяет работать с востребованными приложениями. Для этого переходим «Сервис»-«Системные». Нажав на системные утилиты, вы сможете:
- редактировать значения реестра (regedit);
- включить настройку (msconfig);
- проверять файлы системы (sfc).
AVZGuard
Если завелся вирус, который не получается удалить, испольуйте функцию AVZGuard. Она добавляет вредоносное ПО в список не доверенных, которым нельзя выполнять операции. Чтобы активировать, нажмите на строчку AVZGuard.




