Как включить виртуализацию на пк в ос windows
Содержание:
- Программа Setup BIOS фирмы AWARD Software International Inc на системных платах GIGABYTE TECHNOLOGY
- Программа BIOS InsydeH20 Setup Utility компании Insyde Software на на системных платах Hewlett-Packard Company (HP)
- Как активировать технологию VT-x
- Графическое обозначение радиоэлементов в схеме
- Как включить виртуализацию в Windows
- Принцип работы — простыми словами
- Intel VT — что это и зачем?
- Команда tty
- Как работает аппаратная виртуализация
- Надо ли вам это
- Включение виртуализации в БИОС на процессоре Intel
- Разбираемся
- История и особенности технологии
- Как включить Intel Virtualization Technology
- Нужна ли VT-x обычному пользователю ПК?
- Как включить виртуализацию
- Назначение функции
- Когда нужно использовать виртуализацию?
- Виды и типы электрических схем
- Выводы статьи
- [править] Организация ввода/вывода в домене Xen
Программа Setup BIOS фирмы AWARD Software International Inc на системных платах GIGABYTE TECHNOLOGY
Название данной опции у данного производителя в данной версии BIOS:
Virtualization значение по умолчанию
Возможное значение:
| Обозначение опции BIOS | Описание опции в БИОСе | Переведенное значение опции БИОС |
|---|---|---|
|
Hardware assisted VirtuaIization Technology which help improve performance of system running VirtuaI Machine Softwares.Virtual Machine allows multiple OS on one conputer simultaneously. |
Оборудование для помощи VirtuaIization — технология которая помогает повысить производительность системы, работающей на VirtuaI-машине. Виртуальная машина позволяет запускать более производительно несколько ОС на одном компьютерные одновременно. |
|
|
Не включать технологию аппаратной виртуализации, основанной на специальной процессорной архитектуре. |
||
|
Включает технологию аппаратной виртуализации, основанной на специальной процессорной архитектуре. |
Программа BIOS InsydeH20 Setup Utility компании Insyde Software на на системных платах Hewlett-Packard Company (HP)
Название данной опции у данного производителя в данной версии BIOS:
Virtualization Technology значение по умолчанию
Данная опция находится на вкладке: «System Configuration»
| Обозначение опции BIOS | Описание опции в БИОСе | Переведенное значение опции БИОС |
|---|---|---|
|
Hardware VT enables a processor feature for running multiple simultaneous virtual machines allowing specialized software application to run in full isolation of each other. HP recommends that this feature remain disabled unless specialized unless specialized application are being user. |
Аппаратные средства VT включают функции процессора для запуска нескольких виртуальных машин одновременно, позволяя специализированным прикладным программам запускать в полной изоляции друг от друга приложения. HP рекомендует, чтобы эта функция оставалась отключенной, если пользователь не использует специально предназначенное для этого специализированное приложение. |
|
Навигация и настройка значений БИОС InsydeH20 Setup Utility фирмы Insyde Software осуществляется стандартно, с помощью следующих клавиш:
- > <: Select Screen — Переходить по вкладкам главного — верхнего меню (Выберите экран)
- ^ v: Select Item — Переходить по опциям и значениям (Выбрать пункт)
- Enter: Select Ввод: Открытие значения опции, а также ее сохранение – закрытие (ОК).
- F5/F6 или +/-: Change Opt. — Изменение значения опции в открывшемся окне, которое открылось после нажатия Enter.
- F1: General Help
- F9: Optimized Defaults — Нажать функциональную клавишу F9 и загрузить оптимизированные дефолтные значения всех опций BIOS Setup.
- F10: Save — Нажать F10 и выйти с сохранением изменений.
- ESC: Exit — Нажать ESC и выйти без сохранения произведенных изменений.
Как активировать технологию VT-x
Итак, вы решили, что Intel Virtualization Technology является для задуманных целей необходимостью Естественно, возникает вопрос – как включить? Делается это следующим образом:
- Инициировать перезагрузку персонального компьютера стандартным способом.
- Во время включения компьютера успеть нажать на «Del» или на «F2».
- Таким образом вы попадете в меню настроек БИОС.
- Необходимо перейти в раздел, который называется Advanced BIOS Features.
- В нем найти пункт Virtualization или Virtualization Technology.
- Переключить рядом «Disabled» на «Enabled».

Остается только не забыть сделать сохранение изменений и перезапустить комп еще раз.
Графическое обозначение радиоэлементов в схеме
Постараюсь привести самые ходовые обозначения элементов, используемые в схемах:
Резисторы и их виды
а) общее обозначение
б) мощностью рассеяния 0,125 Вт
в) мощностью рассеяния 0,25 Вт
г) мощностью рассеяния 0,5 Вт
д) мощностью рассеяния 1 Вт
е) мощностью рассеяния 2 Вт
ж) мощностью рассеяния 5 Вт
з) мощностью рассеяния 10 Вт
и) мощностью рассеяния 50 Вт
Резисторы переменные
Терморезисторы
Тензорезисторы
Варисторы
Шунт
Конденсаторы
a) общее обозначение конденсатора
б) вариконд
в) полярный конденсатор
г) подстроечный конденсатор
д) переменный конденсатор
a) головной телефон
б) громкоговоритель (динамик)
в) общее обозначение микрофона
г) электретный микрофон
Диоды
а) диодный мост
б) общее обозначение диода
в) стабилитрон
г) двусторонний стабилитрон
д) двунаправленный диод
е) диод Шоттки
ж) туннельный диод
з) обращенный диод
и) варикап
к) светодиод
л) фотодиод
м) излучающий диод в оптроне
н) принимающий излучение диод в оптроне
а) амперметр
б) вольтметр
в) вольтамперметр
г) омметр
д) частотомер
е) ваттметр
ж) фарадометр
з) осциллограф
Катушки индуктивности
а) катушка индуктивности без сердечника
б) катушка индуктивности с сердечником
в) подстроечная катушка индуктивности
Трансформаторы
а) общее обозначение трансформатора
б) трансформатор с выводом из обмотки
в) трансформатор тока
г) трансформатор с двумя вторичными обмотками (может быть и больше)
д) трехфазный трансформатор
Устройства коммутации
а) замыкающий
б) размыкающий
в) размыкающий с возвратом (кнопка)
г) замыкающий с возвратом (кнопка)
д) переключающий
е) геркон
Предохранители
а) общее обозначение
б) выделена сторона, которая остается под напряжением при перегорании предохранителя
в) инерционный
г) быстродействующий
д) термическая катушка
е) выключатель-разъединитель с плавким предохранителем
Фоторезистор
Фотодиод
Фотоэлемент (солнечная панель)
Фототиристор
Фототранзистор
Оптоэлектронные приборы
Диодная оптопара
Резисторная оптопара
Транзисторная оптопара
Тиристорная оптопара
Симисторная оптопара
Кварцевый резонатор
а) лампа накаливания
б) неоновая лампа
в) люминесцентная лампа
Если Вам проще по видео понять, вот можете посмотреть:
Как включить виртуализацию в Windows
В состав операционных систем Windows 10, Windows 8.1, Windows 8 входит компонент виртуализации Hyper-V, который нужно установить на компьютер. Включение гипервизора также требуется для использования другой изолированной среды — Песочницы в Windows 10.
Подробнее: Песочница Windows 10 (Windows Sandbox): безопасная изолированная среда
Сейчас мы рассмотрим, как включить виртуализацию на Виндовс 10, чтобы использовать на компьютере гипервизор Microsoft.
Пройдите последовательные шаги:
- Нажмите на клавиши клавиатуры «Win» + «R».
- В окне диалогового окна «Выполнить» введите команду «optionalfeatures».
- Нажмите на кнопку «ОК».
- В окне «Включение или отключение компонентов Windows» найдите компонент «Hyper-V».
- Установите флажок напротив этого пункта, а затем нажмите на кнопку «ОК».

- Происходит процесс поиска и установки в систему необходимых компонентов.
- В завершение вам потребуется выполнить перезагрузку ПК.
Принцип работы — простыми словами
На самом деле ничего сложного нет:
- Виртуализация позволяет некоторым программам посылать команды процессору напрямую — так он их обрабатывает быстрее. Применимо только к специальным программам, которые эмулируют среду — например Андроид, Windows, Линукс и другие.
- Есть обычная виртуализация и расширенная. Первая — обеспечивает прямой доступ к процессору. Вторая — доступ к устройствам на шине PCI (например аудио/видеокарта).
- Теоретически, аппаратную виртуализацию могут использовать и некоторые обычные программы, например Хром или видео-плеер. Почему? Вы наверно слышали где-то — аппаратное ускорение. Я об этом. Оно может работать быстрее при включенной виртуализации. Такое ускорение вроде есть в Хроме, и может быть в некоторых видеоплеерах.
Intel VT — что это и зачем?
Если в трех словах, то это поддержка технологии виртуализации.
Кто-то уже понял о чем речь, а кто-то еще больше засомневался. Поясняю.
Виртуализация — это механизм создания на физическом компьютере еще одного или нескольких виртуальных. На них можно загружать операционные системы, устанавливать программы и так далее.
Это может понадобиться в том случае, если вам, как пользователю macOS, необходимо запустить какую-то программу, доступную только в Windows. Или напротив, если хотите из под Windows протестировать какую-то утилиту для Linux.
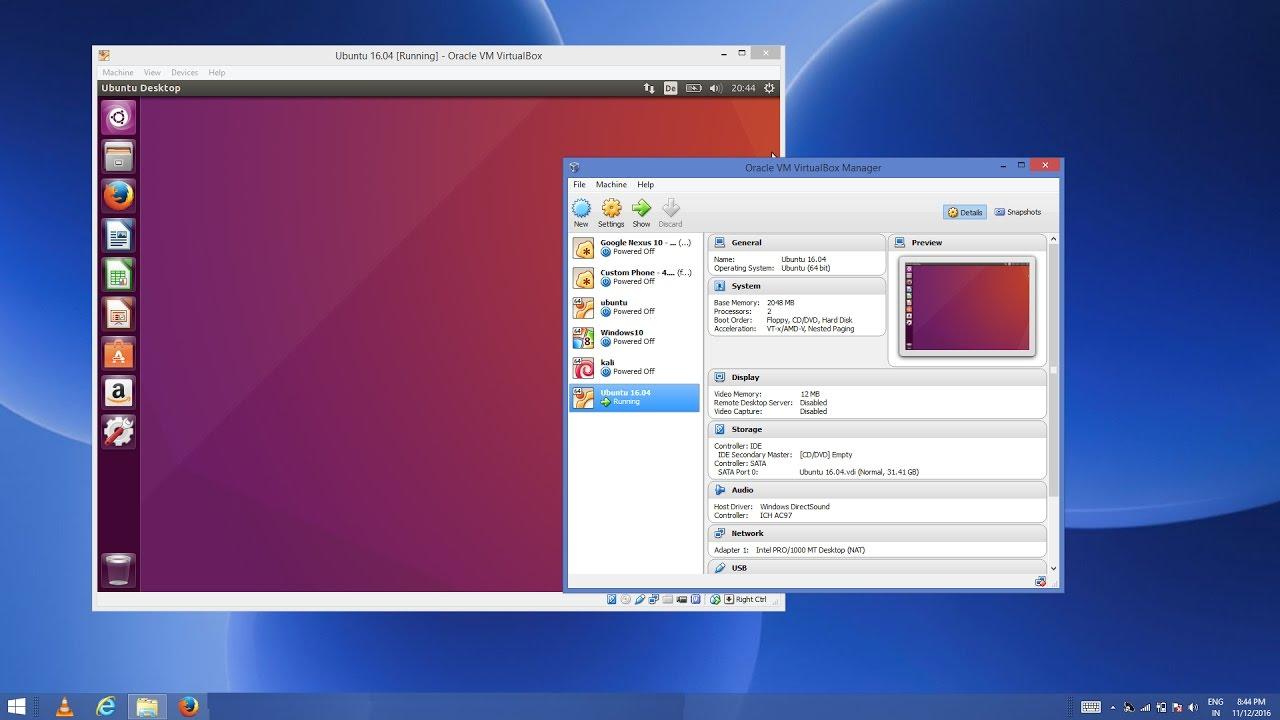
Вот так можно в окне запустить совершенно иную систему
- А еще этой технологией можно пользоваться для проверки любого подозрительного программного обеспечения. Виртуальный компьютер уж точно не жалко.
- Специалисты же создают в виртуальных машинах прототипы своих программных продуктов. Это позволяет протестировать их в рамках другой ОС. Или же просто работать в более подходящей для разработки среде.
В общем, вариаций использования псевдо-систем много. В полезности этого инструмента сомневаться не приходится.
Для создания таких виртуальных компьютеров (их называют машинами) используются специальные программы вроде VirtualBox и Parallels. А для их эффективной работы (для взаимодействия с чипом) нужна соответствующая технология со стороны оборудования. И такая технология есть. Intel VT.
И если вы хотите использовать виртуализацию, то с большой долей вероятности вам придется зайти в BIOS и включить соответствующую опцию (если она не была включена ранее).
Команда tty
В Linux существует мультиплексор псевдо-телетайпов, который обрабатывает соединения со всех терминалов псевдо-телетайпов (PTS). Мультиплексор является ведущим устройством, а PTS — подчиненными. Мультиплексор общается с ядром через файл устройства, расположенный в /dev/ptmx.
Команда tty выводит имя специального файла устройства, который ваш ведомый псевдо-телетайп использует для взаимодействия с ведущим устройством. И это, по сути, номер вашего окна терминала.
Давайте посмотрим, какую информацию выведет команда для нашего окна терминала:

Как видите, мы подключены к специальному файлу устройства /dev/pts/1.
Наше окно терминала, представляющее собой программную эмуляцию телетайпа (TTY), подключено к мультиплексору псевдо-телетайпа как псевдо-телетайп (PTS) под номером 1.
Тихий режим
Опция (silent) приводит к тому, что команда перестает генерировать выходные данные:

Некоторые служебные значения, возвращаемые командой tty:
— если стандартный ввод поступает с устройства TTY (эмулированного или физического).
— если стандартный ввод не поступает с устройства TTY.
— синтаксическая ошибка, использовались неправильные параметры командной строки.
— произошла ошибка записи.
Данные значения будут наиболее полезны при написании bash-скриптов. Но даже в командной строке мы можем продемонстрировать, как выполнить команду при условии, что вы работаете в окне терминала (сеанс TTY или PTS).

Примечание: Оператор является логическим оператором И. Если в командной строке находится , то выполняется только в том случае, если статус выхода из команды равен , что говорит об успешном её завершении.
Поскольку мы работаем в сеансе TTY, наш код выхода равен (успех), и выполняется вторая команда.
Как работает аппаратная виртуализация
Аппаратная реализация возможна благодаря внедрению в процессоры и чипсеты (начиная с 2005 года) нескольких десятков инструкций.
Активизацию режима виртуализации включает инструкция VMXON, «легковесная» программная прослойка (терминология INTEL) между оборудованием и гостевыми операционными системами. Прослойка называется – гипервизором или монитором виртуальных машин.
Гипервизор управляет прямым доступом к оборудованию для каждой гостевой ОС. Это значит что ОС разделят между собой: процессорное время, пространства постоянной и оперативной памяти и каналы и память ввода вывода.
Гостевые системы запускаются гипервизором через сигналы: VMLAUNCH и VMRESUME. Когда гипервизор отключается и завершает режим виртуализации то посылает сигнал VMXOFF.
Надо ли вам это
Зачем такая замечательная технология рядовому юзеру, что дает она и дает ли вообще? По большому счету, незачем, и поддержка виртуализации в процессоре домашнего ПК – скорее дань трендам, чем насущная необходимость.
С задачами по виртуализации, которые могут возникнуть, прекрасно справляются и программные средства. Если не поддерживает виртуализацию процессор вашего ПК – не спешите начинать апгрейд. Скорее всего, необходимости в этой технологии у вас не возникает вовсе.
Меж тем, технологии сегодня оказывают поддержку и широко внедряют оба кита, на которых держится производство компьютерных процессоров – Intel и AMD. Естественно, обойдется покупка такого девайса дороже – и не потому, что технически он гораздо сложнее.
Дело в маркетинге – за поддержку виртуализации, некоторые готовы выложить лишние деньги, не понимая толком, что такое им хотят продать.
Включение виртуализации в БИОС на процессоре Intel
Для пользователей процессоров Intel будет актуальна следующая инструкция ⇒
- Выполните перезагрузку и воспользуйтесь клавишей F2 (до F12) или Del. Конкретную клавишу определяет версия. При верном нажатии вы перейдете в БИОС.
- Найдите графу Advanced (может иметь название Integrated Peripherals).
- Теперь нужно найти Intel Virtualization Technology (обычно находится внизу). Если пункта нет, то, увы, ПК не поддерживает виртуализацию.
- Теперь переходим к графе справа от Intel Virtualization Technology. В этом столбце должно быть указано значение Enable. При другом значении (обычно указано Disabled) вам потребуется активировать нужное.
- Выйдете из БИОС, воспользовавшись Save & Exit или F10.
Разбираемся
SVM Support (Support Vector Machine) — опция позволяет включить или отключить технологию AMd SVM (Secure Virtual Machine). Данная технология представляет из себя аппаратную виртуализацию AMD, которая необходима для работы некоторых программ.
Данная технология присутствует почти во всех современных процессорах AMD, у Intel есть своя — Intel VT.
Старые процессоры могут не поддерживать виртуализацию.
Другое описание опции — помогает разгрузить процессор во время использования виртуальны машин, скорее всего данное описание не совсем точно. Хотя по сути эффект именно такой же — если использовать виртуальные машины, а опцию не включать — будут реально дикие тормоза.
История и особенности технологии
Впервые процессоры с этой технологией компания Интел выпустила в 2005-ом году. Производитель предложил сразу два варианта пользователям – 662-ю и 672-ю модели.
Изначально технология получила загадочное, многообещающее название «Vanderpool», но большинству юзеров она известна как VT-x.
Сразу хочется отметить, что не все фирменные центральные процессоры от этого производителя выпускаются с поддержкой этой технологии. Ее наличие подтверждается присутствием так называемого флага поддержки «vmx». Для проверки этого флага в операционных системах Linux и Mac присутствуют специальные команды:
- Для первой это grep vmx /proc/cpuinfo;
- Для второй ОС – sysctl machdep.cpu.features.
В 2013-ом году компания Intel предложила решение, которое ускоряет эту технологию. Оно стало доступно с архитектуры Haswell и называется VMCS. VT-x изначально создавалась для процессоров серии Pentium 4. На более современных моделях используется более продвинутый аналог – VT-d.
Аналогичная технология существует и у конкурента Интел – компании AMD. Она называется AMD-V и также имеет второе кодовое название – «Pacifica».
Для большинства процессоров VT-x изначально, по умолчанию, находится в неактивном состоянии. То есть, ее надо включать. И делается это как раз через BIOS. Но перед тем, как осуществить данный шаг, необходимо понимать, зачем это вообще нужно.
Как включить Intel Virtualization Technology
Не отклоняйтесь от инструкций, чтобы потом не оказаться с нерабочим компьютером.
- Сначала выключаем и заново включаем компьютер. Для этого открываем меню «Пуск», кликаем по кнопке питания и выбираем пункт «Перезагрузить»
- На ранней стадии загрузки компьютера, нажимаем на одну из клавиш для запуска BIOS.
- Оказавшись в BIOS, переходим во вкладку Advanced. Это расширенные настройки.
- Переходим в подменю CPU Configuration.
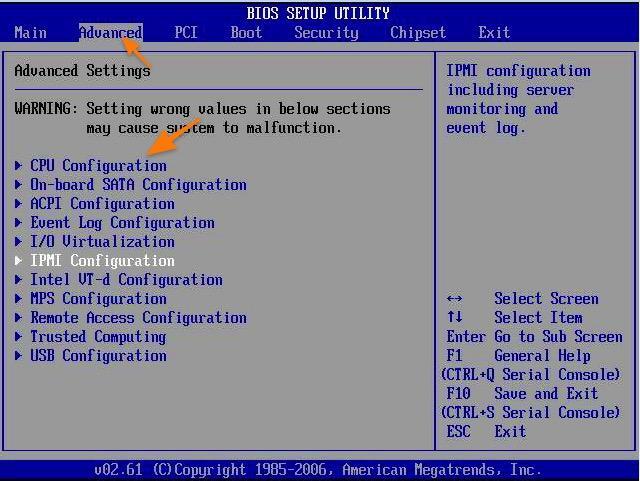
Вот подпункт меню, который нам нужен
Ищем в списке опцию Intel (R) Virtualization Tech. Выделяем ее курсором (перемещаясь с помощью клавиш-стрелок).
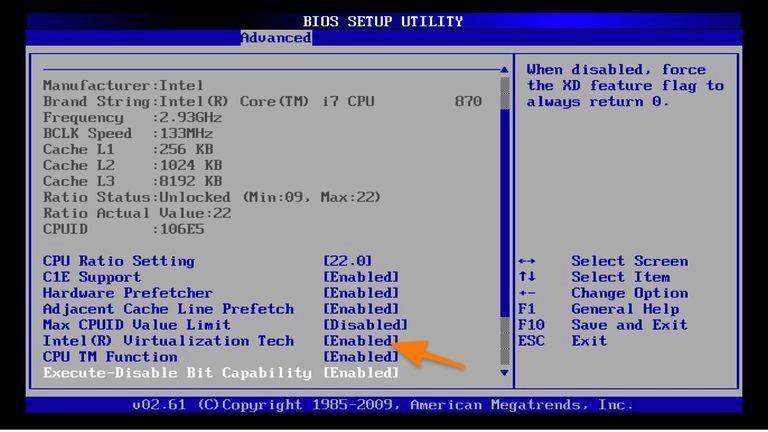
Название технологии будет изменено, если у вас чип с поддержкой VT-d
- В открывшемся окошке выбираем вариант Enabled.
- Потом нажимаем на F10.
На этом все. Вы включили технологию виртуализации, поддерживаемую вашим компьютером. Теперь можно поэкспериментировать с виртуальными машинами.
Post Views:
11 316
Нужна ли VT-x обычному пользователю ПК?
Суть Intel Virtualization Technology заключается в том, что технология позволяет создавать на обычном персональном компьютере так называемые виртуальные машины. И все. То есть, ни о каком ускорении, повышении производительности речи совершенно не идет.

Естественно, сразу же возникает вопрос – а пользуется ли обычный пользователь ПК этими самыми виртуальными машинами. Да, чаще всего их используют различные узкопрофильные специалисты, которые занимаются программированием, наладкой и другими процессами. Но и обычному обывателю такая ВМ может пригодиться. Для чего? Вот только несколько, самых популярных примеров:
- Установка и полноценное использование на одном персональном компьютере сразу несколько различных операционных систем. Например, ОС Виндовс и Линукс. Удобно, когда требуется запустить какую-то специфическую программу, ради которой нет необходимости полностью менять операционку;
- Использование программного обеспечения, благонадежность которого, по каким-либо причинам вызывает подозрения. Возможно, в них сидят вирусы, различные программы-шпионы или взлома. И запускать такое ПО на обычном компе очень нежелательно. А использование виртуальной машины позволит гарантировать, что основная система не пострадает. И одновременно получить желаемый результат;
- Тестирование ПО. Иногда для этого необходимо создавать специальные условия. Например, иметь на ПК определенное количество ядер в процессоре, конкретную частоту ЦП, объем памяти и так далее. Использование ВМ позволяет легко выставить нужную конфигурацию и проверить результат. И не надо для этого физически что-то менять в оборудовании. Например, человек хочет запустить и часто использовать какую-то программку. Но характеристик его ПК недостаточно. Требуется апгрейд оборудования. Изначально можно подобрать оптимальную конфигурацию системы таким образом, а только затем – отправиться в магазин и приобрести все необходимое.
Есть множество программ, которым требуется определенная версия операционной системы. Особенно это касается достаточно старых продуктов. Например, у вас стоит Десятка или Семерка Виндовс, а очень хочется запустить какое-то ПО (например, игру), которое нормально функционирует только в XP или в более ранних версиях. Установите ВМ и проблема будет быстро решена.
Еще один интересный вариант – работа с сайтами. Да, ВМ позволяет создавать эмуляцию сети. Представьте ситуацию:
- Вы – неопытный пользователь, который очень хочет иметь собственный сайт. Но не имеет опыта в их создании;
- Денег на это особо нет, чтобы привлекать сторонних специалистов. Плюс очень хочется научиться всему самому.
Можно пойти классическим путем:
- Обратиться к хостинг-компании;
- Заплатить за домен и оплату услуг удаленного сервера;
- А затем – приняться за создание личного интернет-ресурса.
А если не получится? Или в процессе создания перехочется? Получается, что деньги были потрачены зря?
Установив виртуальную машину, можно спокойно создать эмуляцию сети и в полностью идентичном реальному режиму приступить к созданию прототипа своего сайта. И, если все получится и устроит человека – повторить все уже классическим способом.
Как включить виртуализацию
Активировать эту опцию можно в БИОСе (при условии, что она не включена изначально). Как включить: при перезагрузке компьютера нажать кнопку Del или F2 (чаще всего, на некоторых материнских платах кнопка может быть другой) и найти в меню пункт Virtualization Technology. Где именно искать – зависит от модели и версии BIOS. Следует выбрать опцию Enabled и, сохранив изменения, перезагрузить компьютер.
Где именно искать – зависит от модели и версии BIOS. Следует выбрать опцию Enabled и, сохранив изменения, перезагрузить компьютер.
Разницу можно почувствовать только при запуске гостевой ОС в привычной вам среде. Работать она будет шустро, именно благодаря прямому доступу виртуальной ОС к ресурсам процессора, что и должна обеспечить виртуализация.
Я уже упоминал в этой статье эмуляторы Android. Да, это виртуальные устройства с поддержкой виртуальной же ОС, поэтому для нормальной их работы, поддержка виртуализации таки необходима. В противном случае даже простенькие приложения будут дико тормозить – впрочем, как и сам Андроид, запущенный в среде Виндовс.
Отдельного упоминания эмуляторы заслуживают потому, что в последнее время они стали очень популярны. Несмотря на то, что почти в каждой семье уже есть планшет и несколько смартфонов, в некоторые игры удобнее играть с помощью клавиатуры и мышки – например, в PUBG Mobile.
Впрочем, это касается исключительно олдскульных геймеров. Поколению, выросшему на играх для сенсорных устройств, рубиться в шутеры, таки удобнее на планшетах и смартфонах.
Включение виртуализации на процессоре Intel
Воспользовавшись этой пошаговой инструкцией, вы сможете активировать виртуализацию (актуальна только для компьютеров, работающих на процессоре Intel):
- Перезагрузите компьютер и войдите в BIOS. Используйте клавиши от F2 до F12 или Delete (точная клавиша зависит от версии).
- Теперь вам нужно перейти в пункт «Advanced». Также он может называться «Integrated Peripherals».
- В нём нужно перейти в «CPU Configuration».
- Там необходимо найти пункт «Intel Virtualization Technology». Если данного пункта нет, то это значит, что ваш компьютер не поддерживает виртуализацию.

Если он есть, то обратите внимание на значение, которое стоит напротив него. Должно быть «Enable». Если там другое значение, то выберите данный пункт при помощи клавиш со стрелочками и нажмите Enter. Появится меню, где нужно выбрать корректное значение.
Теперь можно сохранить изменения и выйти из BIOS с помощью пункта «Save & Exit» или клавиши F10.
Включение виртуализации на процессоре AMD
Пошаговая инструкция выглядит в этом случае похожим образом:
Войдите в BIOS.
Перейдите в «Advanced», а оттуда в «CPU Configuration».
Там обратите внимание на пункт «SVM Mode». Если напротив него стоит «Disabled», то вам нужно поставить «Enable» или «Auto»
Значение меняется по аналогии с предыдущей инструкцией.

Сохраните изменения и выйдите из BIOS.
Включить виртуализацию на компьютере несложно, для этого нужно лишь следовать пошаговой инструкции. Однако если в BIOS нет возможности включить эту функцию, то не стоит пытаться это сделать при помощи сторонних программ, так как это не даст никакого результата, но при этом может ухудшить работу компьютера.
Назначение функции

Современное аппаратное обеспечение и заложенные в него мощности позволяют создавать достаточно эффективные платформы виртуализации не только на профессиональных серверных системах, но и обычных персональных компьютерах. Говоря простым и более понятным языком, практически любой пользователь может создать на базе своего устройства еще один (даже несколько) виртуальный, так называемый «Гостевой» компьютер по необходимым ему параметрам:
Виндовс – любая необходимая версия.
- Мощность жесткого диска.
- Необходимое количество ядер у процессора.
- Обозначить объем оперативной памяти.
После этого, для запуска созданного «Гостя», подключается опция Intel Virtualization Technology и устанавливается виртуальная машина. Представляем наиболее популярные среди них версии:
- Oracle Virtualbox – бесплатная утилита особенно высоко ценится среди рядовых (домашних) пользователей. Выпускается на русском языке, совместима со всеми операционными системами включая Андроид и имеет достаточно простой, понятный даже новичку функционал настроек.
- VMware Workstation – довольно сложный продукт, рассчитанный для профессионального использования. Платная версия требует дополнительной интеграции с другими сервисами производителя, а бесплатный вариант значительно уступает в функциональных возможностях.
- Hyper-V – компонент, входящий в список опций профессиональных ОС Виндовс 7-ой и 10-ой версий. Активируется через панель управления.
Количество подключаемых виртуальных «Гостевых» компьютеров ограничивается исключительно возможностями начального (механического) устройства. Среднее по производительности устройство может одновременно поддерживать до 5 простых виртуальных оперативных систем.
С помощью виртуализации можно достичь существенной экономии на аппаратном обеспечении и обслуживании. Существенно упрощается процедура проведения резервного копирования (информация будет копироваться с механического устройства на виртуальное или наоборот) и восстановления информации после сбоя. Виртуальное устройство может запускаться с любого компьютерного оборудования и может распространяться как отдельная единица заданного шаблона.
Когда нужно использовать виртуализацию?
Областей ее применения может быть масса. Мы приведем лишь одну из них. Если вы знаете что такое виртуальная машина и активно ими пользуетесь на своем компьютере, то опция VT-D (Virtualization Technology) должна быть активирована (Enabled).
Таким образом ваши виртуальные машины буду работать намного быстрее, так как уже говорилось выше, Virtualization Technology позволяет им напрямую взаимодействовать с железом компьютера, а не через программную прослойку, которая тормозит их работу.
Большинству обычных среднестатистических пользователей виртуализация не нужна. Она может быть выключена в BIOS, переводом значение Enabled в Disabled.
Виды и типы электрических схем
В — Коллекторные электродвигатели постоянного тока: 1 — с возбуждением обмотки от постоянного магнита 2 — Электрическая машина с катушкой возбуждения В связке с электромоторами, на схемах показаны магнитные пускатели, устройства мягкого пуска, частотный преобразователь.
Домашнему мастеру будут интересны 3 типа схем: функциональная, принципиальная, монтажная. Главное найти большую плоскость, на которую её можно будет разложить. При внесении изменений в схему последовательность присвоения порядковых номеров может быть изменена.
Дефакто-виды промышленных принципиальных схем. Совмещенный способ изображения устройства Разнесенный способ изображения устройства Рисунок 5 Если поле схемы разбито на зоны или схема выполнена строчным способом, то справа от позиционного обозначения или под позиционным обозначением каждой составной части элемента или устройства допускается указывать в скобках обозначения зон или номера строк, в которых изображены все остальные составные части этого элемента или устройства см. Для изображения защитного проводника также имеется отдельный значок Провода бывают разные по виду, назначению, нагрузке, способу прокладки.
В основном, все схемы читаются слева-направо, точно также, как вы читаете книгу. Сюда могут относиться различные микрофоны, пьезоэлементы, динамики и тд. Приведем в качестве примера основные графические обозначения для разных видов электрических схем. Большинство схем, которые созданы по ЕСКД, конструкторами и инженерами предприятий просто уродливы.
Каждый провод шины должен быть иметь собственное наименование. Неудобство этих схем в том, что замучаешься листать такую схему.
Таблица обозначений всевозможных токонесущих линий. Это дубликат более раннего документа — ГОСТ 2. Поэтому я называю составление принципиальной схемы искусством.
Виды и типы электрических схем
Для получения полной информации необходимо обратиться к нормативным документам, номера государственных стандартов будут приведены для каждой группы. Основные правила составления принципиальных схем: Разбейте устройство на функциональные части: питание конечные входные устройства и прохождение сигнала до решающего устройства конечные выходные устройства и сигналы к ним от решающего устройства решающее устройство обмен данными с другим оборудованием Хорошо если удастся изобразить эти части на отдельных листах Движение сигналов схемы всегда! Существует множество вариантов обозначения, здесь я приведу наиболее распространённый, который соответствует ГОСТ 2. Большая часть обозначений — графические.
Рисунок 7 5. Внутри групп устройства делятся по количеству полюсов, наличию защиты. При выполнении схемы на неполных листах должны выполняться следующие требования: — нумерация позиционных обозначений элементов должна быть сквозной в пределах установка; — перечень элементов должен быть общим; — при повторном изображении отдельных элементов на других листах схемы следует охранять позиционные обозначения, присвоенные им на одном из первых листов схемы. С — символ переменного и постоянного напряжения, используется в тех случаях, когда устройство может быть запитано от любого из этих источников.
Как читать электрические схемы. Урок №6
Выводы статьи
Некоторые пользователи ищут ответ на вопрос о том, как включить виртуализацию на ПК, работающем в операционной системе Windows. Технология виртуализации используется для запуска на компьютере виртуальных машин или других эмуляторов. Пользователю необходимо узнать, поддерживает ли процессор компьютера виртуализацию, включить этот компонент в настройках операционной системы Windows, или активировать аппаратную виртуализацию в BIOS/UEFI.
Похожие публикации:
- Как открыть параметры папок в Windows — 10 способов
- Оптимизация Windows 7: ускорение работы компьютера
- Восстановление системы в безопасном режиме Windows
- Установка редактора локальной групповой политики в Window 10 Home
- ReadyBoost — ускорение работы системы и приложений
[править] Организация ввода/вывода в домене Xen
Существует три основных способа обеспечения ввода/вывода (и, фактически, доступа к оборудованию) для гостевой операционной системы, работающей внутри домена Xen:
- Эмуляция устройств со стороны домена 0 и использование традиционных драйверов в гостевой системе;
- Монопольное выделение устройств гостевой системе;
- Использование паравиртуальных драйверов.
В настоящий момент наиболее распространённым является первый способ, т.е. эмуляция устройств. Xen использует для эмуляции, так называемый QEMU Device Model (qemu-dm). Это специальный процесс, работающий в пространстве пользователя (userlevel) в домене 0 и предоставляющий виртуальные устройства гостевому домену.
Полной противоположностью этому подходу является второй подход — монопольное выделение устройства гостевой системе.
В этом случае никаких затрат на эмуляцию не требуется. Гостевой домен работает с устройством напрямую, без всякого посредничества домена 0. Он видит устройство «как есть«, и использует стандартные драйверы от этого устройства.
Работа с устройством осуществляется на полной скорости.
В третьем способе используются особые драйверы, которые выполняет ввод/вывод не через эмулируемые устройства, а при помощи специального паравиртуального интерфейса, предоставляемого системой виртуализации и хост-системой.
Далее будет подробнее рассмотрен второй способ,
то есть монопольное выделение устройств гостевым доменам.




