Как включить usb порты на windows 7
Содержание:
- Проблема с драйверами
- Как исправить нерабочие порты ЮСБ
- Настройки системы
- Как отключить USB-порты. Полное руководство
- Установка драйверов
- Найти ключ реестра DisableSelectiveSuspend
- Несколько дополнительных советов
- Способы устранения неисправности
- Способы устранения неисправности
- Отсутствие или некорректная установка драйверов USB
- USB-порты не работают из-за повреждения контроллера
- Cбой запроса дескриптора USB-устройства Windows 10
- Проблемы и способы их решения
- Способ 1: проверка состояния портов
- Полезные команды в режиме отладки
Проблема с драйверами
Проблема может заключаться – и в большинстве случаев так оно и есть – в проблемах с драйверами USB.
Обнаружить проблему можно, снова перейдя к Диспетчеру устройств (через свойства компьютера или путём набора в командной строке mmc devmgmt.msc).
Не исключено, что один из портов отмечен в списке специальным значком – жёлтым треугольником с восклицательным знаком, сигнализирующим о неправильной работе оборудования.
Проблему можно попробовать решить одним из 2 способов:
- Попробовать обновить драйвера (желательно подключение к Интернету) в свойствах USB-контроллера.
- Удалить отмеченное жёлтым треугольником устройство из Диспетчера и перезагрузить ноутбук.
При использовании второго варианта перезагрузившаяся система попытается установить новое программное обеспечение для обнаруженного «нового» оборудования. Иногда при этом работа порта восстанавливается.
Для первого варианта может понадобиться узнать номер ID, по которому в Сети выполняется поиск соответствующего драйвера – этот идентификатор находится в свойствах устройства на вкладке сведений.

Определение ID USB-порта.
Проблему, которая заключается в неправильной работе драйверов материнской платы (обычно это происходит с устаревшими ноутбуками, выпущенными несколько лет назад), решают скачиванием и установкой соответствующего программного обеспечения.
Для этого пользователю лэптопа требуется сначала узнать модель системной платы – например, воспользоваться приложением AIDA64, которое является платным, но работает и без ввода подтверждающего оплату ключа в течение определённого пробного периода.
Название устройства поможет определить и команда msinfo32, введённая в форме «Выполнить» (вызывается клавишами Win + R).

Определение названия материнской платы.
В дальнейшем рекомендуется хранить это программное обеспечение на диске лэптопа – чтобы не тратить время на поиски при повторном появлении проблемы.
Следует знать: При отсутствии времени и опыта в поисках и обновлении драйверов можно воспользоваться помощью утилиты DriverPack Solution. После установки на ноутбук она самостоятельно проверит и обновит всё необходимое программное обеспечение. Минус использования такого способа заключается в том, что, если не выбрать ручную настройку обновлений, приложение автоматически заменит драйвера практически на каждую деталь и даже обновит некоторые программы – обычно это занимает несколько часов.

Утилита для поиска и обновления управляющих программ и других приложений.
Как исправить нерабочие порты ЮСБ
Для того, чтобы исправить нерабочие порты USB на ноутбуке нужно выполнить следующее:
- Выполните перезагрузку вашего ноутбука. Рекомендуется полностью выключить его, вынуть аккумуляторную батарею на несколько минут, затем вернуть её обратно и вновь осуществить загрузку операционной системы;
- Осмотрите юсб-разъёмы вашего ноутбука, при необходимости почистите их от пыли с помощью обычной деревянной зубочистки;
- Попробуйте подключить ваше устройство к другому юсб-разъёму, возможно первый разъём уже не функционирует;
- Если вы подключаете ваше usb-устройство через кабель, попробуйте сменить последний, это может помочь в проблеме, когда не работают USB порты на ноутбуке;
- Убедитесь, что подключаемое юсб-устройство работает, для этого подключите его к другому компьютеру;
- Зайдите в БИОС и убедитесь, что функции ЮСБ задействованы;

Проверяем работоспособность функций ЮСБ
Вручную проведите распознавание юсб-устройств с помощью системы. Нажмите на кнопку «Пуск», в строке поиска введите devmgmt.msc и нажмите на ввод. Перед вами появится Диспетчер устройств, нажмите на название списка устройств сверху (обычно это имя вашего компьютера), кликните на закладку «Действие», и выберите там «Обновить конфигурацию оборудования». Если система во время данной процедуры найдёт контроллеры ЮСБ, то ваша проблема может быть решена;

Обновляем конфигурацию оборудования
Удалите, а затем вновь установите контроллеры юсб. Вновь зайдите в Диспетчер устройств как описано выше, найдите там «Контроллеры USB», и дважды щёлкните на данной записи. Перед вами откроется список контроллеров юсб, кликните на первом из них правой клавишей мыши и выберите «Удалить».

Аналогично удалите все имеющиеся в списке контроллеры. Затем перезагрузите ваш ПК, данные контроллеры вновь автоматически будут установлены системой, это может помочь исправить проблему, когда не работают USB порты на ПК;
Переустановите драйвера к ЮСБ. Обычно в комплектации к ноутбуку идёт диск с драйверами, в том числе и с драйвером на USB, его достаточно установить на компьютер и проблема будет решена. Если же ЮСБ-подключение у вас подсвечивается вопросительным знаком или имеет статус «неопознанное устройство», то необходимо узнать ID вашего устройства, и по данному ID поискать драйвера в сети;
Если у вас подключено несколько устройств ЮСБ, тогда попробуйте их отключить и оставить только нужное в этот момент;
Скачайте и запустите специальную утилиту от Майкрософт, она может помочь в исправлении проблем с ЮБС, если не функционируют USB порты на ноутбуке;
Выполните откат системы на предыдущую рабочую точку восстановления. Нажмите «Пуск», в строке поиска наберите rstrui и нажмите ввод. Найдите точку восстановления, при которой система работала корректно и выполните откат;
Если у вас не работают все порты ЮСБ, и вышеуказанные методы не помогли, тогда, возможно, у вас сгорел южный мост. Его замена (или прогрев) осуществляется в сервисном центре на специальном оборудовании, обратитесь туда за консультацией и помощью.
Настройки системы
Работающий от аккумулятора ноутбук может автоматически отключать некоторые контроллеры и для экономии энергии – особенно, если заряд батареи приближается к критическим значениям.
В этой ситуации, в первую очередь, следует подключить лэптоп к сети, а затем изменить параметры электропитания, выполнив следующие шаги:
Если проблема заключалась в неправильных настройках потребления энергии, из-за которых ноутбук автоматически отключал порты, здесь будет установлена галочка на пункте, разрешающем отключение питания концентратора.
Убрав её, можно вернуть работоспособность портов.
Запрет системе отключать USB-порты с целью экономия электроэнергии.
Как отключить USB-порты. Полное руководство
Отключить USB-порты рекомендуется для предосторожности, а именно при подключении флешек, внешних дисков или иных USB-устройств с целью заражения компьютера всевозможными вирусами или кражи данных. Именно по этим причинам многие ITшники в офисах и компаниях блокируют к ним доступ. Не заморачиваясь какими — то программами для этих целей или другими настройками, просто отсоединяют от материнской платы
Далее я приведу несколько примеров с описаниями, как отключить USB-порты на компьютере
Не заморачиваясь какими — то программами для этих целей или другими настройками, просто отсоединяют от материнской платы. Далее я приведу несколько примеров с описаниями, как отключить USB-порты на компьютере.
Отключить USB в Биосе
Заходим в Bios, для этого во время включения или перезагрузки ПК жмем клавишу Delete на клавиатуре. Переходим в раздел Advanced (Advanced BIOS features), где нас интересует следующая опция Legacy USB Support. По умолчанию она имеет позицию Enabled изменяем на Disabled.
или
Сохраняем измененные значения путем нажатия горячей клавиши F10 и выходим.
Через реестр
При помощи +R открываем окно «Выполнить» и вводим команду windows «regedit» (без кавычек). В редакторе переходим по ветке
HKEY_LOCAL_MACHINE\SYSTEM\CurrentControlSet\Services\USBSTOR
|
HKEY_LOCAL_MACHINE\SYSTEM\CurrentControlSet\Services\USBSTOR |
Находим параметр DWORD «Start» и изменяем его значение на «4».
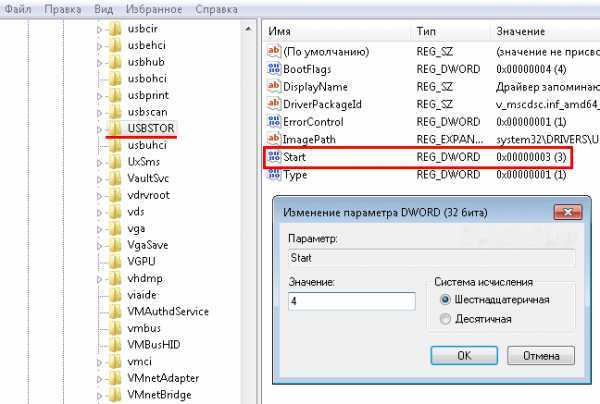
Перезагружаемся, предварительно нажав кнопку «ОК».
PS: Как включить USB порты? Вновь измените значение на «3».
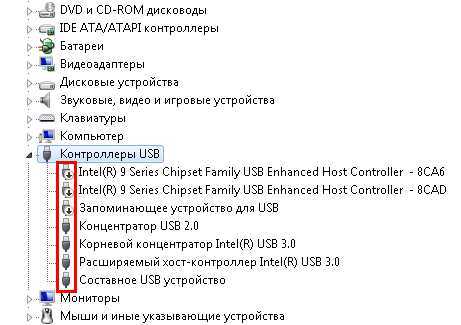
Перейдя в «Свойства».
Затем «Драйвера» и потом нажать кнопку, показанную на скриншоте ниже.
Удаление драйверов контроллера USB
Вариант, который тоже имеет место быть. Просто при помощи программы, например, Ccleaner удаляете драйвера с вашего компьютера. Обратной стороной является то, что при перезагрузке ПК будет проверять на наличие оных и установки их. Что опять же вновь откроет доступ к портам.
Утилита Fix It
Скачать и заодно узнать, как при помощи нее можно запретить допуск, можно по этой ссылке https://support.microsoft.com/ru-ru/kb/823732.
При помощи программ
Вначале жмем кнопку, выделенную на рисунке ниже
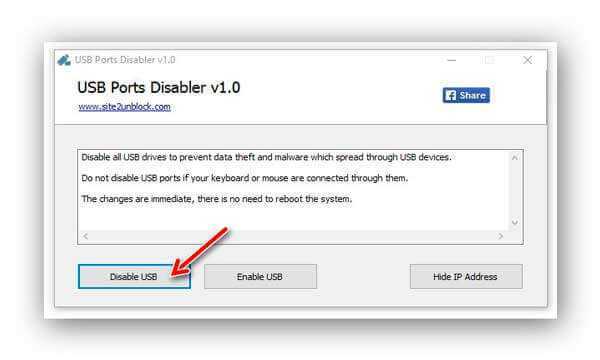
Подтверждаем наше действие. И все готово!
Для включения вновь пройдите вышеописанную процедуру, клацнув уже на «Enable».
Редактор локальной групповой политики
а) Вновь открываем «Выполнить», вписываем «gpedit.msc» и «ОК». б) Идем по ветви «Конфигурация компьютера» -> «Административные шаблоны» -> «Система» -> «Доступ к съемным запоминающим устройствам»
в) Находим раздел «Съемные диски» «Запретить чтение». Изменяем значение на «Включить».
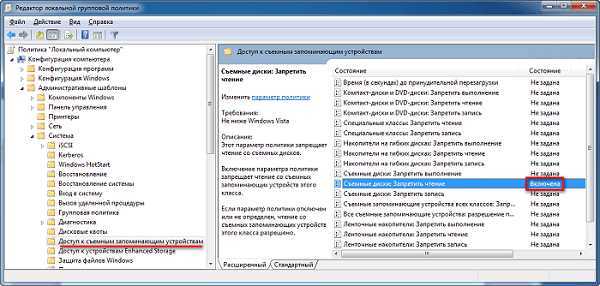
Рекомендую к прочтению статью: Компьютер не видит флешку через USB
Установка драйверов
После выяснения того, что клавиатура не работает ни через один порт, пробуем войти в BIOS, если там все прекрасно работает, вкладки спокойно переключаются, то проблема присутствует именно на уровне операционной системы. Возможно, что проблема в драйверах.
Попробуйте переустановить драйвера для клавиатуры. Сделать это можно через диспетчер устройств. Войти в него можно, если ввести в поиске «Диспетчер устройств», или нажать Win+X и выбрать нужный пункт.
Открыв окно диспетчера, ищем раздел «Клавиатуры», раскрываем его и нажимаем правой кнопкой мыши по пункту, потом жмем «Удалить».

После этого перезагружаете компьютер. Далее, снова вставляете клавиатуру в любой порт, драйвера должны установиться автоматически.
Некоторые производители предоставляют специальные драйвера, которые можно скачать на официальном сайте. Это имейте ввиду. А если с клавиатурой присутствовал и диск с драйверами, то используйте его.
Найти ключ реестра DisableSelectiveSuspend
Если USB порты все еще не работают, тогда мы пойдем еще дальше – выполним некоторые изменения в редакторе реестра.
Чтобы перейти в редактор реестра, нажмите клавиши Win + R, введите regedit, и нажмите клавишу «Enter». Откроется окно редактора реестр.
Дальше необходимо найти ключ реестра DisableSelectiveSuspend. Он находится в следующей папке: HKEY_LOCAL_MACHINE -> SYSTEM -> CurrentControlSet -> Services -> USB. Дальше в правом окне нажните правой кнопкой мыши на файл «DisableSelectiveSuspend», и выберите «Изменить».
В поле «Значение» введите номер 1. Таким образом, вы отключите функцию выборочного приостановления, и питание будет постоянно поступать на ваши USB-порты.
Несколько дополнительных советов
Чтобы в будущем избежать выхода из строя USB-портов на материнской плате вашего компьютера, советуем вам хотя бы рассмотреть следующие рекомендации:
- Не подключайте к материнской плате устройства с видимыми повреждениями (что-то подгорело, расплавилось или затекло жидкостью). Использование поврежденных устройств может привести к более серьезным поломкам вашего компьютера.
- «Раздолбанные» порты лучше всего отключить. Это в первую очередь касается корпусных портов. Просто выключите кабели, связывающие порт с материнской платой или пометьте эти порты, чтобы не использовать их в будущем. Если у вас будет возможность, замените их в сервисном центре.
- Не нагружайте порты чрезмерно большим количеством устройств, а также следите за тем, чтобы не было статических напряжений на устройствах. Один статический разряд может полностью вывести из строя USB-устройства или порты.
Надеемся, эта информация была вам полезной и вы смогли исправить неполадки с вашим компьютером.
Способы устранения неисправности
Если не работают USB порты на ноутбуке, нет смысла сразу его нести в мастерскую, так, человек потратит время и деньги. Есть действенные способы, как проверить выход, не выходя из дома. Они 100 % помогут, когда на ноутбуке не работают USB порты.
Проверка состояния портов
Если не , важно не паниковать, а просто взглянуть на их вид. Время проверки — меньше минуты
Когда не работает USB на ноутбуке, в гнезде могут быть замечены небольшие комки грязи. Возможно, они стали причиной неисправности.
Если расспрашивать владельцев современных моделей, они не знают про проблему, когда не работает USB порт на ноутбуке. Весь секрет кроется в использовании заглушек. Бывает, что порт без мусора, но видны дефекты:
- Отклонение пластины;
- Зажатый проход;
- Нарушение контактов.
Механические проблемы невозможно самостоятельно устранить. Если не работают порты USB по причине механического повреждения, тут поможет замена элемента.
Способы устранения неисправности
Чтобы совершить действия, описанные в статье, не обязательно быть компьютерным гением. Одни из них окажутся совсем банальными, другие потребуют определенных усилий. Но, в целом, все будет просто и понятно.
Способ 1: Проверка состояния портов
Первой причиной неисправности портов на компьютере может служить их засорение. Такое случается довольно часто, поскольку обычно для них не предусмотрены заглушки. Прочистить их можно тонким, длинным предметом, например, деревянной зубочисткой.
Большинство периферийных устройств подключаются не напрямую, а посредством кабеля. Именно он и может быть помехой для передачи данных и обеспечения электропитания. Чтобы это проверить придется воспользоваться другим, заведомо рабочим шнуром.
Еще вариант – поломка самого порта. Его следует исключить еще до совершения нижеописанных действий. Для этого необходимо вставить устройство в USB-гнездо и слегка пошатать его в разные стороны. Если оно сидит свободно и слишком легко двигается, то, скорее всего, причина неработоспособности порта – физическое повреждение. И поможет здесь только его замена.
Способ 2: Перезагрузка ПК
Самым простым, популярным и одним из самых эффективных методов устранения всевозможных неполадок в работе компьютера является перезагрузка системы. Во время этого памяти, процессору, контроллерам и периферийным устройствам дается команда сброса, после выполнения которой возвращаются их исходные состояния. Аппаратное обеспечение, в том числе USB-порты, повторно сканируется операционной системой, что может заставить их снова работать.
Способ 3: Настройка BIOS
Иногда причина кроется в настройках материнской платы. Ее система ввода и вывода (BIOS) тоже способна включать и отключать порты. В этом случае необходимо зайти в BIOS (Delete, F2, Esc и др. клавиши), выбрать вкладку «Advanced» и перейти к пункту «USB Configuration». Надпись «Enabled» означает, что порты активированы.
Способ 4: Обновление контроллера
Если предыдущие способы не принесли положительного результата, решением проблемы может стать обновление конфигурации портов. Для этого необходимо:
- Открыть «Диспетчер устройств» (нажать Win + R и написать команду devmgmt.msc ).
- Перейти во вкладку «Контроллеры USB» и найти устройство в названии которого будет фраза «хост-контроллер USB» (Host Controller).
- Нажать на него правой мышью, выбрать пункт «Обновить конфигурацию оборудования», а затем проверить его работоспособность.
Отсутствие такого устройства в списке может быть причиной неисправности. В таком случае стоит обновить конфигурацию всех «Контроллеров USB».
Способ 5: Удаление контроллера
Другой вариант связан с удалением «хост-контроллеров». Только нужно учитывать, что при этом перестанут работать устройства (мышь, клавиатура и др.), подключенные к соответствующим портам. Делается это следующим образом:
- Снова открываем «Диспетчер устройств» и переходим во вкладку «Контроллеры USB».
- Щелкаем правой кнопкой мыши и нажимаем «Удалить устройство» (необходимо выполнить для всех позиций с названием Host Controller).
В принципе, все восстановится после обновления конфигурации оборудования, которое можно совершить через вкладку «Действие» в «Диспетчере устройств». Но эффективнее будет перезагрузить компьютер и, возможно, после автоматической переустановки драйверов проблема решится.
Способ 6: Реестр Windows
Последний вариант предполагает внесение определенных изменений в реестр системы. Выполнить эту задачу можно следующим образом:
- Открываем «Редактор реестра» (жмем Win + R и набираем regedit ).
- Проходим по пути HKEY_LOCAL_MACHINE – SYSTEM – CurrentControlSet – Services – USBSTOR
- Находим файл «Start», щелкаем ПКМ и выбираем «Изменить».
- Если в открывшемся окне стоит значение «4», то его необходимо заменить на «3». После этого перезагружаем компьютер и проверяем порт, теперь он должен работать.
Файл «Start» может отсутствовать по указанному адресу, а значит, его придется создать. Для этого необходимо:
- Находясь в папке «USBSTOR», входим во вкладку «Правка», жмем «Создать», выбираем пункт «Параметр DWORD (32 бита)» и называем его «Start».
- Щелкаем по файлу правой кнопкой мыши, жмем «Изменить данные» и ставим значение «3». Перезагружаем компьютер.
Все способы, описанные выше, действительно работают. Они были проверены пользователями, у которых однажды перестали функционировать USB-порты.
Отсутствие или некорректная установка драйверов USB
Причины, связанные с программными неисправностями в Windows 7/10, можно выявить с помощью Диспетчера устройств. Если вы замечаете, что не работает конкретно одно или несколько устройств вне зависимости от используемого порта, то это может говорить о том, что проблема в самом устройстве. Откройте Панель управления и перейдите в раздел Диспетчер устройств. Там будут отображаться все подключенные устройства. Если в списке имеются пункты, возле которых стоит желтый восклицательный знак или вместо названия стоит Неизвестное устройство, то проблема в этом самом устройстве. Здесь может быть несколько вариантов неполадок.
Часто USB-входы перестают работать после переустановки Windows 7/10. Причиной является неправильная установка драйверов или же необходимые драйвера могут быть вообще не найдены. Придется осуществлять подбор и инсталляцию вручную.
Нередко для устранения неисправности требуется просто обновить драйвера. Так, если отключено автоматическое обновление Windows, да и сама система была установлена достаточно давно, то теряется актуальность программного обеспечения, могут появляться системные ошибки. Устройство при этом начинает работать некорректно, а то и вовсе перестает функционировать. Для обновления (переустановки) драйверов контроллера USB можно воспользоваться CD/DVD-диском с драйверами для материнской платы или скачать необходимые драйвера с сайта производителя системной платы.
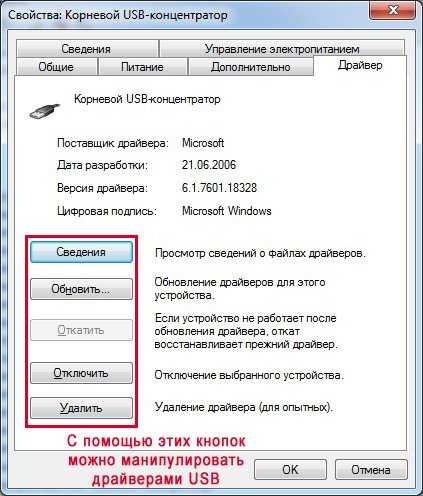
Также с помощью Диспетчера устройств можно выключить функцию экономии электропитания для всех портов. Раскройте список использующихся USB устройств, скрытых в разделах «Контроллеры USB», «Мышь и иные указывающие устройства», «Клавиатуры». Кликаем дважды мышкой по нужному устройству, чтобы открыть окно свойств. Теперь переключаемся на вкладку «Управление электропитанием» и убираем галочку «Разрешить отключение этого устройства для экономии электропитания». Таким образом, устройство будет задействовано всегда и при любых обстоятельствах.
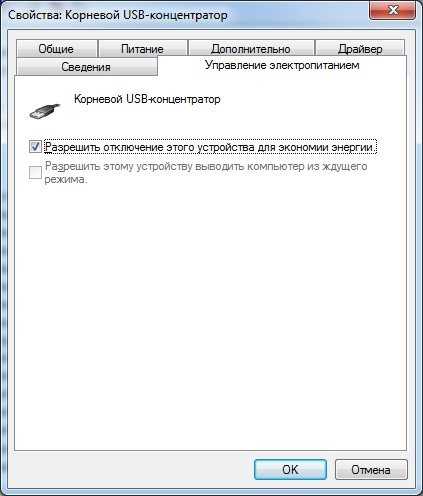
Если же какое-то оборудование не опознано, то тут может быть как уже известная нам проблема с драйверами, так и аппаратная проблема, заключающаяся в отсутствии контакта, повреждении кабеля или неисправности контроллера. Причем нередко бывает ситуация, когда при подключении неисправного устройства остальные перестают нормально работать. Клавиатура начинает зависать, так же как и мышка, а принтер перестает печатать. Проблема схожа с нехваткой питания, то есть потребление всей мощности уходит на неисправное устройство, в котором может быть обыкновенное короткое замыкание или другая неисправность.
USB-порты не работают из-за повреждения контроллера
Если ни одно из вышеперечисленных действий не помогло восстановить работоспособность портов USB, то следует проверить контроллер USB материнской платы, который мог выйти из строя. Качественный ремонт и диагностику в таком случае следует поручить специалистам сервисного центра. Как вариант выхода из проблемы – попробуйте установить плату расширения, так называемый USB PC контроллер, устанавливающийся в разъем PCI на материнской плате. Такое решение заметно дешевле ремонта контроллера USB материнской платы, а при использовании дополнительного USB-хаба проблема с недостатком портов будет вообще не актуальна.
Как видите, поиск и устранение проблем с USB-портами довольно хлопотное дело, а все потому, что причин может быть масса. Последовательный поиск и исключение заведомо неверных путей позволит вам выявить и устранить неисправность.
Cбой запроса дескриптора USB-устройства Windows 10
Собственно сбой запроса дескриптора USB-устройства говорит пользователю об проблеме с подключением к самому устройству. Однако не стоит сразу переживать, так как чаще всего на практике причина скрывалась в неправильной работе драйверов.
Обновление драйверов USB устройств
Первым же делом пользователю необходимо обновить драйвера всех корневых USB-концентраторов и составных USB устройств. А также можно воспользоваться способами с инструкции: Неизвестное устройство в диспетчере устройств Windows 10. Именно там мы выполняли поиск драйверов по ИД неопознанного оборудования.
- Откройте диспетчер устройств выполнив команду devmgmt.msc в окне Win+R.
- В открывшемся окне разверните список Контролеры USB, и обновите драйвера для всех Составных USB устройств и Корневых USB-концентраторов.
- В контекстном меню Корневого USB-концентратора выберите пункт Обновить драйвер.
- Дальше можно попробовать Выполнить поиск драйверов на этом компьютере выбрав пункт Выбрать драйвер из списка доступных драйверов на компьютере.
- Установите отметку на пункт Только совместимые устройства и после выделения модели устройства нажмите Далее.
В результате чего система должна успешно выполнить обновление драйверов для выбранного устройства. Изредка пользователям помогает автоматический поиск обновленных драйверов для нужного устройства. Система выполнит поиск последних версий драйверов для устройства на компьютере пользователя и в Интернете.
Отключение энергосбережения USB-устройств
По умолчанию операционная система способна временно отключать питание USB-портов с целью экономии энергии. Ранее нам уже приходилось снимать разрешение временного отключения устройства для экономии энергии в случае самостоятельного выхода из спящего режима Windows 10.
- В диспетчере устройств открыв список Контролеры USB нажмите правой кнопкой мыши на Корневой USB-концентратор и в контекстном меню выберите Свойства.
- Дальше перейдите в раздел Управление электропитанием и снимите отметку с пункта Разрешить отключение этого устройства для экономии энергии.
Используя способ отключения энергосбережения USB-устройств с использованием диспетчера задач пользователю придется снимать разрешения на всех корневых USB-концентраторах. Для автоматического снятия разрешения сразу на всех устройствах можно воспользоваться способом с использованием схем электропитания Windows 10.
- Откройте дополнительные параметры электропитания выполнив команду control.exe powercfg.cpl,,3 в окне Win+R.
- Дальше для активной схемы управления питанием измените значение пункта Параметры USB > Параметр временного отключения USB-порта на Запрещено.
Выполнение обесточивания компьютера
Очень часто проблему сбоя запроса дескриптора USB-устройства можно решить простым обесточиванием компьютера. Самый простым и надежным способом обесточивания компьютера есть полное отключения компьютера от сети с некоторыми особенностями:
- Отключите от компьютера все проблемные USB-устройства и нажав клавишу Shift выполните Завершение работы операционной системы.
- Дальше полностью отключите питание компьютера и нажмите кнопку включения удерживая её нажатой около 10 секунд.
После чего можно смело включать компьютер и проверять работоспособность USB-устройств. Дополнительно пользователи могут сбросить настройки BIOS материнской платы предварительно вытянув батарейку или же выбрав нужный пункт интерфейсе BIOS. Сброс настроек изредка также помогает решить разного рода проблемы с подключением внешних USB-устройств.
Выводы
Довольно часто пользователи встречаются с неизвестными USB-устройствами в диспетчере устройств Windows 10. Вместе с этим некоторые USB-устройства дают не приятный сбой запроса дескриптора устройства. Если у Вас также в свойствах написано, что система остановила это устройство, так как оно сообщило о возникновении неполадок с кодом 43, то рекомендуем Вам использовать варианты решения проблемы представленные выше.
Проблемы и способы их решения
Телефон не реагирует на команды
Для работы с ADB необходимо, чтобы кабель поддерживал передачу данных, а не только зарядку аккумулятора. Если с этим моментом проблем нет, то убедитесь, что отладка включена, а подключаемый компьютер находится в числе доверенных устройств (если такие списки ведутся системой).
Обратите внимание, что посылать команды, требующие USB-отладки, можно только, когда система полностью загрузилась. Например, ADB нельзя использовать, если устройство выключено или находится в режимах fastboot либо recovery
Кнопка «Отладка по USB» неактивна
При подключении к компьютеру старые версии «Андроида» предлагают выбрать режим, в котором будет работать устройство (например, «USB-модем» или «Передача файлов»). Если в этом списке пункт «Отладка по USB» не нажимается или отсутствует, но вы уже включали её по инструкции из этого материала, не вытаскивая кабель, перейдите к панели быстрого доступа и откройте уведомление о подсоединении. Далее остаётся лишь активировать функцию через окно, открываемое этим оповещением.
Функционал, раскрываемый USB-отладкой, значительно помогает в выполнении многих задач и особенно важен на случай проблем с экраном. Даже если в момент поломки дисплея особенность была отключена, ничто не помешает активировать её вместе с установкой CWM либо TWRP, соблюдая порядок действий, описанный в материале.
Поделиться ссылкой:
Способ 1: проверка состояния портов
Первой причиной неисправности портов на компьютере может служить их засорение. Такое случается довольно часто, поскольку обычно для них не предусмотрены заглушки. Прочистить их можно тонким, длинным предметом, например, деревянной зубочисткой.
Большинство периферийных устройств подключаются не напрямую, а посредством кабеля. Именно он и может быть помехой для передачи данных и обеспечения электропитания. Чтобы это проверить придется воспользоваться другим, заведомо рабочим шнуром.
Еще вариант – поломка самого порта. Его следует исключить еще до совершения нижеописанных действий. Для этого необходимо вставить устройство в USB-гнездо и слегка пошатать его в разные стороны. Если оно сидит свободно и слишком легко двигается, то, скорее всего, причина неработоспособности порта – физическое повреждение. И поможет здесь только его замена.
Полезные команды в режиме отладки
Когда USB-отладка правильно настроена, можно посылать команды через ADB либо ADB Run. Поскольку последняя программа имеет более доступный начинающим пользователям интерфейс, большего внимания заслуживает первое приложение, официально выпущенное компанией Google.
Создание скриншота
Чтобы заскринить экран, не пользуясь боковыми клавишами и даже отдельной кнопкой, предусмотренной на некоторых телефонах фирмы ASUS, укажите следующее:
adb shell screencap /sdcard/screen.jpg
Скриншот с названием screen.jpg будет находиться в корне внешней MicroSD-памяти. Можно указать любое другое имя, а кроме расширения JPG поддерживается PNG. После понадобится «вытащить» изображение из памяти девайса:
adb pull /sdcard/screen.jpg
Для скриншота recovery подойдёт следующая команда:
adb pull /dev/graphics/fb0
Обратите внимание, что в этом случае файл будет иметь расширение fb0. Сконвертировать его в PNG можно через отдельно скачиваемый плагин FFMPEG
Для него потребуется данная команда:
ffmpeg -f rawvideo -pix_fmt rgb32 -s 1560×720 -i fb0 fb0.png
Как результат, появится документ fb0.png с разрешением 1560 на 720 пикселей
Обратите внимание, что нужно указывать настоящий размер экрана, а также учесть, в каком положении на момент создания скриншота находился девайс: вертикальном или горизонтальном
Запись видео
Не возникнет проблем и в создании видеороликов через функции ADB:
adb shell screenrecord —verbose /sdcard/video.mp4
Будет создана запись длиною в три минуты, которая сохранится на SD-карте под названием video.mp4. Возможна более детальная настройка:
- —size – размер экрана (по умолчанию используется нативный);
- —bit-rate – частота обновления (например, 6000000 равен 6 Мбит);
- —time-limit – время в секундах, в течение которого делается запись с сохранением логов (по умолчанию – 180).
Для принудительной остановки любых процессов, связанных с ADB, следует воспользоваться комбинацией Ctrl+C.
Получение логов
Действия записываются процессами logcat и dmesg. Их легко сохранить в виде файлов:
adb logcat > logcat.txt
adb dmesg > dmesg.txt
Как итог, появятся текстовые документы, содержащие информацию о действиях, произведённых с девайсом в последнее время.
Резервное копирование софта
Создать бэкап приложений можно без утилит наподобие Titanium Backup, для этого понадобится команда adb backup. Она поддерживает следующие необязательные параметры:
- —all создаёт копии всех программ, имеющихся на телефоне;
- —f – название файла, под которым будет сохранён бэкап;
- —apk – включить исполняемый файл в резервную копию (если не указать или задать —noapk, сохранится только информация приложения);
- —obb – добавить файлы .obb в копию (противоположность – —noobb, используемая по умолчанию);
- —shared – бэкап вместе с данными программы, сохранёнными на SD-карте (по умолчанию не включено, поэтому используется —noshared);
- —system (по умолчанию) показывает, стоит ли копировать системный софт (есть вариант —nosystem).
После, если не введён ключ —all, потребуется указать имена приложений, которые нужно добавить в бэкап.




