Как отключить спящий режим в windows 10: как настроить и включить
Содержание:
Пробуждение ПК мышкой или сетевым адаптером
На спящий режим компьютера влияют подключенные периферийные устройства и сетевые адаптеры. Например, если во время сна системы пошевелить мышкой или нажать на любую клавишу на клавиатуре, ПК «проснется». Иногда данная функция может работать некорректно.
Существует способ, помогающий определить, какое событие или устройство «будит» компьютер. Для этого потребуется воспользоваться командной строкой:
- Вызовите диалоговое окно «Выполнить» с помощью комбинации клавиш Win + R либо системной поисковой строки.
- Введите команду , чтобы перейти в окно управления компьютером. Нажмите на клавишу Enter или кликните по кнопке «ОК».
- Необходимо просмотреть журнал событий. Для этого раскройте меню «Просмотр событий», затем перейдите в «Журналы Windows». Нажмите на параметр «Система». Загрузка журнала может занять некоторое время. Подождите, пока не отобразится список справа.
- Найдите файл, в источнике которого есть название Power-TroubleShooter. Щелкните по нему, чтобы перейти в окно сведений.
- Во вкладке «Общие» указывается источник выхода ПК из спящего режима.
После того, как причина найдена, можно переходить к настройкам периферийного оборудования, чтобы оно не выводило систему из спящего режима, когда это не требуется.
На примере компьютерной мыши рассмотрим, как запретить «будить» ПК.
- Перейдите в приложение «Диспетчер устройств». Для этого можно воспользоваться командой или щелкнуть по иконке на рабочем столе «Мой компьютер» правой кнопкой мыши и в контекстном меню выбрать пункт «Свойства». В появившемся окне в панели слева выбрать приложение.
- Найдите раздел «Мыши и иные указывающие устройства» и раскройте его. Щелкните правой клавишей мыши по наименованию подключенного оборудования и перейдите в его свойства.
- Во вкладке «Управление электропитанием» снимите галочку напротив пункта разрешения вывода ПК из спящего режима.
- Кликните на кнопку «ОК», чтобы применить новые настройки.
После выполненных действий при уходе системы в спящий режим, шевеление мышки не будет «будить» компьютер. Теперь вывести ПК из сна сможет нажатие клавиш на клавиатуре или кнопка питания.
Аналогичным образом можно настроить сетевой адаптер, запретив ему выводить компьютер из ждущего режима. Это актуально в тех случаях, когда проблема отсутствия спящего в Windows 10 вызывается именно им. Дополнительно можно отключить опцию “Wake On LAN” в BIOS, в некоторых случаях она работает некорректно.
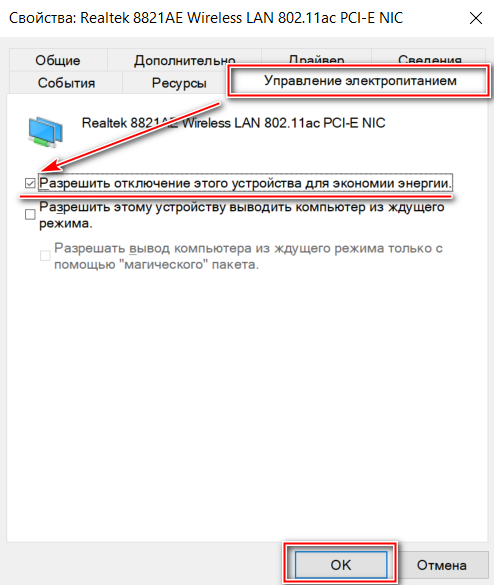
Гибридный режим
Чтобы проверить, доступен ли ОС гибридный (смешанный) режим, нужно вызвать меню «Пуск» (правой кнопкой мыши), нажать на PowerShell, ввести powercfg -a и нажать Enter.
Чтобы проверить, доступен ли системе гибридный режим, нужно открыть командную строку и ввести команду powercfg -a, после чего нажать Enter
Отличие такого режима от спящего — воспроизведение резервной копии ОЗУ на hdd. Настройки гибридного режима аналогичны настройкам режима сна. В некоторых случаях бывает целесообразнее дактивировать гибридный режим, например, когда:
- используется ssd диск, т. к. может не хватить ресурса твердотельного накопителя;
- пользователь желает включить гибернацию (одновременное использование гибернации и гибридного режима невозможно).
Для отключения гибридного режима потребуется выполнить следующее:
- Вызвать диалоговое окно комбинацией Win+R и в строке «Открыть» написать control powercfg.cpl, после чего нажать ОК.Для отключения гибридного режима потребуется вызвать диалоговое окно и в строке «Открыть» написать control powercfg.cpl,
- В следующем окне кликнуть по надписи «Настройка схемы электропитания».В следующем окне нужно кликнуть по надписи «Настройка схемы электропитания»
- Далее нажать на «Изменение дополнительных параметров питания».Далее потребуется нажать на «Изменение дополнительных параметров питания»
- В открывшемся окне отыскать папку «Сон» и в пункте «Разрешить гибридный спящий режим» указать значение «Выкл».В открывшемся окне нужно отыскать папку «Сон» и в пункте «Разрешить гибридный спящий режим» указать значение «Выкл»
Добавление кнопки «Спящий режим» в меню «Пуск»
Чтобы закрепить кнопку «Спящий режим» в меню «Пуск», необходимо:
- открыть окно «Электропитание» одним из описанных выше способов;
- выбрать пункт «Действия кнопок питания»;В меню «Электропитание» следует выбрать пункт «Действия кнопок питания»
- в открывшемся окне нажать на «Изменение параметров, которые сейчас недоступны»;В открывшемся окне следует нажать на «Изменение параметров, которые сейчас недоступны»
- поставить флажок напротив «Спящего режима».Напротив «Спящего режима» следует поставить флажок
После этого кнопка режима сна станет доступной из меню «Пуск».
Использование такой полезной опции, как спящий режим, может существенно изменить показатели энергозатратности вашего компьютера или ноутбука. Более интересен этот режим может быть владельцам ноутбуков, часто использующим своё устройство без подключения к электросети. С помощью простых настроек можно добиться оптимального соотношения производительности и экономичности ПК. Спящий режим — достойная альтернатива полному выключению компьютера, которая подойдёт пользователям, чья работа связана с постоянным использованием ПК. Режим сна позволяет сэкономить не только потребляемую ноутбуком или компьютером электроэнергию, но и время владельца устройства.
- https://lumpics.ru/how-to-enable-sleep-mode-in-windows-10/
- https://windows10x.ru/spyashhij-rezhim/
- https://winda10.com/rezhimy-windows-10/kak-otklyuchit-spyashhiy-rezhim-v-windows-10.html
Возможные проблемы с работой спящего режима
А теперь типичные проблемы с тем, как работает спящий режим Windows 10 и не только он.
Спящий режим отключен, выключение экрана тоже, но экран все равно выключается через короткое время. Пишу это первым пунктом, потому как чаще всего обращались именно с такой проблемой. В поиске в панели задач начните вводить «Заставка», затем перейдите к параметрам заставки (скринсейвера) и отключите ее. Ещё одно решение описано далее, после 5-го пункта.
Компьютер не выходит из режима сна — либо показывает черный экран, либо просто не реагирует на кнопки, хотя индикатор, что он в спящем режиме (если есть такой) горит. Чаще всего (как ни странно) эта проблема вызвана драйверами видеокарты, установленными самой Windows 10. Решение — удалить все драйверы видео с помощью Display Driver Uninstaller, затем установить их с официального сайта. Пример для NVidia, которые подойдет полностью для видеокарт Intel и AMD описан в статье Установка драйверов NVidia в Windows 10
Внимание: для некоторых ноутбуков с графикой Intel (часто на Dell) приходится брать последний драйвер с сайта производителя самого ноутбука, иногда для 8 или 7 и устанавливать в режиме совместимости.
Компьютер или ноутбук сразу включается после выключения или перехода в спящий режим. Замечено на Lenovo (но может встретиться и на других марках)
Решение — в дополнительных параметрах электропитания, как это было описано во втором разделе инструкции, отключить таймеры пробуждения. Кроме этого следует запретить пробуждение от сетевой карты. На эту же тему, но подробнее: Windows 10 не выключается.
Также многие проблемы с работой схем питания, включая сон, на Intel-ноутбуках после установки Windows 10 бывают связаны с устанавливаемым автоматически драйвером Intel Management Engine Interface. Попробуйте удалить его через диспетчер устройств и установить «старый» драйвер с сайта производителя вашего устройства.
На некоторых ноутбуках было замечено, что автоматическое снижение яркости экрана до 30-50% при простое полностью выключало экран. Если вы боретесь с таким симптомом, попробуйте в дополнительных параметрах электропитания в разделе «Экран» изменить «Уровень яркости экрана в режиме уменьшенной яркости».
В Windows 10 также присутствует скрытый пункт «Время ожидания автоматического перехода системы в режим сна», который, по идее, должен срабатывать только после автоматического пробуждения. Однако, у некоторых пользователей он срабатывает и без этого и система засыпает через 2 минуты вне зависимости от всех настроек. Как это исправить:
- Запустите редактор реестра (Win+R — regedit)
- Перейдите к разделу HKEY_LOCAL_MACHINESYSTEMCurrentControlSetControlPowerPowerSettings238C9FA8-0AAD-41ED-83F4-97BE242C8F207bc4a2f9-d8fc-4469-b07b-33eb785aaca0
- Дважды кликните по значению Attributes и задайте значение 2 для него.
- Сохраните настройки, закройте редактор реестра.
- Откройте дополнительные параметры схемы электропитания, раздел «Сон».
- Задайте нужное время в появившемся пункте «Время ожидания автоматического перехода системы в режим сна».
На этом все. Кажется, рассказал по столь простой теме даже больше, чем нужно. Но если все еще остались какие-то вопросы по спящему режиму Windows 10, спрашивайте, будем разбираться.
- https://lumpics.ru/how-to-enable-sleep-mode-in-windows-10/
- https://windows10x.ru/spyashhij-rezhim/
- https://remontka.pro/sleep-mode-windows-10/
Возможные проблемы
Опытным пользователям хорошо известно, что спящий режим не всегда работает без перебоев и иногда могут возникать разного рода проблемы.
Выключение экрана после деактивации режима сна
Может случиться так, что после деактивации режима сна экран всё равно выключается. Причиной этому может быть включённая заставка. Чтобы решить эту проблему, необходимо:
- нажать Win+R, в открывшемся диалоговом окне ввести команду control desk.cpl,,@screensaver и нажать клавишу Enter;Если после деактивации режима сна экран всё равно выключается, нужно нажать Win+R, ввести команду control desk.cpl,,@screensaver и нажать Enter
- в выпадающем списке должен быть выбран вариант «нет», свидетельствующий об отключённой заставке;
- проконтролировать, чтобы флажок с надписи «Начинать с экрана входа в систему» был снят;В кне параметров экранной заставки следует проконтролировать, чтобы флажок с надписи «Начинать с экрана входа в систему» был снят
- нажать ОК и «Применить».
Самопроизвольное включение в режиме сна
Если после активации спящего режима ПК вдруг сам включился, причина может скрываться в таймерах пробуждения или же в периферии, которые следует деактивировать. Проверить, какие таймеры пробуждения активны в настоящий момент можно:
- запустив командную строку от имени администратора (Win+S и запрос «командная строка»);Проверить, какие таймеры пробуждения активны в данный момент можно, запустив командную строку от имени администратора
- активировав команду powercfg -waketimers.В командной строке следует ввести powercfg -waketimers
Если потребуется отключить какие-либо таймеры, нужно:
- набрать комбинацию Win+R и в открывшемся окне ввести команду taskschd.msc;Если потребуется отключить какие-либо таймеры, нужно набрать комбинацию Win+R и ввести команду taskschd.msc
- в открывшейся библиотеке планировщика задач обозначить требуемую задачу и кликнуть по ней;В открывшейся библиотеке планировщика задач нужно обозначить требуемую задачу и кликнуть по ней
- выбрать пункт «Свойства» и перейти во вкладку «Условия»;
- снять флажок с надписи «Пробуждать компьютер для выполнения задачи».В окне свойств следует выбрать пункт «Свойства», перейти во вкладку «Условия» и снять флажок с надписи «Пробуждать компьютер для выполнения задачи»
Чтобы исключить возможность появления такой проблемы после загрузки нового ПО, можно сразу отключить все таймеры. Для этого нужно:
- набрать комбинацию Win+R и ввести control powercfg.cpl;
- кликнуть по «Настройкам схемы электропитания»;
- нажать на «Изменить дополнительные параметры питания»;
- в папке «Сон» найти пункт «Разрешить таймеры пробуждения» и выбрать положение «Отключить».
В папке «Сон» следует найти пункт «Разрешить таймеры пробуждения» и выбрать положение «Отключить»
При использовании режима сна могут возникать и другие проблемы, например, ПК не выходит из режима сна и не реагирует ни на какие действия. Такое бывает из-за неполадок в драйверах чипсета. В этом случае пользователь может загрузить и установить актуальные версии драйверов с официального сайта производителя.
Другие проблемы
Многие пользователи Windows 10 сталкиваются с тем, что в меню «Пуск» нет опции спящего режима, а только «Завершение работы» и «Перезагрузка».
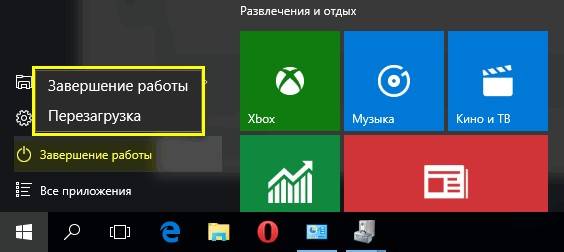
Чтобы исправить это, нужно выполнить такую инструкцию:
- провести запуск «Диспетчера устройств»;
- зайти в раздел «Видеоадаптеры»;
- посмотреть, какой драйвер установлен на вашем устройстве;
- если он не оригинальный, стоит скачать другой, с официального сайта, либо попробовать исправить проблему, используя опцию «Обновить драйверы»;
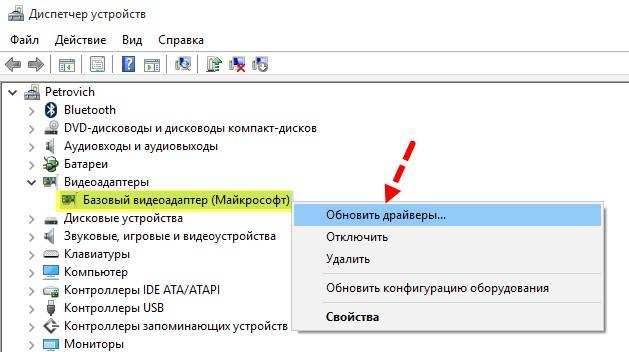
дождаться окончания установки микропрограммы, посмотреть, содержит ли видеоадаптер оригинальное имя производителя;
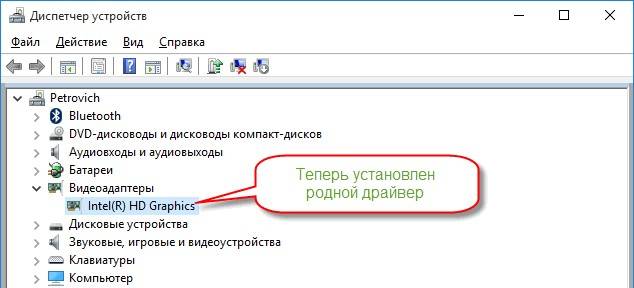
проверить в «Пуске» еще раз, доступен ли спящий режим, теперь он там должен быть.
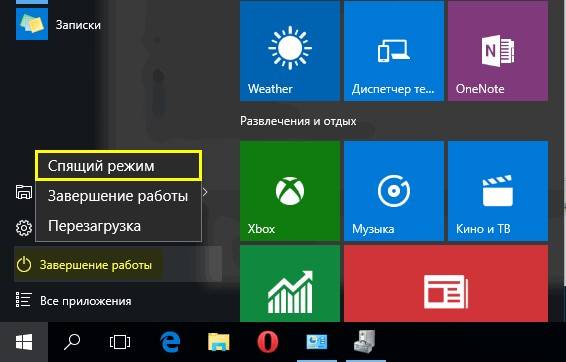
Добавить функцию в меню выключения можно и другим способом, придерживаясь такого руководства:
- открыть «Панель управления» (выполнить команду Control в окне Win+R);
- открыть подраздел «Электропитание», а после этого «Настройка перехода в спящий режим»;
- нажать на кнопку изменения параметров;
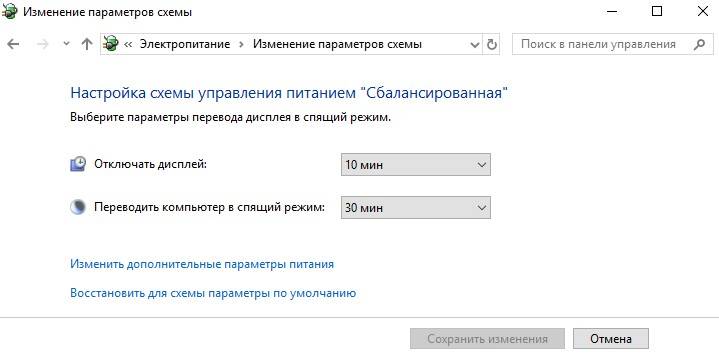
- в новом окне найдите пункт «Кнопки питания и крышка», далее «Действие кнопки питания»;
- установите нужные параметры;
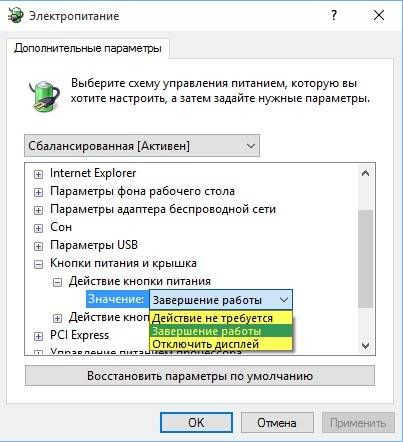
сохраните изменения.
Причин того, что в Windows 10 не включается спящий режим, может быть несколько, но их можно выявить самостоятельно и решить без посторонней помощи, что позволит сделать работу компьютера более комфортной и продуктивной.
В меню Пуск и в настройках электропитания отсутствует пункт Спящий режим. Есть только Завершение работы и Перезагрузка. Как исправить проблему, чтобы в списке появился режим сна?
Вот так это выглядит на примере Windows 10:
в меню Пуск:
Спящий режим отсутствует
в настройках действий при нажатии кнопки питания и при закрытии крышки:
Спящий режим недоступен
В большинстве случаев это происходит из-за того, что не установлен оригинальный драйвер видеоадаптера или несколько драйверов.
Запустите Диспетчер устройств. Если в разделе Видеоадаптеры вы видите Базовый видеоадаптер (Майкрософт)., значит видеокарта работает на упрощенном драйвере.
Установите родной драйвер с официального сайта. Можно попробовать его скачать через функцию Обновить драйверы:
Дождитесь окончания установки драйвера:
После установки оригинального драйвера, видеоадаптер должен содержать имя производителя — Intel, AMD или nVidia:
Как включить спящий режим
Теперь Спящий режим доступен в системе:
Спящий режим доступен
- https://lumpics.ru/how-to-enable-sleep-mode-in-windows-10/
- https://wifigid.ru/reshenie-problem-i-oshibok/spyashhij-rezhim-v-windows-10-ne-rabotaet
- https://compfixer.info/sleep-mode-unavailable/
Windows 10 закрывает все приложения при переходе в спящий режим
Вы можете столкнуться с этой проблемой, потому что недавно установленное обновление внесло изменение в системные настройки, повредило настройки схемы управления питанием или конфликтует с любыми сторонними приложениями. Попробуйте наши следующие предложения:
- Запустите средство устранения неполадок питания
- Запустите SFC и DISM
- Отключить гибридный сон.
1]Запустите средство устранения неполадок питания

Чтобы решить эту проблему – сначала попробуйте запустить Средство устранения неполадок питания.
Средство устранения неполадок питания автоматически исправит некоторые распространенные проблемы с планами управления питанием. Запустите средство устранения неполадок питания, чтобы настроить параметры питания вашего компьютера. Средство устранения неполадок с питанием проверяет такие параметры, как настройки тайм-аута вашего компьютера, которые определяют время ожидания компьютера перед выключением дисплея монитора или переходом в спящий режим. Регулировка этих параметров может помочь вам сэкономить электроэнергию и продлить срок службы батареи вашего компьютера.
Вот как:
- Нажмите Начинать и введите Исправление проблем.
- Выбирать Настройки устранения неполадок от результата.
- Прокрутите вниз и нажмите Мощность. Затем следуйте инструкциям на экране.
Кроме того, вы можете вызвать средство устранения неполадок питания, открыв командную строку, затем введите команду ниже и нажмите Enter.
msdt.exe /id PowerDiagnostic
Нажмите Следующий и следуйте инструкциям на экране.
2]Запустите SFC и DISM
Если средство устранения неполадок питания не устранило проблему, вы можете выполнить сканирование SFC / DISM. Вот как:
Откройте Блокнот – скопируйте и вставьте команду ниже в текстовый редактор.
@echo off date /t & time /t echo Dism /Online /Cleanup-Image /StartComponentCleanup Dism /Online /Cleanup-Image /StartComponentCleanup echo ... date /t & time /t echo Dism /Online /Cleanup-Image /RestoreHealth Dism /Online /Cleanup-Image /RestoreHealth echo ... date /t & time /t echo SFC /scannow SFC /scannow date /t & time /t pause
Сохраните файл с именем и добавьте .летучая мышь расширение файла – например; SFC_DISM_scan.bat
Несколько раз запустите командный файл с правами администратора (щелкните сохраненный файл правой кнопкой мыши и выберите Запустить от имени администратора из контекстного меню), пока он не сообщит об отсутствии ошибок – после этого вы можете перезагрузить компьютер и посмотреть, решена ли проблема.
3]Отключить гибридный спящий режим
Если проблема не исчезнет, скорее всего, Гибридный сон режим отключен. Повторное включение режима должно решить проблему. Вот как:

- Нажмите клавишу Windows + R. В диалоговом окне “Выполнить” введите контроль – нажмите Enter.
- Нажмите на Оборудование и звук.
- Выбирать Варианты питания.
- В зависимости от текущего плана электропитания вашего ПК нажмите Изменить настройки тарифного плана.
- выбирать Изменить расширенные настройки мощности.
- Теперь нажмите на + подписать против Спать, чтобы свернуть раздел.
- Нажмите на Разрешить гибридный сон а затем установите его на На для обоих От батареи и Подключенный вариант.
- Далее перейдите к Спящий режим после а затем установите его на Никогда для обоих От батареи и Подключенный вариант.
- Нажмите Подать заявление > Ok.

После этого вы можете проверить, решена ли проблема.
Если, однако, проблема не исчезнет – вам необходимо определить последние обновления, установленные на вашем компьютере, и удалить обновления.
Надеюсь это поможет!




