Как настроить виртуализацию на персональном компьютере
Содержание:
- Что такое виртуализация и какие требования к ПК предъявляет
- Как войти в BIOS на ПК?
- Как войти в системные настройки BIOS?
- Подсистема Windows для Linux 2 (WSL 2)
- Что такое виртуализация и какие требования к ПК предъявляет
- Как войти в системные настройки BIOS?
- Как включить аппаратную виртуализацию, если она выключена?
- Настройка и установка другой ОС на Hyper-V
- Что такое виртуализация и какие требования к ПК предъявляет
- Настройка и установка другой ОС на Hyper-V
- Как понять, поддерживает ли мой процессор виртуализацию?
- Средства управления Hyper-V и создание новой виртуальной машины
Что такое виртуализация и какие требования к ПК предъявляет
Виртуализация – это технология предоставления вычислительных мощностей с целью их объединения в логическую структуру, которая имитирует работу аппаратных компонентов и обеспечивает разделение процессов, протекающих в хостовом и виртуальном пространствах. Наиболее часто виртуализация применяется для создания так называемых виртуальных машин – программных и/или аппаратных систем, эмулирующих работу компьютера или другого устройства с установленной на нём операционной системой. Существует несколько типов виртуализации, а именно:
- Виртуализация памяти;
- Программная виртуализация;
- Аппаратная виртуализация;
- Виртуализация хранения данных;
- Виртуализация сети и так далее.
Различные инструменты могут использовать разные виды виртуализации, например, гипервизор Hyper-V, которому посвящен этот материал, нуждается в аппаратной виртуализации. Чтобы иметь возможность создавать и запускать виртуальные машины на Hyper-V, компьютер и операционная система должны отвечать следующим требованиям:
- Поддержка ЦП технологии виртуализации Intel VT-x или AMD-V;
- Поддержка ЦП функции преобразования адресов второго уровня (SLAT);
- Операционная система обязательно должна быть 64-разрядный и не ниже редакции Pro;
- На борту должно быть как минимум 4 Гб ОЗУ.
Проверить, поддерживает ли Ваш компьютер виртуализацию Hyper-V, совсем не сложно
Откройте от имени администратора консоль PowerShell или командную строку, выполните в ней команду systeminfo и обратите внимание на пункт «Требования Hyper-V». Если все четыре требования имеют значение «да», можете смело включать гипервизор и создавать виртуальные машины
Если один из этих пунктов имеет значение «нет», необходимо уточнить поддержку виртуализации в прилагаемой к компьютеру спецификации.
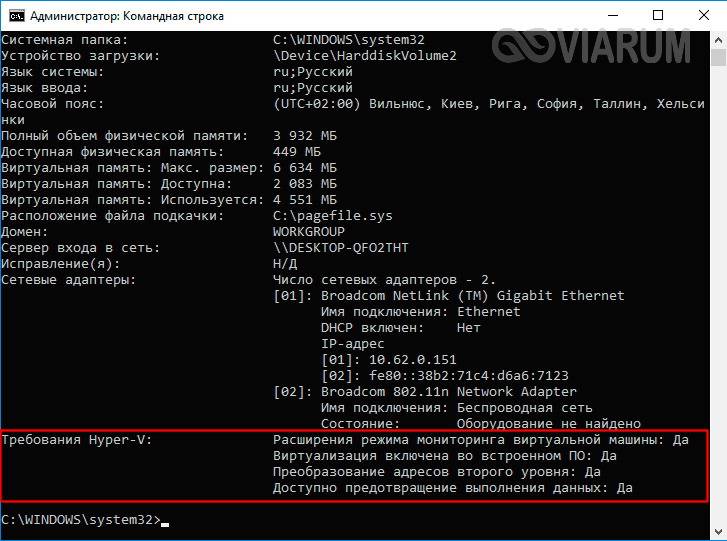
Бывает и такое, что опция отключена в BIOS. Чтобы включить виртуализацию в БИОСе, вам нужно зайти в его меню и проследовать по цепочке Advanced – CPU Configuration, найти опцию «Intel Virtualization Technology» и установить для нее значение «Enabled». В разных версиях BIOS наименование раздела и самой опции может отличаться, например, иногда нужный параметр называется Vanderpool Technology, VT Technology, Virtualization и т.п.
Как войти в BIOS на ПК?
Чтобы настроить виртуализацию, необходимо войти в раздел системных настроек — BIOS. Сделать это можно как при помощи специальных «горячих клавиш», так и непосредственно из рабочей среды компьютера.
В первом случае перезапустите устройство и в момент, когда на экране появится логотип компании-производителя, нажмите нужную клавишу
Обратите внимание: у разных моделей горячие клавиши тоже разные, ими могут быть F8, F12, F2, Delete и так далее. Подробный список горячих клавиш для каждой модели можно без труда отыскать в интернете
Во втором случае откройте панель управления, найдите вкладку «Обновление и безопасность», а затем «Восстановление». Выберите пункт «Особые варианты загрузки», дождитесь, пока компьютер выполнит перезагрузку и в появившемся окне щелкните по строке «Диагностика» — «Дополнительные параметры» — «Параметры встроенного ПО UEFI». Компьютер снова перезапустится, после чего перед вами откроется окно с необходимыми настройками.
Как войти в системные настройки BIOS?
Чтобы это сделать, придется немного покопаться в системных настройках. Впрочем, эта процедура вовсе не так сложна, как может показаться поначалу. Затруднения могут возникнуть только на этапе входа в BIOS. Все дело в том, что у разных моделей персональных компьютеров и ноутбуков свои «ключи» — «горячие клавиши», которые нужно нажать, чтобы войти в нужный раздел. Но в общих чертах процедура схожа: чтобы попасть в BIOS, вам нужно перезапустить компьютер, и в тот момент, когда на экране появится фирменный логотип, нажать нужную кнопку. У изделий фирмы Acer это F8, у Asus — F12 и так далее.
Альтернативный вариант — открыть параметры компьютера, выбрать пункт «Обновление и безопасность», а затем перейти во вкладку «Восстановление». На этой вкладке нужно будет щелкнуть по строчке «Особые варианты загрузки». Компьютер перезапустится, после чего появится синий экран, где нужно будет выбрать пункт «Диагностика» + «Дополнительные параметры» — «Параметры встроенного ПО UEFI». За этим последует еще одна перезагрузка, после которой вы наконец попадете в нужный раздел с настройками.
Итак, мы успешно вошли в BIOS. Что дальше?
Подсистема Windows для Linux 2 (WSL 2)
С подсистемой Windows для Linux Microsoft перенесла среду Linux на Windows 10 desktop и позволяет запускать среду GNU/Linux — включая большинство инструментов, утилит и приложений командной строки — непосредственно в Windows без изменений, без издержек полноценных виртуальных машин. В последних версиях Windows 10 Insider Preview Microsoft выпустила превью WSL 2. WSL 2 использует технологию виртуализации Hyper-V для изоляции и виртуализации WSL в серверной части. Это обеспечивает не только преимущества безопасности, но и огромный прирост производительности. Подробнее о подсистеме Windows для Linux 2 вы можете узнать здесь.
Что такое виртуализация и какие требования к ПК предъявляет
Виртуализация – это технология предоставления вычислительных мощностей с целью их объединения в логическую структуру, которая имитирует работу аппаратных компонентов и обеспечивает разделение процессов, протекающих в хостовом и виртуальном пространствах. Наиболее часто виртуализация применяется для создания так называемых виртуальных машин – программных и/или аппаратных систем, эмулирующих работу компьютера или другого устройства с установленной на нём операционной системой. Существует несколько типов виртуализации, а именно:
- Виртуализация памяти;
- Программная виртуализация;
- Аппаратная виртуализация;
- Виртуализация хранения данных;
- Виртуализация сети и так далее.
Различные инструменты могут использовать разные виды виртуализации, например, гипервизор Hyper-V, которому посвящен этот материал, нуждается в аппаратной виртуализации. Чтобы иметь возможность создавать и запускать виртуальные машины на Hyper-V, компьютер и операционная система должны отвечать следующим требованиям:
- Поддержка ЦП технологии виртуализации Intel VT-x или AMD-V;
- Поддержка ЦП функции преобразования адресов второго уровня (SLAT);
- Операционная система обязательно должна быть 64-разрядный и не ниже редакции Pro;
- На борту должно быть как минимум 4 Гб ОЗУ.
Проверить, поддерживает ли Ваш компьютер виртуализацию Hyper-V, совсем не сложно
Откройте от имени администратора консоль PowerShell или командную строку, выполните в ней команду systeminfo и обратите внимание на пункт «Требования Hyper-V». Если все четыре требования имеют значение «да», можете смело включать гипервизор и создавать виртуальные машины
Если один из этих пунктов имеет значение «нет», необходимо уточнить поддержку виртуализации в прилагаемой к компьютеру спецификации.

Бывает и такое, что опция отключена в BIOS. Чтобы включить виртуализацию в БИОСе, вам нужно зайти в его меню и проследовать по цепочке Advanced – CPU Configuration, найти опцию «Intel Virtualization Technology» и установить для нее значение «Enabled». В разных версиях BIOS наименование раздела и самой опции может отличаться, например, иногда нужный параметр называется Vanderpool Technology, VT Technology, Virtualization и т.п.



Как войти в системные настройки BIOS?
Чтобы это сделать, придется немного покопаться в системных настройках. Впрочем, эта процедура вовсе не так сложна, как может показаться поначалу. Затруднения могут возникнуть только на этапе входа в BIOS. Все дело в том, что у разных моделей персональных компьютеров и ноутбуков свои «ключи» — «горячие клавиши», которые нужно нажать, чтобы войти в нужный раздел. Но в общих чертах процедура схожа: чтобы попасть в BIOS, вам нужно перезапустить компьютер, и в тот момент, когда на экране появится фирменный логотип, нажать нужную кнопку. У изделий фирмы Acer это F8, у Asus — F12 и так далее.
Альтернативный вариант — открыть параметры компьютера, выбрать пункт «Обновление и безопасность», а затем перейти во вкладку «Восстановление». На этой вкладке нужно будет щелкнуть по строчке «Особые варианты загрузки». Компьютер перезапустится, после чего появится синий экран, где нужно будет выбрать пункт «Диагностика» + «Дополнительные параметры» — «Параметры встроенного ПО UEFI». За этим последует еще одна перезагрузка, после которой вы наконец попадете в нужный раздел с настройками.
Итак, мы успешно вошли в BIOS. Что дальше?
Как включить аппаратную виртуализацию, если она выключена?
Если вы уже вошли в BIOS, пожалуйста, кликните на одну из ссылок ниже, чтобы узнать, как включить аппаратную виртуализацию на вашем ПК:
Windows 8
Передвиньте курсор мыши в правую боковую часть экрана, чтобы открыть панель инструментов. Нажмите на «Настройки».
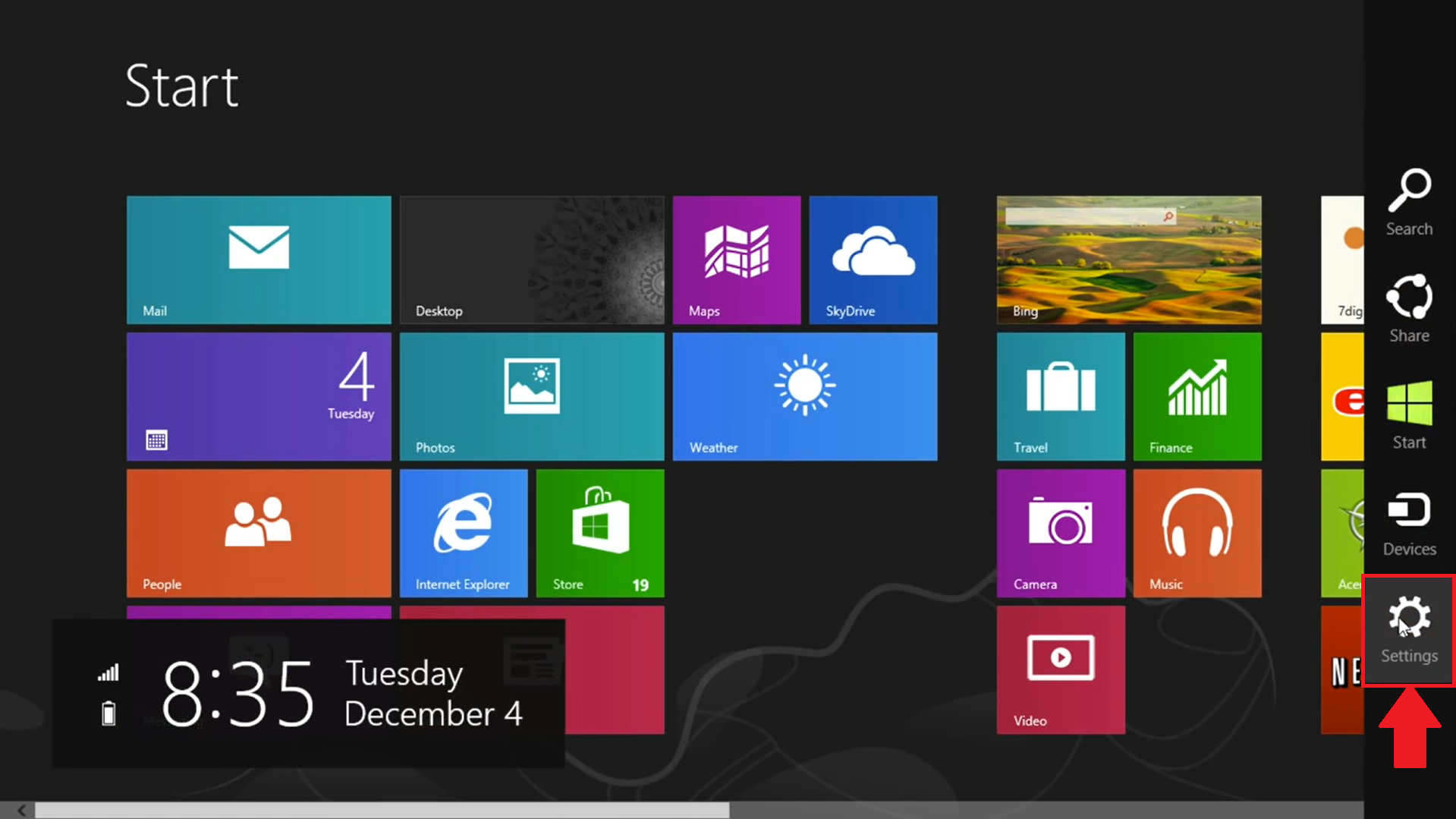
Далее выберите «Изменение параметров компьютера».
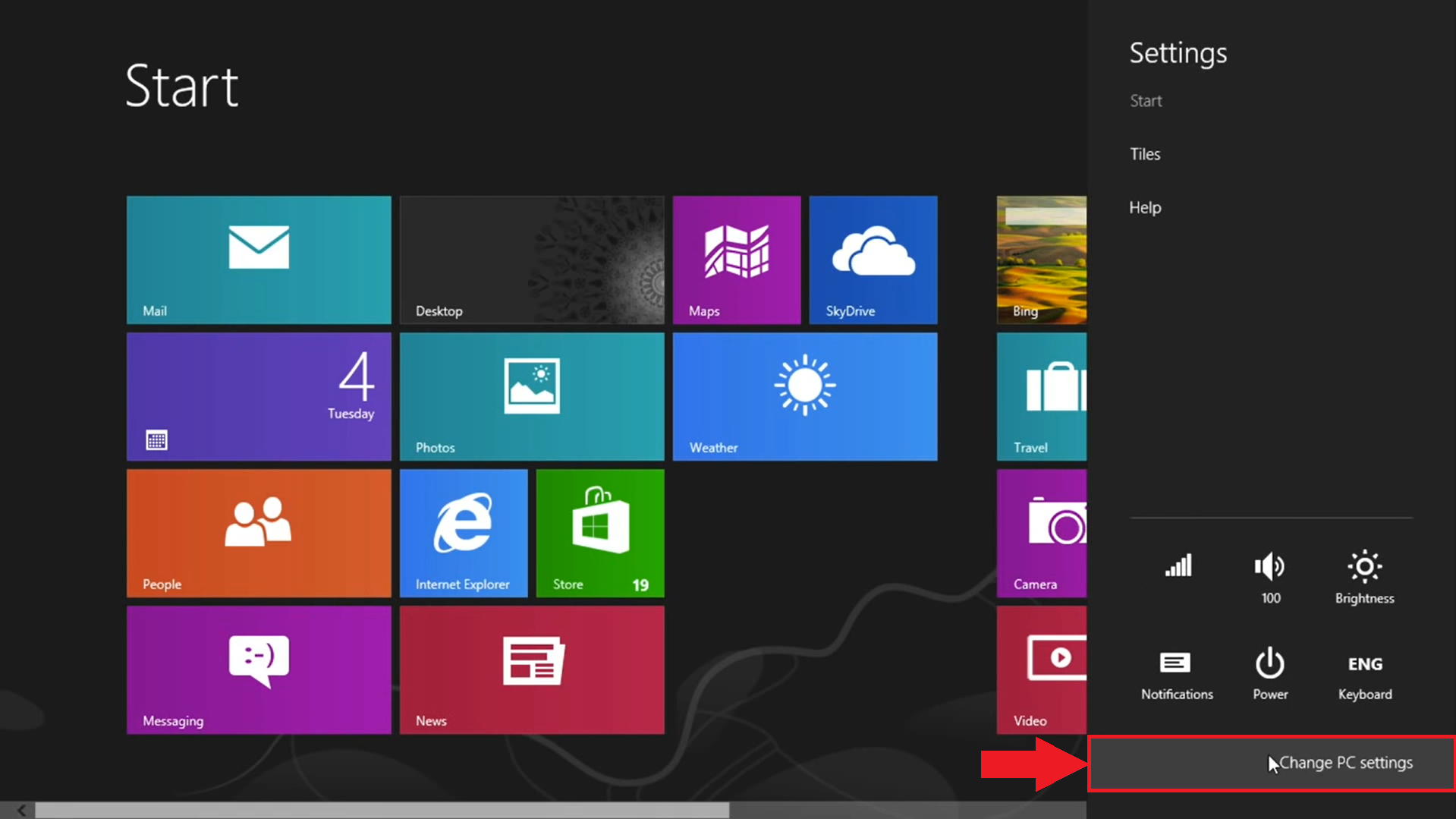
В окне параметров выберите раздел «Общие». Прокрутите страницу вниз и под опцией «Особые варианты загрузки» нажмите на «Перезагрузить сейчас».
Windows 8.1
В стартовом меню, в нижней левой части экрана, кликните по иконке в виде стрелки.
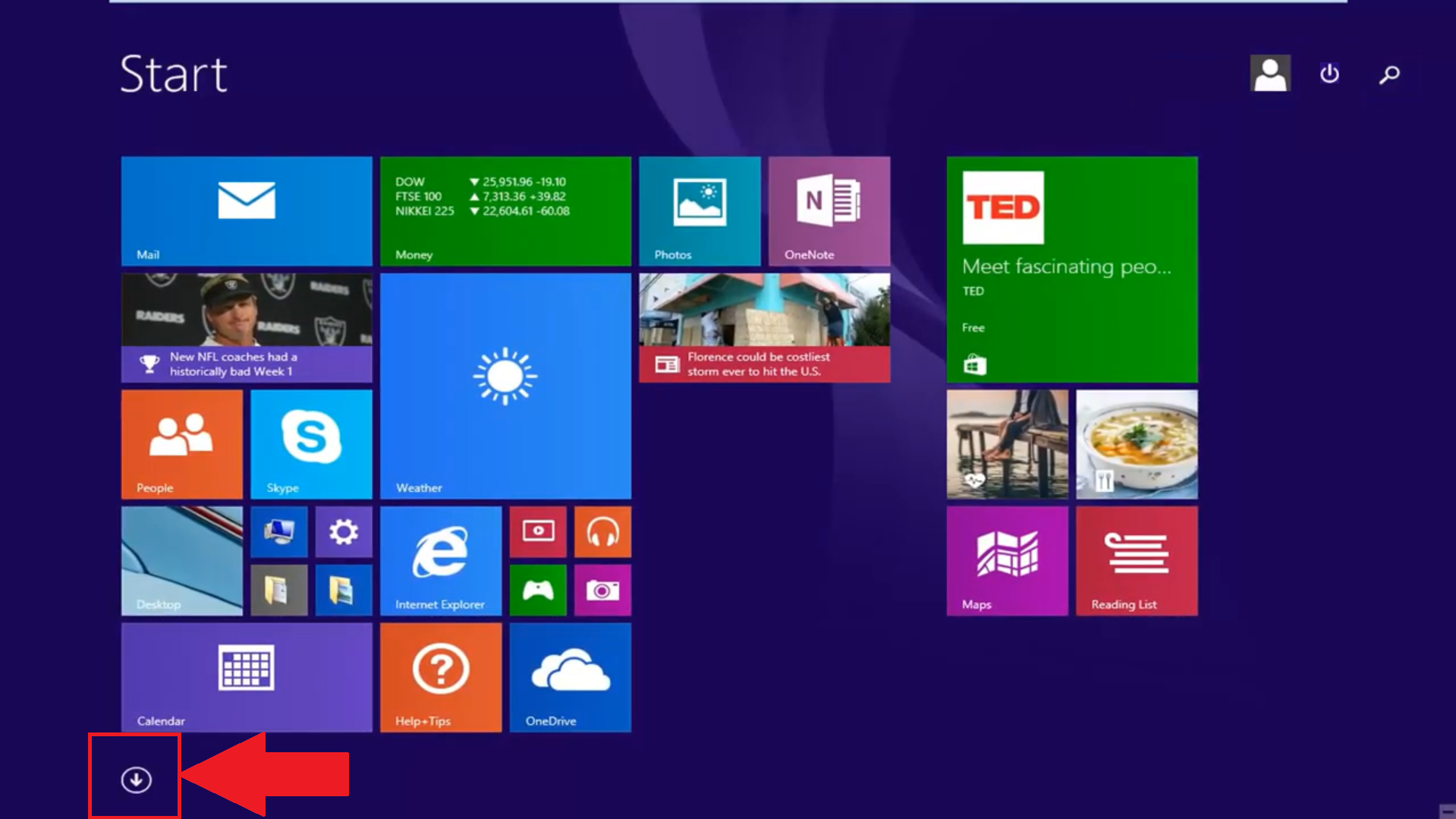
В появившемся окне вы увидите поле поиска.
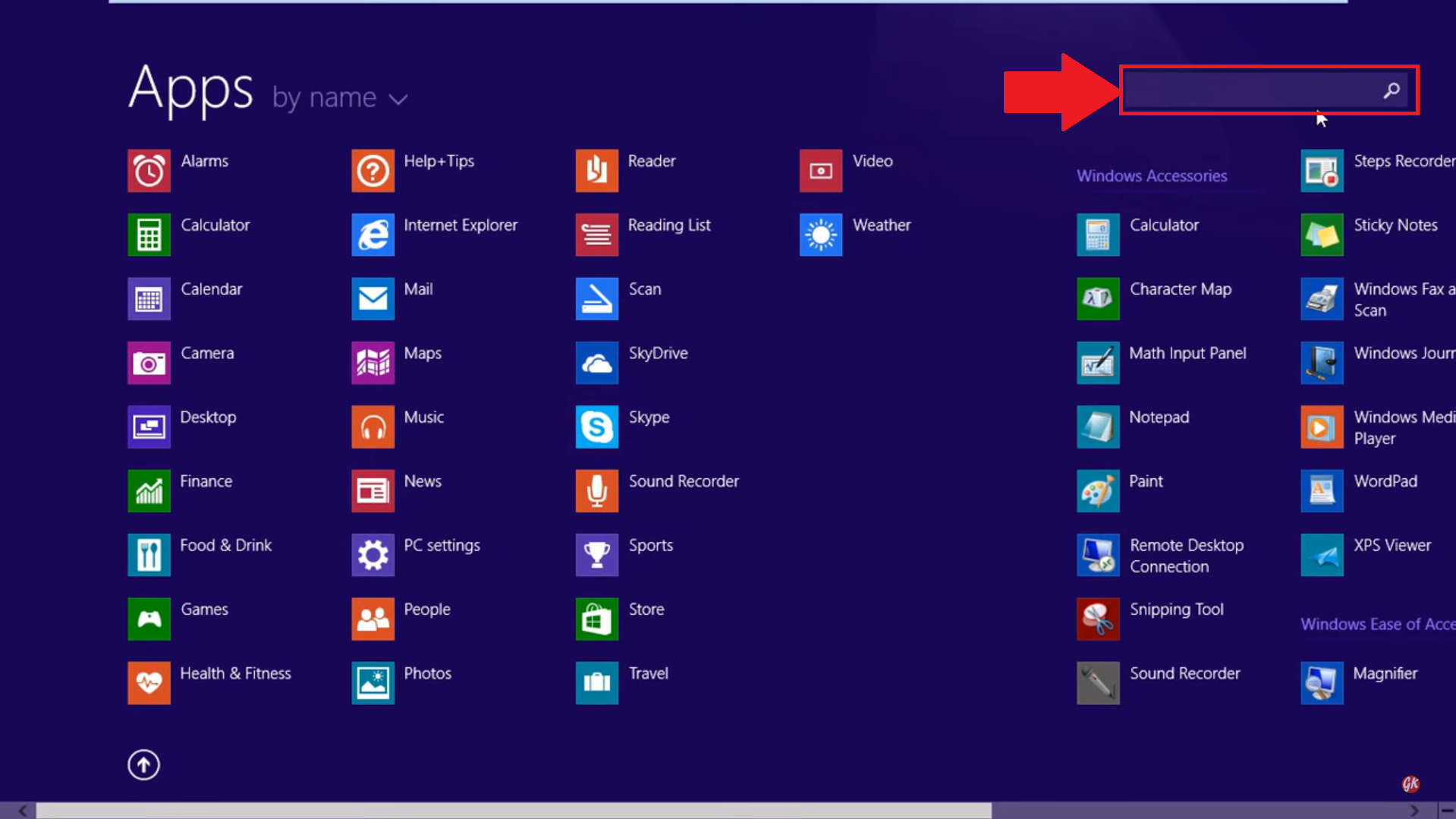
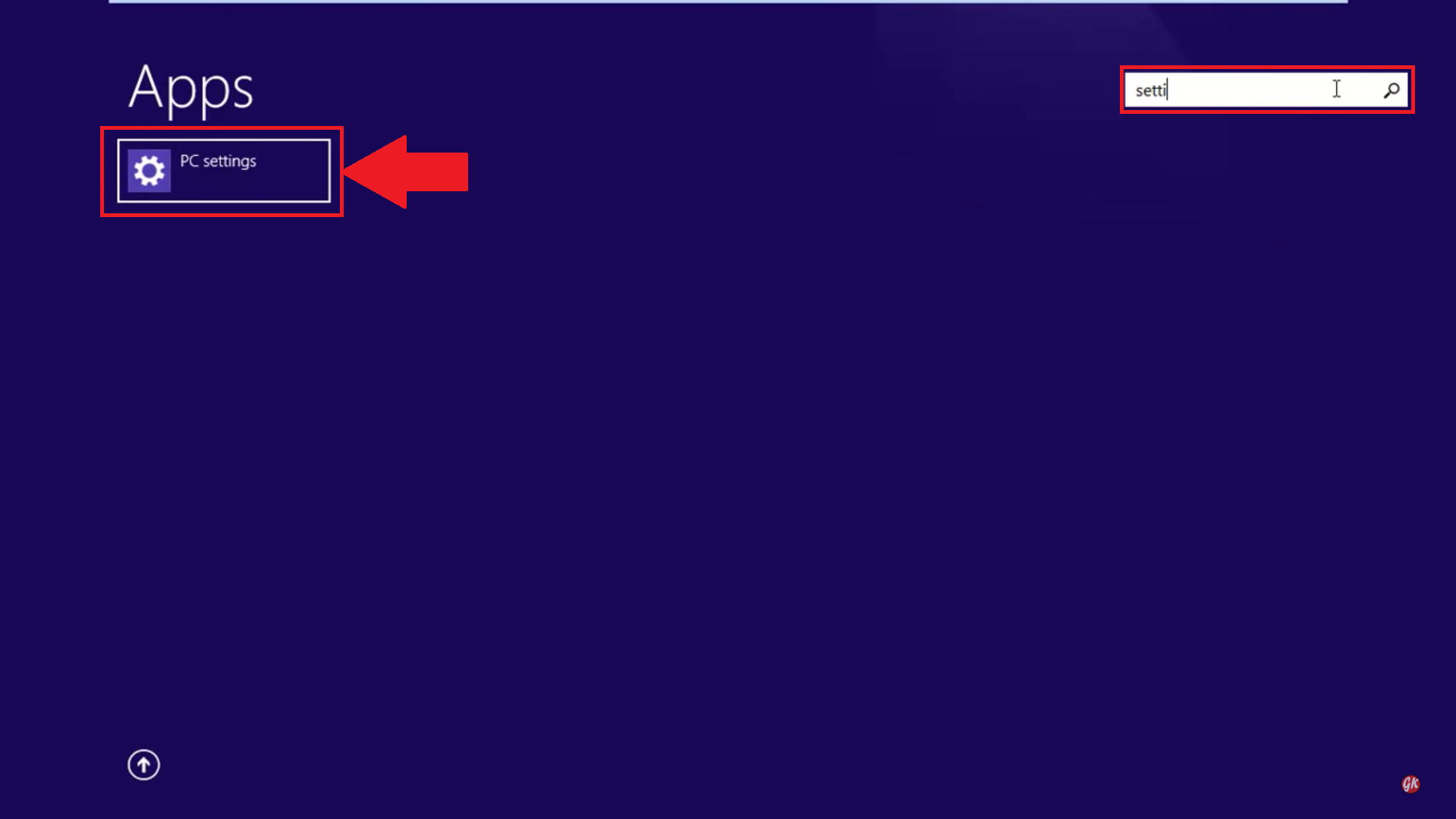
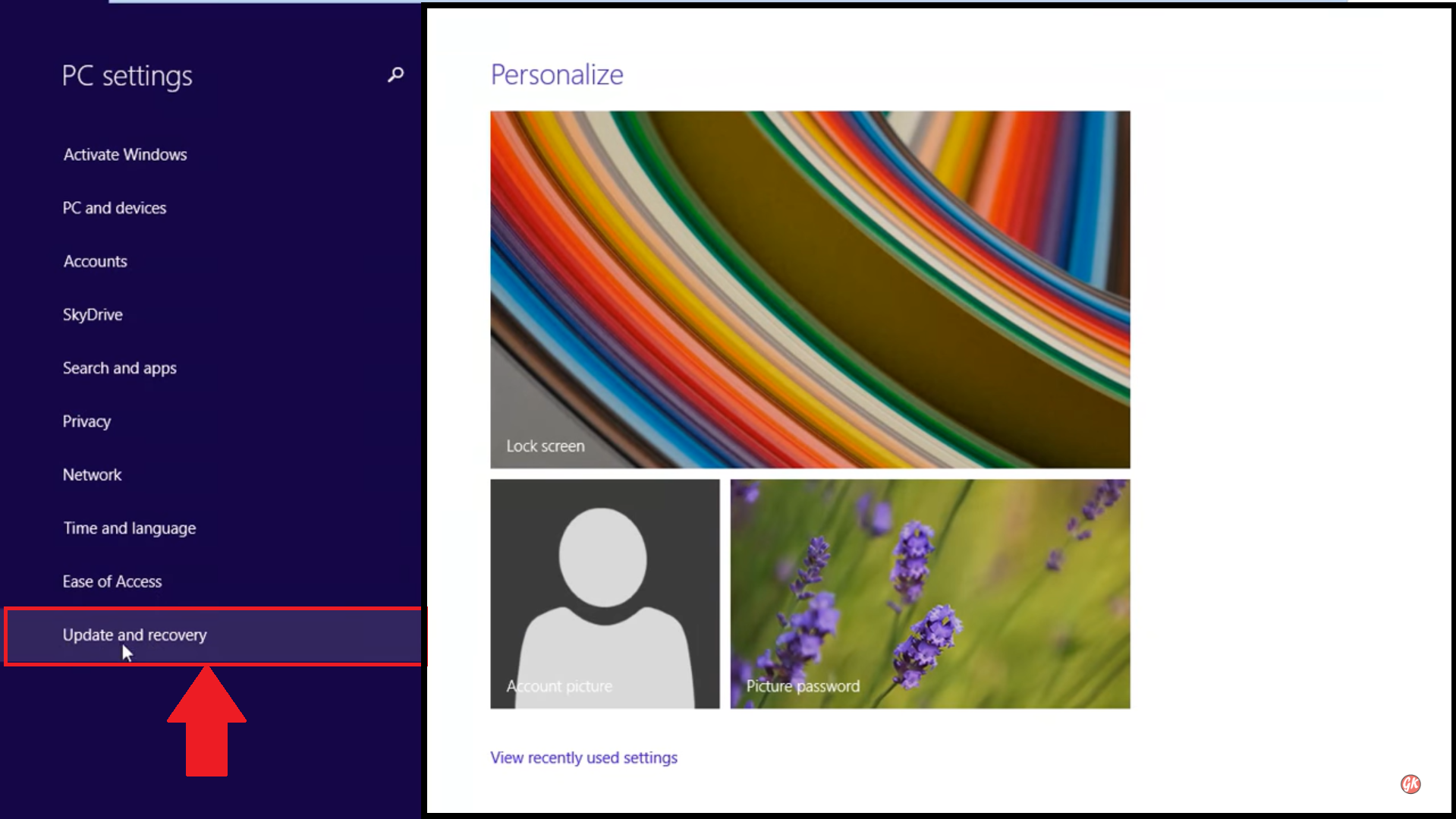
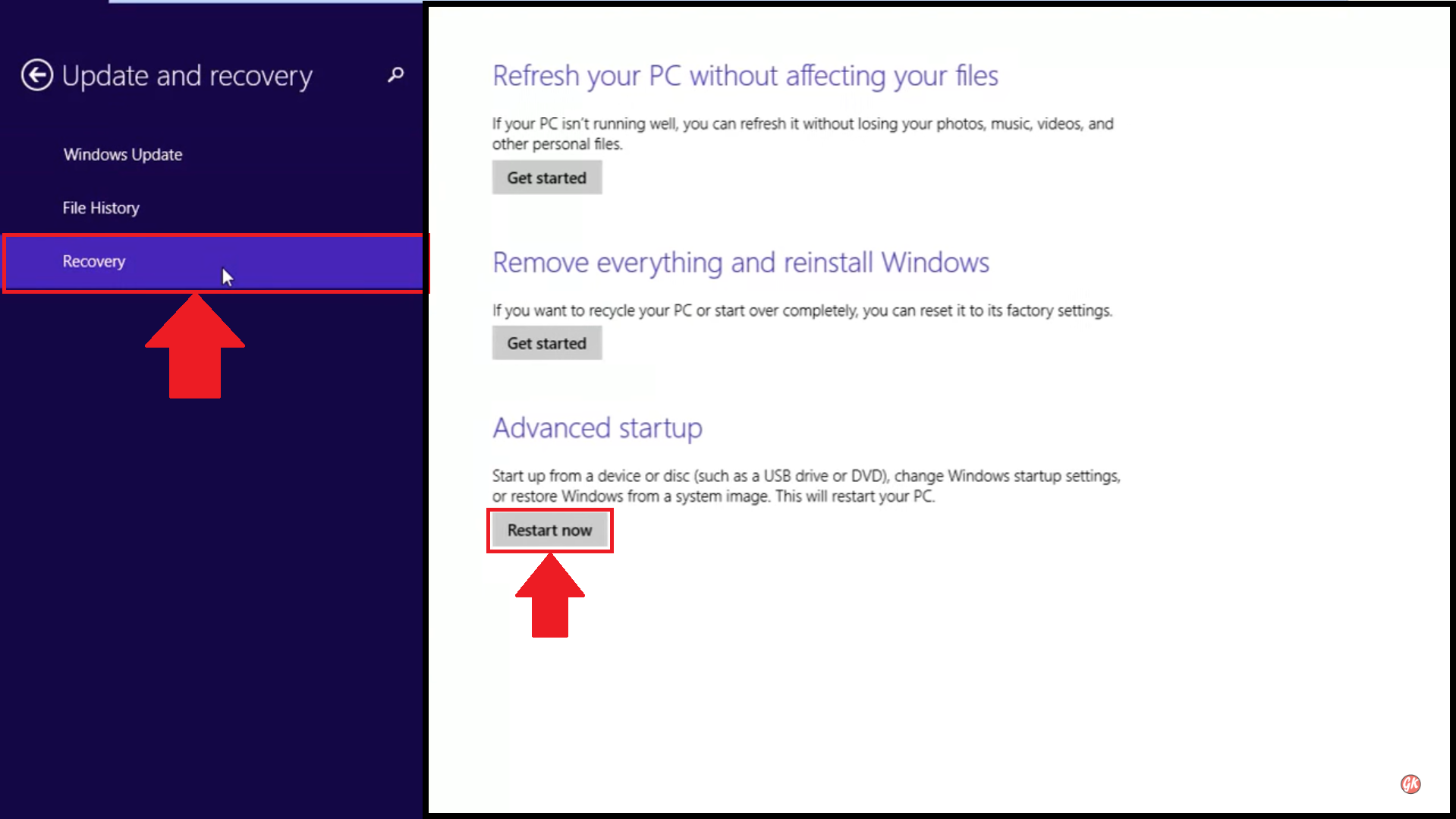
Windows 10
Перейдите в меню настроек и выберите раздел «Восстановление». Под опцией «Особые варианты загрузки» нажмите на кнопку «Перезагрузить сейчас».
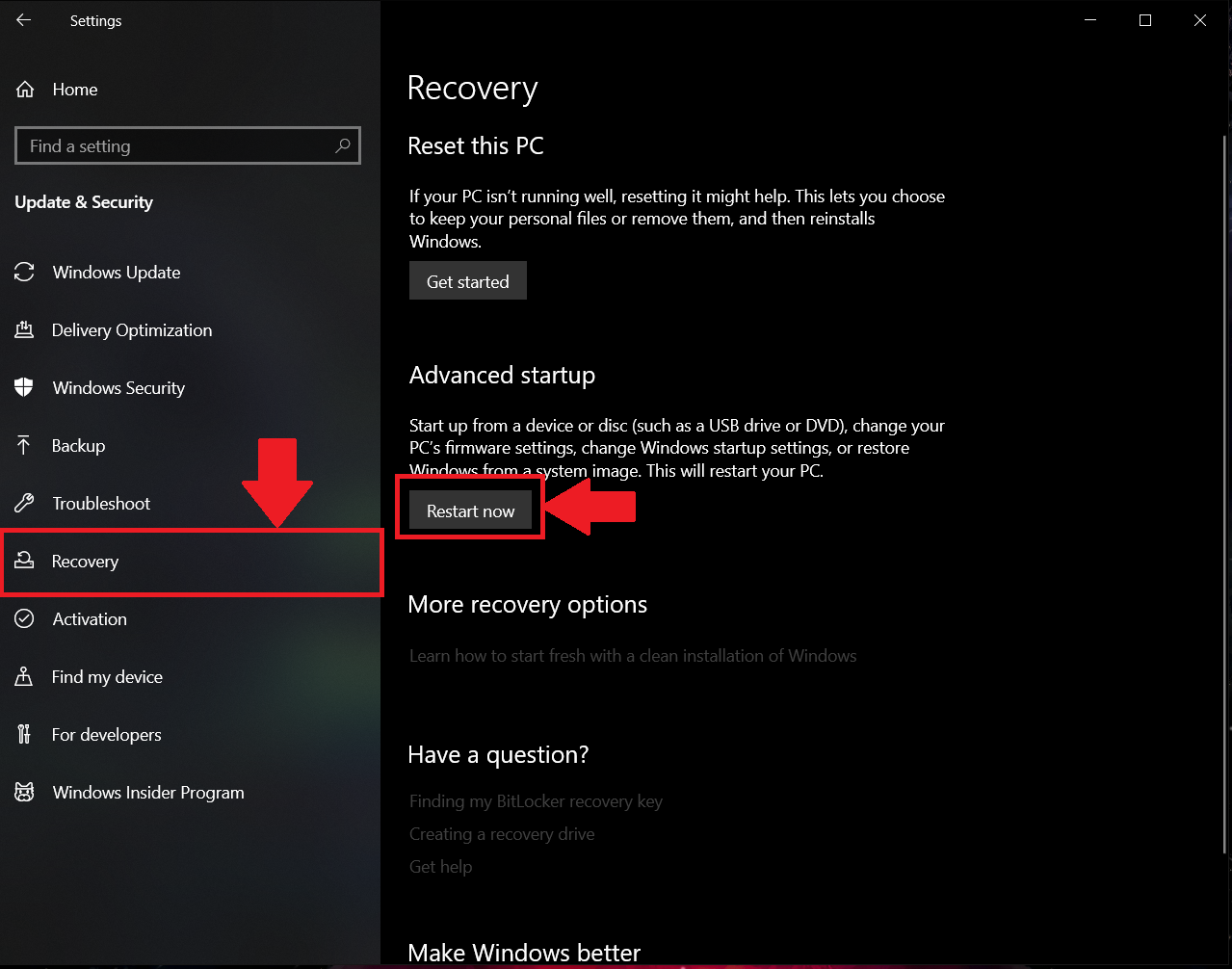
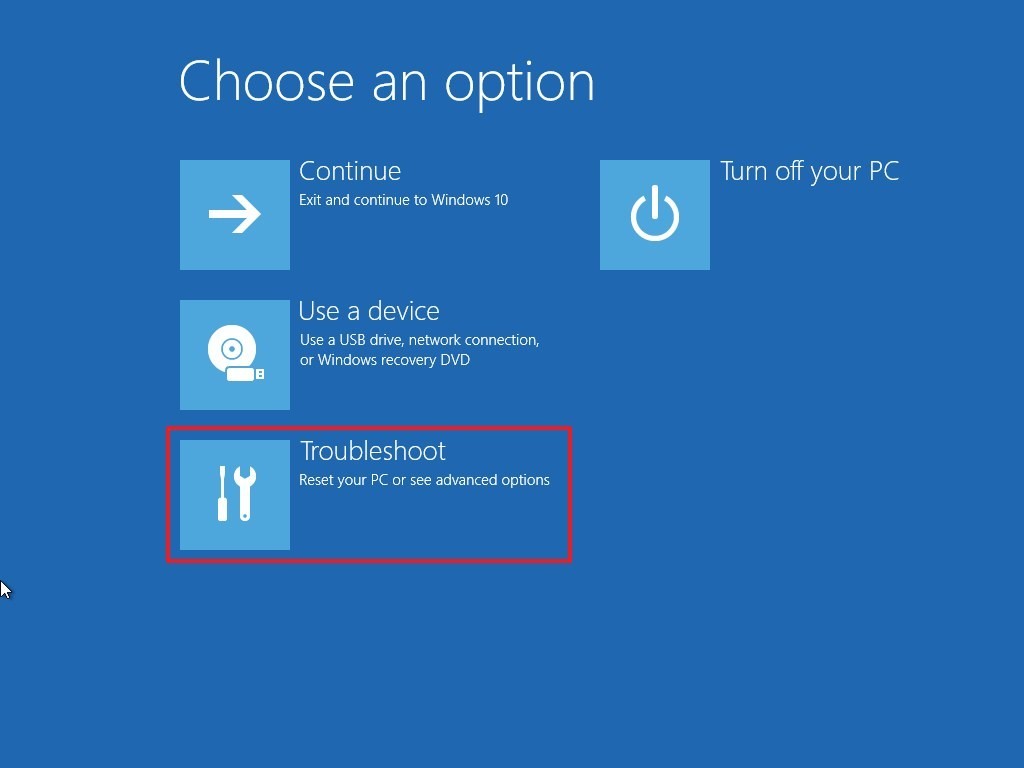
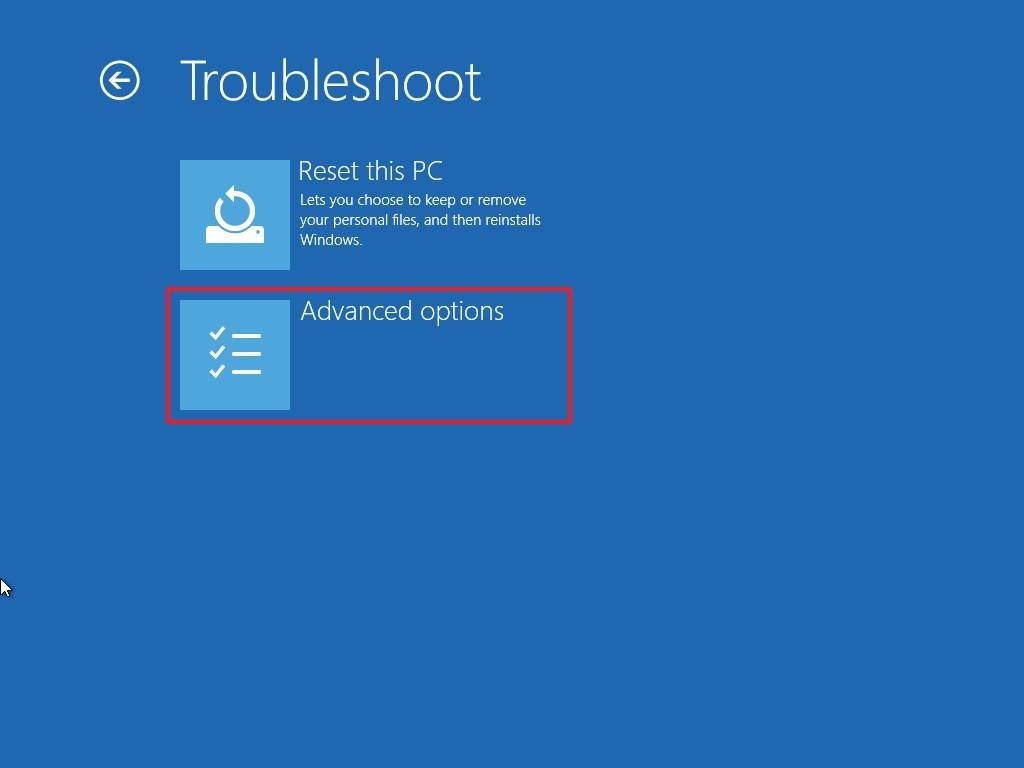
ВНИМАНИЕ. Если вы не видите «Параметры встроенного ПО UEFI», сделайте следующее:
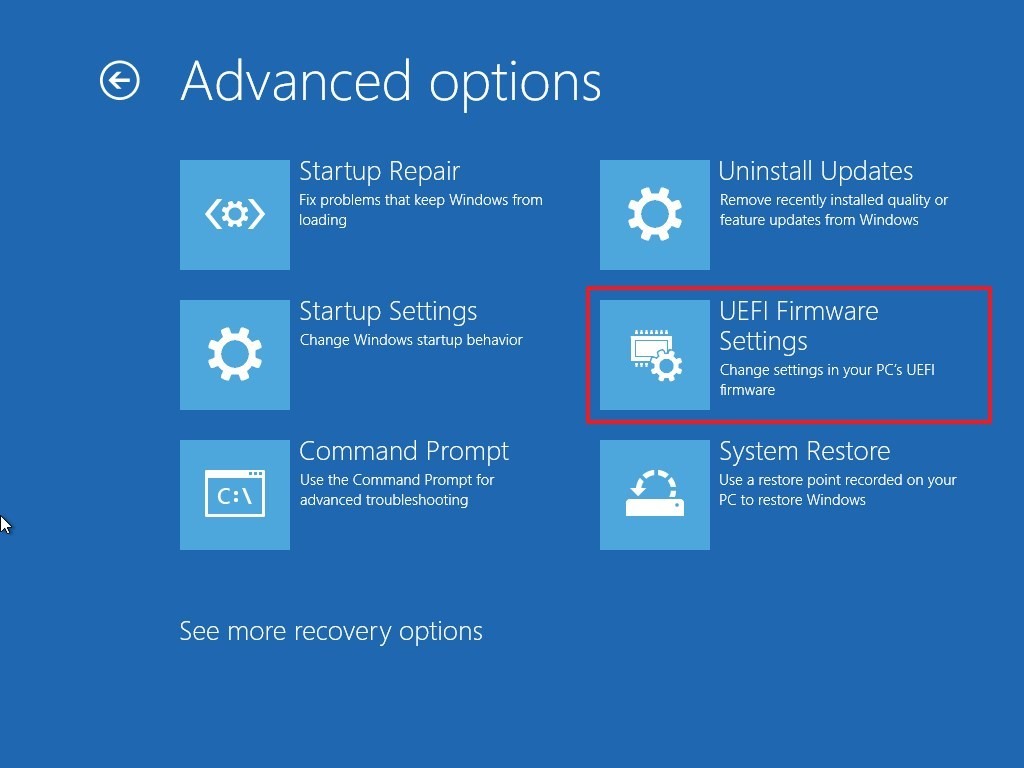
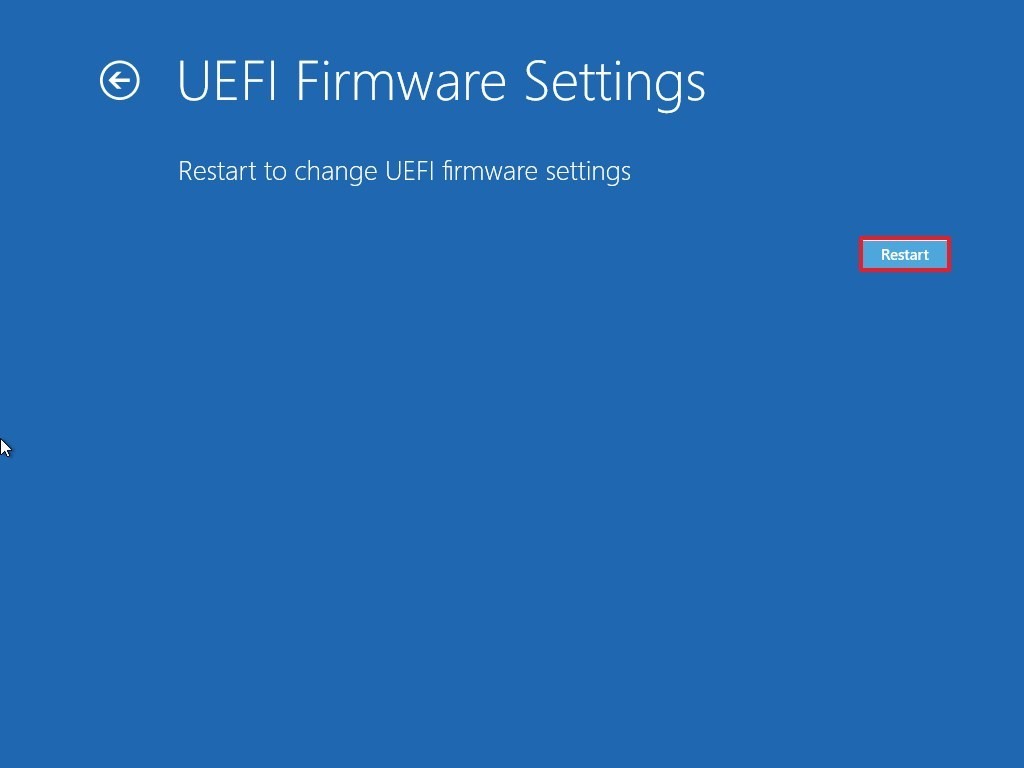
Некоторые версии Windows не включают вышеуказанных шагов для входа в BIOS. Если у вас такая ситуация, пожалуйста, обратитесь к документации, прилагаемой к вашему ПК/ ноутбуку, чтобы узнать, как войти в BIOS.
ВНИМАНИЕ. Обращаем ваше внимание на альтернативный способ входа в BIOS, если вы не видите опции «Параметры встроенного ПО UEFI»
Чтобы узнать больше, нажмите здесь.
Как включить аппаратную виртуализацию в BIOS
Расположение параметров BIOS зависит от различных факторов, например, от модели материнской платы, типа процессора, набора микросхем и производителя оборудования. Пожалуйста, обратитесь к документации, прилагаемой к вашему ПК/ноутбуку, чтобы узнать, как войти в BIOS. В примере ниже мы использовали ноутбуки ASUS с процессорами Intel и AMD соответственно.
Пользователи Intel
1. Нажмите на Advanced Mode или на клавишу F7.
2. В Advanced Mode перейдите во вкладку Advanced.
3. В этом разделе вы найдете различные опции. Пожалуйста, выберите CPU Configuration.
4. Под опцией CPU Configuration прокрутите окно вниз до опции Intel Virtualization Technology. Кликните по Disabled, чтобы изменить на Enabled и включить аппаратную виртуализацию.
5. Выйдите из настроек BIOS. При выходе убедитесь, что нажали на кнопку Save changes & Reset, чтобы сохранить изменения. Кнопка может называться иначе в зависимости от модели вашего ПК, но суть заключается в том, чтобы сохранить изменения перед выходом из настроек BIOS.
Пользователи AMD
1. Нажмите на Advanced Mode или на клавишу F7.
2. В Advanced Mode перейдите во вкладку Advanced.
3. В этом разделе вы найдете различные опции. Пожалуйста, выберите CPU Configuration.
4. Под опцией CPU Configuration прокрутите окно вниз до опции SVM Mode. Кликните на Disabled и выберите Enabled, чтобы включить аппаратную виртуализацию.
5. После нажмите на Exit.
6. Вы увидите окно, в котором вам нужно нажать на OK, чтобы сохранить изменения. Теперь вы сможете использовать BlueStacks и оценить его высокую производительность.
Как отключить быстрый запуск в Windows 10
Быстрый запуск не позволяет компьютеру регулярно отключаться и может вызвать проблемы совместимости с устройствами, которые не поддерживают спящий режим или режим гибернации.
1. Находясь на рабочем столе нажмите сочетание клавиш Windows+R, чтобы открыть окно «Выполнить». Введите в окне команду powercfg.cpl и нажмите на OK.
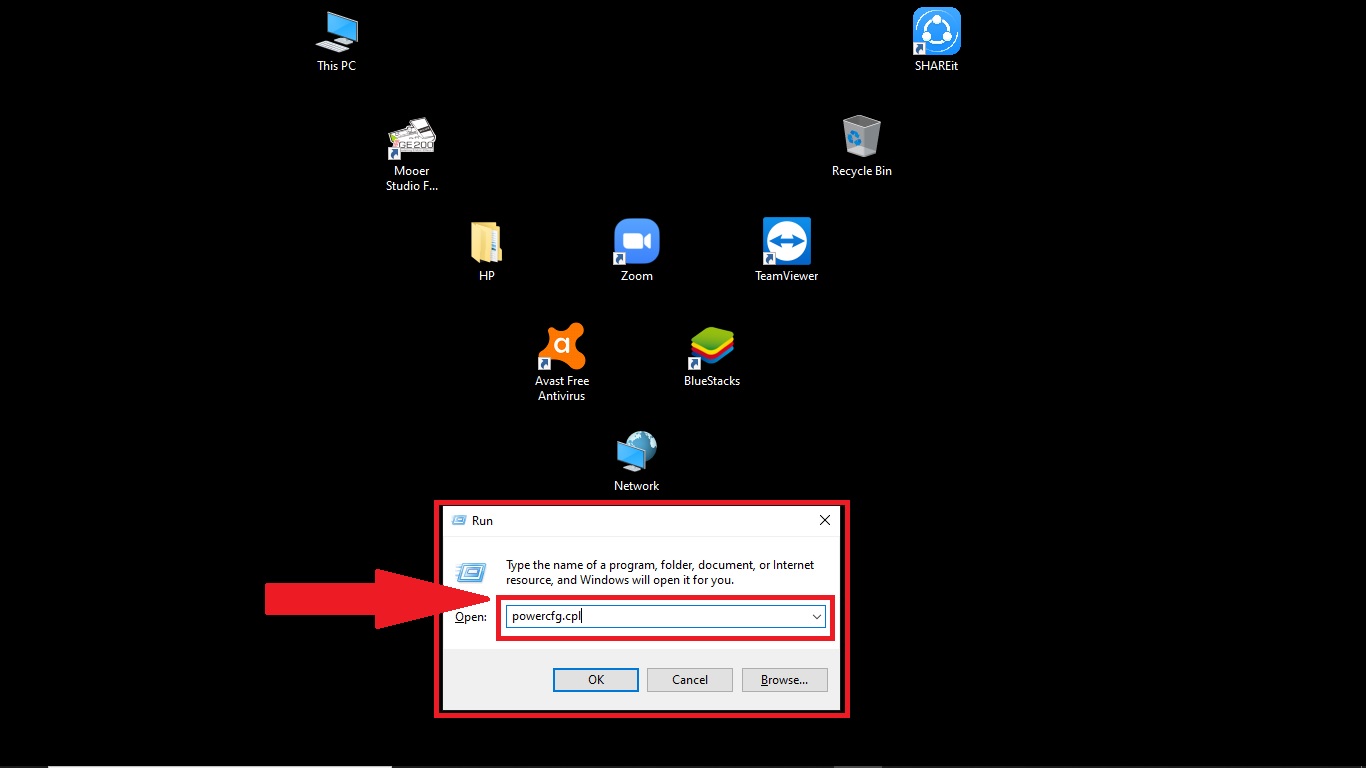
2. В появившемся окне выберите раздел «Действия кнопок питания».
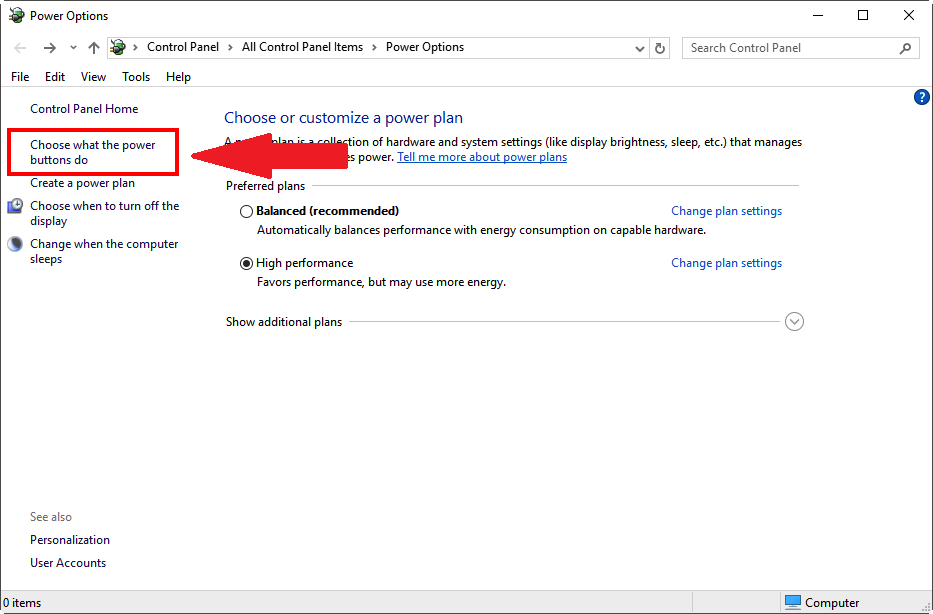
3. Далее снимите галочку напротив поля «Включить быстрый запуск (рекомендуется). Если вы его не видите, то нажмите на опцию «Изменение параметров, которые сейчас недоступны».
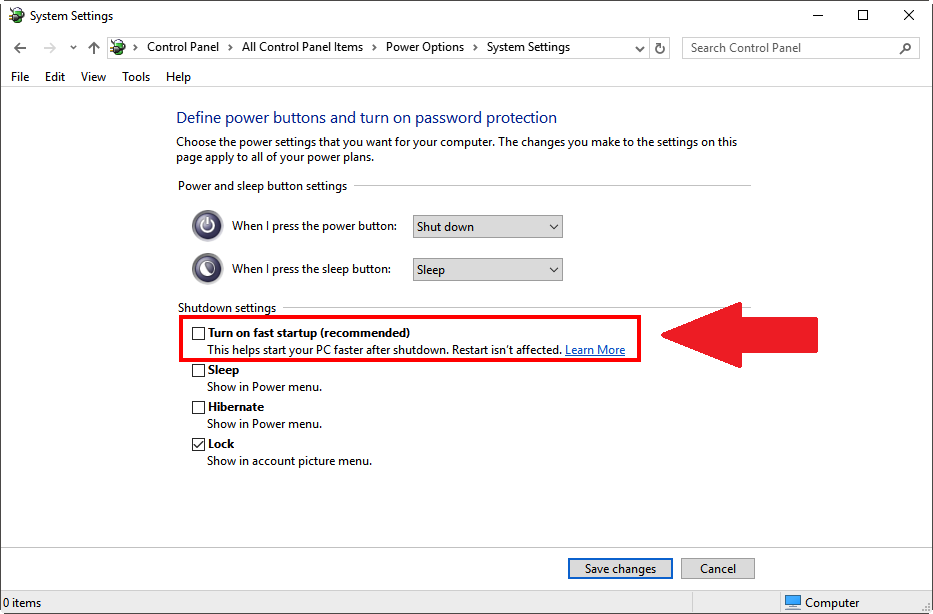
4. Нажмите на «Сохранить изменения».
Настройка и установка другой ОС на Hyper-V
Шаг 1. Как только мы включили Hyper-V он появится в вашей системе. Чтобы открыть виртуальную машину, просто наберите в поиске «hyper-v» и запустите.

Шаг 2. Чтобы установить другую ОС, нажмите правой кнопкой мыши на своем имени устройства и «Создать» > «Виртуальная машина».

Шаг 3. Появится мастер первоначальных настроек «приступая к работе». Нажимаем «Далее».

Шаг 4. Задайте имя виртуальной машине и укажите путь, если вам нужно сохранить виртуальную машину на другом локальном диске. Если вы не укажите другой путь, то виртуальная машина сохранится на диске «C» по умолчанию.

Шаг 5. Выберите поколение виртуальной машины. Если вы уверены, что устанавливаете 64-bit версию, то выбирайте 2 поколение. Первое поколение подойдет для запуска старых 32-bit ОС и программ. Если вы сомневаетесь, то выбирайте первое поколение.

Шаг 6. Укажите объем выделенной памяти для виртуальной машины. Если вы устанавливаете ОС, то рекомендую 2048 МБ.

Шаг 7. Выберите свой сетевой адаптер из списка. Если у вас, как и у меня на картинке, то выбираем «Default Switch».

Шаг 8. Тут все просто. Если мы создаем новую установку ОС, то выбираем «Создать виртуальный жесткий диск». Путь будет указан, который мы указали выше в шаге 4. Единственное, что нужно изменить это размер. Я указал 30 Гб, так как ставлю Linux и мне много не нужно. Если у вас уже была ранее создана виртуальная машина, то выберите «Использовать имеющийся виртуальный жесткий диск» и укажите к нему путь.

Шаг 9. Выберите «Установить ОС с загрузочного компакт диска», установите «файл образ ISO» и укажите путь к вашей системе которую хотите установить на виртуальную машину Hyper-V.

Шаг 10. Завершение мастера настроек покажет вам все выбранные параметры. Убедитесь еще раз и нажмите «Готово» для установки.

Шаг 11. Все готово. Еще пару штрихов перед установкой. Откройте диспетчер Hyper-V, описано в шаге 1, и вы увидите справа список вашей созданной виртуальной машины. Нажмите по ней правой кнопкой мыши и выберите «Параметры».

Шаг 12. Здесь вы можете изменить параметры. К примеру, изменить сетевой адаптер, добавить оперативной памяти. Рекомендую первым делом добавить 2 виртуальных ядра, так как в мастере настроек этой опции не было.

Шаг 13. Возвращаемся обратно в диспетчер Hyper-v, нажимаем по созданной машине правой кнопкой мыши и выбираем «Подключить».

Шаг 14. Появится темное окно и нажимаем «пуск» для установки ОС на Hyper-v.
Шаг 15. Далее просто следуйте инструкциям на экране. Думаю дальше вы разберетесь, как установить ту или иную ОС, если вам понадобился Hyper-V. Если после установки ОС на виртуальную машину Hyper-V у вас нет сети, то смотрите ниже.
Горький опыт, который поможет вам
1 момент. Когда я писал эту инструкцию, я не дождался установки Linux Zorin и попытался выключать. Установка не выключалась, а на экране появились ошибки связанные с кривым дистрибутивом. После перезагрузил ПК локальный диск на котором были созданные виртуальные машины не открывался и просил отформатировать его. Я понимал, что на диске была вся моя работа и она просто исчезнет.
Совет: Если после сбоя диск не открывается и просит отформатировать его, то запустите командную строку от имени администратора и введите команду:
chkdsk F: /f — где F имя локального диска, который не открывается и просит отформатировать.
2 момент. Если после установки ОС на виртуальную машину Hyper-V у вас нет интернета и сети, то откройте «сетевые адаптеры», нажмите правой кнопкой мыши на заданном нами адаптере «Default Switch» и выберите «Свойства». Далее выделите графу «IP версии 4 (TCP/IPv4)» и нажмите ниже на кнопку «Свойства». В новом окне установите получать автоматически IP и DNS адреса.

Смотрите еще:
- Создать портативную систему Windows на USB-диск с Windows To Go
- Как сбросить настройки сети
- Не удается подключиться к WiFi или Локальной сети в Windows 10
- Узнать, какие приложения используют GPU в Windows 10
- Выбрать другой GPU для разных приложений в Windows 10
Загрузка комментариев
Канал
Чат
Что такое виртуализация и какие требования к ПК предъявляет
Виртуализация – это технология предоставления вычислительных мощностей с целью их объединения в логическую структуру, которая имитирует работу аппаратных компонентов и обеспечивает разделение процессов, протекающих в хостовом и виртуальном пространствах. Наиболее часто виртуализация применяется для создания так называемых виртуальных машин – программных и/или аппаратных систем, эмулирующих работу компьютера или другого устройства с установленной на нём операционной системой. Существует несколько типов виртуализации, а именно:
Различные инструменты могут использовать разные виды виртуализации, например, гипервизор Hyper-V, которому посвящен этот материал, нуждается в аппаратной виртуализации. Чтобы иметь возможность создавать и запускать виртуальные машины на Hyper-V, компьютер и операционная система должны отвечать следующим требованиям:
Проверить, поддерживает ли Ваш компьютер виртуализацию Hyper-V, совсем не сложно
Откройте от имени администратора консоль PowerShell или командную строку, выполните в ней команду systeminfo и обратите внимание на пункт «Требования Hyper-V». Если все четыре требования имеют значение «да», можете смело включать гипервизор и создавать виртуальные машины
Если один из этих пунктов имеет значение «нет», необходимо уточнить поддержку виртуализации в прилагаемой к компьютеру спецификации.

Бывает и такое, что опция отключена в BIOS. Чтобы включить виртуализацию в БИОСе, вам нужно зайти в его меню и проследовать по цепочке Advanced – CPU Configuration, найти опцию «Intel Virtualization Technology» и установить для нее значение «Enabled». В разных версиях BIOS наименование раздела и самой опции может отличаться, например, иногда нужный параметр называется Vanderpool Technology, VT Technology, Virtualization и т.п.



Настройка и установка другой ОС на Hyper-V
Шаг 1. Как только мы включили Hyper-V он появится в вашей системе. Чтобы открыть виртуальную машину, просто наберите в поиске «hyper-v» и запустите.

Шаг 2. Чтобы установить другую ОС, нажмите правой кнопкой мыши на своем имени устройства и «Создать» > «Виртуальная машина«.

Шаг 3. Появится мастер первоначальных настроек «приступая к работе«. Нажимаем «Далее».

Шаг 4. Задайте имя виртуальной машине и укажите путь, если вам нужно сохранить виртуальную машину на другом локальном диске. Если вы не укажите другой путь, то виртуальная машина сохранится на диске «C» по умолчанию.

Шаг 5. Выберите поколение виртуальной машины. Если вы уверены, что устанавливаете 64-bit версию, то выбирайте 2 поколение. Первое поколение подойдет для запуска старых 32-bit ОС и программ. Если вы сомневаетесь, то выбирайте первое поколение.

Шаг 6. Укажите объем выделенной памяти для виртуальной машины. Если вы устанавливаете ОС, то рекомендую 2048 МБ.

Шаг 7. Выберите свой сетевой адаптер из списка. Если у вас, как и у меня на картинке, то выбираем «Default Switch«.

Шаг 8. Тут все просто. Если мы создаем новую установку ОС, то выбираем «Создать виртуальный жесткий диск«. Путь будет указан, который мы указали выше в шаге 4. Единственное, что нужно изменить это размер. Я указал 30 Гб, так как ставлю Linux и мне много не нужно. Если у вас уже была ранее создана виртуальная машина, то выберите «Использовать имеющийся виртуальный жесткий диск» и укажите к нему путь.

Шаг 9. Выберите «Установить ОС с загрузочного компакт диска«, установите «файл образ ISO» и укажите путь к вашей системе которую хотите установить на виртуальную машину Hyper-V.

Шаг 10. Завершение мастера настроек покажет вам все выбранные параметры. Убедитесь еще раз и нажмите «Готово» для установки.

Шаг 11. Все готово. Еще пару штрихов перед установкой. Откройте диспетчер Hyper-V, описано в шаге 1, и вы увидите справа список вашей созданной виртуальной машины. Нажмите по ней правой кнопкой мыши и выберите «Параметры«.

Шаг 12. Здесь вы можете изменить параметры. К примеру, изменить сетевой адаптер, добавить оперативной памяти. Рекомендую первым делом добавить 2 виртуальных ядра, так как в мастере настроек этой опции не было.

Шаг 13. Возвращаемся обратно в диспетчер Hyper-v, нажимаем по созданной машине правой кнопкой мыши и выбираем «Подключить«.

Шаг 14. Появится темное окно и нажимаем «пуск» для установки ОС на Hyper-v.

Шаг 15. Далее просто следуйте инструкциям на экране. Думаю дальше вы разберетесь, как установить ту или иную ОС, если вам понадобился Hyper-V. Если после установки ОС на виртуальную машину Hyper-V у вас нет сети, то смотрите ниже.
Горький опыт, который поможет вам
1 момент. Когда я писал эту инструкцию, я не дождался установки Linux Zorin и попытался выключать. Установка не выключалась, а на экране появились ошибки связанные с кривым дистрибутивом. После перезагрузил ПК локальный диск на котором были созданные виртуальные машины не открывался и просил отформатировать его. Я понимал, что на диске была вся моя работа и она просто исчезнет.
Совет: Если после сбоя диск не открывается и просит отформатировать его, то запустите командную строку от имени администратора и введите команду:
chkdsk F: /f — где F имя локального диска, который не открывается и просит отформатировать.
2 момент. Если после установки ОС на виртуальную машину Hyper-V у вас нет интернета и сети, то откройте «сетевые адаптеры«, нажмите правой кнопкой мыши на заданном нами адаптере «Default Switch» и выберите «Свойства«. Далее выделите графу «IP версии 4 (TCP/IPv4)» и нажмите ниже на кнопку «Свойства«. В новом окне установите получать автоматически IP и DNS адреса.

Включение Hyper-V для создания виртуальных машин в Windows 10. Enable Hyper-V to create virtual machines on Windows 10. Hyper-V можно включить разными способами, в том числе используя панель управления Windows 10, PowerShell или с помощью средства обслуживания образов развертывания и управления ими (DISM). Hyper-V can be enabled in many ways including using the Windows 10 control panel, PowerShell or using the Deployment Imaging Servicing and Management tool (DISM). В этом документе последовательно описан каждый из указанных способов. This documents walks through each option.
Как понять, поддерживает ли мой процессор виртуализацию?
Сделать это собственными средствами операционной системы невозможно, единственный вариант — установка сторонних утилит. Но для начала нужно определиться с тем, какой вообще процессор установлен в вашем компьютере или ноутбуке.
Шаг 1
Запустите диспетчер задач. «Классический» способ — одновременно зажать клавиши Ctrl + Alt + Delete. Также в десятой версии Windows диспетчер можно открыть через панель управления — для этого щелкните правой кнопкой мыши по значку «Пуск» и в появившемся меню выберите соответствующий пункт.
Шаг 2
В диспетчере задач перейдите во вкладку «Производительность» и кликните по строчке «ЦП (центральный процессор»). В правой верхней части открывшегося окна будет указана модель вашего процессора.
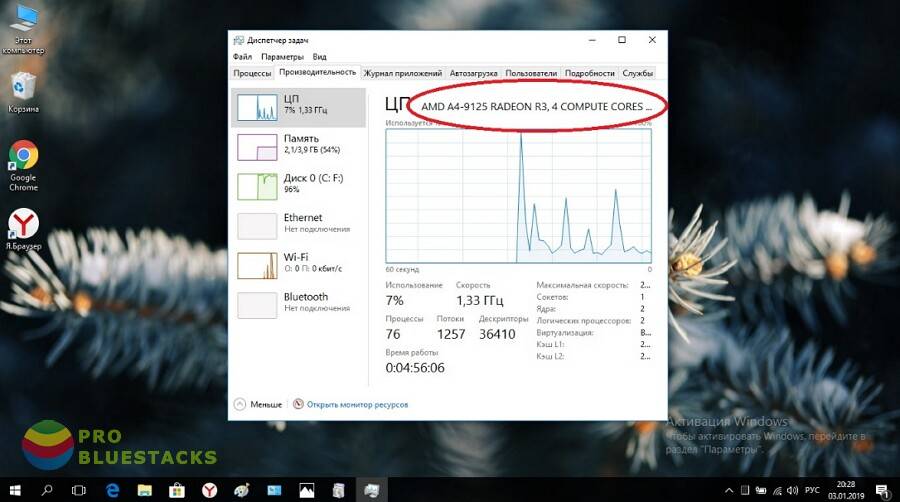
Шаг 3
Для процессоров модели Intel: скачайте с официального сайта компании-производителя утилиту под названием Intel Processor Identification Utility. Установите ее и запустите. В открывшемся окне найдите вкладку CPU Technologies. Если напротив модели вашего процессора указано слово «да» или просто написано название конкретной технологии, поздравляем — ваш компьютер поддерживает визуализацию.
Для процессоров модели AMD вся процедура происходит аналогичным образом — с тем лишь исключением, что программа для определения конфигурации называется AMD-V. Скачивать ее, разумеется, тоже нужно с сайта производителя — компании AMD.
Средства управления Hyper-V и создание новой виртуальной машины
Теперь мы готовы приступить к непосредственной настройке нашей среды виртуализации. Для этого:
- В меню Пуск в поиске введите Hyper-V;
- Выберите Диспетчер Hyper-V или Hyper-V manager если вы используете англоязычную редакцию ОС;
- Можно пойти другим путём и вызвать Virtmgmt.msc при помощи Win+R.
Выберите в левой части окна вашу систему, при этом в правой части будут показано нужные нам настройки. Прежде, чем создавать новую машину, настроим некоторые параметры:
- Нажмите на Параметры Hyper-V.
- Во вкладке Виртуальные жесткие диски выберите путь по которому будет создан ваш виртуальный HDD, по умолчанию это C:\Users\Public\Documents\Hyper-V\Virtual Hard Disks Но вы можете использовать любое расположение, где у вас достаточно свободного пространства.
- Во вкладке Виртуальные машины также назначьте путь по которому будут храниться настройки, желательно использовать тот же путь, что и для диска.
- Нажмите ОК и вернитесь к предыдущему окну.
Чтобы система имело доступ к интернету, имеет смысл также создать виртуальный свитч:
- В том же месте, откуда мы вызвали Настройки, нажмите на Управление виртуальными коммутаторами
- Выберите Создать новый виртуальный коммутатор
- Выберите Тип Подключения > Внешняя сеть и выберите свой сетевой адаптер.
- Дайте имя новому коммутору и нажмите Применить.
- В выпадающем списке справа выберите Новый > Виртуальная машина
- Будет вызван мастер создание новой виртуальной машины
Разберём все пункты подробнее:
- Имя и расположение — тут всё просто, указываем имя, также можно выбрать иное расположение файлов, от того, которое мы указали в в настройках по умолчанию
- Выбор поколения гипервизора — Первое или Второе поколение. Второе поколения гипервизора предоставляет нам более широкие возможности, такие, как использование загрузчика UEFI, который может быть полезен нам при установке семейства ОС Windows, также во втором поколении присутствует гибридная эмуляция ресурсов, которая повысит общую производительность системы.
- Память — сколько выделять памяти — специфичный вопрос, который напрямую зависит от установленной системы и фактического наличия памяти на компьютере. Для повседневных задач выставьте памят ьв диапазоне от 2 до 4 Гб.
- В настройке сети выберите ранее созданный нами коммутатор.
- Накопители — В данной вкладке выберите Создать новый виртуальный диск, дайте ему имя и выберите расположение. Памяти выделяйте сколько не жалко. В данном руководстве мы будем устанавливать систему Ubuntu, для неё нам вполне хватит от 5 до 10 Гб, но можно и больше.
- Установка системы — выберите пункт Установка системы с загрузочного CD/DVD-ROM и укажите расположение .iso Образа с системой, в нашем случае это обораз Ubuntu. Можете вовсе не указывать установочный носитель, это можно изменить потом.
- В последнем пункте проверьте все данные и нажмите Готово, создание новой машины может занять некоторое время.
После того, как Hyper-V создан нашу виртуальную машину, мы можем видеть её в списке, под пунктом «Виртуальные машины»




