Как включить ahci в windows 7
Содержание:
- Как включить AHCI в Windows 10 после установки
- Безопасный режим Windows
- Как перейти с IDE на AHCI
- Что это за режим?
- Другие особенности режима
- Как определить текущий режим работы?
- Включение AHCI в Windows 8, 8,1 через реестр
- II. Автоматический фикс для подготовки Microsoft WIndows к переходу в режим AHCI или RAID
- Что такое ACHI, как проверить и включить режим на Windows 10
- Что такое ACHI, как проверить и включить режим на Windows 10
- Что обозначает режим AHCI
- Что такое AHCI
- Чем отличается режим AHCI от IDE?
Как включить AHCI в Windows 10 после установки
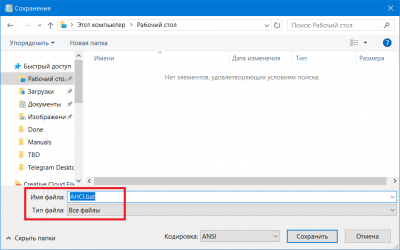
Текущие MOBO (материнские платы) по умолчанию имеют включенный AHCI в UEFI или BIOS . На некоторых старых материнских платах по умолчанию может быть включена IDE . Если вы хотите установить Windows, используя AHCI вместо IDE, вам нужно сначала включить AHCI в BIOS/UEFI. Если вы уже установили Windows 10 с IDE, но хотите режим AHCI, то этот пост поможет вам.
Что такое IDE?
Интегрированная среда разработки (IDE) — это программное приложение, которое предоставляет компьютерным программистам широкие возможности для разработки программного обеспечения. Среда IDE обычно состоит по крайней мере из редактора исходного кода, средств автоматизации сборки и отладчика. Некоторые IDE , такие как NetBeans и Eclipse , содержат необходимый компилятор, интерпретатор или оба; другие, такие как SharpDevelop и Lazarus, этого не делают. IDE иногда называют средами разработки программ (PDE).
Граница между IDE и другими частями более широкой среды разработки программного обеспечения не является четко определенной; иногда интегрируются система контроля версий или различные инструменты для упрощения построения графического интерфейса пользователя (GUI). Многие современные IDE также имеют браузер классов, браузер объектов и диаграмму иерархии классов для использования в объектно-ориентированной разработке программного обеспечения.
Разница между AHCI и IDE
AHCI и IDE — это два режима, в которых жесткий диск обменивается данными с остальной частью компьютерной системы с помощью контроллера памяти SATA. Жесткие диски SATA могут работать в обратно совместимом режиме PATA / IDE, в стандартном режиме AHCI или в зависимости от производителя RAID.
По сути, IDE считается адекватной для среднего пользователя компьютера и наиболее совместима с другими технологиями, особенно с более старыми устройствами. Однако ему не хватает поддержки новых технологий.
AHCI поддерживает некоторые важные новые функции, которые не поддерживает IDE, такие как встроенная организация очереди и горячее подключение жестких дисков. Он также предлагает улучшение производительности (скорость) по сравнению с IDE.
Включить AHCI в Windows 10 после установки
Примечание: Вы должны войти в систему как администратор, чтобы иметь возможность включить AHCI после установки Windows.
Нажмите Windows + R, в диалоговом окне «Выполнить» введите regedit , нажмите Enter, чтобы запустить редактор реестра.
На левой панели редактора реестра перейдите к расположению
HKEY_LOCAL_MACHINE\SYSTEM\CurrentControlSet\Services\iaStorV
На правой панели дважды щелкните значок Start DWORD, чтобы изменить его. В появившемся окне введите 0 в поле Значение. Нажмите ОК.
Снова, на левой панели редактора реестра, перейдите к расположению
HKEY_LOCAL_MACHINE\SYSTEM\CurrentControlSet\Services\iaStorAVC\StartOverride
На правой панели дважды щелкните 0 DWORD, чтобы изменить его. В появившемся окне введите 0 в поле Значение. Нажмите ОК.
Теперь на левой панели редактора реестра перейдите к расположению
HKEY_LOCAL_MACHINE\SYSTEM\CurrentControlSet\Services\storahci
На правой панели дважды щелкните Start DWORD, чтобы изменить его. В появившемся окне введите 0 в поле Значение. Нажмите ОК.
Все еще на левой панели редактора реестра, перейдите к расположению
HKEY_LOCAL_MACHINE\SYSTEM\CurrentControlSet\Services\storahci\StartOverride
Проверьте, есть ли у вас StartOverride.
Если папка StartOveride отсутствует, закройте редактор реестра.
Но если папка присутствует, как показано выше на скриншоте, на правой панели дважды щелкните 0 DWORD, чтобы изменить ее. В появившемся окне введите 0 в поле Значение. Нажмите ОК.
Теперь перейдите к загрузке компьютера с настройками прошивки BIOS или UEFI.
В настройках прошивки BIOS или UEFI включите AHCI и сохраните и выйдите, чтобы применить и перезагрузить компьютер.
Примечание. Настройки будут различаться в зависимости от марки и номера модели материнской платы. Обратитесь к руководству по материнской плате для более подробной информации о том, как изменить настройки SATA для него.
При загрузке Windows автоматически установит драйверы AHCI.
Когда установка драйверов завершится, вы получите запрос на перезагрузку.
Перезагрузите компьютер, и все готово.
Безопасный режим Windows
Первый способ рассчитан на то, что при входе в безопасный режим Windows драйвер AHCI будет установлен автоматически. Но, к сожалению, сработает это не в каждом случае. В работающей системе необходимо настроить следующий запуск в безопасном режиме, выполнить перезагрузку, войти в BIOS и выставить режим AHCI. После запуска компьютера в безопасном режиме драйвер AHCI по идее должен установиться. Если все пройдет успешно, останется только перезагрузить систему в обычном режиме работы.
Универсальный способ входа в безопасный режим при следующей загрузке Windows для всех актуальных версий системы – использование утилиты msconfig, вызываемой с помощью команды «Выполнить».


Как перейти с IDE на AHCI
Как включить SATA AHCI путем редактирования реестра
ПредупреждениеСистемный реестр Windowsсоздании точек восстановления Windows
- Нажмите Win + R и введите regedit. Таким образом вы запустите встроенный в систему редактор реестра.
- В строку с адресом (в верхней части окна под меню) введите путь Компьютер\HKEY_LOCAL_MACHINE\SYSTEM\CurrentControlSet\Services\storahci.
- В левой части окна в дереве подпапок выберите папку StartOverride, нажмите правую кнопку мыши по ней и выберите Удалить. Подтвердите удаление.
- Теперь откройте Блокнот (Win + R – notepad) и вставьте в него следующий текст: reg delete“HKEY_LOCAL_MACHINE\SYSTEM\CurrentControlSet\Services\storahci\” /v StartOverride /f
- Сохраните где-нибудь созданный вами файл. На окне сохранения из выпадающего меню Тип файла выберите Все файлы и назовите его AHCI.bat. Таким образом вы создадите «батник» с нужной командой внутри.
- Найдите созданный вами только что файл, кликните по нему правой кнопкой мыши и выберите Запуск от имени Администратора.
- Откроется окно Командной строки, на котором вам надо нажать английскую букву Y. После этого командная строка автоматически закроется.
- Следующая часть – настройка самого BIOS. Перезагрузите компьютер и зайдите в BIOS / UEFI.
- Теперь вам надо найти раздел, отвечающий за режим работы контроллеров жестких дисков. Поскольку у нас нет возможности сделать скриншоты со всех существующих BIOS, приведем пример UEFI материнской платы Gigabyte. Ваш BIOS скорее всего выглядит по-другому, но суть одна и та же. Надо найти пункт SATA MODE / OnChip SATA или что-то в этом духе. Если не хотите искать вслепую (что мы вам не советуем, дабы избежать изменения не тех параметров, что надо), обратитесь к руководству пользователя вашей материнской платы. На всякий случай держите под рукой статью, которая рассказывает о том, как сбросить BIOS.
- Когда вы нашли в BIOS соответствующий пункт настройки режима SATA, установите его в положение ACHI Mode или просто AHCI.
- Сохраните настройки и перезагрузите компьютер. Вероятно, что после включения системы появится окно с установкой драйверов AHCI, после чего компьютер попросит перезагрузиться. Сделайте то, что он вас просит. После включения системы зайдите в Диспетчер устройств и проверьте, отображается ли контроллер AHCI в списке.
Еще один способ включить AHCI через редактор реестра
- Нажмите Win + R и введите regedit.
- В адресную строку редактора реестра введите путь Компьютер\HKEY_LOCAL_MACHINE\SYSTEM\CurrentControlSet\Services\iaStorV.
- В левой части меню дважды кликните на ключ Start и измените его значение на . Нажмите Ок.
- Разверните папку iaStorV в левой части окна и выберите StartOverride. Дважды кликните на ключ и установите его значение . Нажмите Ок.
- Теперь в адресную строку редактора реестра введите путь Компьютер\HKEY_LOCAL_MACHINE\SYSTEM\CurrentControlSet\Services\storahci.
- Выберите ключ Start и установите значение . Нажмите Ок.
- Разверните папку storahci в левой части окна и выберите StartOverride. В правой части кликните на ключ и установите его значение в . Нажмите Ок. Закройте окно редактора реестра.
- Теперь перезагрузите компьютер и войдите в BIOS / UEFI. Найдите параметр настройки режима SATA и включите режим AHCI по аналогии с тем, как это описано в предыдущем способе.
- Сохраните настройки и перезагрузите компьютер. После включения операционной системы проверьте список контроллеров IDE / AHCI в Диспетчере устройств.
Как включить режим SATA AHCI через Командную строку
- Нажмите Пуск и введите cmd. Нажмите по Командной строке правой кнопкой мыши и выберите Запуск с правами администратора.
- Введите следующую команду: bcdedit /set {current} safeboot minimal. Перезагрузите компьютер.
- Альтернативный вариант выполнить эту же команду: нажмите Win + R и введите msconfig. На вкладке Загрузка установите флажок возле Безопасный режим и Минимальная. Нажмите Ок и согласитесь на перезагрузку.
- Во время перезагрузки зайдите в BIOS и включите режим SATA AHCI по аналогии с тем, как это описано в первом способе. Сохраните изменения и перезагрузите ПК.
- Компьютер стартовал в Безопасном режиме. Так надо. Запустите Командную строку от имени администратора и введите следующую команду: bcdedit /deletevalue {current} safeboot.
- Перезагрузите компьютер. Он включится в обычном режиме, после чего вы сможете проверить, включился ли режим SATA AHCI в Диспетчере устройств.
Что это за режим?
Известно, что все диски подключаются к материнской плате через SATA. Этот интерфейс может работать в одном из двух режимов: IDE и AHCI. Изменить состояние SATA удастся через BIOS, Командную строчку или реестр. IDE считается предшественником AHCI. Старое состояние SATA совместимо с устаревшим оборудованием и ПО.

Современный AHCI использует новые технологии NCQ, DIPM и может подключать или отключать диски от материнской платы без предварительного выключения ПК, то есть выполнять «горячую» замену. В случае активации усовершенствованного режима увеличивается скорость работы, ускоряется доступ к файлам, хранящимся на конкретном запоминающем устройстве, появляется возможность использовать HAGS.
Все новые материнские платы давно перешли на AHCI. В Win 10 эта опция активирована по умолчанию. Если при подключении SSD компьютер стал работать медленнее, нужно проверить состояние SATA. Возможно, на ПК включен IDE. В этом случае рекомендуется активировать AHCI в Win 10. Этот режим увеличит производительность ОС и скорость работы ПК, уменьшит энергопотребление.

Другие особенности режима
Для устаревшей ОС Windows XP возможности установки режима AHCI нет. При её разработке такой вариант даже не предполагался. Если очень хочется, нужный драйвер легко найти в сети и встроить в систему. Инструкции процесса также можно найти в интернете, однако мы не рекомендуем выполнять такие действия. В первую очередь, потому что процессору и всему компьютеру, который поддерживает только систему Виндовс XP, установка режима AHCI вряд ли заметно поможет ускориться. Во-вторых, значительные различия между драйверами увеличивают вероятность ошибки, после которой могут быть потеряны данные с диска.
Для Windows Vista процесс включения режима такой же, как и для 7-й версии системы – то есть с помощью реестра или утилиты. А Виндовс NT можно настроить аналогично рекомендациям для XP. Есть варианты драйверов и на другие системы – от Unix до MacOS, так как ssd-накопители и SATA приобретают популярность среди пользователей любых систем.
Как определить текущий режим работы?
Чтобы определить текущий режим работы, достаточно проследовать следующим шагам:
Шаг 1. Заходим в «Панель управления», нажав правой кнопкой мыши по кнопке «Пуск».
Шаг 2. В открывшемся окне выбираем режим отображения «Мелкие значки» и кликаем ЛКМ по иконке «Диспетчер устройств».

Шаг 3. В открывшемся окне необходимо кликнуть по параметру «Контролеры IDE/SATA…» и напротив стандартных контролеров будет указан режим работы. На скриншоте показан режим IDE.

Также узнать режим работы можно через BIOS или UEFI. Параметры, где находится информация про режим работы, как правило располагается в пунктах «SATA Mode», «Storage options» и т.д. в зависимости от модели материнской платы и прошивки.
Важно! Не переключайте режимы работы в BIOS или UEFI, поскольку это приведет в невозможности загрузки операционной системы
Включение AHCI в Windows 8, 8,1 через реестр
Со временем операционная система обновляется, пользователи переходят на новые версии. Включение AHCI на данной операционной системе незначительно отличается, но при этом одинаково как для 8, 8,1, так и для 10 версии.
- Вначале пользователю потребуется проделать все действия в реестре . Для этого ему необходимо одновременно нажать комбинацию «Win» и «R». Появится окно под названием «Выполнить», во вкладке «Открыть» потребуется прописать «regedit».
В окне «Выполнить», во вкладке «Открыть» прописываем «regedit»
- Данное действие позволит открыть нужный редактор. Теперь пользователю стоит отыскать папку «HKEY_LOCAL_MACHINE», которая содержит много различных вкладок. Нужно найти «SYSTEM», затем пройти в «CurrentControlSet» — «Services» — «storahci».
Переходим в «CurrentControlSet» — «Services» — «storahci»
- Окно будет разделяться на два тематических блока. В правом пользователь увидит список различных ключей. В данном случае необходим «ErrorControl», имеющий тип «REG_DWORD». На него нужно кликнуть мышкой. Появится окно «Изменение параметра DWORD (32 бита). Показатель «Значение» должен стоять «3», а пользователю потребуется изменить его на «0» и нажать «Ок».
Изменяем параметры на «0» и нажимаем «Ок»
- В той же папке «storachci» имеется еще одна под названием «StartOverride». Там имеется ключ «0», на который нужно кликнуть мышкой и в строке «Значение» прописать «0» вместо «3».
В строке «Значение» прописываем «0» вместо «3»
- Теперь нужно перезагрузить свой компьютер и проделать те же действия в БИОС, которые указаны в вышеизложенной инструкции.
Важно помнить, что данная инструкция может помочь не всегда, так как все зависит от конфигурации ПК пользователя. Специалисты Microsoft это предусмотрели и разработали свою инструкцию, доступную на официальном сайте
Ею стоит воспользоваться, если вышеуказанный способ не помог.
II. Автоматический фикс для подготовки Microsoft WIndows к переходу в режим AHCI или RAID
Наконец-то у Misrosoft наступил 21-ый век и они выпустили автоматический фикс, для подготовки системы к переходу на режим AHCI или RAID. Теперь всё, что необходимо сделать, это скачать небольшую утилиту с официального сайта, запустить её, затем перезапустить в компьютер для входа в BIOS и выставить там необходимый режим (AHCI или RAID). Система после этого без проблем запустится и установит все необходимые драйвера. Прелесть Спасибо Microsoft, теперь научитесь добавлять этот фикс в установочный образ системы. (Подробнее об этом фиксе можно почитать на странице http://support.microsoft.com/kb/922976).
Что такое ACHI, как проверить и включить режим на Windows 10
Включение режима AHCI для SATA накопителей позволяет задействовать технологию NCQ (Native Command Queing), DIPM (Device Initiated Power Management), а также позволяет проводить горячую замену накопителей. Все эти функции обычно уже включены по умолчанию в предустановленных системах. Они позволяют повысить производительность и скорость обмена информацией, особенно это актуально для твердотельных накопителей, для которых еще и уменьшается потребление энергии.
Здесь будет рассказано о том, как включить данный режим на уже установленной системе. Однако, стоит отметить, что в некоторых случаях такие действия могут привести к сбоям в системе и сделать невозможным ее запуск. Если это произойдет, то придется менять множество настроек, однако, лучше всего переустановить систему в режиме ahci.
Проверяем, включен ли режим AHCI
Для начала, стоит проверить включен ли этот режим или нет. Сделать это можно прямо из системы, не выключая и не перезагружая компьютер. Для этого стоит кликнуть правой кнопкой мыши по компьютеру, во всплывшем меню выбрать управление, а уже там перейти в диспетчер устройств. В этом разделе потребуется найти и развернуть пункт под названием «Контроллеры IDE ATA/ATAPI». В этом разделе и можно будет увидеть нужную информацию.
Еще пользователь может открыть свойства диска в этом же диспетчере и найти нужную информацию там.
Второй способ потребует перезапуска компьютера. Для начала, пользователю потребуется зайти в bios/uefi, а потом перейти к параметрам sata, здесь и будет отображена нужная информация.
Используем редактор реестра для включения режима
В случае если выбран не тот режим, который нужен пользователю, изменить его можно через редактор реестра, при этом требуется, чтобы запись пользователя обладала правами администратора. Для начала необходимо нажать win+r и написать regedit в открывшемся окне.
После чего откроется нужная утилита, в которой можно редактировать реестр, в левой ее части, переходя по папкам, придется проделать такой путь: HKEY_LOCAL_MACHINE\SYSTEM\CurrentControlSet\Services\iaStorV.
В последней директории нужно найти переменную start и выставить ее значение равным нулю.
Права администратора в Windows
Теперь, в этой же директории, потребуется открыть папку с именем StartOverride, в ней должна находиться переменная 0, значение которой также следует поставить равным нолю.
После того, как переменная будет изменена, следует пройти в директорию HKEY_LOCAL_MACHINE\SYSTEM\CurrentControlSet\Services\storahci. Здесь, также требуется отыскать переменную Start и поставить ей значение равное 0.
Здесь же следует зайти в каталог StartOverride, и поставить значение переменно 0 равное нолю.
После этого компьютер нужно перезагрузить, при этом, лучше будет, если он загрузиться в безопасном режиме. После начала перезагрузки, все также нужно будет зайти в биос или uefi и выставить там режим работы накопителей в ahci. Дальше продолжиться загрузка компьютера, а потом будут скачиваться необходимые драйвера. Когда закончится их установка, компьютер снова попросит перезагрузку и с этим следует согласиться. При следующем включении все нужные пользователю режимы будут уже активны.
Использование командной строки
Также изменения можно провести и при использовании командной строки, которая будет запущена с правами администратора, в ней следует ввести следующий операторы:
- bcdedit /set {current} safeboot minimal . После выполнения команды потребуется перезагрузить компьютер и выставить в биосе ahci.
- bcdedit /deletevalue {current} safeboot . Эту команду надо будет ввести при следующем старте системы и после нее снова перезапустить устройтсво.
Последняя команда перезагружает компьютер в безопасном режиме, так что тоже самое можно сделать и по другому. Можно нажать win+r и набрать msconfig, здесь перейти на вкладку загрузки и поставить галочку в безопасном режиме.
Включение AHCI в БИОСе
Тут чуть подробнее о том, где именно находится настройка, которую следует включить. Чтобы попасть в эти настройки нужно нажимать del или f2 при запуске компьютера. В uefi нужные настройки находятся на вкладке Integrated Peripherals и называется SATA Mode или Type.
Как пользоваться программой HDDScan
В БИОСе же нужный параметр обычно находится на вкладке advanced.
Если такое преобразование не удалось, то лучше не мучиться дальше и переустановить систему в нужном режиме.
Что такое ACHI, как проверить и включить режим на Windows 10
Включение режима AHCI для SATA накопителей позволяет задействовать технологию NCQ (Native Command Queing), DIPM (Device Initiated Power Management), а также позволяет проводить горячую замену накопителей. Все эти функции обычно уже включены по умолчанию в предустановленных системах. Они позволяют повысить производительность и скорость обмена информацией, особенно это актуально для твердотельных накопителей, для которых еще и уменьшается потребление энергии.
Здесь будет рассказано о том, как включить данный режим на уже установленной системе. Однако, стоит отметить, что в некоторых случаях такие действия могут привести к сбоям в системе и сделать невозможным ее запуск. Если это произойдет, то придется менять множество настроек, однако, лучше всего переустановить систему в режиме ahci.
Проверяем, включен ли режим AHCI
Для начала, стоит проверить включен ли этот режим или нет. Сделать это можно прямо из системы, не выключая и не перезагружая компьютер. Для этого стоит кликнуть правой кнопкой мыши по компьютеру, во всплывшем меню выбрать управление, а уже там перейти в диспетчер устройств. В этом разделе потребуется найти и развернуть пункт под названием «Контроллеры IDE ATA/ATAPI». В этом разделе и можно будет увидеть нужную информацию.
Еще пользователь может открыть свойства диска в этом же диспетчере и найти нужную информацию там.
Второй способ потребует перезапуска компьютера. Для начала, пользователю потребуется зайти в bios/uefi, а потом перейти к параметрам sata, здесь и будет отображена нужная информация.
Используем редактор реестра для включения режима
В случае если выбран не тот режим, который нужен пользователю, изменить его можно через редактор реестра, при этом требуется, чтобы запись пользователя обладала правами администратора. Для начала необходимо нажать win+r и написать regedit в открывшемся окне.
После чего откроется нужная утилита, в которой можно редактировать реестр, в левой ее части, переходя по папкам, придется проделать такой путь: HKEY_LOCAL_MACHINE\SYSTEM\CurrentControlSet\Services\iaStorV.
В последней директории нужно найти переменную start и выставить ее значение равным нулю.
Права администратора в Windows
Теперь, в этой же директории, потребуется открыть папку с именем StartOverride, в ней должна находиться переменная 0, значение которой также следует поставить равным нолю.
После того, как переменная будет изменена, следует пройти в директорию HKEY_LOCAL_MACHINE\SYSTEM\CurrentControlSet\Services\storahci. Здесь, также требуется отыскать переменную Start и поставить ей значение равное 0.
Здесь же следует зайти в каталог StartOverride, и поставить значение переменно 0 равное нолю.
После этого компьютер нужно перезагрузить, при этом, лучше будет, если он загрузиться в безопасном режиме. После начала перезагрузки, все также нужно будет зайти в биос или uefi и выставить там режим работы накопителей в ahci. Дальше продолжиться загрузка компьютера, а потом будут скачиваться необходимые драйвера. Когда закончится их установка, компьютер снова попросит перезагрузку и с этим следует согласиться. При следующем включении все нужные пользователю режимы будут уже активны.
Использование командной строки
Также изменения можно провести и при использовании командной строки, которая будет запущена с правами администратора, в ней следует ввести следующий операторы:
- bcdedit /set {current} safeboot minimal . После выполнения команды потребуется перезагрузить компьютер и выставить в биосе ahci.
- bcdedit /deletevalue {current} safeboot . Эту команду надо будет ввести при следующем старте системы и после нее снова перезапустить устройтсво.
Последняя команда перезагружает компьютер в безопасном режиме, так что тоже самое можно сделать и по другому. Можно нажать win+r и набрать msconfig, здесь перейти на вкладку загрузки и поставить галочку в безопасном режиме.
Включение AHCI в БИОСе
Тут чуть подробнее о том, где именно находится настройка, которую следует включить. Чтобы попасть в эти настройки нужно нажимать del или f2 при запуске компьютера. В uefi нужные настройки находятся на вкладке Integrated Peripherals и называется SATA Mode или Type.
Как пользоваться программой HDDScan
В БИОСе же нужный параметр обычно находится на вкладке advanced.
Если такое преобразование не удалось, то лучше не мучиться дальше и переустановить систему в нужном режиме.
Что обозначает режим AHCI
Четыре загадочных буквы AHCI расшифровываются как расширенный интерфейс хост-контроллера. Разработка принадлежит корпорации Intel и создана с целью увеличения производительности и улучшения работы жестких дисков, установленных на персональном компьютере. Технология работает корректно при условии установленного amd sata ahci driver. Драйвер ставится автоматически в процессе установки операционки, но возможны исключения.
Владельцы материнских плат с поддержкой описываемого режима успешно повышают производительность компьютера через предложенную технологию. Если пользователь желает проверить ahci поддержку машины, то есть два варианта:
- Зайти на ресурс разработчиков, выбрать модель материнки и ознакомиться с характеристиками;
- Посмотреть варианты режим в меню БИОС.
Владельцы материнских плат с поддержкой описываемого режима успешно повышают производительность компьютера через предложенную технологию.
Последние разработки операционок автоматически обнаруживают поддержку режима на компьютере, и если это возможно, автоматически скачивают драйвер ahci для windows 7 и последующий версий, и устанавливают его. Но даже это не всегда срабатывает и требуется ручная настройка и включение.
И снова препятствие. Пользователи, которые пытались вручную включить контроллер диска в bios, знают, что если просто сменить режим с IDE на AHCI вызовет синий экран. Некоторые идут длинным путем:
- ставят винду и драйвера;
- меняют режим;
- переустанавливают заново винду.
Это слишком долго и ведет к потере данных на диск с системой. Поэтому далее расскажу, как включить режим, быстро и просто.
Что такое AHCI
Интерфейс современных жёстких дисков SATA, поддерживающих скорость передачи данных от 1,5 Гбит/с до 6 Гбит/с, способен работать в двух режимах:
Первый обеспечивает совместимость со старыми устройствами (накопителями, выпускавшимися в 2000 годах). Скорость даже самых производительных дисков в этом режиме ненамного отличается от тех самых устаревших моделей. Более современный режим AHCI позволяет пользоваться всеми преимуществами интерфейса SATA в полном объёме. Например, отключением и подключением дисков к материнской плате «на лету», без выключения компьютера или с возможностью минимального перемещения головок диска для повышения скорости работы.
Активировав режим, пользователь ускоряет запуск файлов, чтение и запись информации на дисках и увеличивает общую производительность компьютера. И, хотя прирост может оказаться не таким значительным (в пределах 20%), для некоторых задач такое улучшение может оказаться важным. Если же у вас в работе SSD-диски с форм-фактором SATA, такой вариант является единственным возможным для эффективной работы устройства.
ВАЖНО: Стоит ли включать AHCI на SSD?
При использовании режима AHCI на SSD-диске, вы получите результат только, если у вас интерфейс SATA II/III, в остальных случаях улучшения работы не будет.
Чем отличается режим AHCI от IDE?
IDE – это 40-пиновый разъём для подключения жесткого диска (и не только) к материнской плате. В современных устройствах такой разъём не используется. Следовательно, IDE можно встреть на старых устройствах. Понадобиться он может только в крайних случаях, например, для установки Windows XP или Vista. Скорость передачи данных через такой разъём составляет 1000 Мбит/сек.
После IDE на материнских платах и жёстких дисках появился новый разъём SATA. Он превосходит своего предшественника хорошей скоростью работы. Отвечает за эту работу режим AHCI. Скорость передачи данных в таком режиме составляет от 1500 до 6000 Мбит/сек (зависимости от того, какой SATA используется I, II или III).

Если на вашем устройстве есть разъём SATA, то лучше использовать его, так как режим IDE снижает производительность винчестера. Переключиться на него можно, если на ваш ПК не добавлены драйвера для SATA или в случаях, которые того требуют.
Как переключиться с AHCI на IDE?
В зависимости от модели материнской платы и версии прошивки BIOSа, действия по переключению режимов будут разные.
Загружаемся в BIOS. Если ваш ПК старый, то переходим в режим «Main» и выбираем «Sata Mode» или «Configure SATA as». Появятся два варианта выбора: «IDE Mode» и «AHCI Mode»

Если прошивка вашего БИОСа другая, то нужно найти раздел «Security» и поменять настройку «Secure Boot», выставив «Disabled».

Эта настройка может быть в разделе «Boot».

Далее переходим во вкладку «Advanced» и переходим к пункту «System Configuration».

Откроется новое меню. Выбираем «SATA Controller Mode». В нём меняем «AHCI» на «Compatibility» (в новых прошивках IDE).
Стоит отметить, что если у вас нет раздела «SATA Controller Mode», нужно в этом же разделе переключить «UEFI Boot» на «CSM Boot».

Важно отметить, что некоторые производители материнских плат и ноутбуков сильно урезали функционал BIOSa, а поэтому переключиться в режим IDE невозможно. Хоть режим IDE довольно стар, но без него не будет работать, например, та же Windows XP, либо нужно протестировать жесткий диск с помощью различных программ
Пользователи до сих пор задают вопрос, как переключить AHCI на IDE в БИОСе.
Хоть режим IDE довольно стар, но без него не будет работать, например, та же Windows XP, либо нужно протестировать жесткий диск с помощью различных программ. Пользователи до сих пор задают вопрос, как переключить AHCI на IDE в БИОСе.




