Почему nvidia output не подключено: как включить звук в windows 10?
Содержание:
- Update the Drivers using Device Manager
- Обновление видеодрайвера
- Обновление с помощью программ для установки драйверов [1 способ]
- What Causes the NVIDIA High Definition Audio No Sound Problem on Windows?
- Solution 2: Update or Rollback Graphics Drivers
- Краткое описание
- Драйвер для устройства с поддержкой High Definition Audio – где скачать?
- Solution 4: Using High Definition Audio Driver
- Возможности
- Как обновить звуковые драйвера на Windows 10 через диспетчер устройств [3 способ]
- Где скачать звуковые драйверы
- Интерфейс
- NVIDIA High Definition Audio Driver 1.3.34.3 for Windows 10
- Начинаем разбираться
- Переустановка драйверов
- Устройство с поддержкой High Definition Audio не подключено: симптомы сбоя и причины
- Включите аудиоустройство, встроенное в BIOS
- Запуск на ПК
- Solution 3: Enable Onboard Sound in BIOS
- Глючное обновление KB4532695 ломает звук и вызывает BSOD (Обновление январь 2020)
Update the Drivers using Device Manager
Follow these steps:
1. Go to Device Manager.
2. In Device Manager, expand category Sound, video and game controllers. Right click on High Definition Audio Device and select Update Driver Software…

3. In the pop-up window, you will see two options. Click the first option Search automatically for updated driver software. Then Windows will find and install drivers for your video device automatically.

If Windows fails to update the drivers, you can download the latest drivers from manufacturer’s website. The NVIDIA audio drivers are part of Graphics card driver package. So if you want to update NVIDIA audio drivers, just download the driver package for your Graphics card. Drivers are available to download from NVIDIA official website freely.
Обновление видеодрайвера
Проблема может возникнуть как из-за устаревших драйверов, которые не работают должным образом с оборудованием, так и новых. Несмотря на то, что многие скептически относятся к обновлению графических драйверов для решения неполадок со звуком, попробуйте применить это решение.
Откройте Диспетчер устройств с помощью поисковой строки или командой devmgmt.msc из окна «Выполнить» (Win + R).

Разверните вкладку «Видеоадаптеры», правым щелчком мыши на установленной видеокарте откройте контекстное меню и выберите «Удалить». Подтвердите все запросы системы, которые могут возникнуть при удалении текущего видеодрайвера и дождитесь завершения процесса.


Загрузите последнюю версию ПО. Запустите загруженный файл и следуйте инструкциям на экране. Когда достигнете окна «Параметры», выберите выборочную установку. Отметьте флажком пункт «Выполнить чистую установку».

После проверьте состояние NVIDIA Output в настройках звука, если отражается «не подключено» перейдите к следующему шагу.
Альтернативное решение
Если проблема появилась после установки последней версии драйверов, то попробуйте их откатить.
Этот процесс будет искать резервные копии, которые были созданы перед обновлением, и пытаться их восстановить.
Прежде всего, нужно удалить текущий видеодрайвер. Перейдите в «Диспетчер устройств» с помощью команды devmgmt.msc, запущенной из окна «Выполнить» (Win + R).
Разверните вкладку «Видеоадаптеры» и дважды кликните на видеокарту. Откройте меню «Драйвер» и кликните на «Откатить».
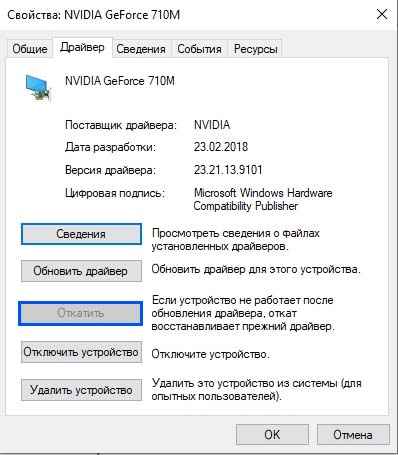
Если опция неактивна, это означает, что устройство не обновлялось в последнее время или у него нет резервных копий. Если кнопка активна, щелкните на нее и следуйте инструкциям на экране, чтобы продолжить процесс.
Обновление с помощью программ для установки драйверов [1 способ]
Ручные методы, описанные ниже, довольно утомительны. Нужно много кликать, искать и устанавливать. Даже продвинутые пользователи могут устать от этого. Гораздо более простым решением является использование программ для обновления драйверов.
Например, бесплатная программа SlimDrivers может просканировать ваш компьютер за несколько секунд и обнаружить все проблемные драйверы. Затем он предоставляет вам для загрузки и автоматической установки новые. Приступим к обновлению:
Скачайте и установите SlimDrivers. Запустите его и нажмите кнопку «Start Scan».
Программа просканирует ваш компьютер и мгновенно отобразит драйвера, которые нужно обновить. В данном случае устаревшим драйвером является High Definition Audio Device.
 Поиск устаревшего звукового драйвера в SlimDrivers
Поиск устаревшего звукового драйвера в SlimDrivers
Нажмите «Download Update» в строке этого драйвера. Появится предупреждение, показывающее из каких шагов будет состоять автоматическое обновление драйверов. Нажмите «ОК».
Процесс установки состоит из: создание резервной копии всех драйверов, создание точки восстановления Windows, скачивание установщика драйвера, установка. Все эти действия СлимДрайверс сделает автоматически.
Другие программы для обновления драйверов Windows:
- DriverMax (бесплатная, на русском);
- Driver Booster Free (бесплатная, на русском);
- DriverPack Solution (бесплатная, на русском);
- Avast Driver Updater (платная).
What Causes the NVIDIA High Definition Audio No Sound Problem on Windows?
This problem is caused by many different things which are often graphics-related and the troubleshooting steps often focus on graphics devices and drivers instead of audio ones. We have come up with a list you can visit to find out your own scenario and possibly resolve the problem. Check it out below!
- The default audio output device is changed – Some changes you make to your computers such as installing new Windows or driver updates can change the default audio output device and you will need to change it back.
- Faulty drivers – It’s possible that driver issues cause the problem when streaming video and sound over HDMI. The problem can be caused by both new or old drivers and you should resolve your problem accordingly.
- Onboard sound disabled in BIOS – Users have reported that installing new drivers disabled the onboard sound device in BIOS and you will have to turn it back on.
Solution 2: Update or Rollback Graphics Drivers
This problem can be caused both by outdated drivers which can’t work well with your device or by the newest drivers, as reported by some users. Even though some users are skeptical about updating graphics drivers in order to resolve audio issues, you should definitely check out this method as is has helped plenty of users resolve their problems.
- Click the Start menu button, type in “Device Manager” afterward, and select it from the list of available results by simply clicking the first one. You can also tap the Windows Key + R key combo in order to bring up the Run dialog box. Type in “devmgmt.msc” in the dialog box and click OK in order to run it.
 Running Device Manager
Running Device Manager
- Since it’s the video card driver you want to update on your computer, expand the Display adapters section, right-click on your graphics card and choose the Uninstall Device.
 Uninstalling the graphics card adapter
Uninstalling the graphics card adapter
- Confirm any dialogues or prompts which may ask you to confirm the uninstallation of the current graphics device driver and wait for the process to complete.
- Look for your graphics card driver on NVIDIA’s website. Input the required information about the card and your operating system and click on Search.
 NVIDIA’s drivers
NVIDIA’s drivers
- A list of all available drivers should appear. Make sure you scroll down until you reach the required entry, click on its name and the Download button afterward. Save it to your computer, open it, and follow the instructions on-screen.
- When you reach the Installation Options screen, choose the Custom (Advanced) option before clicking Next. You will be presented with a list of components that will be installed. Check the box next to the Perform a clean installation box and click Next and install the driver.
 Clean install of NVIDIA’s driver
Clean install of NVIDIA’s driver
- Check to see if the problem has been resolved and if NVIDIA Control Panel still displays the Access Denied message!
Alternative: Rollback the Driver
For the users for which the problem started to appear after they have installed the latest drivers for their graphics card, there is a different method they can use. It involves rolling back the graphics card driver.
This process will look for backup files of the driver which was installed before the most recent updates and that driver will be installed instead.
- First of all, you will need to uninstall the driver you currently have installed on your machine.
- Type “Device Manager” into the search field next to the Start menu button to open the device manager window. You can also use the Windows Key + R key combination in order to open the Run dialog box. Type devmgmt.msc in the box and click OK or Enter key.
Running Device Manager
- Expand the “Display Adapters” section. This will display all network adapters that the machine has installed at the moment.
- Right-click on the display adapter you want to rollback and select Properties. After the Properties window opens, navigate to the Driver tab and locate the Roll Back Driver
 Rolling back the graphics driver
Rolling back the graphics driver
- If the option is grayed out, it means that the device wasn’t updated recently or it has no backup files remembering the old driver.
- If the option is available to click on, do so and follow the instructions on-screen to proceed with the process.
Краткое описание
Времена немого кино и озвучки игр PC speaker’ом (встроенный динамик IBM PC) давно прошли. Сегодня ни одна компьютерная игра, фильм и даже домашнее видео для друзей, родственников или размещения на YouTube не обходятся без хорошего звука. Более того, звук должен быть мощным, чистым, высококачественным, многоканальным с поддержкой современных аудио технологий. Не всегда для этого нужно покупать дорогую звуковуху известного производителя, часто достаточно для реализации возможностей встроенного High Definition Audio скачать драйвер Intel Controller, который встроен в чипсет MB.
Спецификация Интел Хай Дефинишн Аудио описывает принципы взаимодействия хост-контроллера с одной стороны шины и аппаратного аудиокодека — с другой. По спецификации HD Аудио кодеки должны производить цифро-аналоговое преобразование с разрядностью выборки 32 бита на два канала с частотой дискретизации 192 кГц, или же для 8-ми (7.1) и менее каналов с частотой дискретизации 96 кГц. Поддерживаются Plug and Play, трансляция нескольких аудио потоков одновременно на разные разъемы ПК, определение подключенного оборудования cо сменой функции разъема на нужную, повышено качество записи речи с нескольких направленных микрофонов одновременно. Реализованы поддержка S/PDIF по оптике или коаксиалу 96 кГц/32 бит, работа с современными HD аудио форматами DVD-Audio, Dolby Digital Surround EX, DTS ES, игровыми 3D-стандартами EAX 1 и 2, A3D, DirectSound3D, Sensaura, кодировка Dolby Digital 5.1 и многое другое.
Intel HD Audio работает на системных платах Intel Express Chipset с процессорами Интел. Если в ПК инсталлированы материнка и проц производства Интел, вместо популярных аудио драйверов Realtek HD Audio, есть смысл бесплатно скачать драйвер Intel HD Audio для Win XP, 7, 8, 8.1 и 10 (32-bit и 64-bit) с данной страницы https://drajvery.ru/audio/intelhdaudio защищенного сайта без регистрации и SMS. Программное обеспечение с официального сайта компании Интел будет работать надежнее, стабильнее и безопаснее. Поддерживаются следующие процессоры: Intel Pentium, Core i3, i5, i7 Processor и Mobile Processor на системной логике B43, G41, G43, G45, Q43, Q45, GL40, GM45, GS45 Intel Express Chipset, а также на чипсетах от 910 до 965 в модификациях G, P, GV, GL, PL, XE, X, G, P, X, GZ, Q. Кроме Microsoft Windows XP SP3, 7, 8, 8.1 и 10 (32-bit и 64-bit), поддерживаются Mac OS X, Linux, OpenSolaris, FreeBSD, NetBSD и OpenBSD.
Драйвер для устройства с поддержкой High Definition Audio – где скачать?
Поскольку рассматриваемый драйвер является одним из базовых драйверов ОС Виндовс, то специально скачивать его нет необходимости.
- Для его активации достаточно перейти в «Диспетчер устройств» (нажать на Win+R, ввести там devmgmt.msc и нажать на ввод).
- В перечне устройств открыть ветку звуковых устройств, навести курсор на ваше аудиоустройство, шёлкнуть ПКМ, и выбрать «Обновить драйвер».
- В открывшемся после этого окне будет необходимо кликнуть на «Выполнить поиск драйверов…».
- Далее нажать на «Выбрать драйвер из…».
- И в открывшемся перечне драйверов указать на «Устройство с поддержкой High Definition Audio».

Указанное устройство в базе драйверов Виндовс Оптимальным же решением в деле установки корректного драйвера для звуковой карты будет переход на сайт производителя материнской платы вашего PC (или вашей звуковой карты). И скачивание оттуда соответствующих драйверов. В частности, нам помогут следующие ресурсы:
- realtek.com – для звуковых карт HD Audio от Realtek. Перейдите на ресурс, выберите там «High Definition Audio Codecs», затем поставьте галочку рядом с «I accept…» и нажмите на «Next». В двух верхних значениях таблицы выберите соответствующей разрядности вашей ОС файл, и нажмите справа на «Global». Скачайте и запустите исполняемый файл с драйверами для карт Реалтек;.

Версии драйверов от Риалтек
- idownloadcenter.intel.com – для Intel HD Audio,
- download.viatech.com– для звуковых карт от VIA;
- support.amd.com – звуковые драйвера под видеокарты АМД;
- msi.com – для HD Audio под видеокарты MSI.
Также в установке новейшего драйвера для вашей видеокарты помогут программы уровня «ДрайверПак Солюшн» и другие аналоги, сканирующие и устанавливающие в систему наиболее свежие драйвера.

Используйте перечисленные выше программные инструменты
Solution 4: Using High Definition Audio Driver
For some users, the Nvidia High Definition Audio Driver doesn’t work so in this step, we will be changing the installation of this driver to just “High Definition Audio Driver”. It sounds weird but this fixes this issue for some people so it is good to give it a go. In order to do so:
- Press “Windows” + “R” to open the device manager.
- Type in “Devmgmt.msc” and press “Enter”.
- Expand the “Sound, video and game controllers” section and right-click on the “Nvidia High Definition Audio Device” option.
- Select the “Properties” button and then click on the “Driver” tab.
- Select the “Update Driver” option and select the “Browser my Computer for Driver Software” button.
- After that, click on the “Let me pick from a list of Available Software” option.
- Select the “High Definition Audio Device” and click on “Next”.
- Follow the prompts to install this driver and check to see if the issue persists.
Возможности
Решения High Definition Audio Controller предпочтительнее АС’97 и дискретных звуковых карт с низкой ценой. Решения Intel High Definition Audio сопоставимы с Creative Sound Blaster Audigy, не дотягивают до Creative Sound Blaster Audigy 2. Обладателям системных плат серии Express Chipset с процессорами Intel рекомендуем скачать драйвер Audio Intel бесплатно без регистрации, чтобы получить компьютер с качественным звуком, выводимым как на компьютерные колонки стандарта 7.1, так и на электронную аудио аппаратуру.
Южный мост ICH6 содержит и HD Audio, и Audio Codec’97, поэтому поддерживаются UAA от Microsoft, Sensaura и другие навороты AC’97 звука. Несмотря на опциональную обратную совместимость с AC’97 и поддержку Intel PC Home Theater 5.1, новый звук гораздо лучше. Рекомендуем бесплатно скачать Intel High Definition Audio Driver для Win 10, 8.1, 8, 7, XP (32-бит и 64-бит) для проигрывания любых звуковых форматов, вплоть до DVD-аудио в идеале. В новой версии повышены стандарты неравномерности АЧХ, взаимного проникновения каналов, интермодулярных искажений. Поддерживается многопоточное воспроизведение звука с возможностью одновременной трансляции двух и более звуковых потоков на заданные звуковые выходы компьютера. Геймеры могут разговаривать в процессе игры.
В целях повышения четкости и качества записи речи реализована возможность записи с трех микрофонов для достижения оптимальной направленности и повышенного шумоподавления. Три входа работают с массивом направленных микрофонов, технологиями Beam Forming, Universal Audio Jack, Acoustic Echo Cancellation и Noise Suppression. Наличие такого высокого уровня качества записи звука критично для потокового вещания, распознавания голоса, голосового набора текста, IP-телефонии и современных технологий связи.
Среди достоинств следует обратить внимание на следующие:
- — поддержка современных форматов компьютерного звука,
- — многопоточность (вывод потоков на разные выходы ПК),
- — определение подключенного оборудования по импедансу нагрузки,
- — использование выделенных ресурсов, предотвращающее сбои,
- — запись с нескольких направленных микрофонов одновременно,
- — низкие шумы, неравномерности АЧХ, повышенный динамический диапазон,
- — ЦАП с разрядностью выборки 32 бита на два канала до 192 кГц,
- — встроенная в ЦАПы защита авторских прав для работы с DVD,
- — опциональная интеграция усилителей для наушников на аналоговом выходе,
- — опциональное кодирование в Dolby AC-3 для воспроизведения через бытовой ресивер,
- — регуляторы громкости для всех каналов аудиосистемы 7.1,
- — совместимость с игровыми EAX 1 и 2, A3D, DirectSound3D стандартами,
- — обработка сигнала с преобразованием стерео в AC-3 (5.1).
Важно отметить совместимость с основными звуковыми стандартами: DirectSound 3D от Microsoft (компонент DirectX), A3D от Aureal, Environmental Audio Extensions от Creative Labs первой и второй версии
Следует обратить внимание, что последние версии EAX находятся в собственности Creative и поддерживаются только современными звуковыми картами производства компании Creative Technology Limited. К примеру, Creative Sound Blaster Audigy 2 ZS соответствует EAX 4 и в играх выдает неповторимые аудио эффекты
Тестирование Avance Logic ALC880 HD Audio Controller в RightMark 3D Sound показало наличие аппаратной поддержки DirectSound 3D и доступность EAX 1 и 2. Тестирование в программе RMAA прошло с общей оценкой «Очень хорошо». Взаимопроникновение (разделение) каналов находится в пределах норм и не превышает значения конкурентных звуковых решений, даже более дорогих. Нелинейные и интермодуляционные искажения низкие. Уровень шума и динамический диапазон находятся в допустимых пределах. Такая важная частотная характеристика как неравномерность АЧХ визуально хороша, хотя присутствуют волны.
Как обновить звуковые драйвера на Windows 10 через диспетчер устройств [3 способ]
Если Центр обновления Windows нашел файлы для обновления и теперь вы слышите музыку, все готово. Но если вы по-прежнему не слышите звук, вероятно, Центр обновления Windows не смог найти подходящий драйвер.
В таких условиях вам нужно будет найти и установить их вручную. Это означает, что вам придется “охотиться” за звуковыми драйверами. Ниже мы покажем вам, как это сделать в Windows 10 с помощью диспетчера устройств:
Нажмите правой кнопкой мыши на меню «Пуск» и выберите из списка «Диспетчер устройств».
 Пуск – Диспетчер устройств
Пуск – Диспетчер устройств
В появившимся окне найдите пункт «Звуковые, игровые и видеоустройства» и нажмите на него два раза (либо один раз нажмите на стрелочку >). Windows покажет вам оборудование, связанное с аудиочипом вашего компьютера. Здесь это Realtek(R) Audio. Дважды щелкните по нему и переключитесь на вкладку «Драйвер». Отсюда нажмите на «Обновить».
 Звуковые, игровые и видеоустройства – Realtek(R) Audio – Драйвер – Обновить драйвер
Звуковые, игровые и видеоустройства – Realtek(R) Audio – Драйвер – Обновить драйвер
Выберите «Автоматический поиск драйверов».
 Обновить драйверы – Автоматический поиск драйверов
Обновить драйверы – Автоматический поиск драйверов
Если поиск прошел безуспешно, вернитесь в «Обновить драйвер» и выберите «Выполнить поиск драйверов на этом компьютере».
Теперь, прежде чем устанавливать драйвер, вам необходимо его скачать. Перейти к разделу «». Раздел этой статьи объясняет как бесплатно получить эти драйверы.
Драйвер, который вы загружаете, может поставляться с установщиком. Если нет, перейдите в каталог Загрузки и распакуйте файл драйвера (он почти наверняка заканчивается на .inf).
Затем в диалоговом окне «Обновить драйверы» нажмите «Выбрать драйвер из списка доступных драйверов на компьютере».
 Поиск драйверов на этом компьютере – Выбрать драйвер из списка доступных драйверов на компьютере
Поиск драйверов на этом компьютере – Выбрать драйвер из списка доступных драйверов на компьютере
Нажмите «Установить с диска», а затем «Обзор». Перейдите в папку, содержащую только что загруженный драйвер. Эти файлы содержат всю информацию, необходимую для обновления драйверов.
 Установить с диска – Обзор
Установить с диска – Обзор
Нажмите «Далее», чтобы установить драйвер. Готово.
Где скачать звуковые драйверы
Если Windows не может найти аудиодрайверы, вам придется искать их самостоятельно. Есть несколько способов получить последние драйверы звука:
1. На сайте производителя аудиочипа
Чтобы узнать, кто сделал аудиочип на вашем компьютере, используйте метод диспетчера устройств, описанный выше ().
Среди наиболее распространенных производителей – Realtek, Intel, AMD (High Definition Audio), NVIDIA (High Definition Audio), VIA – хотя, конечно, их немало. Каждый производитель по крайней мере предоставит базовые драйверы, которые работают с их аудио оборудованием.
После того, как вы определили производителя, посетите его веб-сайт, где вы сможете найти и скачать драйвер. Возможно, вам придется искать на их страницах поддержки.
Допустим, у вас драйвер Realtek. Посетите раздел драйверов и подберите Realtek High Definition Audio Drivers в соответствии с вашим Windows. Например, у Вас Windows 10 (64-bit), жмем на иконку загрузки:
 Загрузка Realtek High Definition Audio с официального сайта
Загрузка Realtek High Definition Audio с официального сайта
На открывшейся странице нажимаем на галочку и кликаем на «Download this file». Далее вводим капчу, начинается загрузка драйвера.
2. На сайте производителя Вашего компьютера или ноутбука
Возможно, ваш компьютер или ноутбук изготовлен известным производителем, таким как Asus, HP или Lenovo. Производитель знает, какое аудио-оборудование входит в каждую модель, а это значит, что проще всего найти драйверы для вашего аудио-чипа на их сайтах.
Например, если у вас ноутбук Asus X560UD, вы можете посетить их веб-сайт, чтобы найти точную модель, которая у вас есть. Затем вы можете получить соответствующие драйверы, которые обычно тестировались на том же оборудовании, что и у вас.
 Поиск аудио кодеков для ноутбуков ASUS в разделе техподдержки
Поиск аудио кодеков для ноутбуков ASUS в разделе техподдержки
Переходим в раздел «Драйверы и Утилиты», в открывшимся разделе находим заголовок AUDIO и скачиваем Realtek Audio Driver. Распаковываем zip-файл, открываем и изучаем инструкцию по установке.
Список наиболее распространенных аудио- и звуковых драйверов в Windows:
- AC97 Audio Driver;
- USB Audio Driver;
- Realtek Audio Driver;
- Realtek High Definition Audio;
- AMD High Definition Audio;
- Nvidia High Definition Audio;
- PCI Audio Driver;
- Intel Audio Driver.
Рейтинг статьи:
Интерфейс
Интерфейс Диспетчера АшДи Аудио на русском языке реализован в виде большого окна со вкладками. Дизайн панели броский, с крупными пиктограммами и изображениями. В настройках никаких сложностей не возникает, все интуитивно понятно и просто.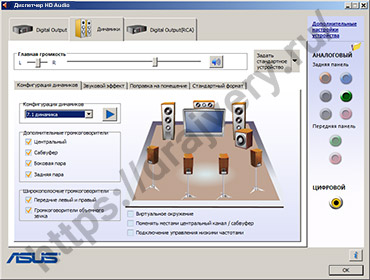 Скриншоты https://drajvery.ru
Скриншоты https://drajvery.ru
Поддержка мультиязычности с качественной русификацией упрощает для русскоязычных пользователей даже самые сложные настройки. Во вкладках можно добавить окружающие эффекты, настроить эквалайзер, в том числе и используя пресеты, активировать режим караоке, задать конфигурацию колонок и проверить работу динамиков тестовым сигналом, выбрать частоту семплирования цифрового интерфейса, изменить дополнительные настройки звукового устройства. Можно регулировать громкость всех каналов аудиосистемы 7.1. При подключении аудио штекера в любой разъем вызывается Audio Wizard, где в ручном режиме указывается тип подключаемого оборудования.
NVIDIA High Definition Audio Driver 1.3.34.3 for Windows 10
NVIDIA High Definition Audio Driver 1.3.34.3 for Windows 10
The package provides the installation files for NVIDIA High Definition Audio Driver version 1.3.34.3.In order to manually update your driver, follow the steps below (the next steps):1. Go to Device Manager (right click on My Computer, choose Manage and then find Device Manager in the left panel)2. Right click on the hardware device you wish to update and choose Update Driver Software3. Choose to select the location of the new driver manually and browse to the folder where you downloaded the driver
About Sound Card Driver:
Usually, Windows operating systems apply a generic audio driver that allows computers to recognize the sound card component and make use of its basic functions.When enabled by proper files, the characteristics of the sound card (like model, manufacturer, number of channels) are completely available to computers, and all its features are made accessible.Updating the audio version can improve sound quality, resolve different compatibility issues, fix related errors spotted throughout the product’s usage, add support for new operating systems, and bring various other changes. As for applying this package, the steps are quite simple since each producer intends to uncomplicate things for users: just download the package, run the setup, and follow the on-screen instructions.Bear in mind that, even though other operating systems might be compatible as well, it is not recommend that you apply any software on platforms other than the specified ones. Also, when the installation has finished, do perform a restart to ensure that all changes take effect properly.Therefore, if you wish to install this audio version, click the download button and apply the package. Remember to check with our website as often as possible to stay “updated one minute ago.”
NVIDIA High Definition Audio Driver 1.3.34.3 for Windows 10 Keywords
- NVIDIA High Definition Audio Driver 1.3.34.3 for Windows 10
- download NVIDIA High Definition Audio Driver 1.3.34.3 for Windows 10
- NVIDIA High Definition Audio Driver 1.3.34.3 for Windows 10 free download
- NVIDIA HD Audio Driver
- NVIDIA High Definition Sound Driver
- NVIDIA HDA Driver
- HD Audio
- NVIDIA
- Sound
- HDA
NVIDIA High Definition Audio Driver 1.3.34.3 for Windows 10 Drivers Download Notice
Top 4 Download periodically updates information of NVIDIA High Definition Audio Driver 1.3.34.3 for Windows 10 full driver from the manufacturer,
but some information may be slightly out-of-date.
Using warez version of NVIDIA High Definition Audio Driver 1.3.34.3 for Windows 10 driver is hazardous.
Our driver download links are directly from our mirrors or publisher’s website,
NVIDIA High Definition Audio Driver 1.3.34.3 for Windows 10 torrent files or shared files from free file sharing and free upload services,
including Rapidshare, HellShare, HotFile, FileServe, MegaUpload, YouSendIt, MailBigFile, DropSend, MediaMax, zUpload, MyOtherDrive, SendSpace, DepositFiles, Letitbit, LeapFile, DivShare or
MediaFire,
are not allowed!
It is not recommended to download drivers from illegal sites which distribute a keygens, key generators, pirate keys, serial numbers, warez full versions or cracks for
NVIDIA High Definition Audio Driver 1.3.34.3 for Windows 10. These drivers might corrupt your computer installation or breach your privacy.
A driver might contain a trojan horse opening a backdoor on your computer.
Hackers can use this backdoor to take control of your computer, copy data from your computer or to use your computer to distribute viruses and spam to other people.
Начинаем разбираться
Немного покопавшись в интернете, я выяснил:
AMD High Definition Audio Device — устройство для вывода звука через видеокарту по HDMI кабелю.
Что такое HDMI знаете? Это кабель, по которому можно подключить монитор. Но не все знают, что этот кабель способен передавать не только видео, но и звук. И в итоге.. можно подключить такой кабель к монитору с колонками, и в теории он будет воспроизводить аудио. Другими словами, в некотором смысле видеокарта может стать аудиокартой))
Устройство AMD High Definition Audio Device может быть в разделе Звуковые устройства:

Видите, устройство одно. Но их может быть несколько, как тут:

Все зависит от модели видюхи. И судя по названию — это относится к видюхам AMD, но думаю что с NVIDIA картина аналогичная.
Вот нашел коммент на форуме, который все подтверждает:

Если вам не нужен звук из видеокарты.. то его можно отключить. Просто нажмите правой кнопкой в диспетчере по устройству и выберите Отключить.
Такс, вот выяснил, что когда вы ставите дрова на видеокарту AMD, то может автоматом ставится драйвер и для AMD High Definition Audio Device. Поэтому можно сделать вывод, что это устройство может быть у всех, у кого есть видеокарта AMD. Самое устройство.. удалять.. хм.. нет, не думаю что нужно — оно обычно не грузит ПК, и вообще ничем не мешает.. просто если не нужно то отключите.. ну я уже писал))
В винде есть окошко Звук.. так вот там устройство может обозначаться как AMD HDMI Output:

Output переводится как выход. То есть выход звука.. по.. HDMI-кабелю) а его куда можно подключить? к видеокарте)) все просто))
Переустановка драйверов
Первым делом стоит попытаться переустановить драйверы, используя для этого не «Диспетчер устройств» (хотя в самом простом случае тоже можно), а, допустим, оригинальный диск или загруженный из интернета драйвер, причем с официального сайта производителя.

Обратите внимание, что драйверы могут быть двух версий: для Windows версий 2000, 2003, XP и Windows Vista и выше. Выбираете тот, который соответствует вашей системе

Однако проще всего применять программы вроде Driver Booster, которые непосредственно с ресурса производителя скачивают самый подходящий обновленный драйвер и без вашего участия интегрируют его в систему. Стопроцентной гарантии восстановления работоспособности устройства это не дает, но такой вариант исключать нельзя.
Устройство с поддержкой High Definition Audio не подключено: симптомы сбоя и причины
Но почему же тогда система иногда выдает сообщение о том, что данный компонент не подключен? Сама распространенная ситуация: устройства с поддержкой High Definition Audio в системе установлены, драйверы вроде бы в порядке, а звук в динамиках на выходе отсутствует, хотя с в наушниках он есть.

При вызове панели настроек динамики отмечены красным кружочком, а чуть ниже стоит уведомление о том, что они не подключены, хотя все входы и выходы работают исправно. Но полное непонимание ситуации вызывает тот факт, что такой сбой может проявляться даже на ноутбуках со встроенными динамиками, для которых отдельные выходы и шнуры не нужны.
Включите аудиоустройство, встроенное в BIOS
Большинство настроек материнской платы, которые охватывают параметры звука, могут вызывать ошибки после установки драйверов графического процессора. К счастью, вы можете решить проблему в настройках BIOS.

CCNA, веб-разработчик, ПК для устранения неполадок
Я компьютерный энтузиаст и практикующий ИТ-специалист. У меня за плечами многолетний опыт работы в области компьютерного программирования, устранения неисправностей и ремонта оборудования. Я специализируюсь на веб-разработке и дизайне баз данных. У меня также есть сертификат CCNA для проектирования сетей и устранения неполадок.
Источник
Запуск на ПК
После скачивания и установки на компьютер понадобится настроить звуковое оборудование:
- В меню «Пуск» зайти «Панель управления» – «Звук» для проверки подключения устройств;
- Выбрать в правом нижнем углу иконку Realtek HD Audio;
- Открыть вкладку «Диспетчер звука». Окно отобразит наушники, колонки, микрофон или другие подключенные звуковые устройства;
- Проверить уровень громкости, настроить конфигурацию.

Цифровой вход
Для обозначения гнезда цифрового звучания в графе «Дополнительные настройки устройства» указать параметры разделения разъемов. После этого станут доступны 4 вложенных меню по дальнейшей отладке.
Solution 3: Enable Onboard Sound in BIOS
Sometimes the onboard sound device is automatically disabled when external sound devices are connected or when a new graphics card driver is installed. It’s a weird problem but enabling the sound device in BIOS is quite easy if you follow the steps below carefully.
- Turn your PC on and try to enter BIOS settings by pressing the BIOS key as the system is about to start. The BIOS key is typically displayed on the boot screen, saying “Press ___ to enter Setup.” or something similar. There are other keys as well. The usual BIOS keys are F1, F2, Del, etc.
 Press __ to run Setup
Press __ to run Setup
- Now it’s time to enable the onboard sound. The option which you will need to change is located under different tabs on BIOS firmware tools made by different manufacturers and there is no unique way to find it. It’s usually located under the Advanced tab but there are many names for the same option.
- Use the arrow keys to navigate to the Advanced tab or a similar sounding tab inside BIOS. Inside, select an option named Onboard, Device Configuration, Integrated Peripherals or something similar inside.
 Onboard devices configuration in BIOS
Onboard devices configuration in BIOS
- After selecting the option, you will be able to locate sound settings under Audio Controller or something similar and you can enable it by tapping the Enter
- Navigate to the Exit section and choose to Exit Saving Changes. This will proceed with the computer’s boot. Check to see if the problem persists.
Глючное обновление KB4532695 ломает звук и вызывает BSOD (Обновление январь 2020)
В конце января 2020 Microsoft выпустила для Windows 10 1903 и 1909 новое накопительное обновление KB4532695, которое должно было закрыть кучу косяков, выпущенных ранее. например не работал правый клик мышки в проводнике Windows. Microsoft не была бы Microsoft, если бы одним обновлением она не починила и не сломала, что-то новое.
После установки KB4532695 и перезагрузки компьютера, многие пользователи увидели, что звук в системе больше не работает, более удачливые получили синюю заразу. После этого синего экрана они не могли запустить свою систему, получили циклический BSOD. Единственным вариантом на 3 февраля 2021 года было удаление установленного обновления KB4532695.

Вот еще несколько удачливых пользователей:




