Визуальные закладки яндекса для google chrome
Содержание:
- Speed Dial
- Папка с закладками
- Как управлять стандартными визуальными закладками
- Визуальные закладки, описание и преимущества
- Добавление визуальных вкладок
- Закладки FastDial.
- Как установить визуальные закладки в Гугл Хром
- Как в Google Chrome добавить визуальную закладку?
- Установка приложения из интернет-магазина Chrome
- Mail.ru Визуальные закладки
- Удалить визуальные закладки
- Расширения визуальных закладок: установка, возможности
- Самым популярным вариантом для Chrome являются визуальные закладки Яндекс
- Преимущества и недостатки расширения
- Как восстановить закладки
- Визуальные закладки Speed Dial для Mozilla Firefox
- Установка расширения
Speed Dial

Speed Dial – это настоящий функциональный монстр. Если вы любите детально настраивать работу и отображение мельчайших элементов, то Speed Dial определенно придется вам по душе.
Данное расширение имеет отличную анимацию, позволяет устанавливать темы оформления, менять фоновые изображения, настраивать дизайн плиток (вплоть до установки собственного изображения для плитки). Но самое главное – это синхронизация. Установив дополнительный инструмент для Google Chrome, для вас будет создана резервная копия данных и настроек Speed Dial, в связи с чем вы никогда не потеряете эту информацию.
Используя визуальные закладки, вы значительно повысите свою продуктивность за счет того, что все требуемые закладки будут располагаться всегда на виду. Вам лишь потребуется потратить совсем немного времени на настройку, после чего ваш браузер будет радовать вас день ото дня.
Папка с закладками
Если вы решите переустановить систему или переустановить гугл хром сохранив закладки то для этого нужно будет открыть папку где хранятся закладки Google Chrome и скопировать их на флешку. Откройте в компьютере проводник и пройдите по пути C:\Пользователи\имя пользователя (кроме Default и Общие)\AppData\Local\Google\Chrome\User Data\Default. Открыв папку Default нужно найти в ней файл Bookmarks где Google Chrome хранит закладки и скопировать его на флешку.
 Чтобы сохранить закладки Google Chrome сохраните файл Bookmarks
Чтобы сохранить закладки Google Chrome сохраните файл Bookmarks
Когда новая система будет установлена и установлен браузер то нужно будет этот файл Bookmarks поставить на место в туже папку Default. После этого при запуске браузера вы увидите свои любимые закладки.
Как управлять стандартными визуальными закладками
Встроенные визуальные закладки Yandex можно редактировать: добавлять новые, удалять старые, создавать папки ячеек.
Добавить сайт в закладки
Как добавить визуальные закладки на стартовую страницу Яндекс Браузера:
- Кликнуть по значку в виде плюса, чтобы открыть новую пустую вкладку. Под папкой с ячейками щелкнуть по «Добавить». Выбрать «Сайт».
- Напечатать адрес страницы либо выбрать плитку чуть ниже в разделе «Популярные» или «Недавно посещенные». С помощью специальной кнопки можно добавить описание к будущей ячейке.
- Если точный адрес сайта неизвестен, просто ввести его название – Яндекс даст подсказки в выпавшем меню. Кликнуть по «Готово».
Как отредактировать и настроить список закладок
Как упорядочить созданные ячейки и настроить их внешний вид:
- Чтобы создать папку, перетащить мышкой одну плитку на другую.
- При необходимости добавить в коллекцию другие страницы.
- Кликнуть правой клавишей мышки по папке – в меню выбрать такие действия: открыть все закладки коллекции в этом же окне, в другом или в режиме инкогнито; удалить все сайты вместе с папкой.
- Навести мышкой на ячейку – справа вверху появятся три значка: закрепить сайт на панели (замок), изменить (шестеренка), удалить (крестик).
- Щелкнуть правой кнопкой по отдельной закладке. В меню выполнить одно из действий: открыть в текущем или другом окне, скопировать ссылку, изменить сайт, открепить или удалить ссылку.
- В этом же меню при необходимости настроить размер ячеек: увеличенный или нормальный. Можно также разрешить Yandex самому настраивать размер.
- Нажать на три точки рядом с кнопкой «Фоны». Выбрать обои для стартовой страницы из предложенных или загрузить свои с ПК. При необходимости отключить анимацию с помощью иконки Play. Фон можно также подобрать в Яндекс Галерее.
- Кликнуть по кнопке «Настроить» под «Табло». В этом меню ничего нового из настроек: открепление, удаление и добавление вкладок; возможность изменить фон.
Визуальные закладки, описание и преимущества
Рассматривая это достаточно полезное расширение, само собой нельзя оставить его без упоминания достоинств. На практике, можно выделить следующий ряд характерных преимуществ от использования вкладок:
- прежде всего, стоит отметить быстрый и удобный доступ к тому или иному ресурсу, которым вы пользуетесь постоянно;
- возможность перейти сразу на ту страницу, которая вам необходима для получения конкретной информации;
- панель, имеющая приятный внешний вид, а кроме того вспомогательные возможности для пользователей;
- также визуальные закладки открывают перед юзерами возможность синхронизировать свои личные данные на нескольких устройствах;
- использование такой опции открывает возможность сократить время, которое необходимо для поиска того или иного ресурса.
Что касается описания этой функции, то речь идет о блоке вкладок, который отображает не только логотип тематического ресурса, но также и небольшое описание к нему, чтобы точно знать какой перечень ресурсов вы используете.
Добавление визуальных вкладок
Многие новички не знают, но добавить визуальные закладки в Гугл Хром несложно. Закладки визуализируются при помощи установки расширений. На данный момент известно несколько различных дополнений, которые могут быть установлены в хром, а именно:
- От Яндекса;
- От ru;
- Speed Dial.
Каждое расширение уникально. Пользователю нужно самому определиться с тем, какой виртуальный модуль ему лучше всего использовать. Следует заметить, что в каждом расширении имеется возможность создания резервной копии настроек.
Закладки Яндекс
Большая часть пользователей предпочитает устанавливать визуальные закладки Яндекс для Google Chrome. Для добавления плагина, следует в веб-навигаторе открыть меню, а затем выбрать «Настройки».

В открывшейся странице необходимо выбрать раздел «Расширения», а затем пролистав в самый низ списка, выбрать «Еще расширения».

Когда откроется магазин Гугл, в строке для поиска необходимо написать «Визуальные закладки». После этого следует нажать Enter, чтобы приступить к поиску расширения.

Через 2 секунды, на экране появятся визуальные закладки доступные для браузера хром. Первым по списку будет расширение от Яндекса. Чтобы его установить достаточно нажать «Установить».

На установку закладок Яндекс уйдет несколько секунд. После этого пользователь, создав новую вкладку увидит панель закладок.
Настройка панели
Создав новую вкладку, пользователь увидит помимо графических вкладок несколько кнопок:
- Закрытые вкладки;
- Загрузки;
- Закладки;
- История;
- Добавить закладки;
- Настройки.
Чтобы настроить панель под себя, необходимо нажать на кнопку «Настроить».

В открывшейся форме, пользователь может изменить:
- Количество вкладок (от 1 до 25);
- Вид закладок;
- Фон, находящийся под вкладками;
- Дополнительные параметры.

Благодаря гибкой настройке, пользователи смогут настроить визуальную панель так, чтобы им было удобнее использовать ее.
Закладки Mail.ru
Помимо Яндекс панели, пользователи могут интегрировать в браузер визуальные закладки от Mail.ru. Для этого рекомендуется войти в Гугл магазин, а затем в поисковой строке ввести «Пульт».

После нажатия на Enter загрузятся результаты поискового запроса. Визуальные закладки от Mail.ru для Google Chrome будут расположены первыми по списку. Необходимо кликнуть по кнопке «Установить» чтобы скачать расширение.

При желании панель возможно настроить на свой вкус, добавив интересующее оформление.
Настройка
Создав новую вкладку, пользователи увидят поисковую строку, а также все, добавленные ранее закладки. На рабочей панели вмещается только 12 закладок, если их будет больше создается еще одна виртуальная панель. Чтобы перейти к ней, достаточно навести курсор «мыши» на край экрана.

В нижней части экрана расположена панель с несколькими кнопками:
- Историей;
- Загрузками;
- Закладками;
- Что нового;
- Настройками пульта.
Если нажать на кнопку «Настройки пульта» откроется форма, в которой настраивается стиль панели, нужно выбрать заинтересовавшую тему.

При желании можно загрузить свое изображение или фотографию. На самом деле ничего сложного нет, с настройками справится даже новичок.
Плагин Speed Dial
Самой красивой панелью визуальных вкладок для chrome считается дополнение Speed Dial. Это настоящий шедевр, создающий 3D панель. Чтобы начать скачивать дополнение, необходимо открыть магазин Гугл, а затем в поиске ввести «Speed Dial».

Расширение окажется первым в поисковой выдаче. Для установки дополнения, как обычно следует нажать на кнопку «Установить».

Установка занимает около 10 секунд, так как размер расширения превышает 2 Мб. После интеграции с браузером, можно приступить к настройке дополнения.
Настройка панели
Создав новую вкладку, пользователь увидит совершенно новую навигационную область, состоящей из следующих блоков:
- Настройки;
- Области вкладок;
- Области групп вкладок;
- Строка для поиска.

При нажатии на значок шестеренки, открывается окно настроек, в котором изменяется визуализация вкладок.

К тому же можно заметить, что сверху имеется панель, на которой настраивается:
- Группа «Популярные»;
- Группа «Недавно закрытые»;
- Фон;
- Шрифт;
- Виджеты.

Благодаря гибкой настройке, панель настраивается под каждого человека, в зависимости от его предпочтений.
Закладки FastDial.
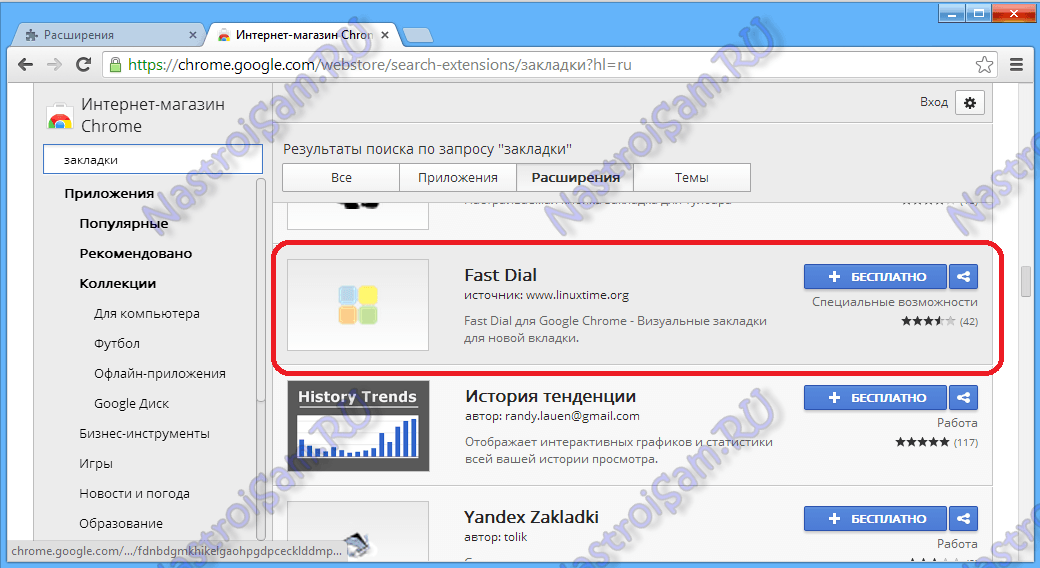
Визуальные закладки FastDial для Google Chrome — единственный инструмент, не связанный с каким-либо сайтом или поисковой системой. Это расширение перекочевало в Хром из браузера Firefox.
Как по мне — так FastDial самое удобное расширение из всех подобных для Chrome, которые можно установить в магазине расширений Google. Просто и ничего лишнего. Большой плюс — они не тянут кучу лишней информации из Интернета.
Для установки Вам нужно выбрать их в списке результатов. Затем нажать на кнопку «+Бесплатно» в правом верхнем углу экрана.
Соглашаемся и нажимаем кнопку Добавить.
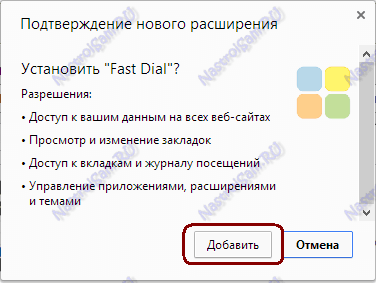
Ждем завершение установки и открываем пустую вкладку.
Нажимаем на кнопку «+». Перед Вами появятся плитки элементов.
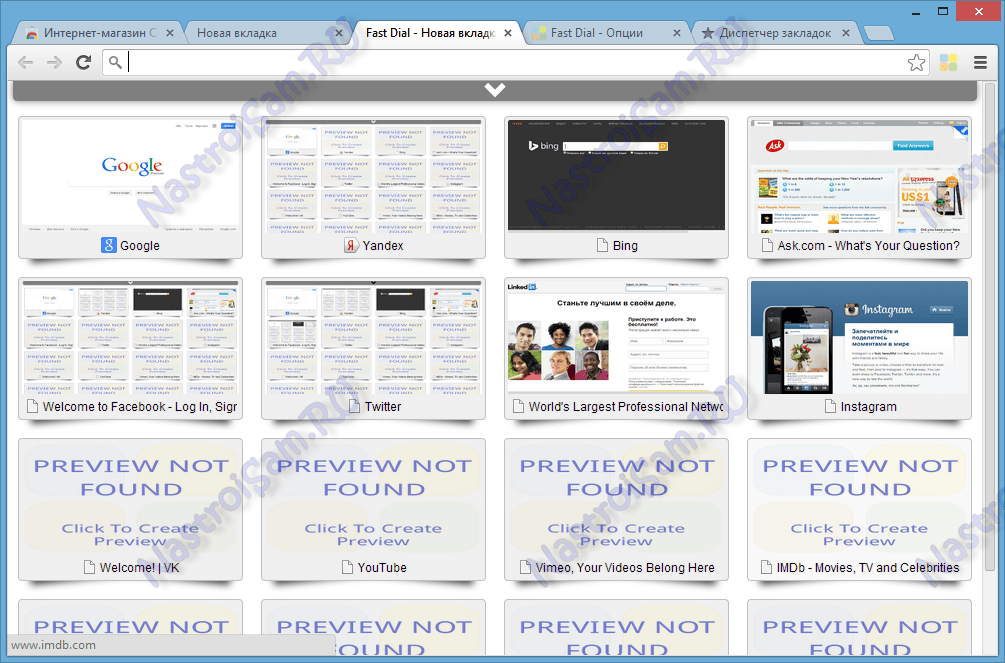
Теперь сюда можно добавить все желаемые адреса сайтов. Очень удобно то, что FastDial умеют подцеплять закладки из существующих в Диспетчере Chrome:
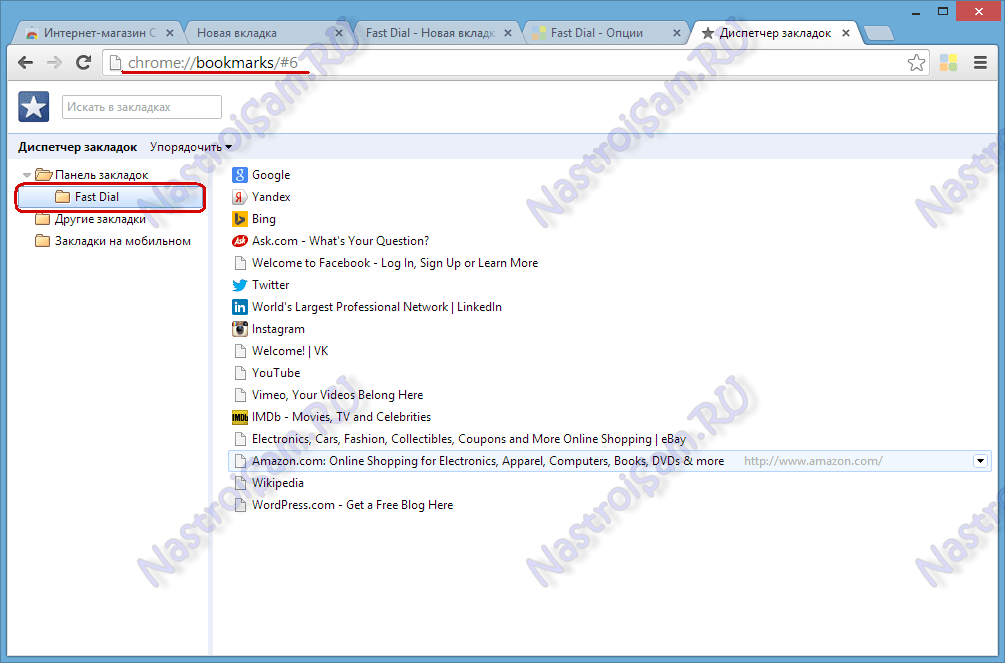
Здесь есть отдельная папка FastDial, куда можно переносить любые закладки. Соответственно, можно экспортировать свои при переустановке браузера. Так же, у этих визуальных закладок есть гибкое меню настроек, кнопка вызова настроек находиться справа, сразу после адресной строки:

Как установить визуальные закладки в Гугл Хром
Во многих браузерах стартовую страницу можно настроить под себя, чего не скажешь про Гугл Хром. Но этот недочет легко устраняется сторонними решениями.
Откройте настройки браузера, справа вверху нажав соответствующую кнопку, как это показано на следующем рисунке. Затем выберите вкладку «Дополнительные инструменты» — «Расширения».
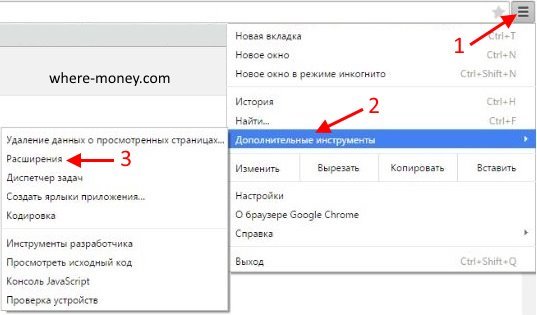
Если на открывшейся вкладке нет расширений – нажмите ссылку «Хотите просмотреть галерею», в противном случае прокрутите страницу вниз и кликните по «Еще расширения».
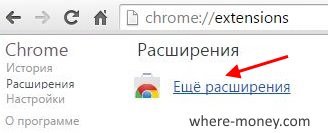
Запустится магазин Google Chrome. Слева вверху расположена поисковая форма, напишите в ней «визуальные закладки» и нажмите Enter.
Визуальные закладки Яндекс
Они пользуются высокой популярностью. Найти их можно в поиске Магазина Гугл или скачать по этой ссылке:
Если вышеупомянутая ссылка не работает, тогда воспользуйтесь другой:
После первого запуска расширения будут показываться последние открытые страницы, но вместо них могут быть ваши сайты, добавленные вручную.
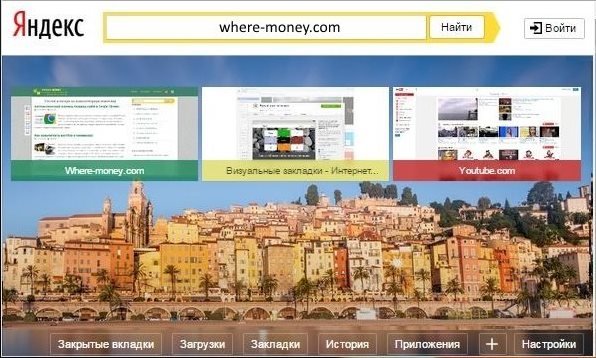
Все элементы управления на виду, они предельно просты и понятны.
В нижней части экрана расположены кнопки, названия которых говорят сами за себя:
- Закрытые вкладки
- Загрузки
- Закладки
- История
- Приложения
- «Плюс»
- Настройки
Окно настроек выглядит следующим образом
Здесь можно:
- Поставить своё количество визуальных закладок: от 1 до 25.
- Выбрать фоновое изображение.
- Настроить внешний вид.
- Активировать поисковую строку.
- Отображать панель закладок Яндекса.
- Включить или выключить контекстные предложения.
Визуальные закладки Mail.ru
Скачать их можно отсюда:
Это расширение может отображать на стартовой странице браузера до 9 элементов. Чтобы добавить новый – в свободной ячейке нажмите «Плюс». Для удаления или изменения наведите мышью на интересующий вас объект, и воспользуйтесь появившимися ссылками: изменить или удалить.
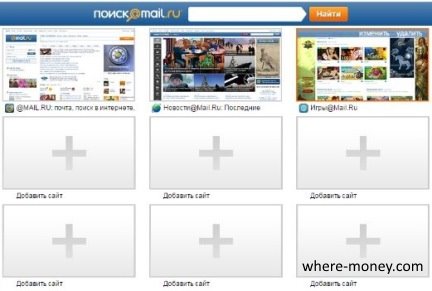
Расширение Speed Dial
Оно легко ищется в магазине Гугл Хром (рассказывалось выше).
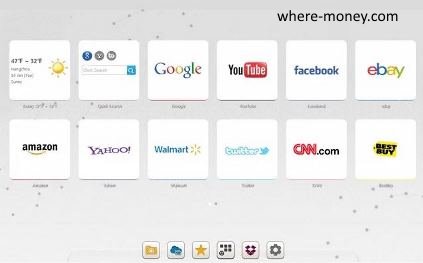
Приложение включает в себя плагины быстрого доступа, прогноза погоды, менеджера расширений, тем и др.
На вкладке «Настройки» можно задать следующие установки:
- Настроить внешний вид.
- Указать, в каком окне открывать ссылки: в текущем или новом.
- Включить или выключить отображение приложений в контекстном меню.
- Выполнить откат (сделать бэкап).
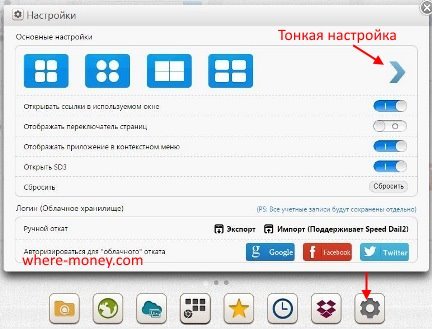
На вкладке «Тонкая настройка» (указатель вправо), расположены следующие настройки:
- 3D эффекты.
- Названия.
- Панель быстрого доступа.
- Кнопка добавления нового элемента.
- Количество: от 4 до 32.
- Ширина, высота, форма, интервал и прозрачность.
- Размер нижней панели.
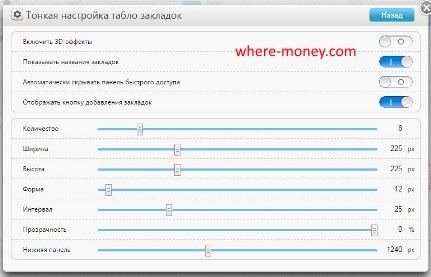
Чтобы убрать или изменить имеющиеся объекты, щелкните по ним правой кнопкой мыши, появятся пиктограммы: удалить и редактировать.
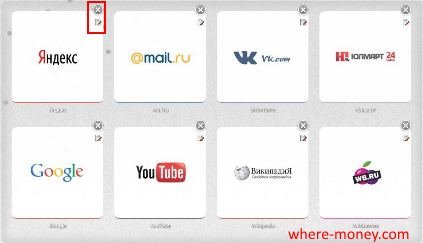
Это, пожалуй, одно из самых гибко настраиваемых расширений, однако, на слабых компьютерах, оно может тормозить.
Как в Google Chrome добавить визуальную закладку?
В стандартных визуальных закладках
По умолчанию в браузере Google Chrome имеется некоторое подобие визуальных закладок с очень ограниченной функциональностью.

В стандартных визуальных закладках отображаются часто посещаемые страницы, но создавать собственные визуальные закладки здесь, к сожалению, не получится.
Единственный способ настройки визуальных закладок в данном случае – это удаление лишних. Для этого наведите курсора мыши на визуальную закладку и щелкните по отобразившемся иконке с крестиком. После этого визуальная закладка будет удалена, а ее место займет еще один часто посещаемый вами веб-ресурс.
В визуальных закладках от Яндекс
Яндекс Визуальные закладки – это отличный простой способ разместить все необходимые вам веб-страницы на самом видном месте.
Для того, чтобы создать новую закладку в решении от Яндекс, щелкните в правом нижнем углу окна визуальных закладок по кнопке «Добавить закладку».

На экране отобразится окно, в котором потребуется ввести URL страницы (адрес сайта), после чего для внесения изменений потребуется нажать клавишу Enter. После этого созданная вами закладка отобразится в общем списке.

Обратите внимание, что если в списке визуальных закладок имеется лишний сайт, то его можно переназначить. Для этого наведите курсор мыши на плитку-закладку, после чего на экране отобразится небольшое дополнительное меню
Выберите иконку с шестеренкой.

На экране отобразится уже знакомое окно добавления визуальной закладки, в котором вам потребуется изменить текущий адрес сайта и задать новый.

В Speed Dial
Speed Dial – это отличные функциональные визуальные закладки для Google Chrome. Данное расширение имеет широчайший набор настроек, позволяя детально настроить каждый элемент.
Решив добавить новую визуальную закладку в Speed Dial, щелкните по плитке с плюсиком, чтобы назначить страницу для пустующей закладки.

В открывшемся окне вам будет предложено указать адрес страницы, а также, при необходимости, задать миниатюру закладки.

Также, при необходимости, уже существующая визуальная закладка может быть переназначена. Для этого щелкните по закладке правой кнопкой мыши и в отобразившемся меню щелкните по кнопке «Изменить».

В открывшемся окне в графе «URL» укажите новый адрес визуальной закладки.

Если же все закладки заняты, а вам необходимо задать новую, то вам потребуется увеличить количество отображаемых плиток-закладок или создать новую группу закладок. Для этого щелкните в верхнем правом углу окна по иконке с шестеренкой, чтобы перейти в настройки Speed Dial.

В открывшемся окне откройте вкладку «Настройки». Здесь вы сможете изменить количество отображаемых плиток (дилов) в одной группе (по умолчанию это 20 штук).

Кроме этого, здесь же вы сможете создать отдельные группы закладок для более удобного и продуктивного использования, например, «Работа», «Учеба», «Развлечения» и т.д. Для того, чтобы создать новую группу, щелкните по кнопке «Управление группами».

Следом щелкните по кнопке «Добавить группу».

Введите наименование группы, а затем щелкните по кнопке «Добавить группу».

Теперь, вернувшись снова к окну Speed Dial, в верхнем левом углу вы увидите появление новой вкладки (группы) с заданным ранее названием. Щелкнув по ней, вы попадете на совершенно чистую страницу, в которой можно снова приступить к заполнению закладок.

Итак, сегодня мы рассмотрели основные способы создания визуальных закладок. Надеемся, данная статья была для вас полезна.
Опишите, что у вас не получилось.
Наши специалисты постараются ответить максимально быстро.
Установка приложения из интернет-магазина Chrome
Google Chrome предлагает множество возможностей для настройки функционала. Различные приложения и расширения способны приспособить браузер под конкретные требования пользователя.
Рассмотрим установку дополнительного приложения на примере простого графического редактора Polarr.
На странице магазина располагается лента свежих и самых популярных приложений. В левой части находится расширенное меню поиска.
- Поиск гугл хром по названию контента.
- Выбор типа контента.
- Выбор категории контента (инструменты для разработчиков, игры, служебные приложения и т.п.).
- Фильтр по возможностям и источникам приложений.
- Фильтр по рейтингу контента.
В строке поискового запроса необходимо ввести название интересующего приложения, настроить фильтры и нажать «Enter».
В центральной части страницы появится поисковая выдача. В ней нужно выбрать необходимый результат. По клику откроется сообщение, в котором нужно нажать «Добавить». Добавленное таким образом дополнение можно обнаружить в панели инструментов браузера.
Чтобы его вызвать, останется только открыть панель инструментов (кнопка с девятью квадратами в новой вкладке) кликнуть по миниатюре установленного приложения. Страницу с дополнительными сервисами при желании можно сделать домашней в настройках браузера.
Mail.ru Визуальные закладки
Для установки еще одного расширения визуальных закладок — расширения Mail.ru «Визуальные Закладки» для браузера Google Chrome вам нужно будет нажать на кнопку «Настройка и управление Google Chrome (Гаечный ключ)» => «Инструменты» => «Расширения». В этом окне нажимаете на ссылку «Еще расширения».
В окне с результатами поиска выбираете расширение Mail.ru «Визуальные закладки», а потом нажимаете на кнопку «Установить». В окне Подтверждение нового расширения» нажимаете на кнопку «Добавить».
Теперь при открытии браузера Гугл Хром будет открываться окно расширения Mail.ru «Визуальные закладки». Для добавления своей визуальной закладки вам нужно будет кликнуть в окне пустой закладки. После этого появляется окно «Адрес сайта», для добавления адреса нужного сайта.
На примере я ввел адрес моего сайта, и далее нужно нажать на кнопку «Добавить».
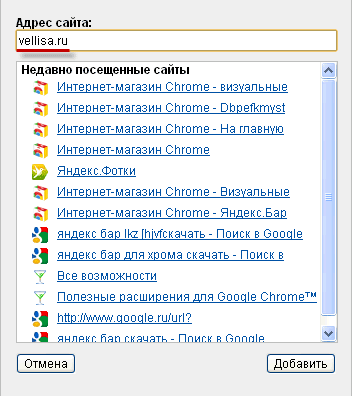
Новая визуальная закладка добавлена на страницу «Визуальных закладок». При нажатии на ссылки в верхней части миниатюры закладки, вы можете изменить или удалить эту закладку.
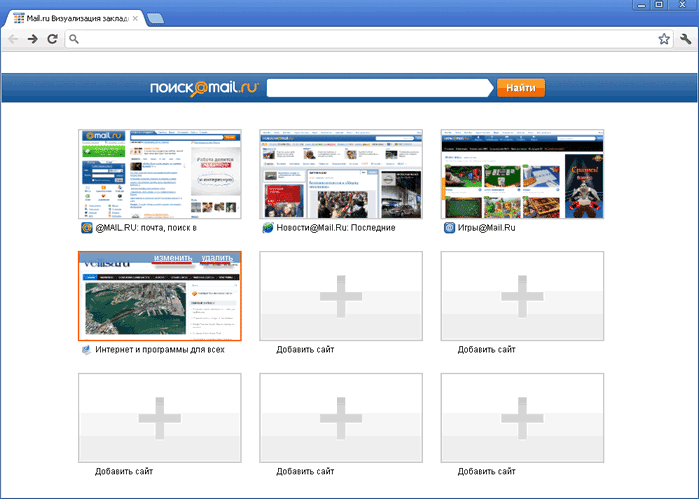
В этом дополнении доступно 9 окон для добавления визуальных закладок.
Для отключения расширения Mail.ru «Визуальные закладки» вам нужно будет нажать на кнопку «Настройка и управление (Гаечный ключ)» => «Инструменты» => «Расширения». В окне «Расширения», в поле Mail.ru «Визуальные закладки» вам будет нужно снять флажок, напротив пункта «Включено».
Для удаления этого расширения вам нужно нажать на кнопку «Удалить (Корзина)», а после подтверждения, расширение будет удалено из вашего браузера.
Удалить визуальные закладки
Бывает что в процессе использования какого-то расширения оно становится неактуальным. И чтобы не занимало место возникает вопрос, как удалить визуальные закладки Яндекс.
На самом деле сделать это очень просто. Однако в зависимости от обозревателя, в котором установлено расширение, порядок действий может немного отличаться.
На примере Chrome:
- Откройте меню и во всплывающем окне перейдите в раздел «Дополнительные инструменты»/«Расширения».
- На технической странице установленных плагинов найдите уже не нужный плагин и нажмите здесь кнопку «Удалить».
Если требуется удалить не само расширение, а закладку, сделать это также просто:
- Запустите новую вкладку, при наведении курсора мышки на закладку, которую требуется удалить.
- На плитке появятся небольшие иконки: замочек, шестеренка и крестик. Чтобы убрать эту плитку нажмите на крестик.
- Подтвердите действие во всплывающем окне.
В целом, это неплохой инструмент, с помощью которого можно в несколько кликов кастомизировать браузер и настроить его для максимально комфортной работы в сети с различными сайтами.
Расширения визуальных закладок: установка, возможности
В браузере Chrome нельзя добавить ранее сохраненную закладку в экспресс-панель, только ввести адрес сайта вручную. Однако есть альтернативный вариант – расширения для создания графических ярлыков.
Чтобы установить плагин:
Speed Dial 2
Удобное расширение, с помощью которого можно создавать визуальный ярлык со ссылкой на стартовую панель браузера. Плагин является прямым аналогом экспресс-панели, так как позволяет сохранять страницу вручную путем ввода URL-адреса и названия.
А также с помощью расширения можно создать ярлык в один клик. Для этого войдите на необходимый сайт, кликните символ плагина «Speed Dial 2» в панели быстрого доступа и выберите «Добавить домой». В результате в браузере появится ярлык с сохраненным адресом, который будет доступен при запуске новой вкладки.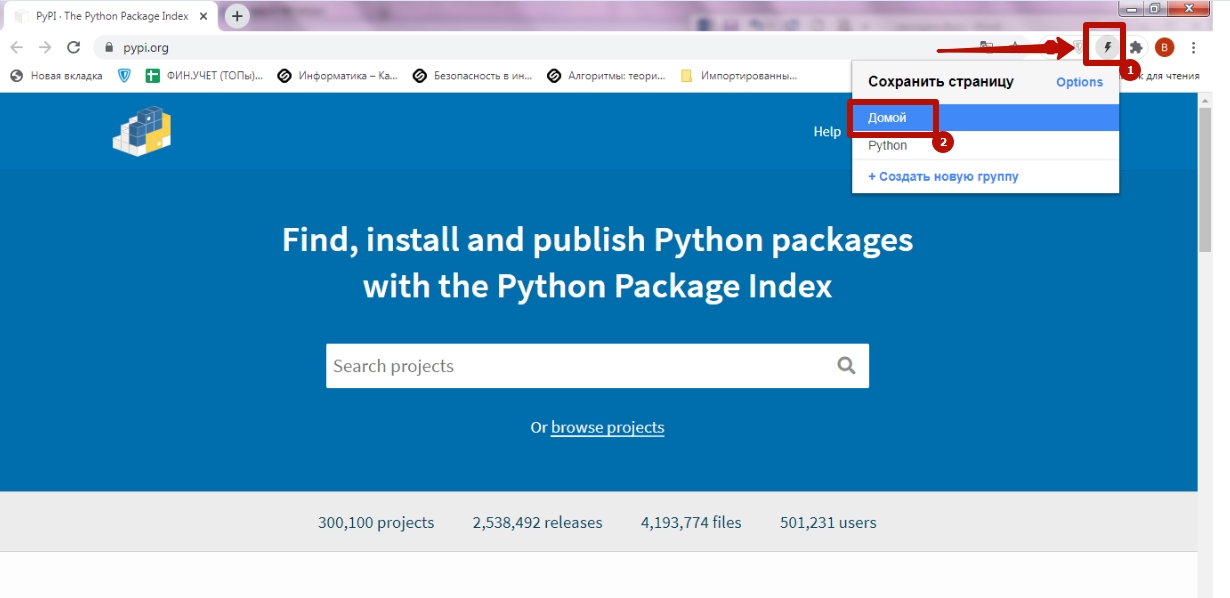
Визуальные закладки Яндекса
Расширение практически не отличается от предыдущего, так как выполняет аналогичную функцию. Сохраненные ссылки отображаются на стартовой странице и при открытии новой вкладки. Добавить новую ссылку можно напрямую с помощью соответствующей команды. А также создается визуальный ярлык для каждой страницы, сохраненной с помощью стандартного инструмента Хром.
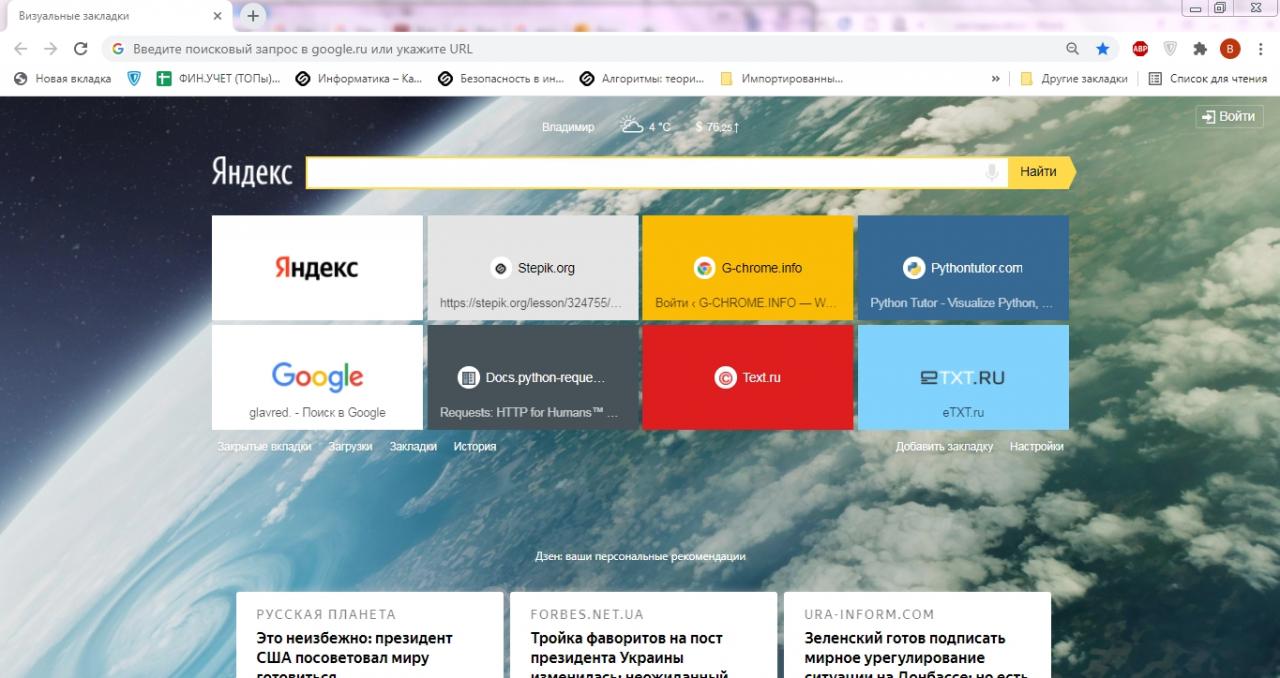
Самым популярным вариантом для Chrome являются визуальные закладки Яндекс
Основные преимущества этого расширения:
- Возможность добавить до 25 закладок.
- Гибкая настройка. Можно менять вид закладок, фон, отобразить/скрыть поисковую строку, ленту Дзен и т.д.
- Резервное копирование данных. Сохранение всех быстрых ссылок в 1 клик на случай переустановки браузера.
Как его установить? Для начала Вам надо загрузить визуальные закладки к браузеру Chrome. Для этого:
- Открываете браузер Хром, нажимаете на 3 точки и выбираете пункты Доп. инструменты – Расширения.
- Внизу нажимаете на «Еще расширения».
- Откроется новая вкладка. В поле для поиска вводите «визуальные закладки», ищете нужный вариант и щелкаете «Установить».
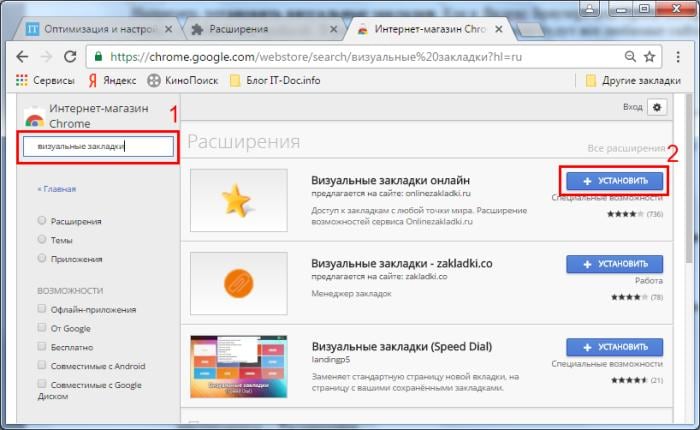
В моем случае Гугл Хром почему-то не нашел расширение от Яндекса, поэтому пришлось искать его через поисковик. Если у Вас такая же ситуация, тогда для экономии времени сразу перейдите по этой ссылке и нажмите кнопку «Установить».
Затем откройте новую вкладку. У Вас должна быть примерно следующая картина:
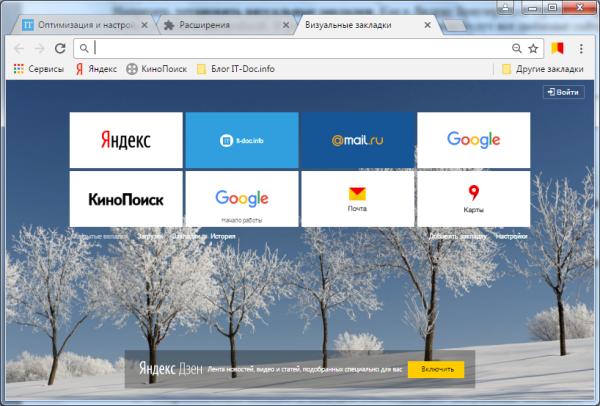
Довольно симпатично, верно? А если что-то не нравится, всегда можно настроить визуальные закладки под себя. Для этого нажмите на строку «Настройки».
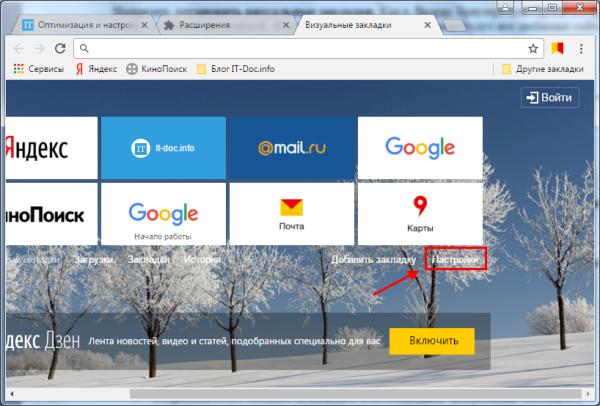
Справа появится небольшое окошко, где можно выбрать:
- количество закладок (от 1 до 25);
- их внешний вид;
- фон визуальных закладок (можно установить любое изображение, поставить галочку «Менять каждый день» или щелкнуть кнопку «Загрузить фон» и выбрать свою картинку).
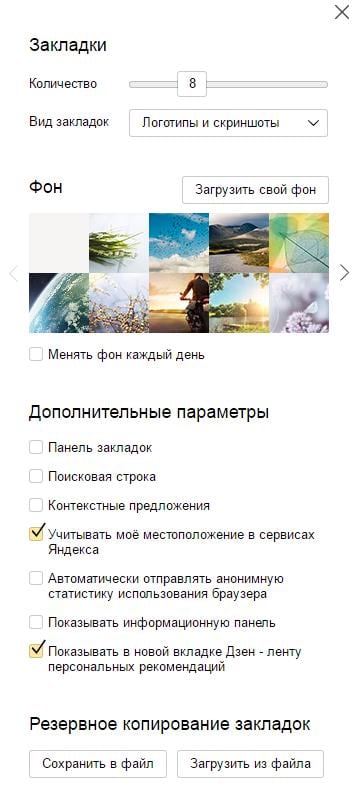
Здесь же можно отобразить или скрыть поисковую строку, панель закладок, информационную панель (погоду и курс доллара), а также ленту Дзен. А внизу этого окошка расположены 2 кнопки для резервного копирования (экспорт и импорт).
По умолчанию здесь могут отображаться не те сайты, которым Вам нужны. Чтобы удалить лишний, наведите на него курсором мыши и нажмите на крестик.
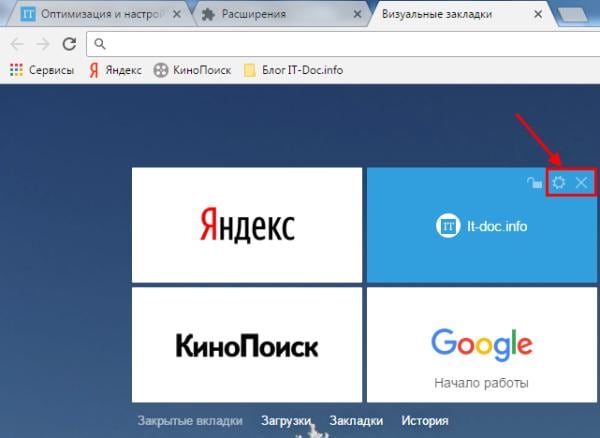
Если хотите отредактировать адрес сайта или его название, нажмите на значок шестеренки, а затем – на кнопку «Редактировать описание» (изменения сохраняются нажатием клавиши Enter).
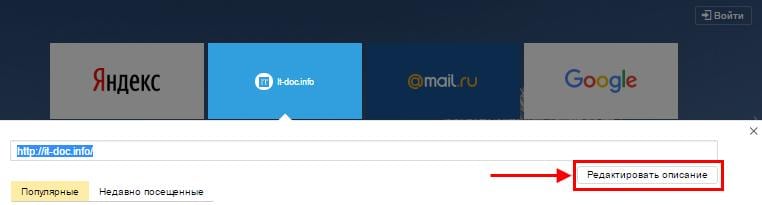
Также вы можете нажать на строку «Добавить закладку» и указать URL-адрес любого сайта.
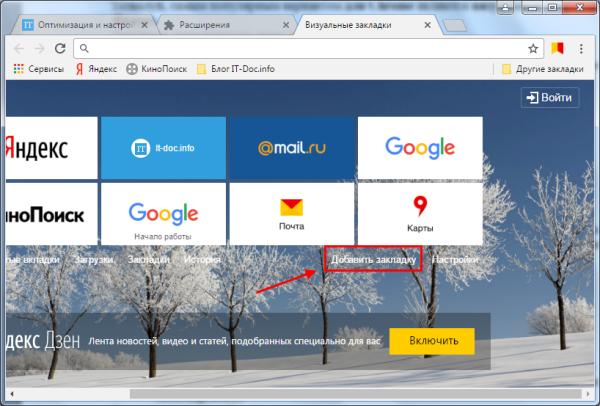
Вот сейчас визуальные закладки в Google Chrome будут выглядеть совсем иначе – так, как Вам и хотелось.
Кстати, обратите внимание – слева есть 4 быстрые ссылки:
- закрытые вкладки;
- загрузки;
- закладки;
- история.
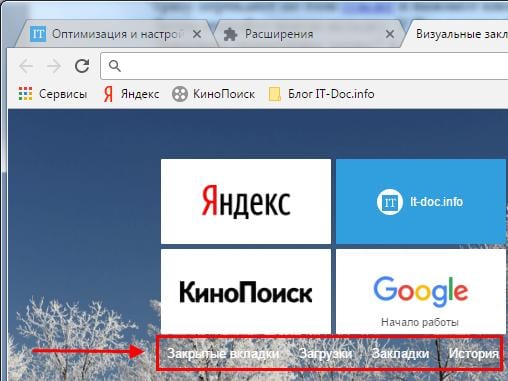
Ими тоже можно пользоваться, благо это удобно (не нужно каждый раз заходить в настройки, чтобы открыть историю загрузок или посещений).
Преимущества и недостатки расширения
Теперь подведем своеобразные итоги и выделим плюсы и минусы дополнения. Это необходимо для того, чтобы понять, насколько качественным является тот или иной плагин и стоит ли его использовать. К тому же, если оформить преимущества и недостатки в виде списка, то это получится нагляднее, чем описывать их в тексте. Итак, приступим.
Преимущества
- Опция управления вкладками;
- Упорядочивание открытых вкладок;
- Нет никакой рекламы;
- За использование плагина не нужно платить;
- Предельно простое управление;
- Невероятно простой и понятный интерфейс;
- Приятное оформление;
- Огромное количество настроек;
- Не влияет на работу браузера;
- Есть русский язык в интерфейсе;
- Очень простая установка.
Недостатки
Потребление большого количества оперативной памяти.
Данное расширение определенно является одним из лучших среди всех тех, что предназначены для упорядочивания вкладок и управления ими. У него минимум недостатков. Сплошные преимущества. А количество установок как бы намекает на то, что дополнение весьма полезное и качественное. Так что стоит его установить.
Как восстановить закладки
При смене браузера или переезде на новый компьютер, возникает потребность в переносе и восстановлении ранее добавленных закладок.
Восстановить их, можно только имея ранее сохраненный файл с данными. Способ его получения, зависит от используемого браузера, о чем мы и поговорим ниже.
Яндекс браузер
1. Для сохранения всех данных в Яндекс браузере, перейдите в диспетчер закладок.

2. Кликнув по надписи «Упорядочить», выберите пункт «Экспортировать все закладки в файл HTML».
3. Сохраните файл в надежном месте, а при необходимости восстановления проделайте те же действия, выбрав в конце пункт «Скопировать закладки из файла HTML».
Визуальные закладки
Сохранение закладок при помощи дополнения «Визуальные закладки», в других браузерах особо не отличается.
1. Перейдя в настройки дополнения, выберите пункт «Сохранить в файл».

2. Для восстановления – «Загрузить из файла».
Подводя итог, сегодняшнему обзору, следует подчеркнуть, что рассматриваемое дополнение сильно облегчает серфинг в интернете. Установка и настройка не вызывает у пользователей особых проблем, видимо сказался опыт сотрудников Яндекса.
И главное — визуальные закладки, абсолютно бесплатны и не несут угрозу для компьютера.
Визуальные закладки Speed Dial для Mozilla Firefox
Визуальные закладки Speed Dial помогут настроить не только фон, но и количество ячеек с их размером. Скачиваются они как и все другие расширения для Firefox.
Установка дополнения
Начнём с загрузки и инсталляции дополнения из официального магазина расширений, предназначенных для «Мозиллы»:
-
Жмём на иконку в виде трёх линий левой кнопкой для вызова меню — выбираем строчку «Дополнения» с пазлом.
-
В первой вкладке кликаем по «Найти больше дополнений».
-
В правом углу в поисковой строке пишем Speed Dial и сразу в результатах поиска открываем страницу с дополнением.
-
Жмём на зелёную клавишу «Добавить в Firefox».
-
В диалоговом окошке подтверждаем инсталляцию нового расширения.
-
При желании подтверждаем смену поисковой системы «Гугл» на Speed Search.
-
В правом верхнем углу появится ещё одно диалоговое окно — кликаем по ОК.
Настройка
После инсталляции настройте внешний вид экрана и функционал плиток:
-
Нажмите на первую карточку с плюсом, чтобы добавить новый сайт.
-
В строке URL введите адрес страницы сайта.
-
Сразу система определит картинку для этой страницы — кликните по Save.
-
При необходимости передвигайте ячейки — зажмите их левой клавишей мышки и перенесите в нужное место.
-
Наведите курсор на сохранённую ячейку с сайтом — кликните по появившемуся кругу с тремя точками внутри.
-
В контекстном меню вы можете открыть страницу в новой вкладке (Open in new tab), запустить её в режиме инкогнито (Open in private), отредактировать (Edit Tile) и удалить (Remove Tile).
-
Для окончательного удаления подтвердите операцию в дополнительном меню.
-
Теперь нажмите на иконку в виде шестерни в правой части новой вкладки. Выберите пункт Theme для смены темы.
-
Определитесь с изображением (из списка стандартных).
-
Если вас не устраивают встроенные фоны, кликните по Upload Background.
-
В «Проводнике» выберите изображение, которое у вас хранится на жёстком диске.
-
Перейдите во второй раздел Tiles в настройках. Первый параметр Tiles определяет количество карточек, расположенных на новой вкладке. Второй пункт Columns обозначает количество ячеек в одном ряде. Параметр Container Width определяет ширину карточек, а Padding — расстояние между ними.
- Активированный параметр Hide Tiles позволяет скрыть все ячейки, а Colour Tiles — разукрасить их в разные цвета.
Удаление и деактивация визуальных закладок из браузера
Если вам не подошли визуальные закладки Speed Dial, найдите в том же магазине расширений другие, но перед этим удалите старое дополнение:
- Перейдите во внутреннюю вкладку «Дополнения» через меню обозревателя «Мозилла».
-
Во второй вкладке «Расширения» будут расположены все мини-программы, который вы ранее устанавливали. В меню Speed Dial нажмите либо на отключение, либо на удаление.
-
Вам сообщат, что дополнение удалено. Вы тут же сможете его восстановить, если, например, сделали это по ошибке — нажмите на ссылку для отмены. Когда вы обновите страницу, дополнение полностью уже исчезнет — для возобновления нужно будет уже тогда скачивать повторно программу.
Как восстановить пропавшие визуальные закладки
Прежде всего зайдите в раздел с расширениями и посмотрите, есть ли визуальные закладки вообще в браузере. Если есть и в меню расположена кнопка «Включить», значит, они оказались деактивированы самим пользователем либо обозревателем. Кликните по этой клавише.
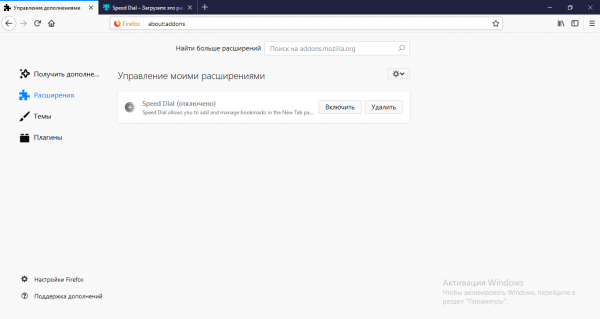
Если расширение отключено, в меню будет присутствовать кнопка «Включить»
Если в расширениях вы не нашли визуальных закладок, значит, они были по каким-то причинам удалены — установите их заново из того же магазина.
Если дополнение есть, и оказалось, что оно включено, но при запуске новой пустой вкладки появляется белый интерфейс со стандартными закладками (то есть расширение попросту отказалось работать), переустановите расширение или свой браузер — удалите его обязательно с помощью стороннего деинсталлятора, например, Revo Uninstaller, а затем снова установите через инсталлятор, скачанный с официального сайта.
Установка расширения
Расширение можно установить как в браузере на движке Chromium, например, в Гугл, так и в обозреватель Mozilla Firefox. В каталогах расширений есть адаптированные версии для каждого веб-обозревателя. В самом Яндекс.Браузере нет необходимости устанавливать дополнительные плагины, так как стартовая страница уже оснащена функцией Табло. Это тот же инструмент, который можно настроить как удобно пользователю: добавлять туда достаточно большое количество сайтов, менять названия, создавать папки, закреплять, перемещать и многое другое.
Чтобы установить плагин от Яндекса на примере Google Chrome:




