Установка, настройка и восстановление визуальных закладок
Содержание:
- Как сделать визуальные закладки в Мозилла стартовой страницей
- Настройка визуальных закладок
- Какие есть альтернативы
- Что это
- Визуальные закладки для Mozilla Firefox!
- Fast Dial
- Как сохранить и синхронизировать визуальные закладки между браузерами
- Можно ли вернуть старый интерфейс?
- Удаление визуальных закладок
- Общая полезная информация
- Несколько важных моментов
- Как пользоваться и настраивать?
- Как восстановить закладки
- Визуальные закладки для Mozilla Firefox
- Визуальные закладки Яндекс для Mozilla Firefox
- Как восстановить визуальные закладки в Firefox
- От слов к делу
- Заключение
Как сделать визуальные закладки в Мозилла стартовой страницей
Решение этой задачи зависит от того, какой вариант приложения вы используете — стандартный или установленный с Интернета. Для начала рассмотрим, как сделать визуальные закладки стартовой страницей в Мазиле. Алгоритм действий такой:
- Войдите в проводник.
- Справа в верхней части жмите на кнопку Меню (три горизонтальные полоски).
- Перейдите в секцию Персонализация.
- Жмите на кнопку Панели инструментов внизу экрана.
- Активируйте кнопку Панель закладок.
После этого перейдите в настройки и раздел Начало и убедитесь, что в разделе Домашняя страница и новые окна стоит вариант Домашняя станица Firefox по умолчанию.
Если вы установили дополнительный плагин, включите отображение на стартовой с учетом его настроек.
Настройка визуальных закладок
По завершении установки дополнения в новой открытой вкладке нас будет приветствовать новое окно с возможностью настройки таблиц, в которых размещены ссылки на сайты. В это окно пользователь может внести любой сайт, чтобы он был всегда в быстром доступе.
Для того, чтобы создать новую закладку и открыть визуальные закладки от Яндекс, достаточно нажать на «+» в панели вкладок.
Изменение фона визуальных закладок
При открытии вкладок можно без углубления в настройки на стартовом окне изменить фон на понравившийся. Для этого достаточно нажать на выбранную картинку и выбрать пункт «Готово» справа от предложенных вариантов фона.


В открывшемся окне нажимаем на пункт «Загрузить свой фон» и выбираем собственное изображение в качестве фоновом на странице закладок.

Как добавить новый сайт в панель закладок
Для добавления нового сайта в панель закладок достаточно нажать кнопку «Добавить закладку».

В открывшимся окне вписываем URL сайта, который хотим добавить в панель быстрого доступа.

После добавления сайта он появится в конце панели веб-страниц с быстрым доступом к ним. Теперь в любое время на него можно зайти, всего лишь открыв визуальные закладки и клацнув по иконке добавленного сайта.

Редактирование существующих закладок
Для редактирования расположенных на странице визуальных закладок сайтов необходимо навести курсор на любую из существующих плиток и выбрать соответствующий параметр.
Нажимая на маленький замочек, мы закрепляем закладку месте. Это значит, что даже при появлении новых закладок, закрепленная всё-равно останется на своём месте.
Нажатие на шестерёнку открывает окно с полным редактированием имеющейся закладки. Предлагается редактирование ссылки сайта и его описания после нажатия на кнопку «Редактировать описание».
Для удаления страницы сайта с панели визуальных закладок Яндекс, необходимо нажать на крестик..
Подтверждаем своё действие нажатием на кнопку «Да».

Небольшой информационный блок

При открытии визуальных закладок вверху представляется небольшой блок с важной для большинства активных людей информацией:
- Погодные условия в настоящее время;
- Актуальный курс валют в стране.
При нажатии на один из параметров можно узнать более подробную информацию. Данный блок можно удалить, нажав на крестик справа от блока информации, наводя на него мышкой как на закладку для настроек.

Регулирование количества закладок
Нажимаем «Настройки» на стартовом окне.
В самом вверху корректируем параметр «Количество» под то значение, которое нам необходимо. Чем больше закладок будет, тем меньше их размер на панели.

Дополнительные параметры Яндекс закладок
Помимо основных, существуют дополнительные параметры, также находящиеся в окне, вызываемом по нажатию на «Настройки» на главной панели. Данные параметры позволят вам освободить панель от лишней информации и сделать использование визуальной панели ещё удобнее, на своё усмотрение.

Для того, чтобы при сбое операционной системы или при необходимости переустанавливать интернет-браузер не настраивать вкладки заново, существует функция их сохранения. Главное, не забывайте регулярно фиксировать изменённые вкладки с помощью кнопки «Сохранить в файл».
В целом, визуальные закладки от Яндекс хороший продукт для тех, кто любит простоту. Использование браузера с быстрым доступом к любимым сайтам делает работу за компьютером приятнее и намного удобнее.
Какие есть альтернативы
Визуальные закладки от Яндекс – самое популярное расширение с нужными функциями в Фаерфоксе. Но все же далеко не единственное, кроме того, оно нравится не всем пользователям, о чем говорят и отзывы. Так что имеет смысл рассмотреть существующие альтернативы.
Список наиболее удачных замен:
- Speed Dial (в прошлом Fast Dial) предлагает стильный внешний вид с возможностью 3D-отображения сайтов и огромное количество параметров, что доступны для изменения.
- Пульс – расширение, разработанное сервисом Mail.ru (создатель известного поисковика).
- Визуальные закладки онлайн – быстрый доступ к сайту onlinezakladki.ru, предлагающий нужные в данном случае функции.
Что это
Дополнение позволяет вывести на главный экран кликабельные плитки – ссылки на избранные веб-ресурсы. Инструмент значительно экономит время пользователей, ведь теперь любимые сайты всегда будут под рукой.
Вы можете настроить визуальные закладки для Mozilla Firefox для своих целей:
- Выбрать количество иконок;
- Определить оформление;
- Добавить элементы персонализации;
- Настроить ленту новостей;
- Отобразить демонстрацию дополнительной информации.
О том, как в Mozilla Firefox включить визуальные закладки, мы поговорим чуть ниже, а пока отметим программы, которые стоит поставить на ПК.

Визуальные закладки для Mozilla Firefox!
Рассмотрим визуальные закладки от двух популярных сервисов, и вы сами решите, какие установить для браузера Mozilla Firefox:
- Визуальные закладки от сервиса Яндекс.
- Визуальные закладки от сервиса Atavi – отличные закладки, рекомендую.
Визуальные закладки от Яндекс
- Скачать и установить закладки возможно из различных источников.
- Давайте перейдём на сервис, где собраны все дополнения для Mozilla Firefox, и в частности «Визуальные закладки от Яндекс»
- Нажимаем кнопку «Добавить в Firefox».
- Затем всё просто, Mozilla Firefox должен предупредить, что будет установлено одно дополнение — соглашаемся, после установки перезапускаем браузер.
-
Откройте новую вкладку (это можно делать комбинацией клавиш Ctrl+T).
Нажмите на кнопку «Добавить закладку» и добавьте нужный сайт.
В настройках выберите количество закладок, выберите фон. Откройте «Другие параметры» — поставьте, или наоборот уберите там галочки.
Закройте настройки крестиком.
Вот и всё, визуальные закладки от яндекс установлены, можно пользоваться.
Визуальные закладки от Atavi
Смотрим второе дополнение – Atavi.
Визуальные закладки от Atavi мне очень понравились, они имеют много возможностей, всё сделано просто и удобно. Потратьте немного времени, и установите на Firefox эти визуальные закладки – Вам они тоже непременно придутся по вкусу, вряд ли Вы найдёте что-то более подходящее.
Снова идём на сайт дополнений с закладками Atavi.
Устанавливаем расширение по аналогии с первым.
Также перезапускаем Firefox, и открываем новую вкладку.
Эти визуальные закладки более функциональны, и для начала нужно зарегистрироваться, регистрация довольно проста.

Настройка визуальных закладок Atavi
После регистрации и входа в учётную запись — зайдите в меню. Этот значок находится в правом верхнем углу страницы.

Далее можно провести некоторые настройки:
- Выберите вид закладок
- Установите число закладок в одной горизонтальной строке (вниз закладки могут идти до бесконечности, просто появится полоса прокрутки)
- Включите группы
- Выберите поисковую систему, строка этой поисковой системы будет отображена на странице закладок
- Для выхода из настроек нажмите крестик

Группы закладок в Atavi
Группы закладок редактируются в самом низу страницы.
Очень удобно, что для каждой тематики можно создавать отдельную группу.

Добавление сайта в визуальные закладки
- В Firefox, где-то рядом с поисковой строкой появятся звёздочка, при нажатии на неё можно отправить открытый сайт в закладки в нужную группу.
- Или, другой вариант:
- открывает новую вкладку (открыть вкладку можно клавишами «Ctrl+T»),
- кликаем по свободной ячейке, в которую хотим добавить сайт,
- вписываем адрес сайта, название и группу.
Сохранение визуальных закладок
- Кроме этого, при каком-либо сбое, при переустановке браузера, ваши визуальные закладки не пропадут, ведь у Вас будет аккаунт, чтобы получить доступ к сайтам – нужно просто зайти в свою учётную запись.
- И конечно, в любой момент можно сделать «Экспорт» закладок в файл, а потом через «Импорт» выбрать его, и всё восстановить.
- Менеджер закладок Atavi даёт действительно неограниченные возможности для сохранения сайтов в визуальных закладках.
Fast Dial

Если вы ищите наиболее простые визуальные закладки для Мазилы, которое не будет давать серьезной нагрузки на веб-обозреватель, то определенно стоит обратить внимание на дополнение Fast Dial. Здесь имеется минимум настроек
А вся функциональность сосредоточена только на одном: добавлении визуальных закладок. Со своей основной задачей Fast Dial справляется на ура, в связи с чем данное решение можно рекомендовать пользователям, кому требуется минимум настроек, а также кому не хочется лишний раз утяжелять браузер дополнениями
Здесь имеется минимум настроек. А вся функциональность сосредоточена только на одном: добавлении визуальных закладок. Со своей основной задачей Fast Dial справляется на ура, в связи с чем данное решение можно рекомендовать пользователям, кому требуется минимум настроек, а также кому не хочется лишний раз утяжелять браузер дополнениями.
Попробовав любое из предложенных решений для работы с визуальными закладками, вы вряд ли уже сможете вернуться к использованию привычных закладок браузера Mozilla Firefox. Визуальные закладки для Firefox – это наиболее простой и доступный каждому пользователю способ не только организовать список важных веб-страниц, но и моментально находить нужную страницу для продуктивной работы.
Мы рады, что смогли помочь Вам в решении проблемы.
Опишите, что у вас не получилось. Наши специалисты постараются ответить максимально быстро.
Как сохранить и синхронизировать визуальные закладки между браузерами
Для того, чтоб визуальные закладки FVD Speed Dials были одинаковы во всех браузерах надо установить расширение и дополнение .
Теперь зайдите в это расширение и зарегистрируйтесь в нём (это быстро и совсем не больно)…

Указанную стрелкой галочку снимите, иначе засыпят разными рекламными письмами электронный почтовый ящик.
Теперь кликнув по…

…попадёте на такую красивую страницу…

Жмите вкладку указанную стрелкой и…
Внимание! Будьте предельно внимательны — ошибившись можете переписать все свои визуальные закладки!
- СРЕДНЯЯ кнопка для того, чтоб записать все сделанные в браузере визуальные закладки на сервер в сети, где они будут храниться и откуда они смогут синхронизироваться с другим браузером.
- ПРАВАЯ кнопка для обратного действия — копирования всех закладок с сервера в сети на компьютер (браузер).
- ЛЕВАЯ кнопка практически идентична средней — делает слияние закладок с приоритетом хранящихся на сервере.
В Mozilla Firefox всё не так красочно, но абсолютно похоже по функциям…

Те же три кнопки: верхняя — слияние с приоритетом сервера, средняя — для загрузки закладок на сервер, а нижняя — чтоб загрузить закладки в обозреватель интернета с сервера.
Можно ли вернуть старый интерфейс?
Так как обновленный интерфейс программы не пришелся по вкусу многим пользователям интернета, возник вопрос, как вернуть старые визуальные закладки для Mozilla Firefox. Что вам необходимо сделать:
1.Удалить панель, которая сейчас стоит в Mozilla Firefox, в меню «Расширения».
2.Скачать файл YandexVizualBookmarks.xpi.
3.Перетащить его мышью в открытое окно обозревателя.
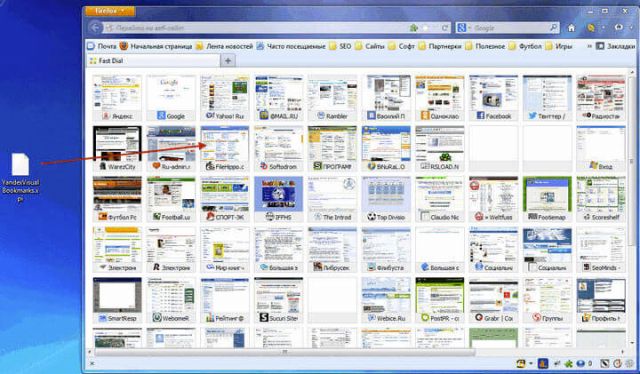
4.В новом маленьком окне кликните по «Установить».
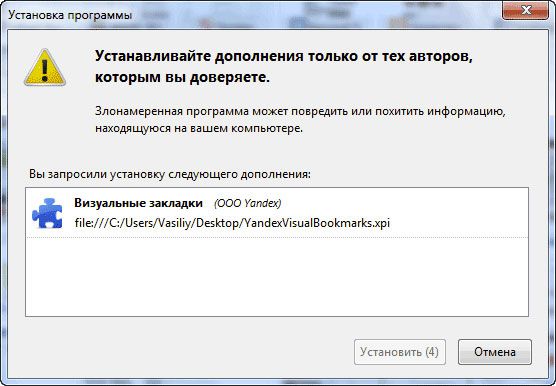
6.Далее, перейдите в меню «Расширения». В разделе «Управление дополнениями» найдите «Визуальные закладки». Нажмите на строку «Подробнее» и поставьте «Отключено» напротив пункта «Автоматическое обновление». Так, расширение не будет обновляться – у вас будет старая версия.
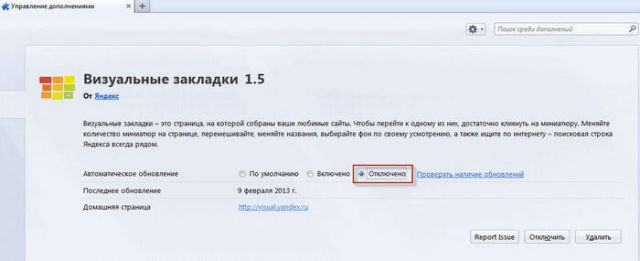
7.Перейдите в раздел «Настройки». В строке «Домашняя страница» напишите следующее: yafd:tabs. Кликните по ОК. Перезапустите браузер.
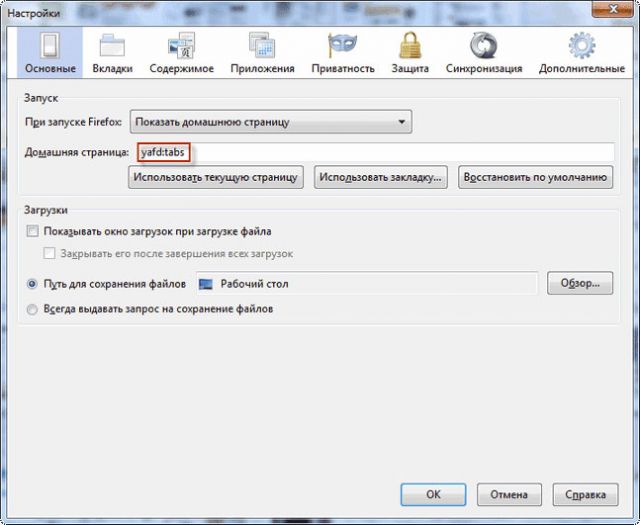
Удаление визуальных закладок
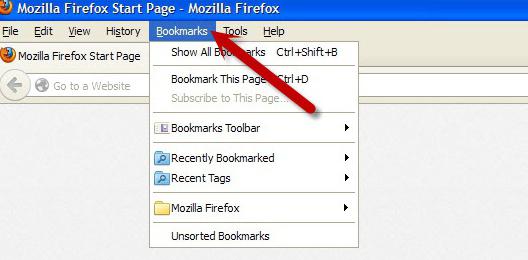
Если вы для себя сделали вывод, что для вас данное расширение лишнее и только мешает, а вы его уже установили, то не отчаивайтесь, в любой момент вы можете от него избавиться. Удалить его так же просто, как и установить. Для этого нужно нажать комбинацию горячих клавиш Ctrl + Shift + A. Таким образом, вы вызовите нужное окно. Также можно перейти в «Настройки», а затем в меню «Расширения». Когда вы откроете соответствующий раздел, то увидите, что все расширения находятся именно в этом месте. Соответственно напротив каждого из дополнений имеется несколько кнопок. Одна из них это отключение, вторая — удаление. Если вам нужно просто выключить то или иное расширение, то вы без труда можете это сделать. Итак, нажимаете «удаление» и ждёте, пока завершится процесс, после этого перезагружаете браузер. Если вы в последний момент передумали, то имеется возможность отметить все действия. А сейчас давайте поговорим о том, с какими проблемами встречаются пользователи и как их нужно решать.
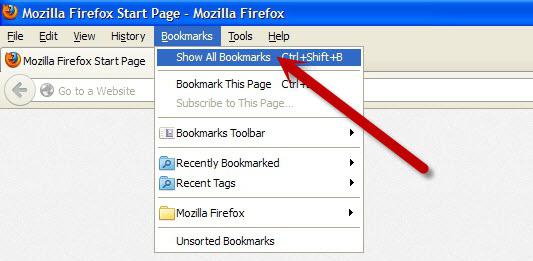
Общая полезная информация
Как уже было отмечено выше, визуальные закладки для Mozilla Firefox обладают довольно гибкими настройками. Вы их можете, когда вам удобно отредактировать. То есть изменить адрес сайта. Для этого вам нужно в верхнем правом углу закладки кликнуть по карандашику, что откроет нужное нам окно
Обратите внимание на то, что визуальные закладки «Яндекс» для Mozilla Firefox можно обновлять. Делается это для того, чтобы сохранять именно ту страничку, которая вам нужна
Например, не главную страницу, а какой-то раздел сайта и т. п. Желательно давать имя закладкам, это позволит находить нужную вам на порядок быстрее. Особенно это актуально в тех случаях, когда вы пользуетесь большим количеством окон. Совсем недавно были внесены небольшие изменения, и теперь последняя версия браузера имеет встроенные закладки, но актуальность их невелика, что обусловлено низким уровнем настроек. А сейчас немного о типичных неполадках.
Несколько важных моментов
Хотелось бы отметить, что во вкладке «Дополнения» есть огромное количество похожих расширений. То есть выбор визуальных закладок крайне велик. Вам остаётся лишь определиться. В принципе, если у вас потребности среднестатистического пользователя, то визуальные закладки для Mozilla Firefox от «Яндекса» вам вполне подойдут. Тем более что мы уже разобрались с их настройкой и установкой, а также решением типичных неполадок. Данное расширение никак не влияет на скорость работы вашего компьютера или ноутбука. Тем не менее, не рекомендуется устанавливать слишком много сторонних приложений на браузер, так как это прямым образом может повлиять на скорость его работы, а также комфорт
Опять же, стоит обратить внимание на то, что вы можете настроить то количество окон, которое вам требуется. Оптимальным можно считать порядка 12 штук
Но если вам этого недостаточно, то при помощи Speed Dial их можно установить более сотни.

Как пользоваться и настраивать?
По умолчанию сразу после установки панель уже содержит набор закладок: ссылки на популярные сервисы (поисковую систему Яндекс, Почта, Карты, lenta.ru, Кинопоиск, Youtube и др.). При необходимости их можно заменить или полностью удалить.
Если вы хотите установить на панели аддона превью вашего любимого сайта:1. Щёлкните опцию «Добавить закладку» (она расположена под блоками миниатюр).
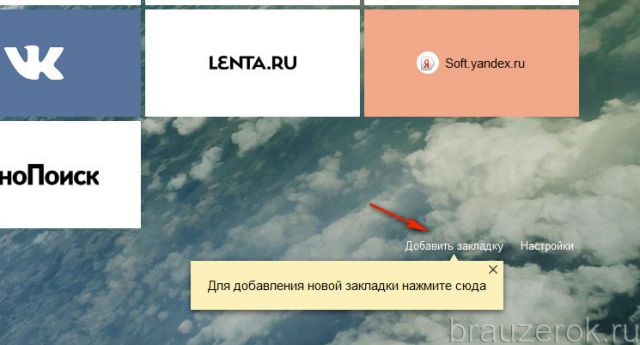
2. В настроечной панели вы можете самостоятельно набрать адреса сайта либо выбрать его из каталога:
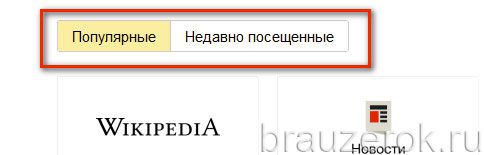
Кликните необходимый раздел:«Популярные» — известные доверенные веб-сайты;«Недавно посещённые» — сайты из истории браузера (которые вы открывали).
3. Если вы выбираете сайт из предустановленных списков («Популярные» или «Недавно посещённые»), клацните его блок в плиточном меню.
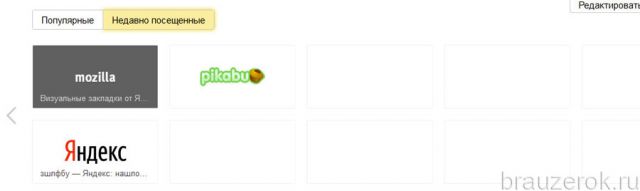
И он сразу же отобразится в панели.
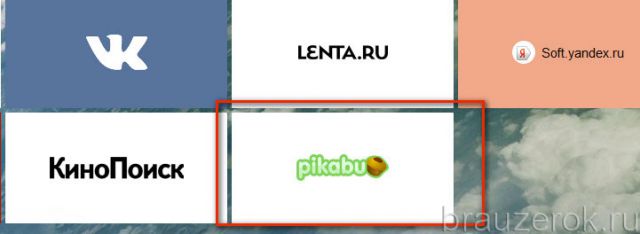
В каждой закладке есть настроечная мини-панель. Для того чтобы она отобразилась, наведите курсор в верхний правый угол закладки.

Значение кнопок:«замок» — может принимать двоякое положение: закрыт — доступ к настройкам закладки заблокирован; открыт — разблокирован.
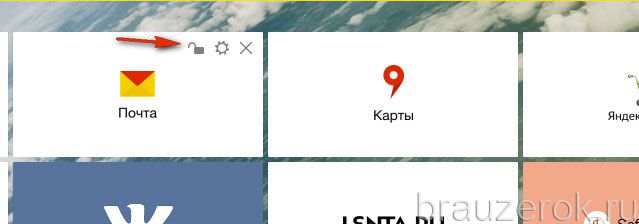
«крестик» — убрать закладку (полностью удалить блок с панели).
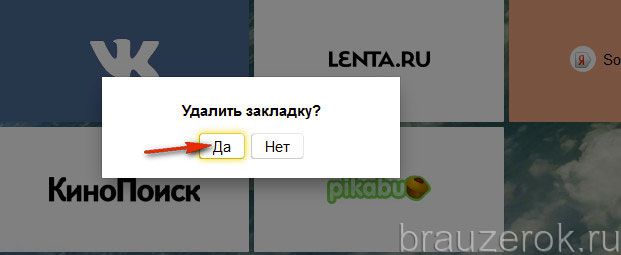
Примечание. Перед удалением аддон делает дополнительный запрос на активацию команды.
«шестерёнка» — смена адреса сайта в блоке закладки. Так же, как и при добавлении нового сайта, вы можете собственноручно прописать доменное имя либо выбрать закладку из каталога.

Если вам необходимо изменить общие настройки аддона, соответственно, кликните ссылку «Настройки», расположенную рядом с опцией «Добавить… ».
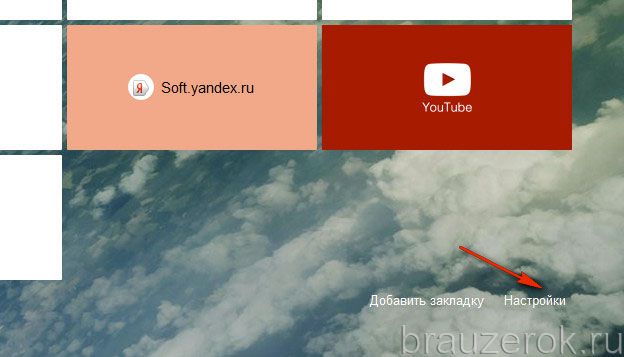
В правой части вкладки откроется колонка настроек, которые можно при необходимости отключить либо изменить.
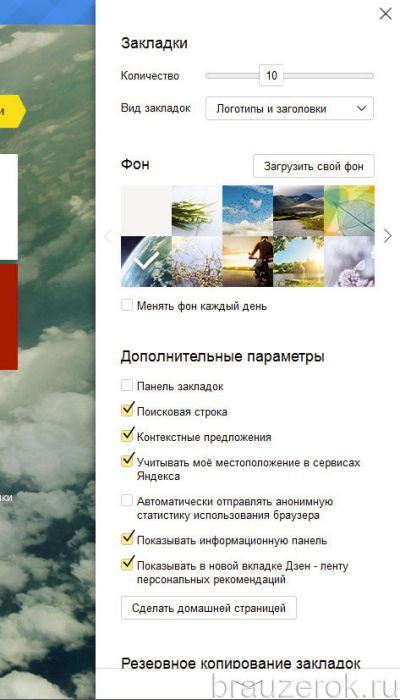
- «Количество»: если вы хотите видеть больше закладок в панели (увеличить их количество), переместите этот ползунок вправо таким образом, чтобы в окошке сверху отобразилось необходимое количество закладок (например, 20).
- «Вид закладок»: варианты отображения закладок (смена дизайна).
- «Фон»: загрузка другого фона панели; можно установить одну из предустановленных картинок или загрузить изображение со своего компьютера.
- «Дополнительные параметры»: отключение/подключение дополнительных функциональных элементов.
- «Сделать домашней страницей»: если нажать эту кнопку, вкладка с закладками будет отображаться на стартовой странице при запуске браузера.
Также в этом перечне настроек есть инструменты для импортирования/экспортирования закладок:
В самом низу списка, под надписью «Резервное копирование… », кликните значок «стрелочка вниз».
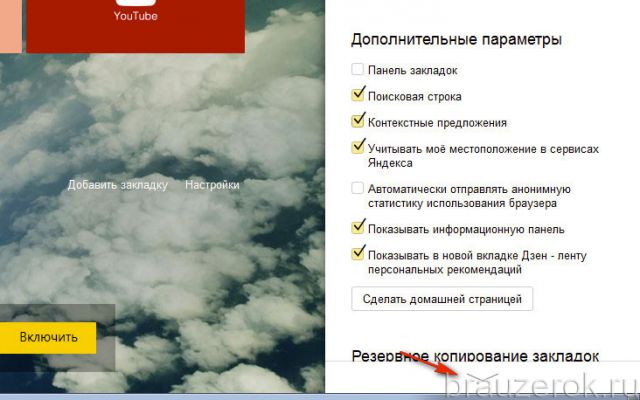
Далее выберите необходимую функцию:
- «Сохранить… » — создать резервную копию закладок;
- «Загрузить… » — восстановить закладки из сохранённой копии.
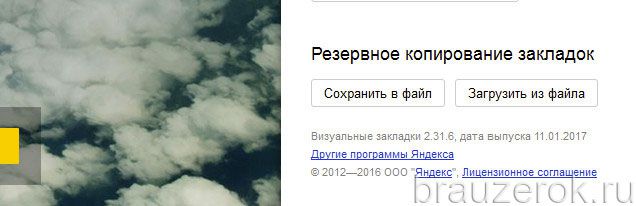
В числе дополнительных опций аддона — поддержка новостного сервиса Дзен. Он встроен в Яндекс.Браузер, а вот Firefox доступен только после установки «Визуальных закладок».
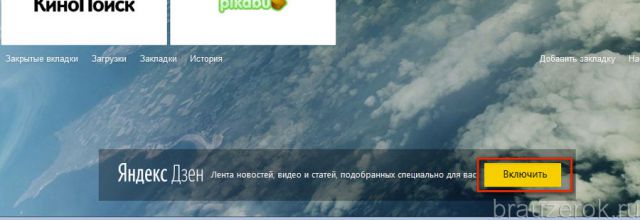
На новой страничке выберите сайты, посты с которых вы желаете просматривать в ленте.
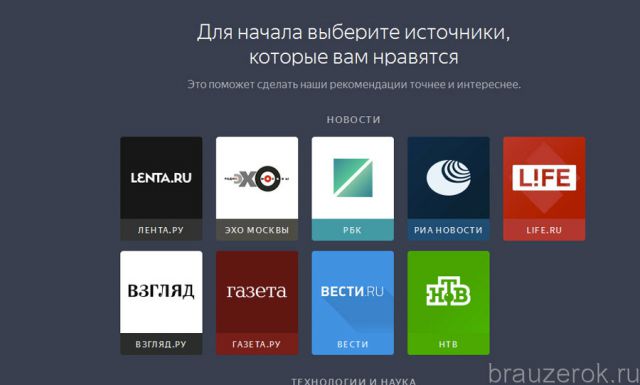
Источники каталогизированы по тематикам (Технологии и наука, Новости, Развлечения и т.д.).
По завершении настройки превью постов будет отображаться под закладками. Прокрутите вкладку немного вниз.
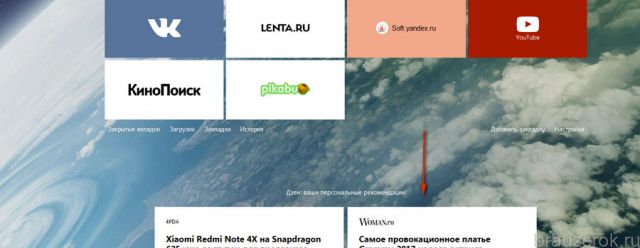
Для тех, кто хочет синхронизировать данные с аккаунтом Яндекс или быстро перейти в личный профиль этой системы, предусмотрена кнопка «Войти». Нажмите её и введите свои учётные данные для авторизации.
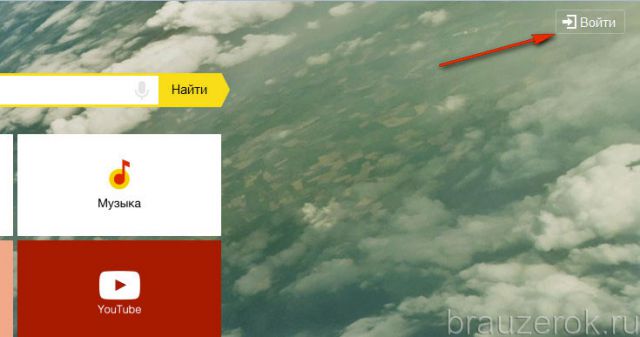
Как восстановить закладки
При смене браузера или переезде на новый компьютер, возникает потребность в переносе и восстановлении ранее добавленных закладок.
Восстановить их, можно только имея ранее сохраненный файл с данными. Способ его получения, зависит от используемого браузера, о чем мы и поговорим ниже.
Яндекс браузер
1. Для сохранения всех данных в Яндекс браузере, перейдите в диспетчер закладок.

2. Кликнув по надписи «Упорядочить», выберите пункт «Экспортировать все закладки в файл HTML».
3. Сохраните файл в надежном месте, а при необходимости восстановления проделайте те же действия, выбрав в конце пункт «Скопировать закладки из файла HTML».
Визуальные закладки для Mozilla Firefox
Прежде чем переходить непосредственно к делу, давайте разберёмся, что это и для чего они нужны. Следует отметить, что есть браузеры, которые не используют визуальные закладки, в это же время пользуются популярностью у многих юзеров, но сейчас не об этом. Прежде всего такого рода функция нацелена на комфорт. Следовательно, вполне можно обходиться без неё. Но все мы уже давно привыкли к тому, что пользоваться интернетом очень просто, а закладки — это только помощь. Итак, после того как вы запустите ваш браузер, увидите главное окно, на нём есть несколько стартовых страниц. По сути, это и есть наши визуальные закладки. Они позволяют сразу же переходить на тот сайт, который нам нужен. Всё делается одним щелчком мыши, что крайне удобно. Желательно записывать туда сайты, на которые вы заходите каждый день. Для кого-то это может быть социальная сеть, для других новостные порталы и так далее. Но тут не всё так просто, как может показаться на первый взгляд. Обусловлено это тем, что визуальные закладки для Mozilla Firefox требуют установки, настройки и т. п. мероприятий.
Визуальные закладки Яндекс для Mozilla Firefox
Теперь давайте рассмотрим, как установить их от компании Яндекс в Mozilla Firefox. Нужное расширение можно найти в списке через менеджер дополнений, как было описано выше. Затем нажмите «Добавить в Firefox».

Еще один способ добавить их в Мозилу – в строку поиска введите «визуальные закладки для mozilla». Под первой ссылкой нажмите «Установить».

В новой вкладке откроется страничка Элементы Яндекса, или, как они назывались раньше, Яндекс Бар. В набор данных элементов входят и визуальные закладки. Пролистываем страницу в самый низ и нажимаем кнопку «Установить».

Разрешаем установку, в появившемся окне.

Когда все будет загружено, нажмите «Установить», затем перезапустите браузер.

Как восстановить визуальные закладки в Firefox
Если вы обнаружили, что в Firefox пропали визуальные закладки, это ещё не повод утверждать, что в работе браузера или аддона произошёл сбой. Возможные причины неполадки таковы:
вы или кто-то другой мог отключить расширение — в таком случае вам следует зайти на страницу аддонов в «Мозилле» и активировать его вновь;
если оно было удалено, заново установите его;
зайдите в список общих настроек закладок, а там обратите внимание на раздел, посвящённый их резервному копированию. Кликните «Загрузить из файла», найдите файл со своими закладками и восстановите с его помощью панель
Учтите, что такие данные лучше не хранить на диске С, так как именно он пострадает в результате сбоя системы. Сохраните их в любой другой секции жёсткого диска.
Теперь вы знаете, как пользоваться этим расширением от Яндекса. Остаётся лишь установить его в браузере и оценить удобства этого решения.
От слов к делу
В Сети и на официальном сайте разработчиком представлена исчерпывающая информация по поводу работы с закладками ранее посещенных сайтов.
Для удобства восприятия разобьем дальнейшее повествование на несколько логических блоков.
Системный подход
Разработчики добавили на главную страницу браузера несколько блоков с частопосещаемыми страничками, однако их настройка практически невозможна.
Пользователь изначально не может создать новый объект, пока не удалит старый. Чтобы это сделать, наведите на лишнюю ссылку курсор мыши, потом кликните по появившейся иконке в ее углу и выберите соответствующий пункт.

Тогда появится кнопка «Добавить ярлык». Она нам и нужна.
Закладки от Яндекса
Детище Yandex – простой и удобный инструмент, который позволяет добавить всю нужную информацию и ресурсы на главное окно браузера Chrome. Установить его выйдет так:
- Откройте страницу расширения.
- Кликните на «Установить».
- Подтвердите загрузку элемента.
- Кликните по новой иконке на панели плагинов.
Если на панели есть лишние сайты, то их отображение можно перенастроить. Для этого наводим курсор на прямоугольник, после чего кликаем на появившийся значок в виде шестерни. Здесь можно заменить существующий адрес иным.
Используем Speed Dial
Одноименное расширение специализируется на работе с сохраненными интернет-площадками, имеет широкий набор инструментария. Загружается оно таким же способом, как и описано ранее. Страница загрузки — https://chrome.google.com/webstore/detail/the-new-tab-customize-you/ddjdamcnphfdljlojajeoiogkanilahc?hl=ru.
Для добавления нового объекта здесь достаточно кликнуть ЛКМ по плюсику под адресной строкой Хрома.

В новом окне задается адрес платформы, персональную миниатюру в случае надобности. Для изменения уже добавленного элемента достаточно кликнуть по нему ПКМ и выбрать пункт Edit.
Если количество возможных закладок подошло к концу, то этот показатель можно искусственно расширить. Для этого кликаем на иконку в виде шестеренки в правом верхнем углу пользовательского интерфейса, переходим в Bookmarks.

Тут и получится все настроить.
Speed Dial позволяет создавать группы закладок, которые вешаются под адресной строкой браузера. Это удобные хранилища для сортировки сайтов разного назначения.
Заключение
Вот мы и разобрались со всеми тонкостями и нюансами данного вопроса. Теперь вы знаете, как сохранить закладки Mozilla FireFox, и могли бы отметить, что это крайне просто. Основная цель данного дополнения — это сделать работу на компьютере удобней и приятней, а также обеспечить быстродействие. Безусловно, в любой момент вы можете удалить расширение и воспользоваться обычными закладками. Их можно найти, если перейти в «Настройки», меню «Закладки». Если все раннее сохранённые сайты пропали, то не нужно паниковать. Воспользуйтесь инструкцией по их восстановлению, которая была описана выше. Вот, пожалуй, и всё, что можно сказать о том, что собой представляют визуальные закладки для Mozilla Firefox. Установка подобного расширения, это прежде всего удобство и комфорт использования браузера.

Эти 10 мелочей мужчина всегда замечает в женщине Думаете, ваш мужчина ничего не смыслит в женской психологии? Это не так. От взгляда любящего вас партнера не укроется ни единая мелочь. И вот 10 вещей.

Наши предки спали не так, как мы. Что мы делаем неправильно? В это трудно поверить, но ученые и многие историки склоняются к мнению, что современный человек спит совсем не так, как его древние предки. Изначально.

11 странных признаков, указывающих, что вы хороши в постели Вам тоже хочется верить в то, что вы доставляете своему романтическому партнеру удовольствие в постели? По крайней мере, вы не хотите краснеть и извин.

7 частей тела, которые не следует трогать руками Думайте о своем теле, как о храме: вы можете его использовать, но есть некоторые священные места, которые нельзя трогать руками. Исследования показыва.

Топ-10 разорившихся звезд Оказывается, иногда даже самая громкая слава заканчивается провалом, как в случае с этими знаменитостями.

Непростительные ошибки в фильмах, которых вы, вероятно, никогда не замечали Наверное, найдется очень мало людей, которые бы не любили смотреть фильмы. Однако даже в лучшем кино встречаются ошибки, которые могут заметить зрител.




